Share a padlet
There are many ways to share a padlet. The simplest is to share the URL of your padlet, but depending on your padlet, you might prefer a different sharing method. Here is a summary of sharing options. All sharing options can be found in the Share menu of your padlet.
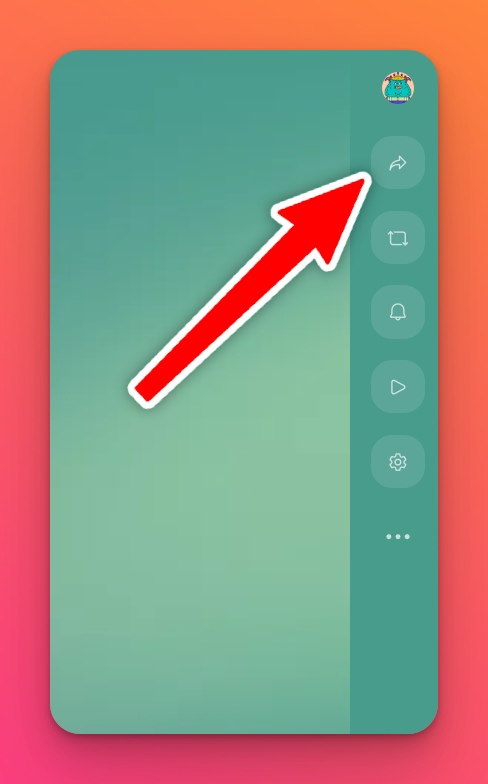
Access the Share menu by clicking on the Share arrow in the upper-right corner of the page.
Adjust your privacy settings
Before you share your padlet, you should ensure that you have the right privacy settings. Every padlet has multiple privacy settings, and this setting determines who can access the padlet.
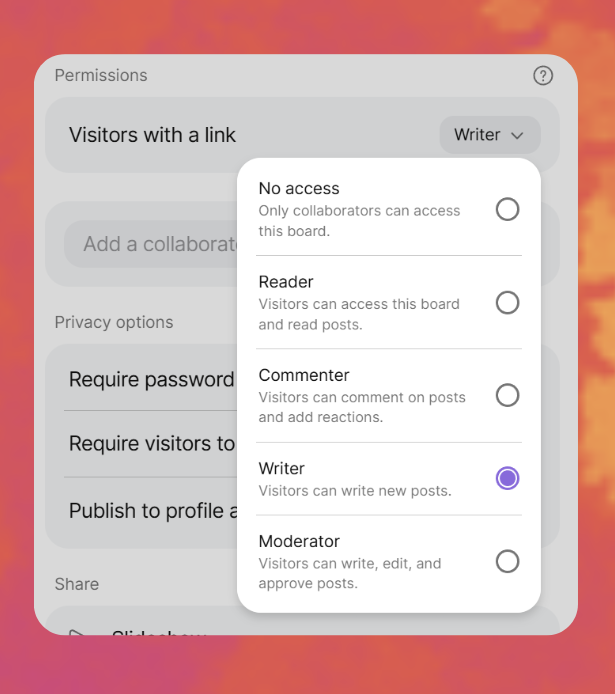
Visitors with a link – Writer is the new default setting for individual users. This means anyone who has the link can open and post on the padlet. If you change this setting to No access, only invited collaborators will be able to view or contribute. You’ll need to manually add them as collaborators before they can access the padlet.
Sharing options
The simplest way to share a padlet is to copy and share the padlet's URL. Just go to the Share menu and click Copy link to board/sandbox, and then you can paste the link anywhere.
Simple doesn't always equal best! Here are some additional sharing options for you.
Sharing option | Boards | Sandbox |
* Present your board presentation in slideshow mode * Share the Play link with your students to let Sandbox interaction begin immediately | ✔️ (Slideshow) | ✔️ (Play) |
Get QR code * Share a QR code for users to scan to get instant access to your padlet | ✔️ | ✔️ |
* Embed your padlet into an outside website to reach an already established audience | ✔️ | ✔️ |
Share via another app * Share your padlet in another app (such as Facebook or Google Classroom) to reach a larger audience | ✔️ | ✔️ |
Copy link to board/sandbox * Copy and paste the link to share | ✔️ | ✔️ |
* Allow groups of users to collaborate in a single section of the board without being able to see the other sections | ✔️ | ✔️ |
* Allow users to post to the board without seeing the padlet, regardless of the permissions of the padlet | ✔️ | |
* Allow anyone who clicks on the link to create a duplicate of the padlet within their own account | ✔️ | ✔️ |
Copy play link to Sandbox * Copy and paste the Play link to share with your students to let Sandbox interaction begin immediately | ✔️ | |
* Export your padlet as a PNG file | ✔️ | ✔️ |
* Export your padlet as a handout/slides in PDF format for sharing virtually or to print | ✔️ | ✔️ |
* Export your board as a CSV file to be able to open with Numbers on a Mac. This will include timestamps on your posts. (Note: They will be in UTC) | ✔️ | |
* Export your board as an XLSX spreadsheet for a detailed worksheet of your posts that include timestamps. (Note: They will be in UTC) | ✔️ | |
* Export all attachments from your board into a zip file | ✔️ | |
* Print your padlet | ✔️ | ✔️ |
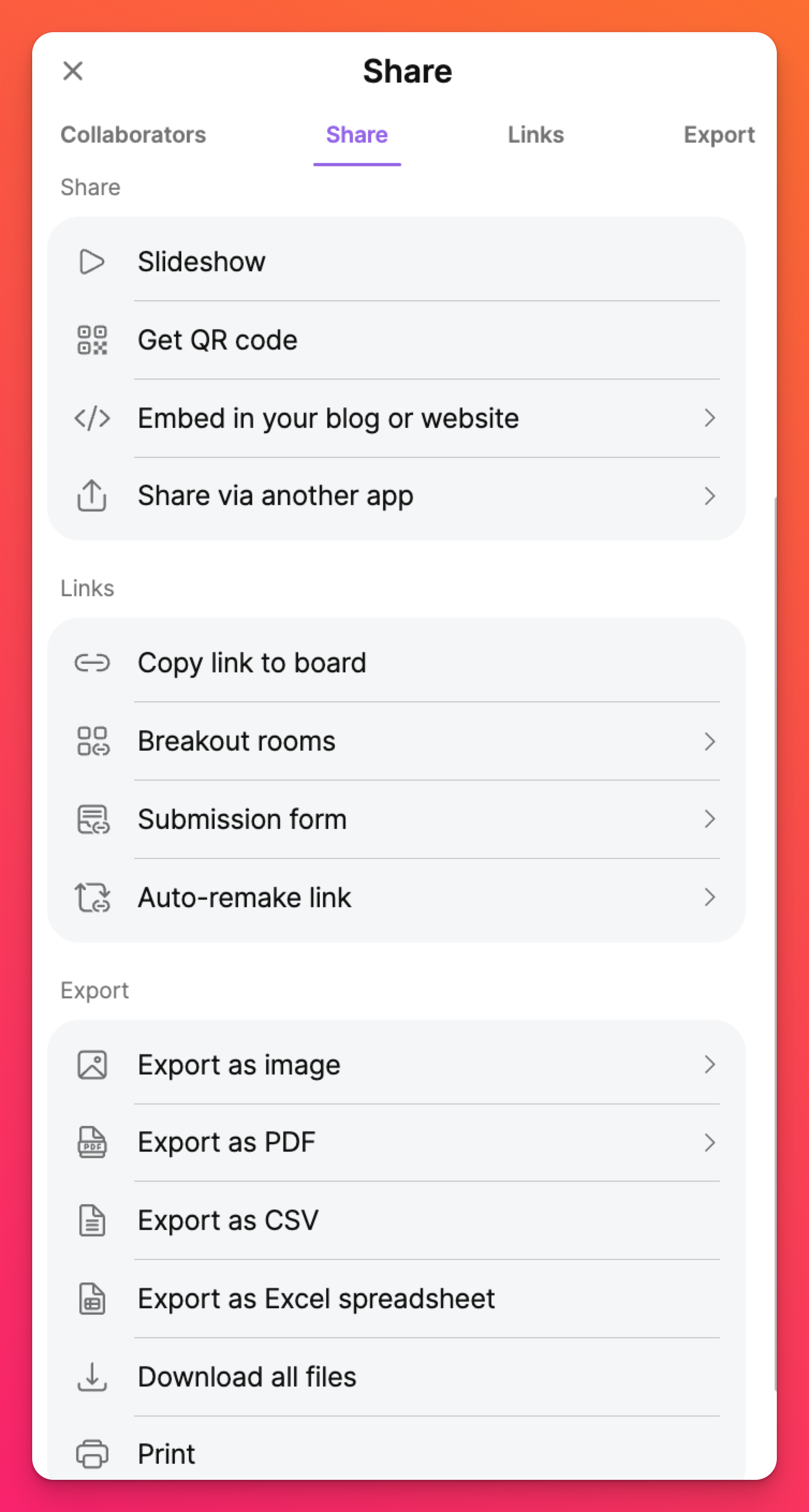
Sharing with users inside your organization
If you have a Padlet subscription with your organization or school - you can learn how to share padlets with other users within the organization here!
Sharing with users outside your organization
If you have a Padlet subscription with your organization or school and want to share a padlet with users outside of the account, click here!
FAQs
Why can't people post on my padlet?
If you want users to create their own posts, set the permission next to 'Visitors with a link' to Writer instead.

