Padlet share menu
Every padlet can be shared. The Share menu of your padlet provides you with all of your sharing and exporting options as well as privacy controls.
Accessing the share menu
To access the share menu, select the Share arrow icon in your action bar (for boards) or at the top-right of the screen (for a Sandbox).
Board | Sandbox |
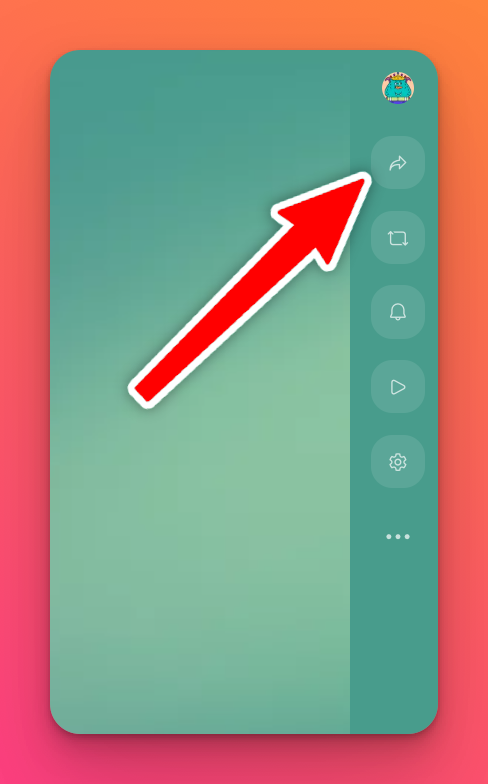 |  |
You should see this menu appear.
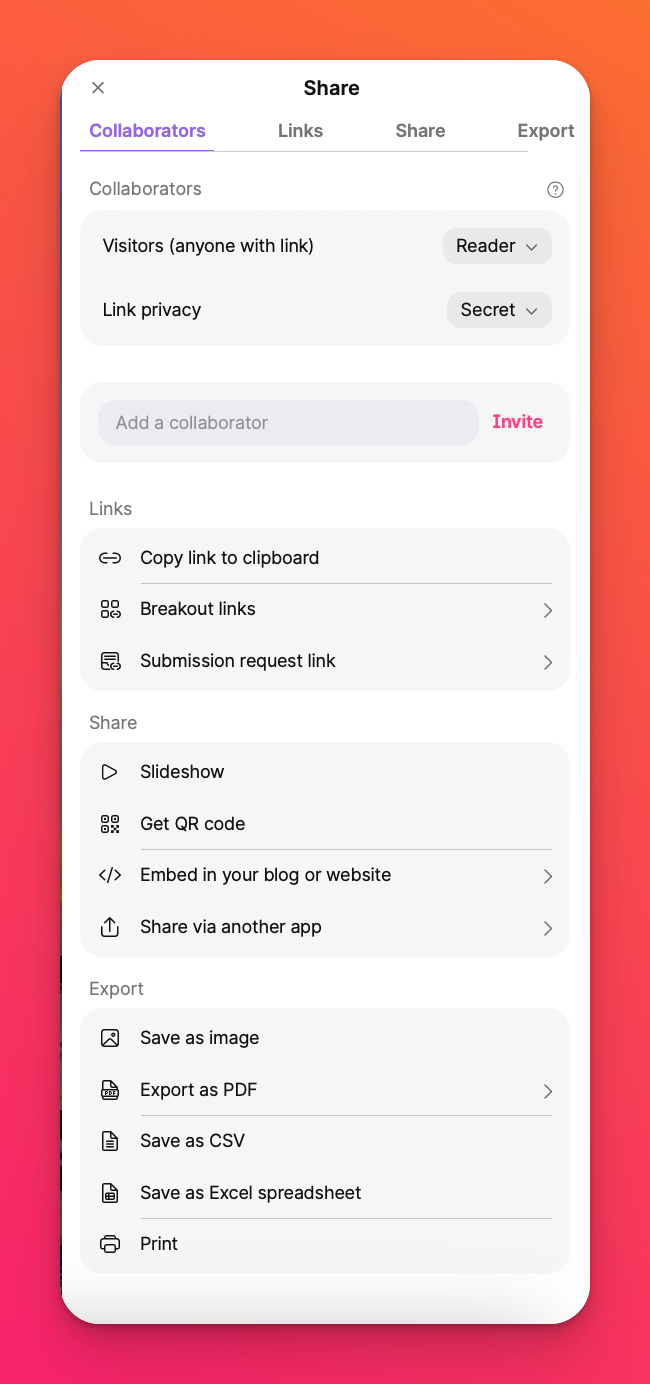
Sharing options
Invite collaborators
You can share your padlet with other people by adding them as collaborators. You will need to invite them via username or email.
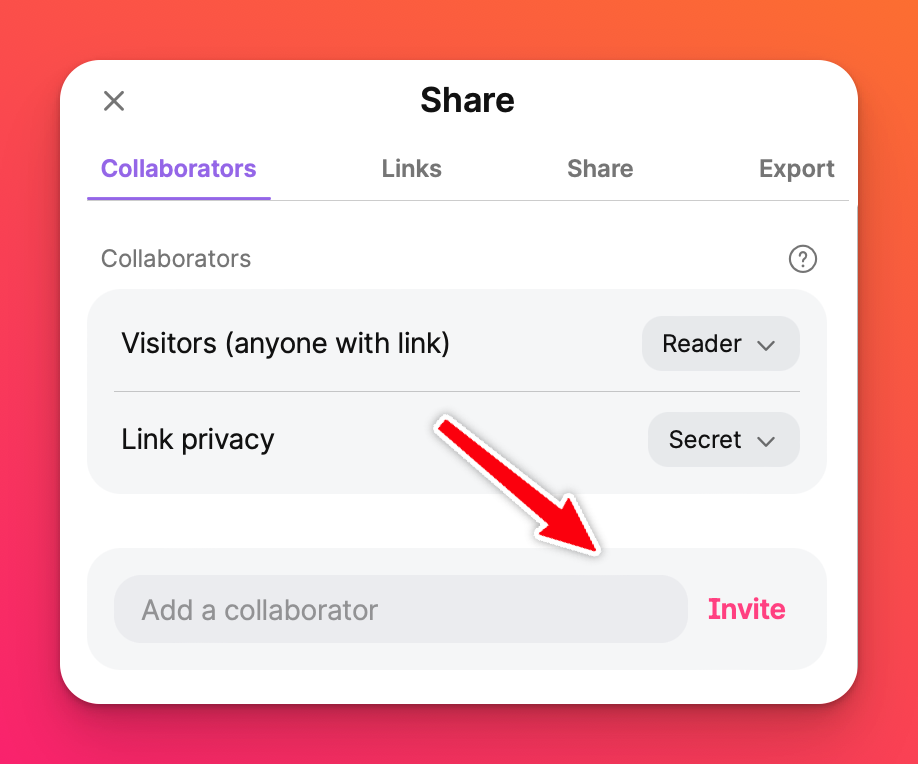
With the default notification settings, the users you share the padlet with will receive an email notification. If you want to share a private padlet (the No Access option) with a user, you will need to add them here, in the 'Add a collaborator' field, to share the padlet with them.
Once you have successfully invited another user to your padlet, it will appear in the External folder on their dashboard.
Visitor permissions
This is the level of editing you allow all visitors to obtain upon coming to your padlet.
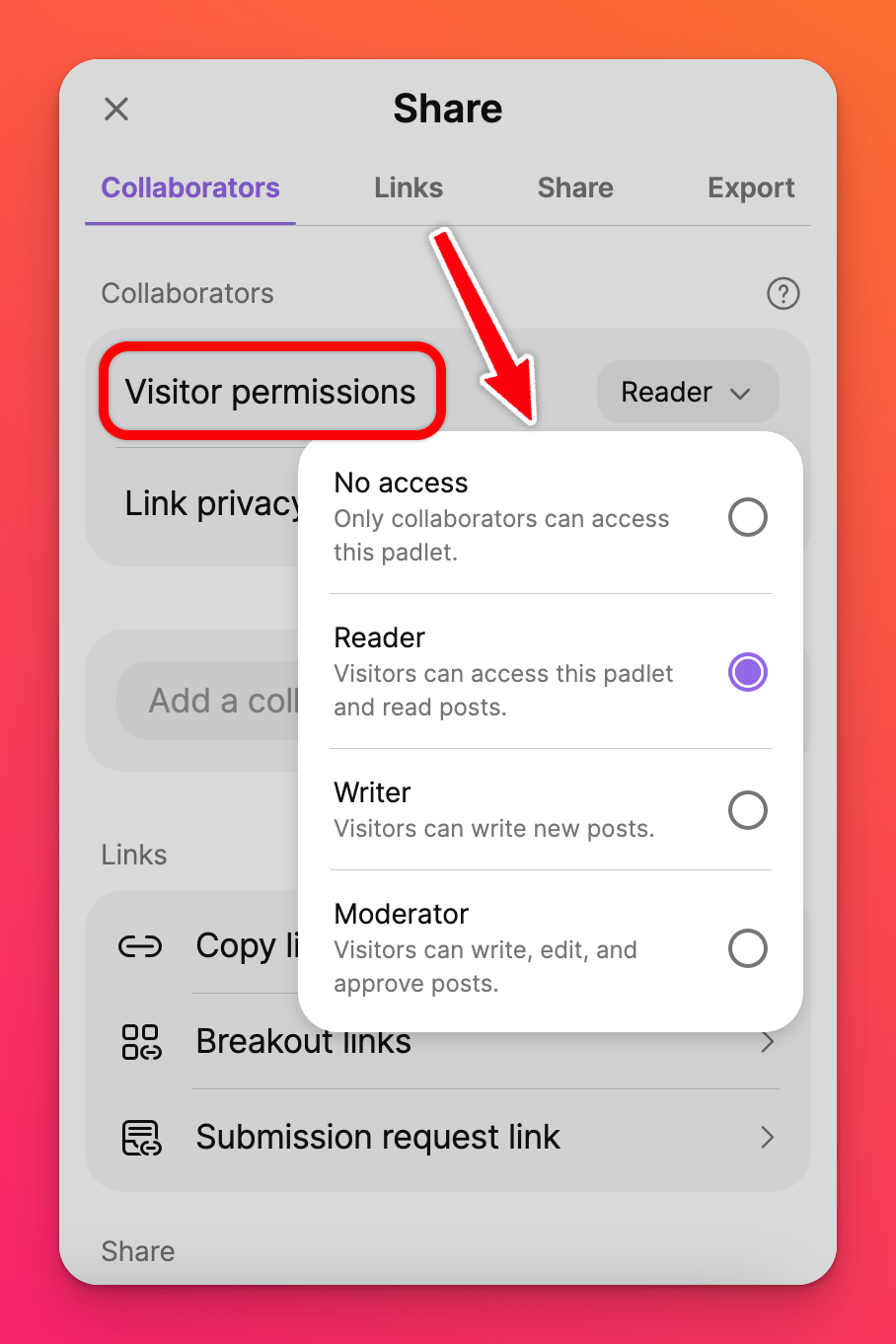
- No access: Only those who have been invited as a collaborator can access the padlet. Otherwise, this padlet is completely private.
- Reader: Visitors are allowed to read posts. They cannot create their own posts or leave comments or reactions.
- Commenter: Visitors can comment on posts and add reactions.
- Writer: Visitors are allowed to read, write new posts, comment, and add reactions.
- Moderator: Visitors can read, write, edit and approve/deny others' posts.
Link privacy
Here are the basic privacy options for a padlet.
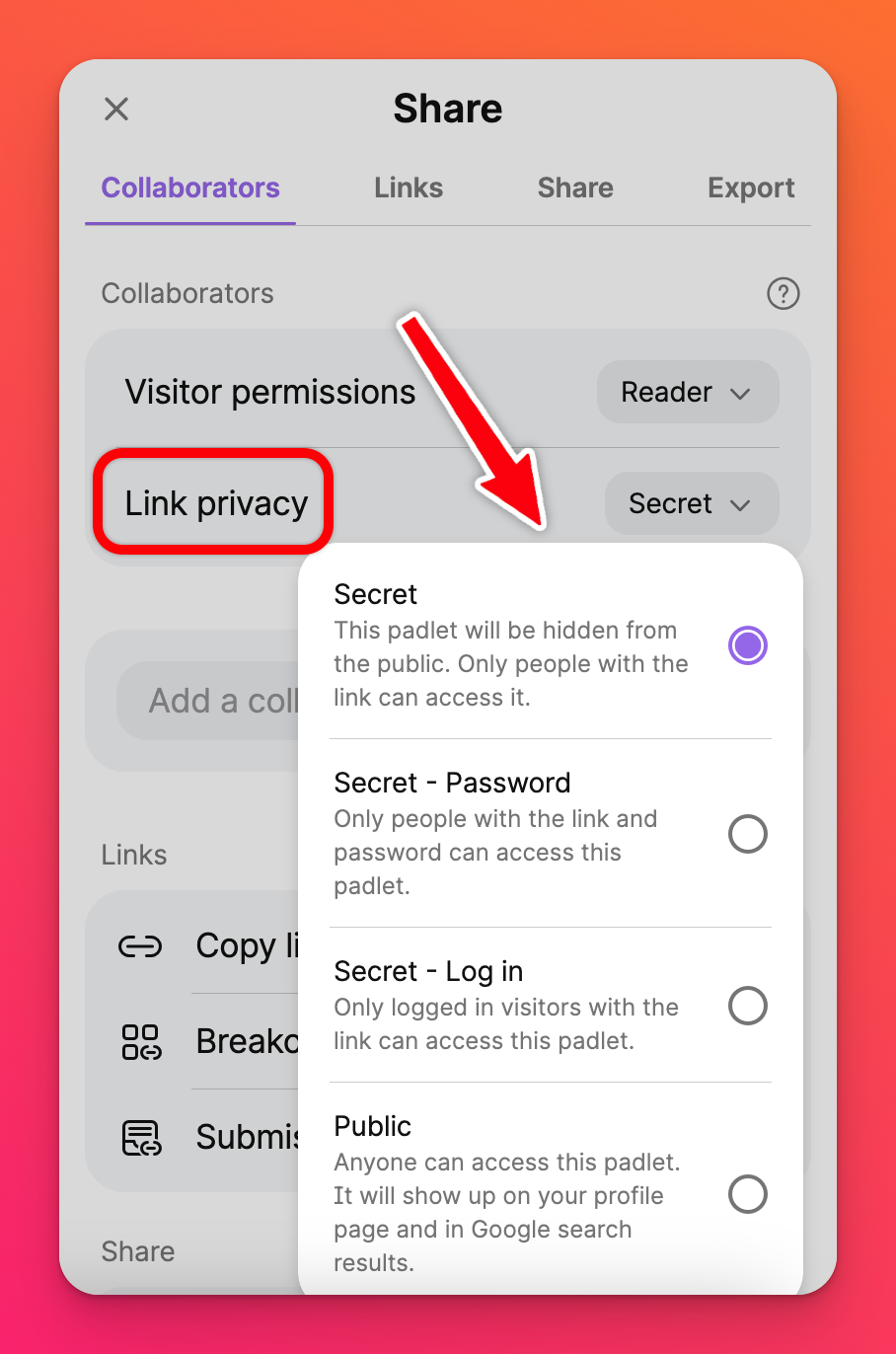
Privacy options are slightly different for individuals, Teams, and Padlet for Schools users. You can read descriptions of each setting in the Share menu. The default privacy setting for individual users is Secret. This means that anyone with the link can access the padlet, but it will be hidden from search engines and anyone the padlet hasn't been shared with.
Learn more about padlet privacy options here.
Links
Board | Sandbox |
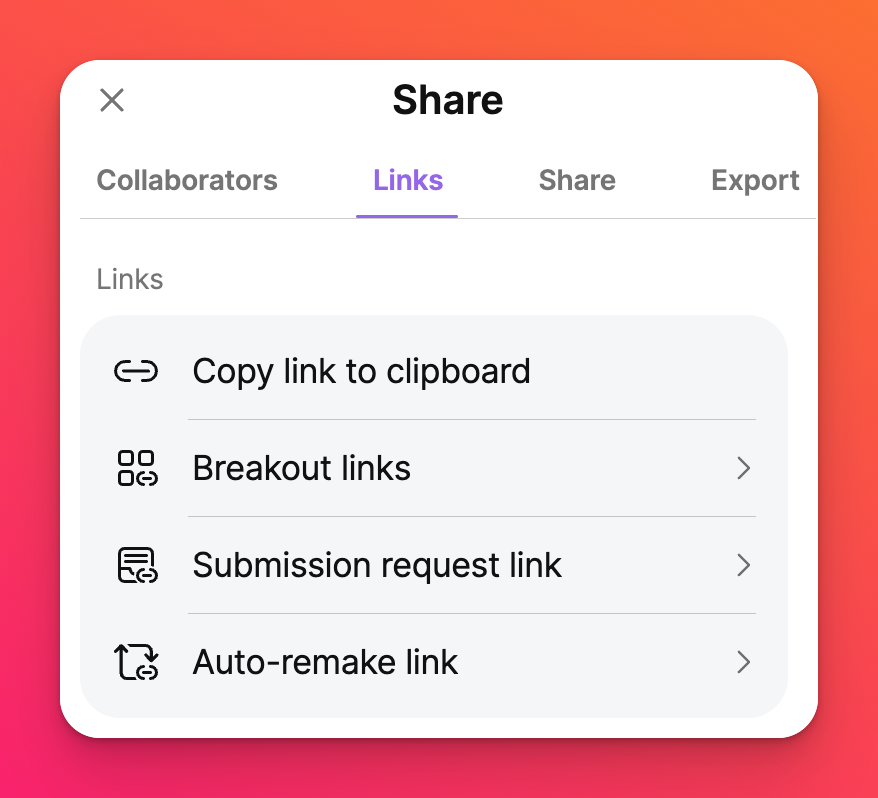 | 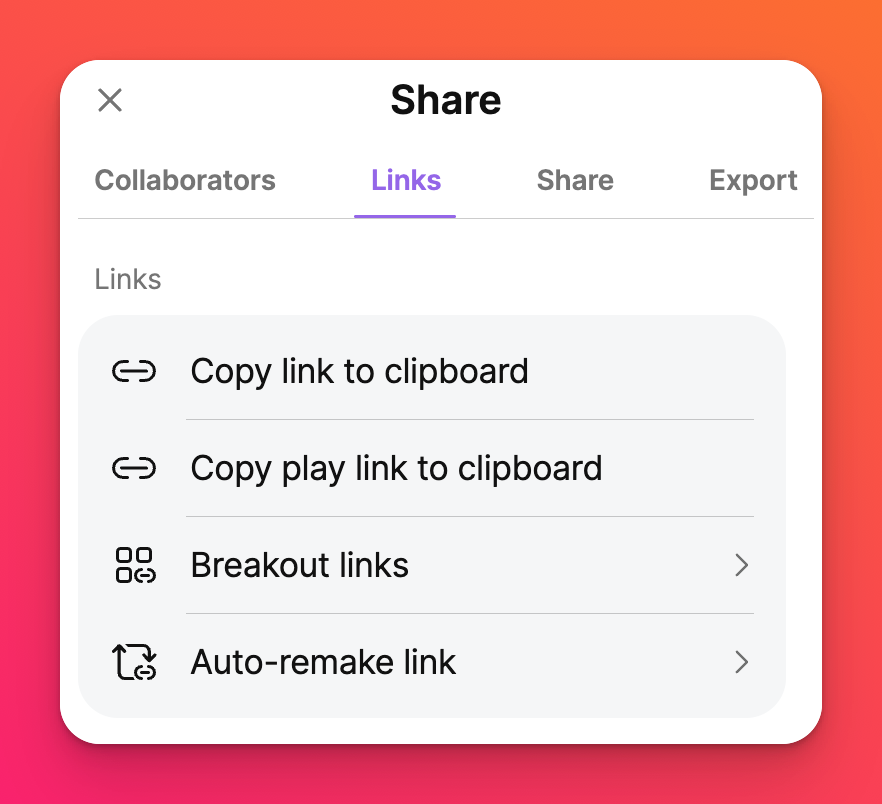 |
Here you can find Copy link to clipboard and three different types of links that can be sent out. Breakout links and submission request links can be used when you want others to collaborate on your padlet while providing restricted views. Auto-remake links can be used to create a copy of your padlet within another users account automatically upon clicking the link. | Click Copy play link to clipboard and share this with your users when you want to share the 'locked' version of your Sandbox! |
Share
There are many ways to share a padlet. The simplest is share the link to your padlet, but you can also share a QR code or embed your padlet on a different site.
Board | Sandbox |
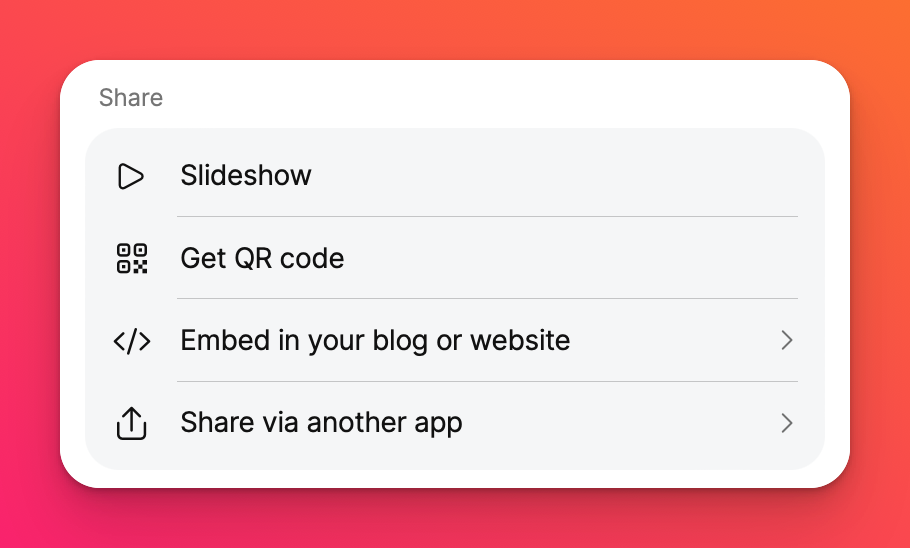 | 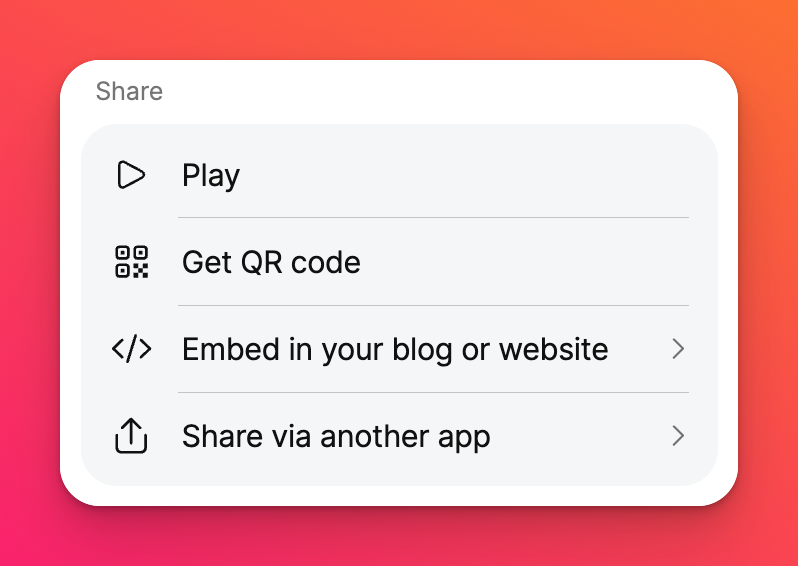 |
Learn more about sharing padlets here.
Export
You can export your padlet as an image, PDF, CSV or Excel spreadsheet.
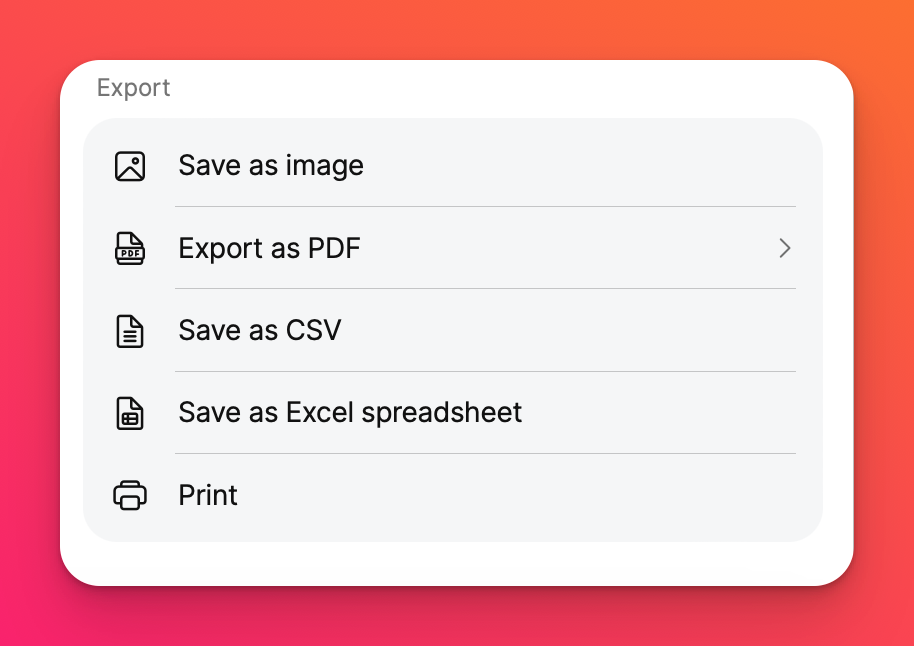
Learn more about exporting padlets here.

