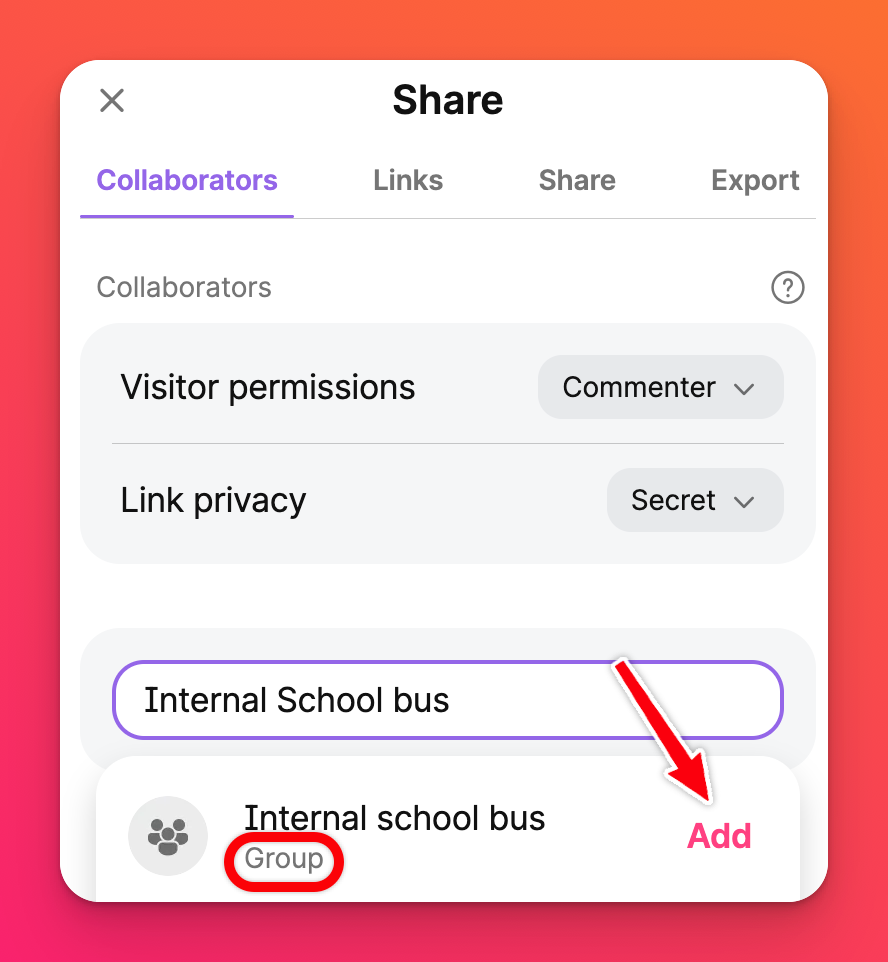Share a padlet with users inside our organization
Padlet for Schools accounts (at padlet.com)
Share with all members of the school
To allow your padlet to be accessed by everyone within your organization, you can change the Share settings as follows:
- Open the padlet you'd like to share
- Click the Share arrow in the panel on the right-hand side of the padlet
- Set the following permissions:
- 'Visitors with a link' – No access
- '[Your school name here] members' – Writer
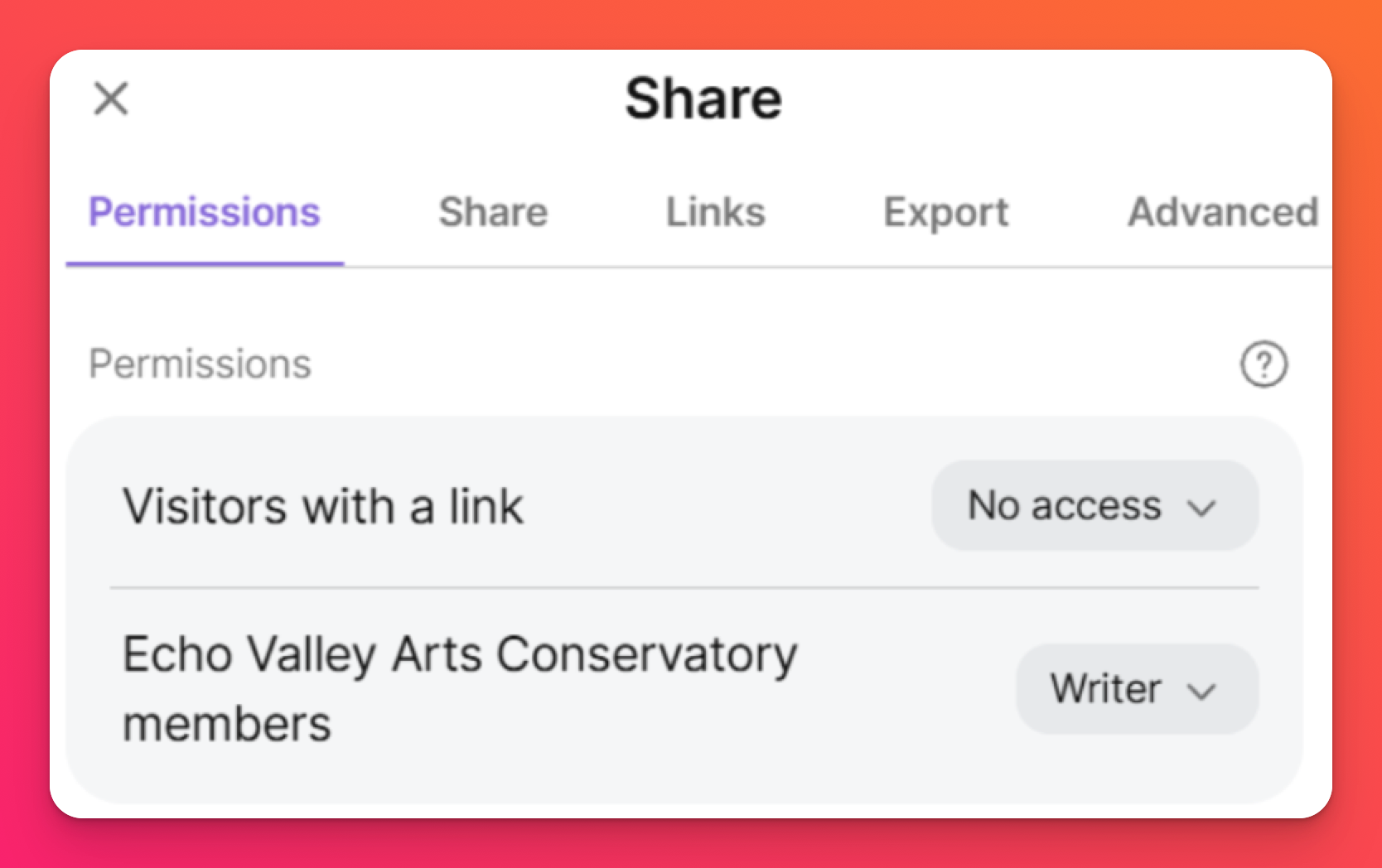
You can adjust these permissions, as needed. For example, you might allow visitors with a link Reader access instead of No access, or give workspace members higher permissions like Moderator or Admin.
Display on the dashboard
If you'd like your padlet to be automatically shown on the shared dashboard for your organization, be sure to toggle the button ON next to 'Display on school dashboard.'
- Open the padlet you'd like to share
- Click the Share arrow in the panel on the right-hand side of the padlet
- Toggle the button ON next to 'Show in school dashboard.'
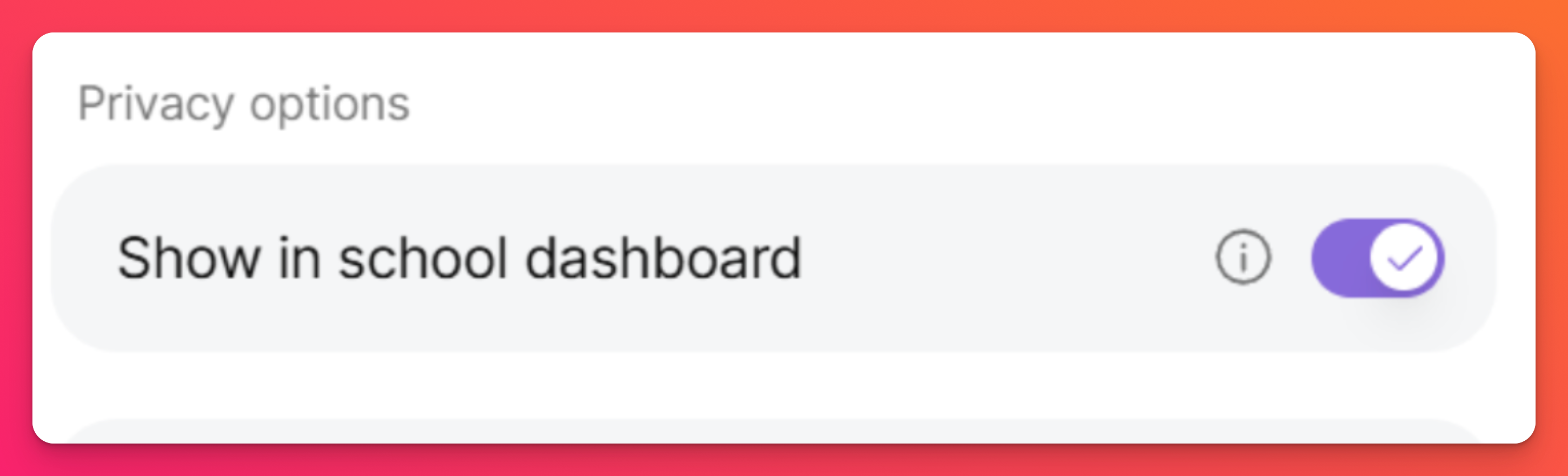
Share without requiring users to log in
If you want to easily share padlets without having contributors enter usernames and passwords, just change your settings to 'Visitors with a link' - Writer for your padlet. Now you can share the link directly with those you'd like to have access.
- Open the padlet you'd like to share
- Click the Share arrow in the panel on the right-hand side of the padlet
- Next to 'Visitors with a link,' click the drop-down menu and select Writer
- Copy and share the padlet URL with your users
Add collaborators
Adding collaborators to your padlet is a great way to grant individual permissions. For instance, if you'd like your padlet set to Commenter (so that users can only make comments on the padlet's existing posts) but there are a few people you'd like to have Writer permissions, you can add them as a collaborator to grant them their own unique permissions. Learn how to add collaborators to your padlet here!
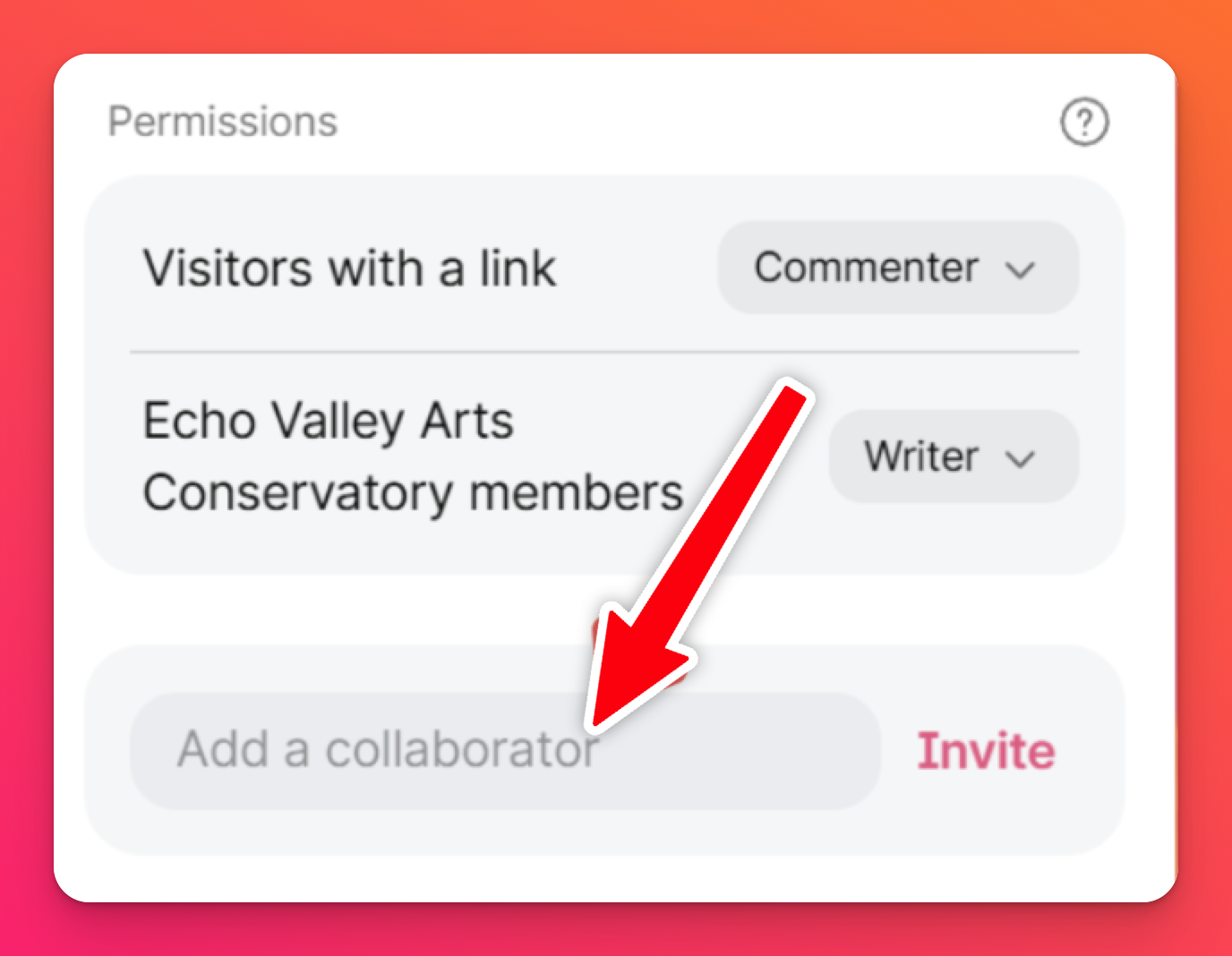
Share with a group
If there is a group of people you constantly find yourself sharing padlets with - or a certain class you'd like to quickly and easily share your creations with, create a group!
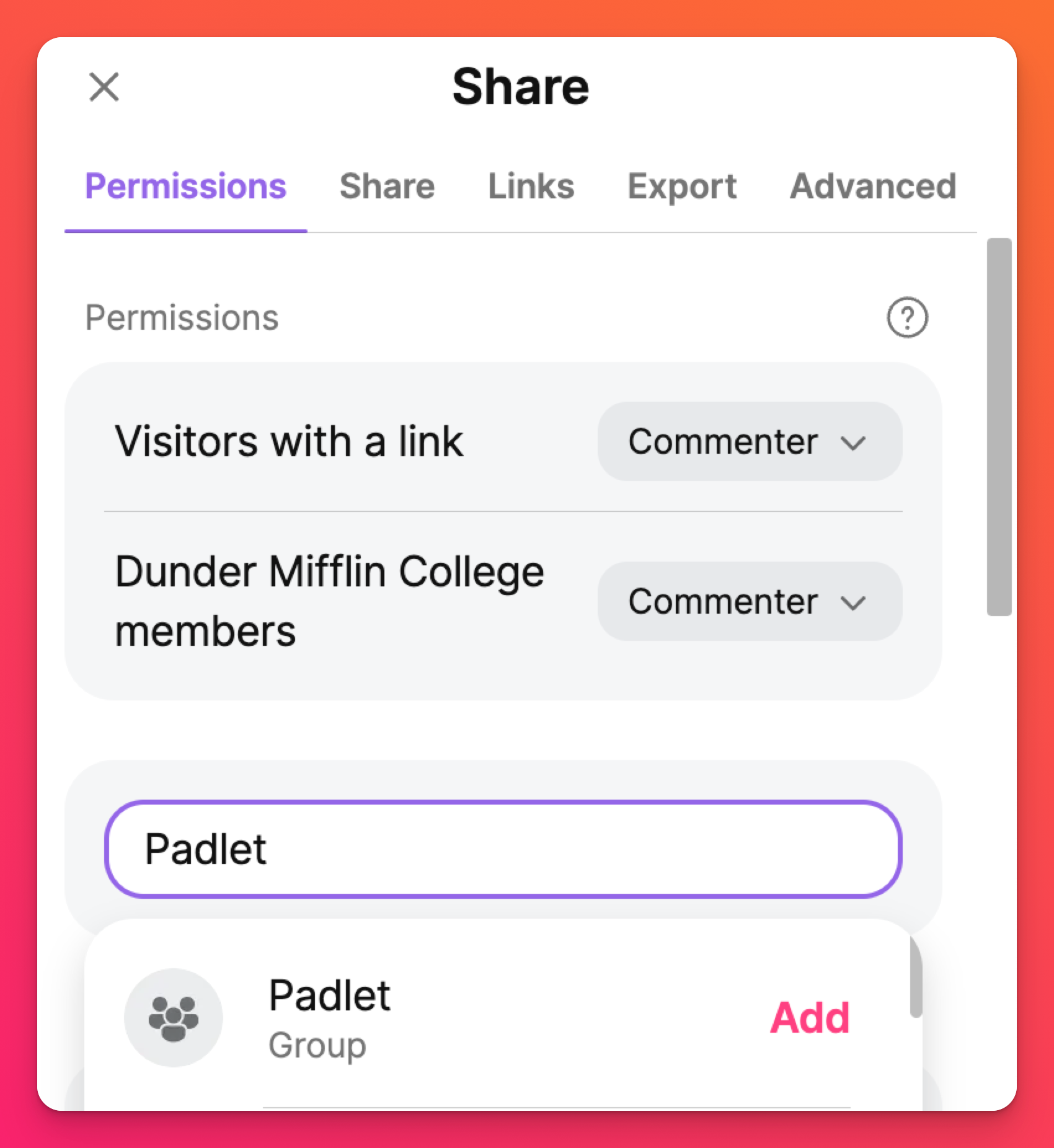
Creating a group is the easiest way to share with multiple users at one time. Click here to learn how to create a group for your specific case. Once your group is created, you can share with your group by adding them from your 'Add a collaborator' field.
Padlet for Schools accounts (at padlet.org)
Padlets created with a Padlet for Schools account at padlet.org are slightly different to the ones you make in any other account. If your Padlet for Schools account domain ends in padlet.org and you want to share a padlet with a member of your organization, you can make changes to the padlet's Share settings to allow access.
Share with all members of the school
To allow your padlet to be accessed by everyone within your organization, you can change the Share settings as follows:
- Open the padlet you'd like to share
- Click the Share arrow in the panel on the right-hand side of the padlet
- Next to 'Link privacy,' click the drop-down menu and select Org only
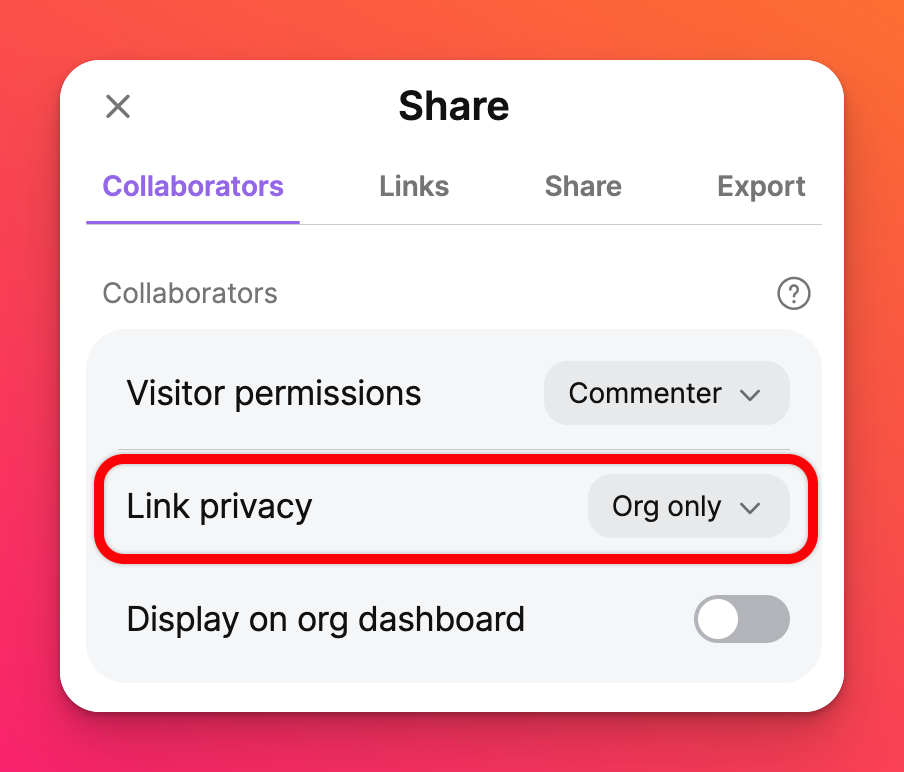
Display on the dashboard
If you'd like your padlet to be automatically shown on the shared dashboard for your organization, be sure to toggle the button ON next to 'Display on org dashboard.'
- Open the padlet you'd like to share
- Click the Share arrow in the panel on the right-hand side of the padlet
- Toggle the button ON next to 'Display on org dashboard.'
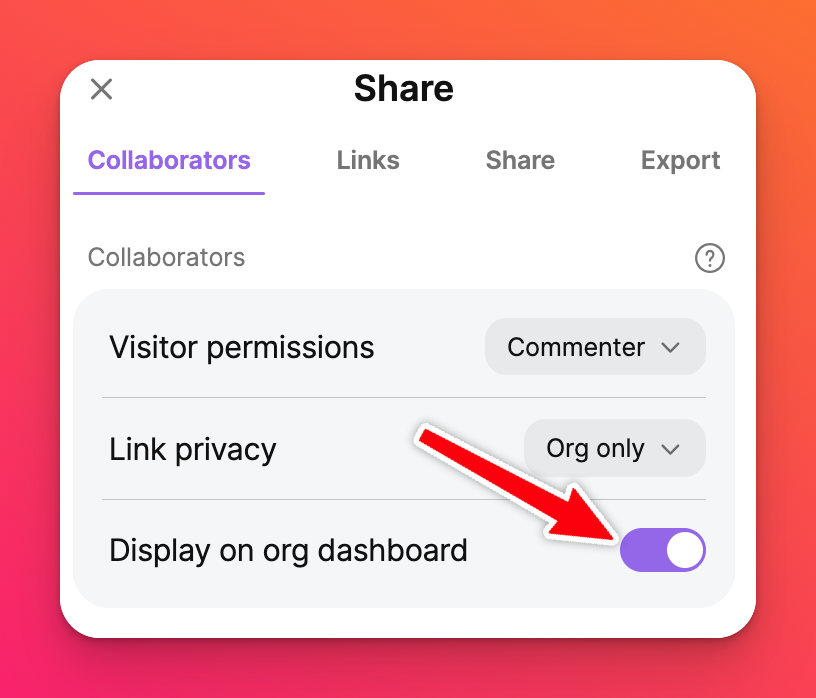
Share without requiring users to log in
If you want to easily share padlets without having contributors enter usernames and passwords, just change your settings to Secret for your padlet. Now you can share the link directly with those you'd like to have access.
- Open the padlet you'd like to share
- Click the Share arrow in the panel on the right-hand side of the padlet
- Next to 'Link privacy,' click the drop-down menu and select Secret
- Copy and share the padlet URL with your users
Add collaborators
Adding collaborators to your padlet is a great way to grant individual permissions. For instance, if you'd like your padlet set to Commenter (so that users can only make comments on the padlet's existing posts) but there are a few people you'd like to have Writer permissions, you can add them as a collaborator to grant them their own unique permissions. Learn how to add collaborators to your padlet here!
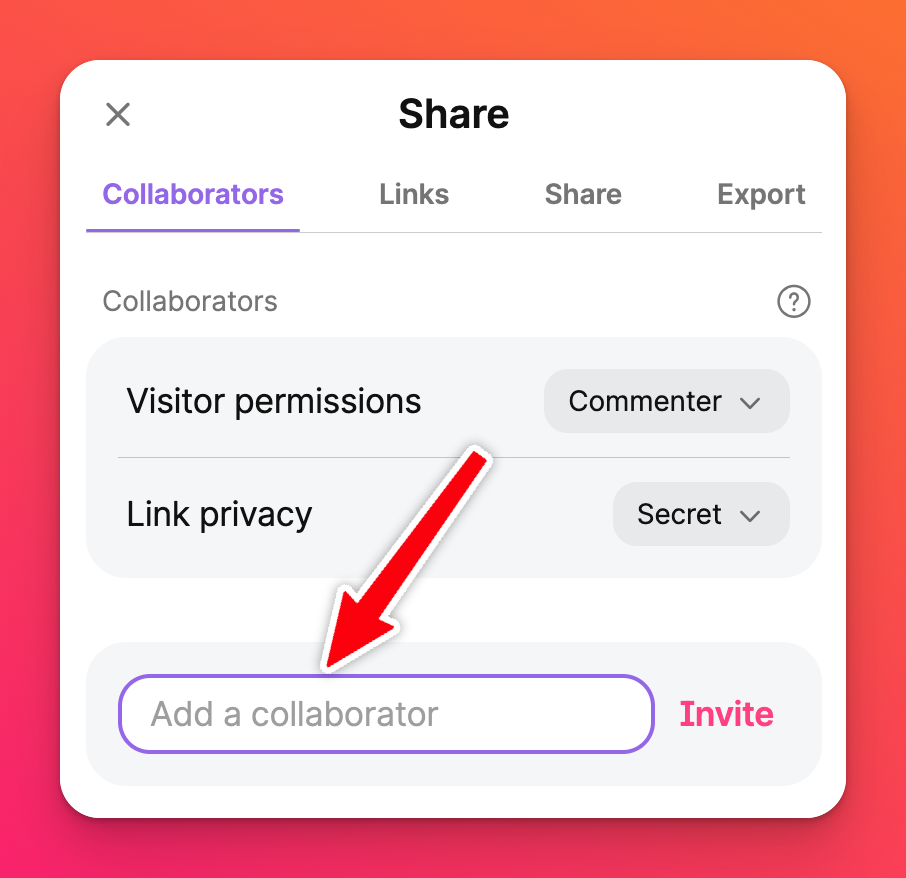
Share with a group
If there is a group of people you constantly find yourself sharing padlets with - or a certain class you'd like to quickly and easily share your creations with, create a group!
Creating a group is the easiest way to share with multiple users at one time. Click here to learn how to create a group for your specific case. Once your group is created, you can share with your group by adding them from your 'Add a collaborator' field.