Create a board from scratch
Padlet = Collaboration made simple!
With a pinch of an idea + a cup of creativity... (and maybe add in a sprinkle of genius)... you get the world at your fingertips to create a beautiful masterpiece! And it's easy!
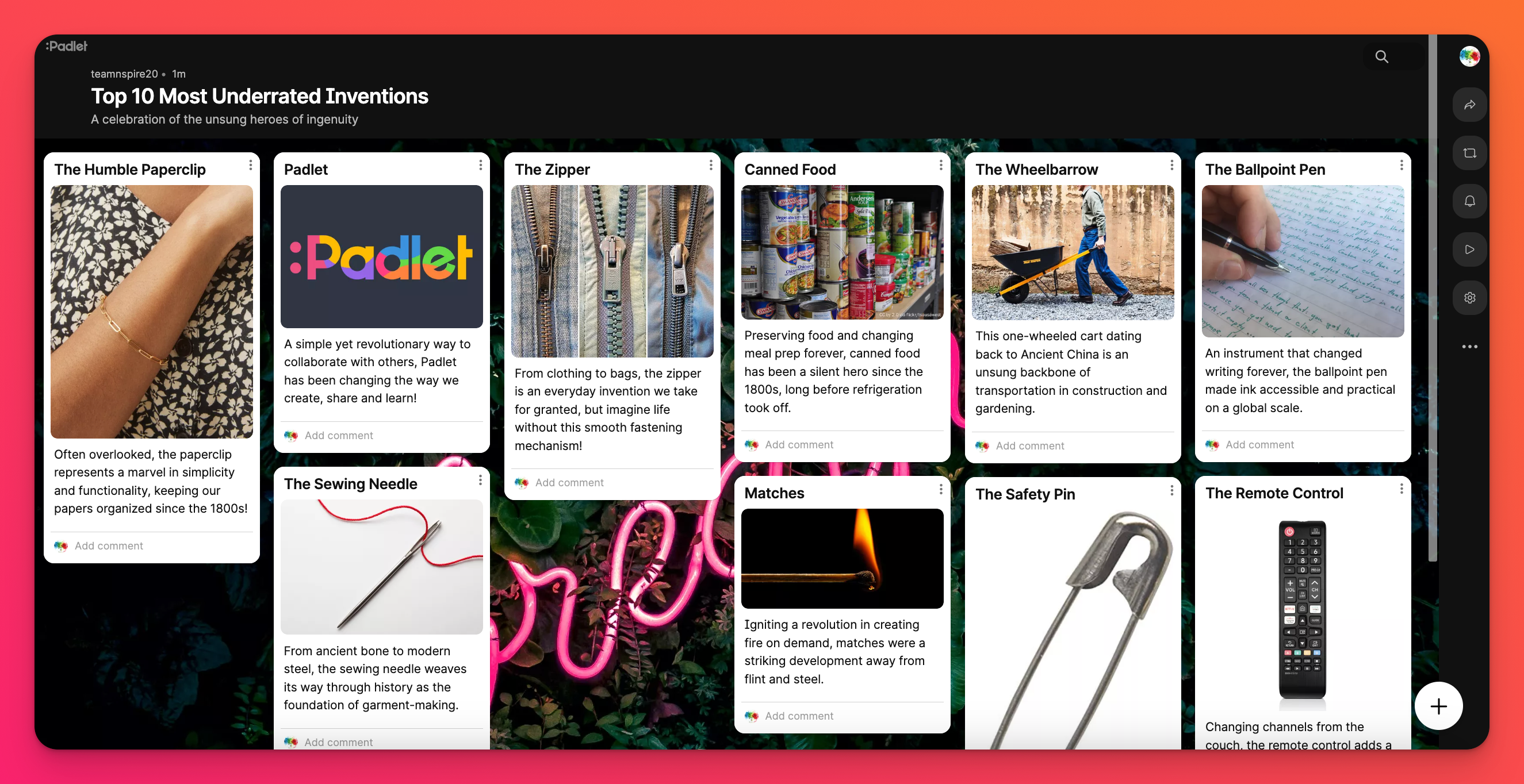
So, how do you start this beautiful creation?
Create a board
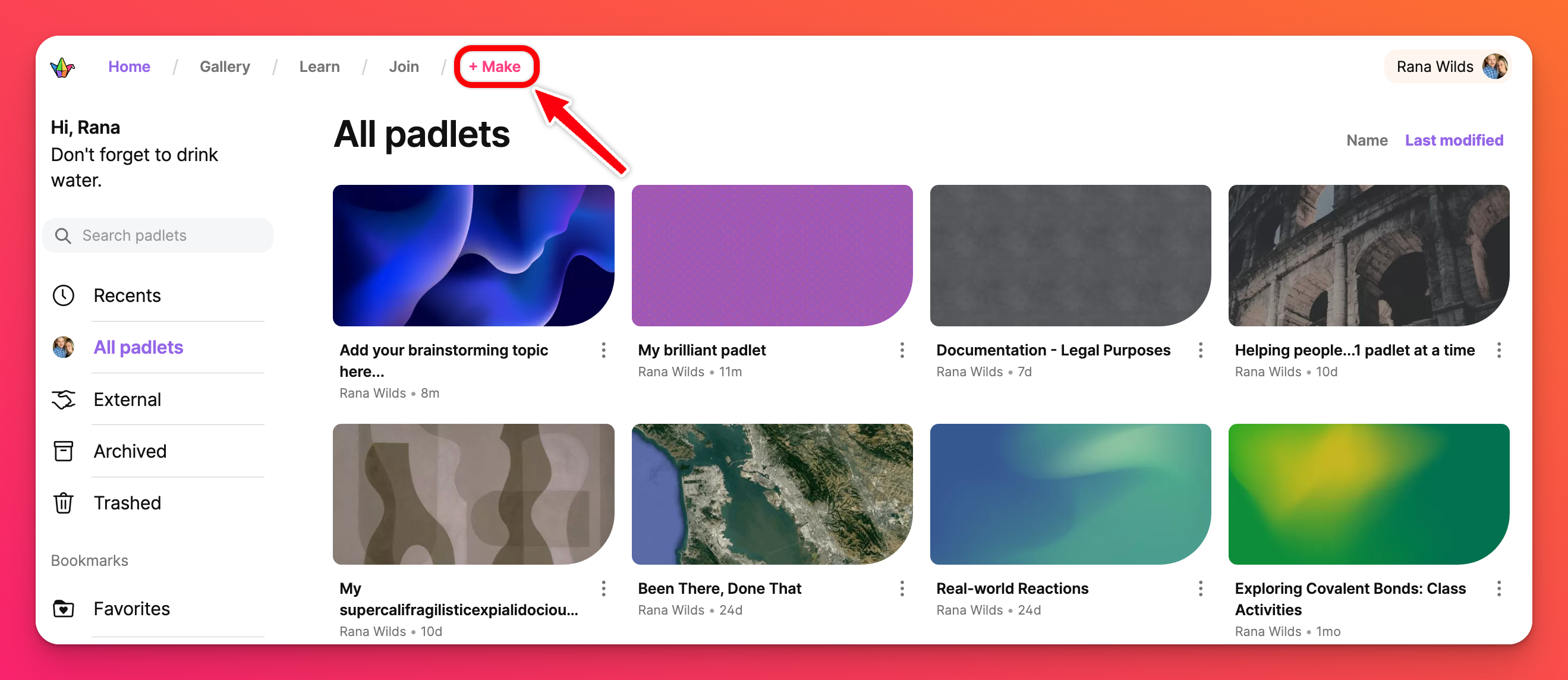
- From your dashboard, click on the pink + Make button in the upper-left corner of the screen.
- Next, you have four options:
- Create a board from scratch (using Blank board)
- Create using AI recipes
- Use your own Template (if you've made any)
- Use one of the Recipes from the Gallery
- Click on Blank board at the top of the + Make page.
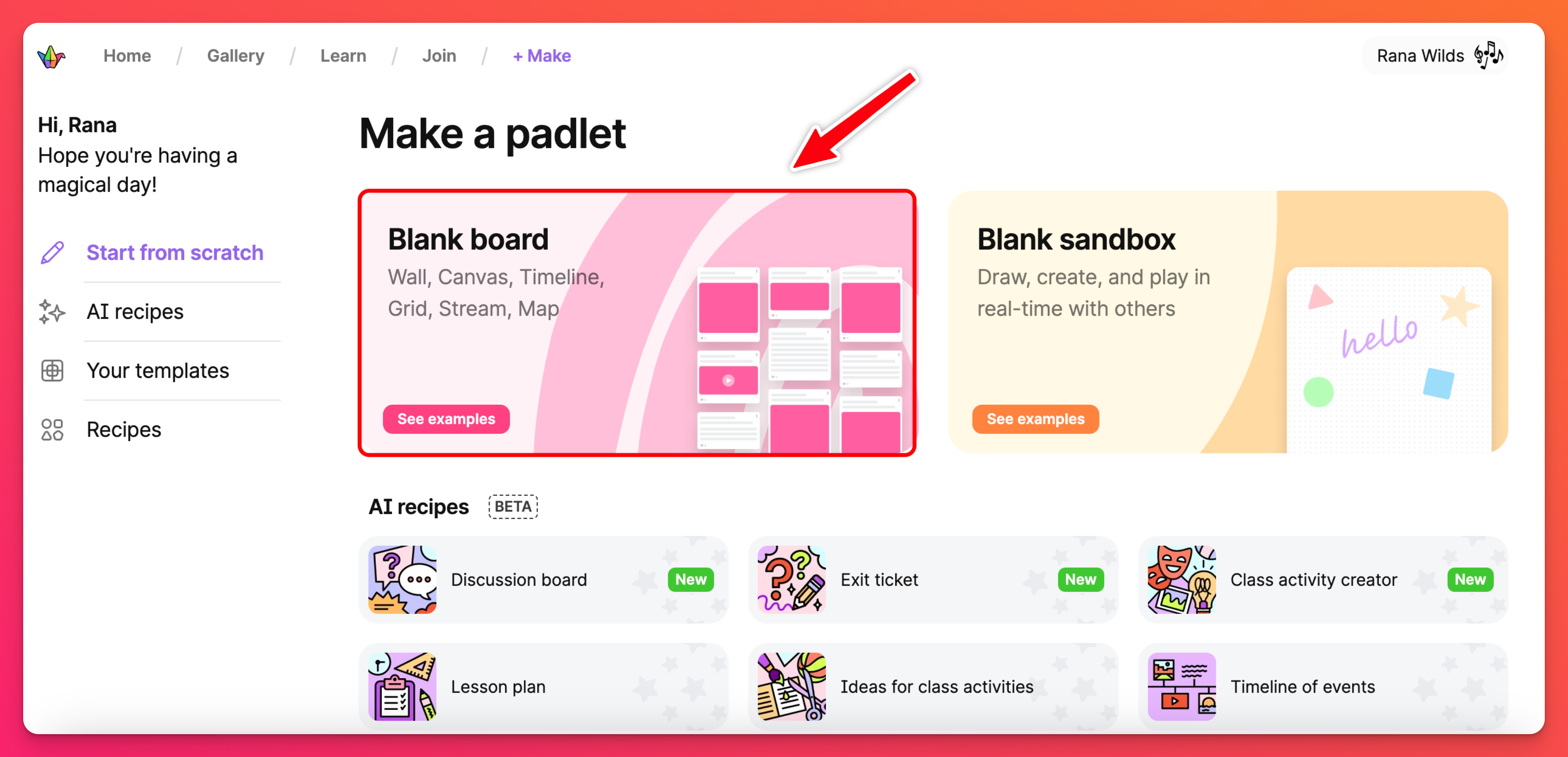
- After clicking Blank board, your creation will begin! A new board will populate with a panel on the right where you can choose your Title and pick your Format.
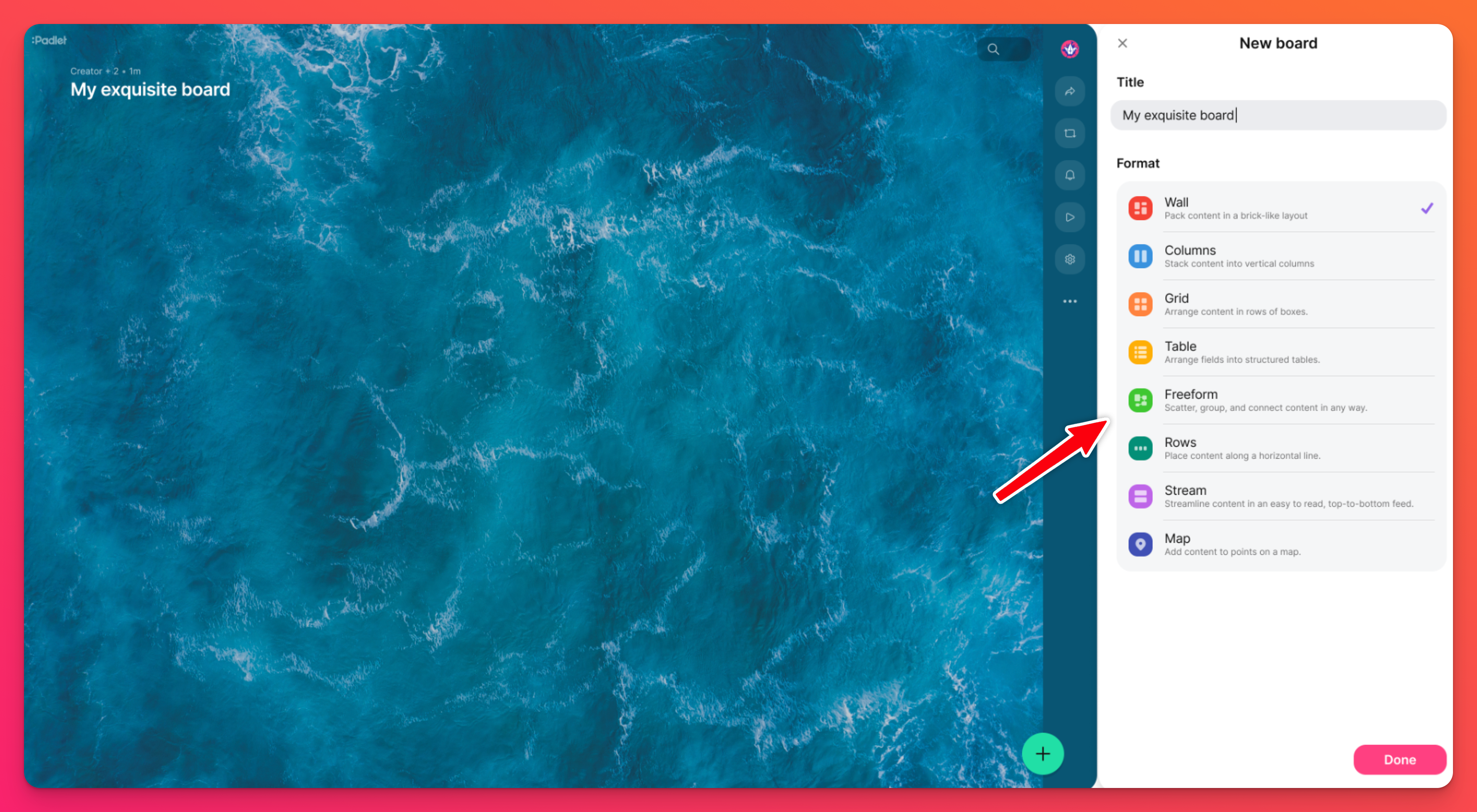
- Click Done!
Customize your board
Share panel
Click on the Share arrow in the top right corner of your board to choose your 'Visitor permissions' and 'Link privacy' settings.
- Visitor permissions - Select the drop-down menu to choose how users can collaborate with you. Pick between Reader, Writer [default], Commenter, or Moderator permissions -- or have No access to your board at all.
- Link privacy - We provide many options so you can make your content as public or as private as you want.
- Choose from 4 standard options: Secret [default], Secret - Password, Secret - Log in, and Public. Learn more about those here.
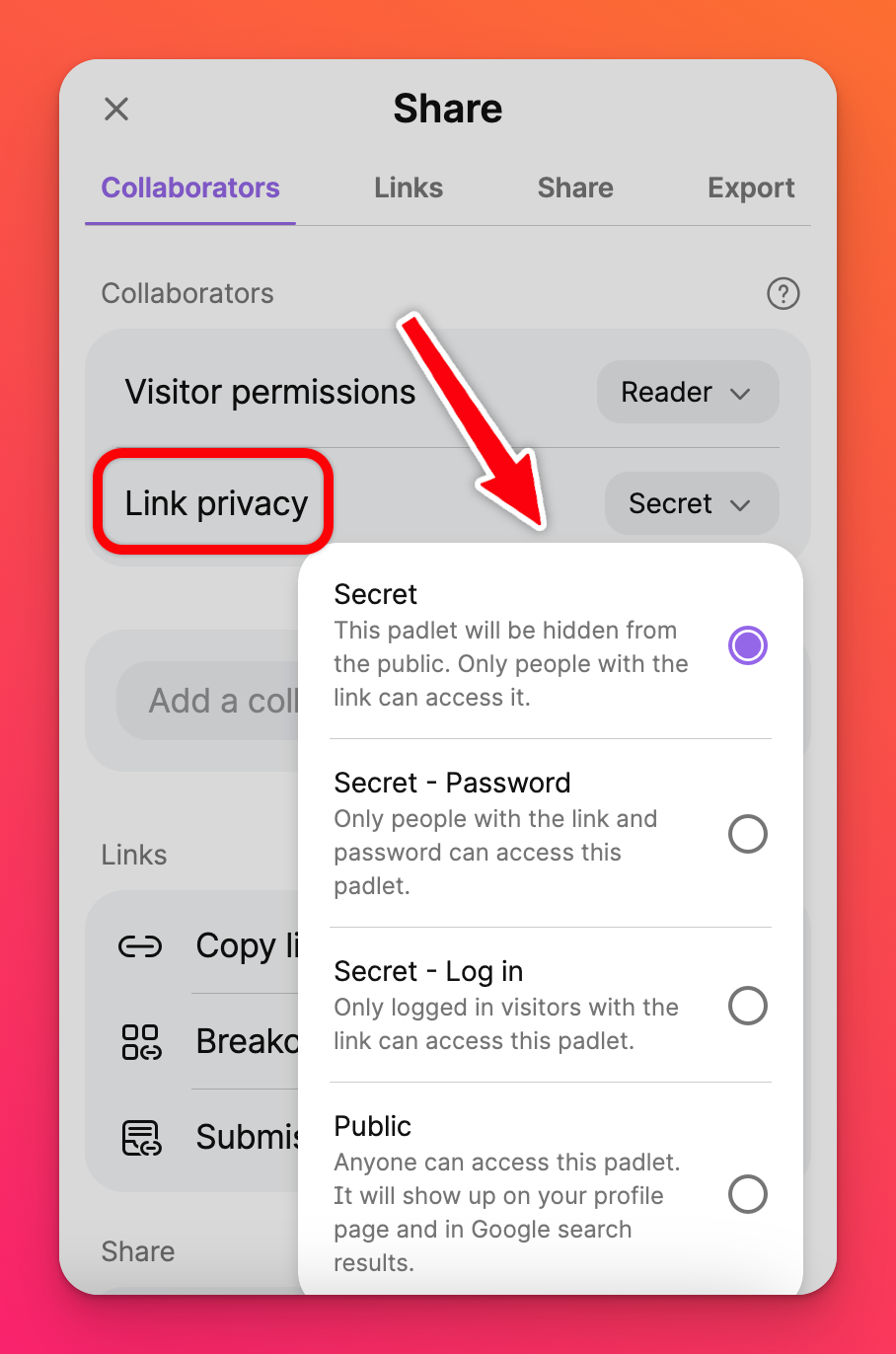
Settings menu
Click on the Settings cog icon (⚙️) to bring up the Settings menu. Here you can change your wallpaper, update your profile icon and customize how your posts are added and displayed on the board. Click here to see the many options you have to make your board unique to you.
Make a post
At this point, you have a lonely, empty board. So start posting!
Share your masterpiece
Send your work to the world (or just a few friends).
Within the Share menu, there are numerous options for sharing your work with others. Export your padlet, present your content as a Slideshow (no extra work required), share a QR code, or choose one of the other options!
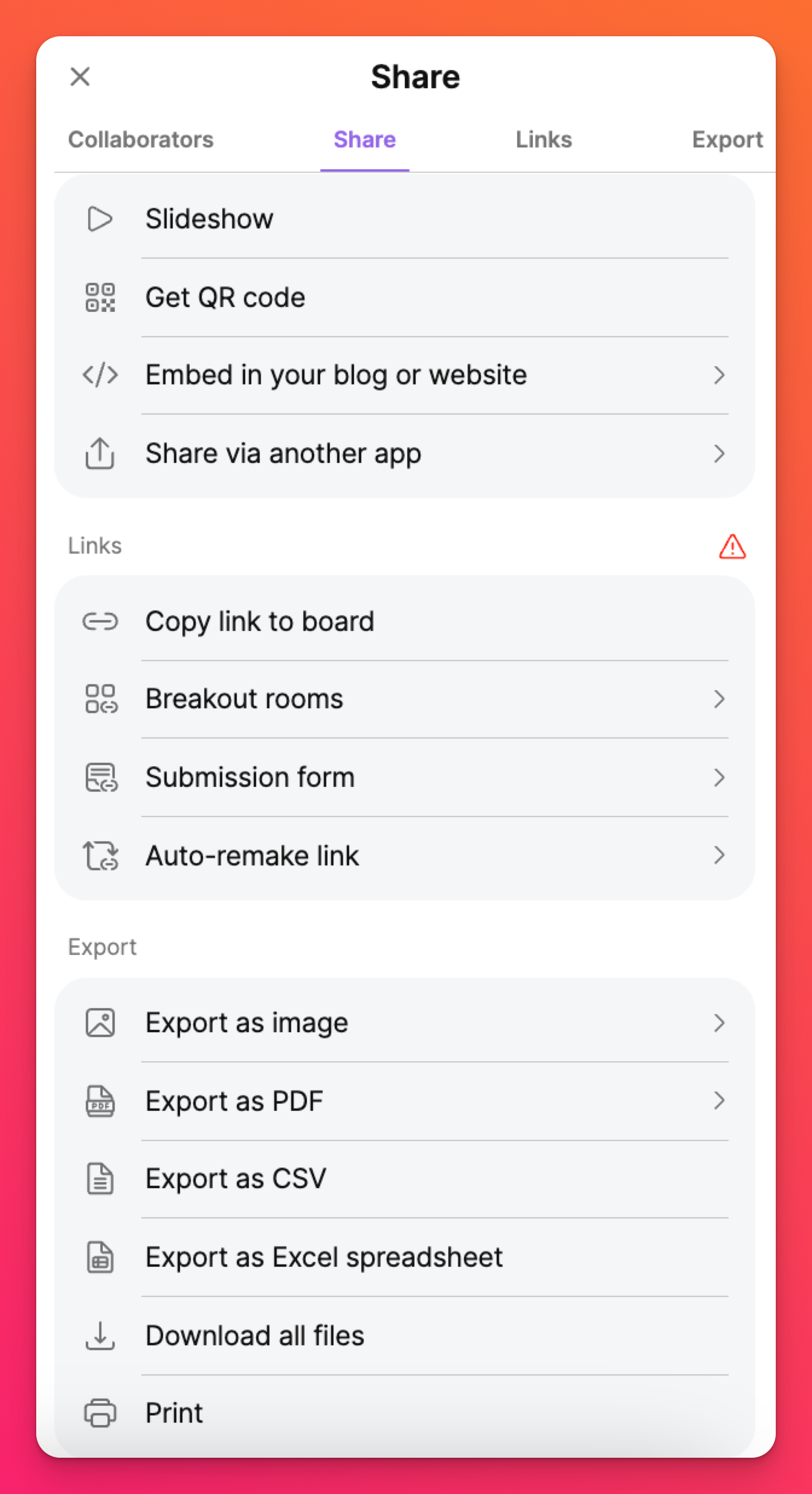
You can also Add a collaborator. Simply search users by username or email address within the 'Add a collaborator' field > click Invite > and assign individual permissions for each.

