Create a Sandbox from scratch
Sandbox is a freeform, virtual whiteboard where you can doodle, create lessons, story books, games and more! Getting started with a Sandbox that is completely empty can be intimidating - we get it! Allow me to walk you through how to create a Sandbox from scratch.
Open a blank Sandbox
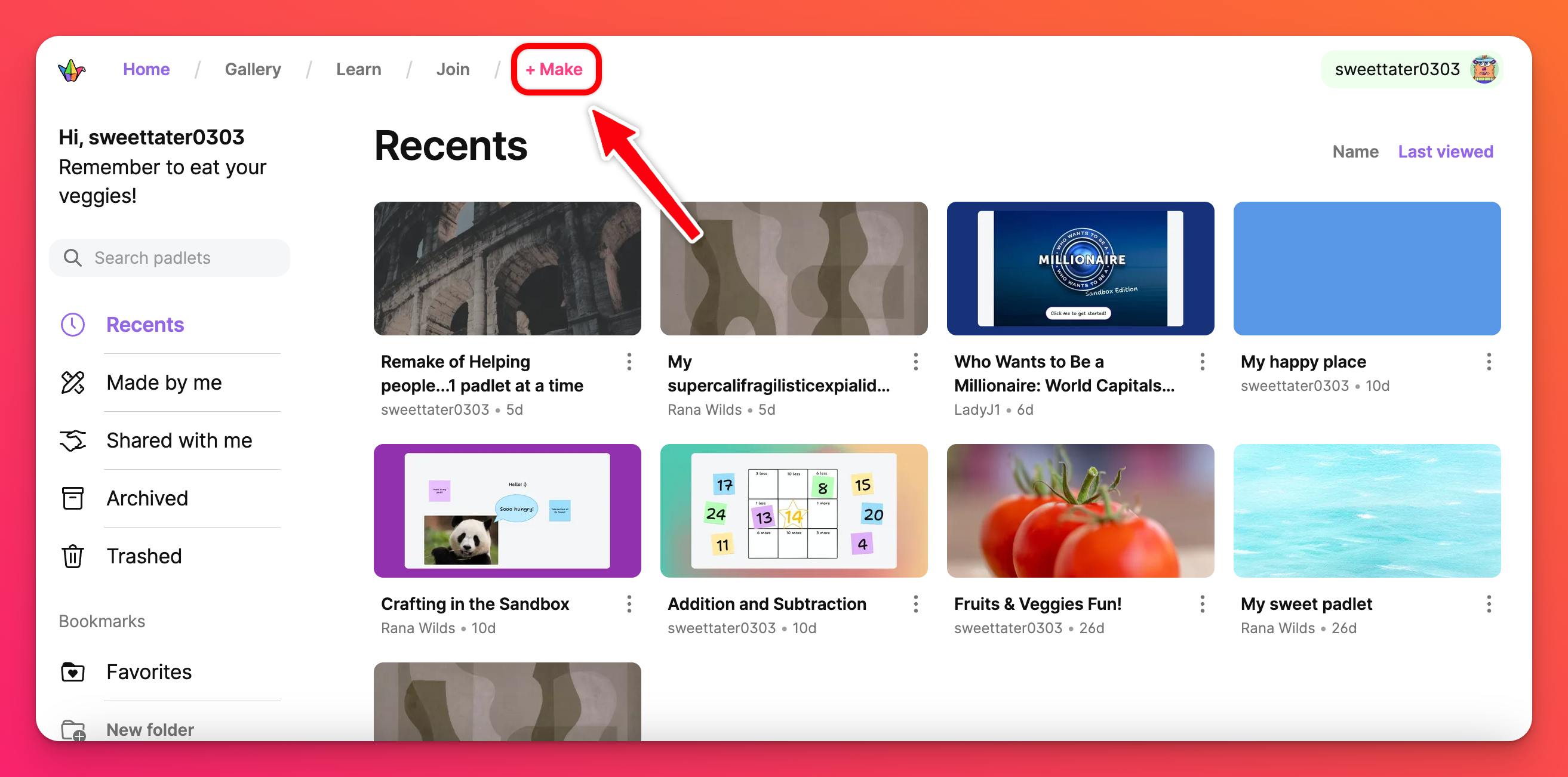
- From your dashboard, click on the pink + Make button in the upper-left corner of the screen.
- Click on Blank sandbox. An empty Sandbox will be automatically generated.
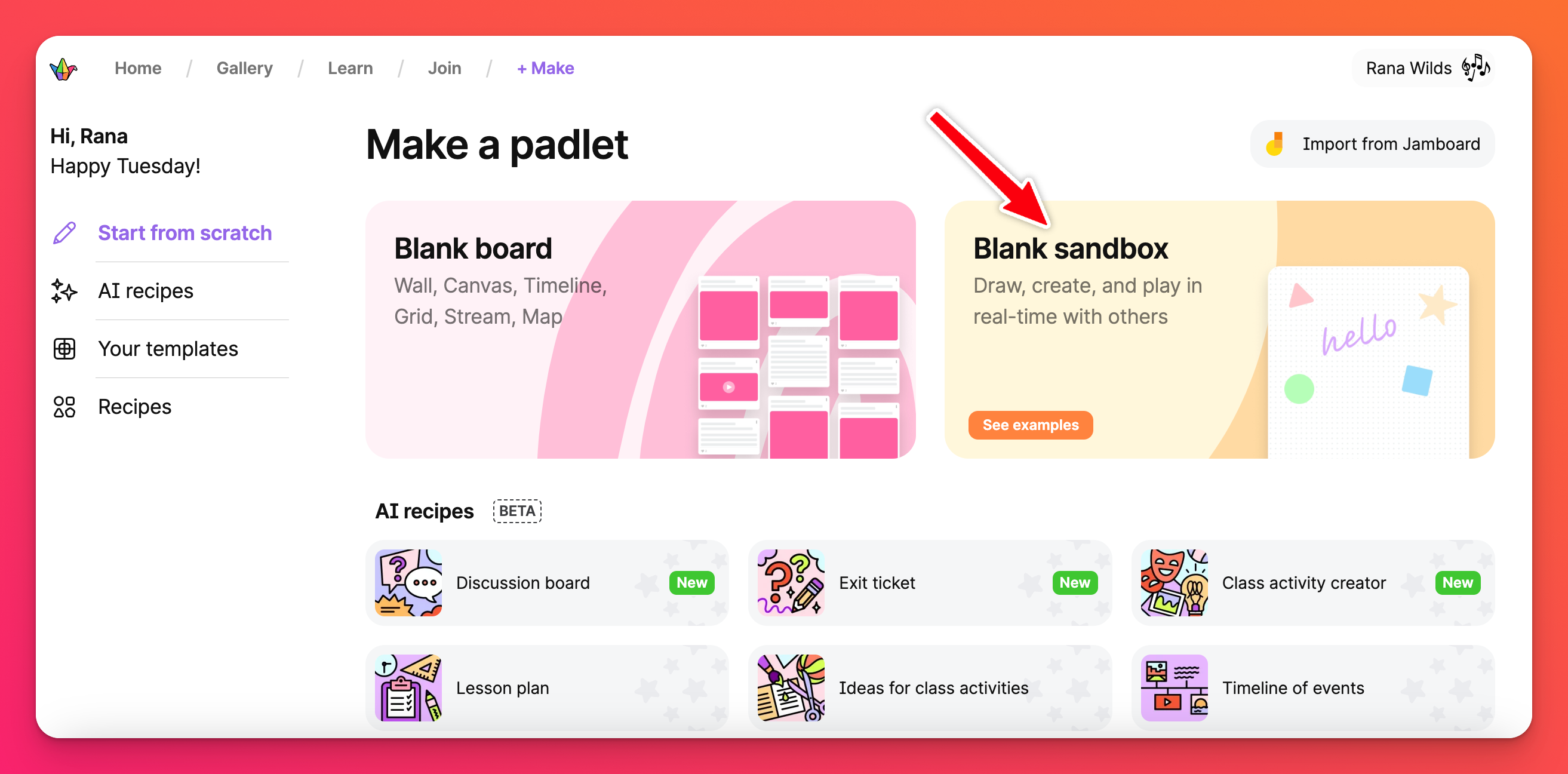
Draw mode vs. Play mode
Use Draw mode when creating or editing cards within your Sandbox. Draw mode displays all of the Sandbox tools needed to make your masterpiece.
Play mode gets rid of all the extra distractions and is great for teaching lessons, viewing storybooks and giving presentations. The focus in this mode is on consumption, rather than creation.
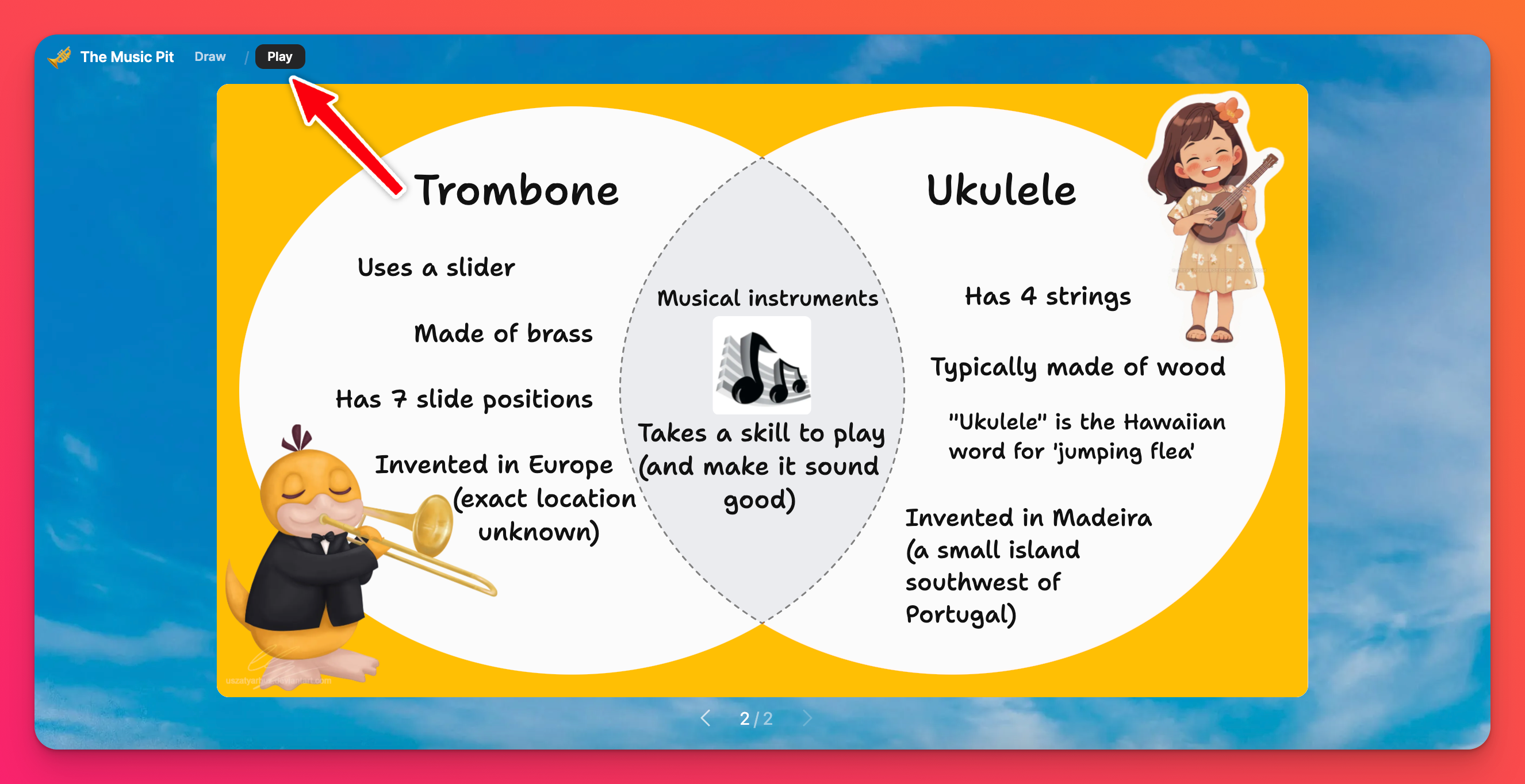
Choose your style
Templates
Template or no template? That is the question.
A Template is a pre-made card to help guide you when you're creating your Sandbox.
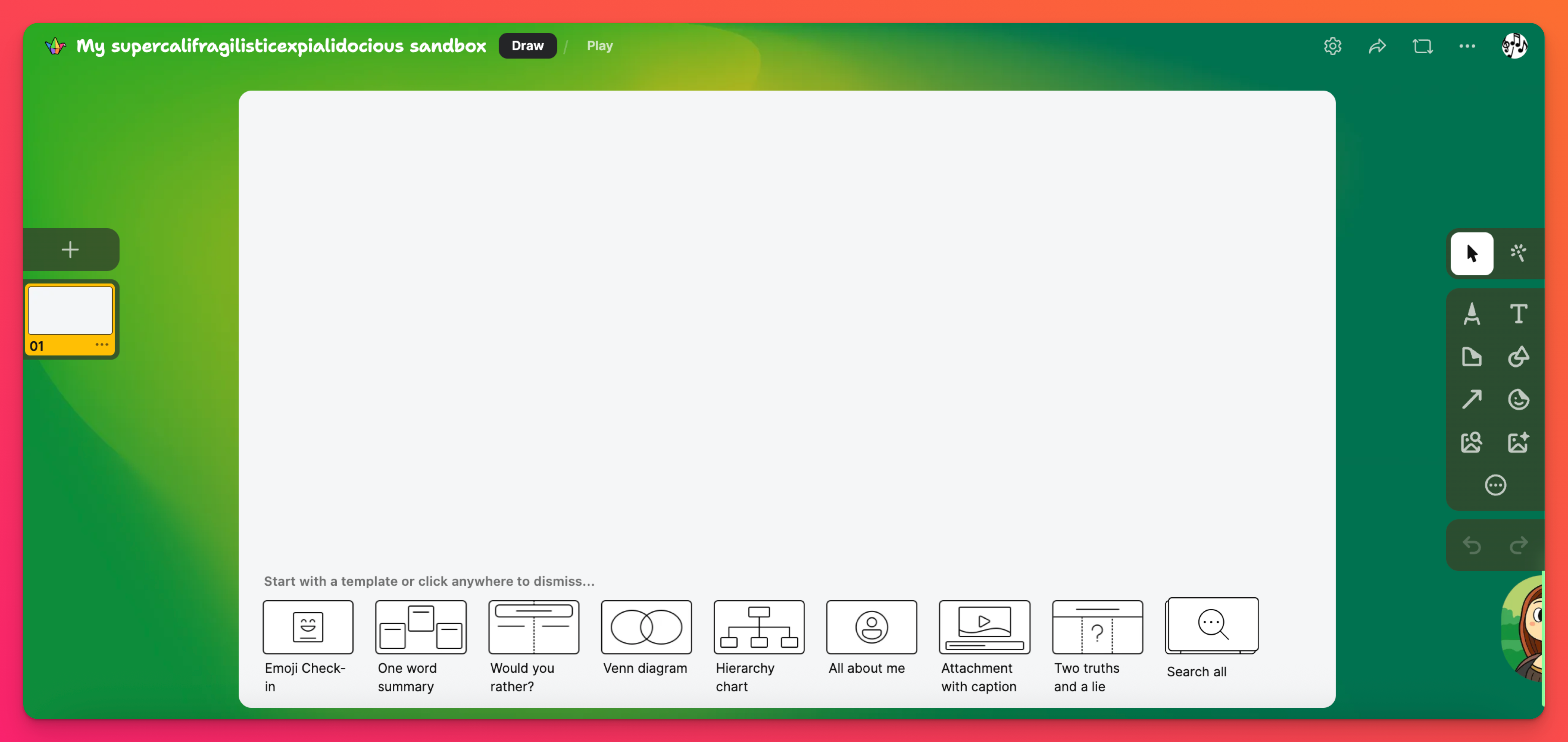
When creating your Sandbox, a list of pre-made templates will populate at the bottom. Choose a template or click anywhere to start from a blank canvas.
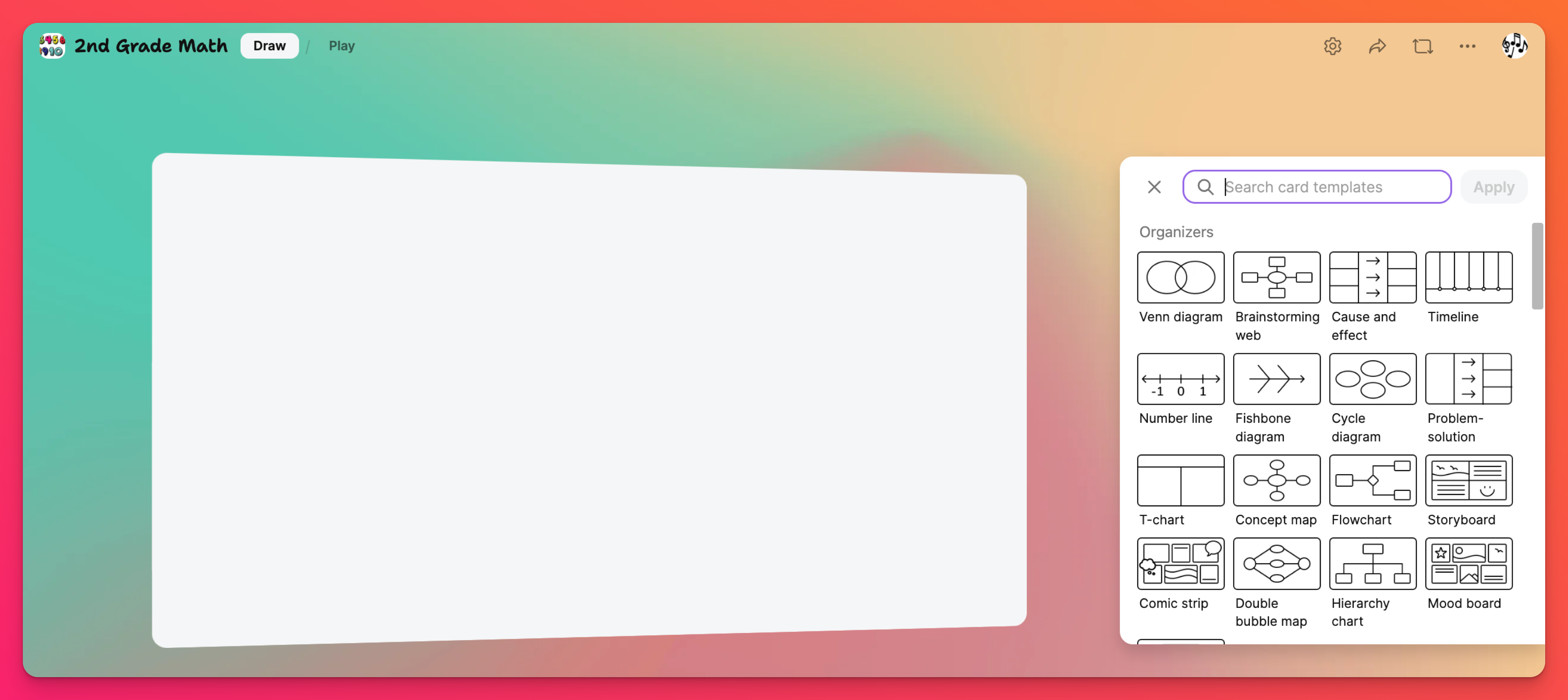
Card backgrounds / Themes
Think of the Card background / Theme as the "wallpaper" for your card. Just as you can set the Wallpaper for your boards and Sandboxes, you can also set the Card background (wallpaper) for your cards.
Create a theme for your Sandbox in the Settings panel (⚙️) to choose the default Card background. Under Theme, click Card background. This takes you to the 'Theme card background' menu. Make your selection and click Save.
Each time a new card is added it will populate with your pre-set theme!
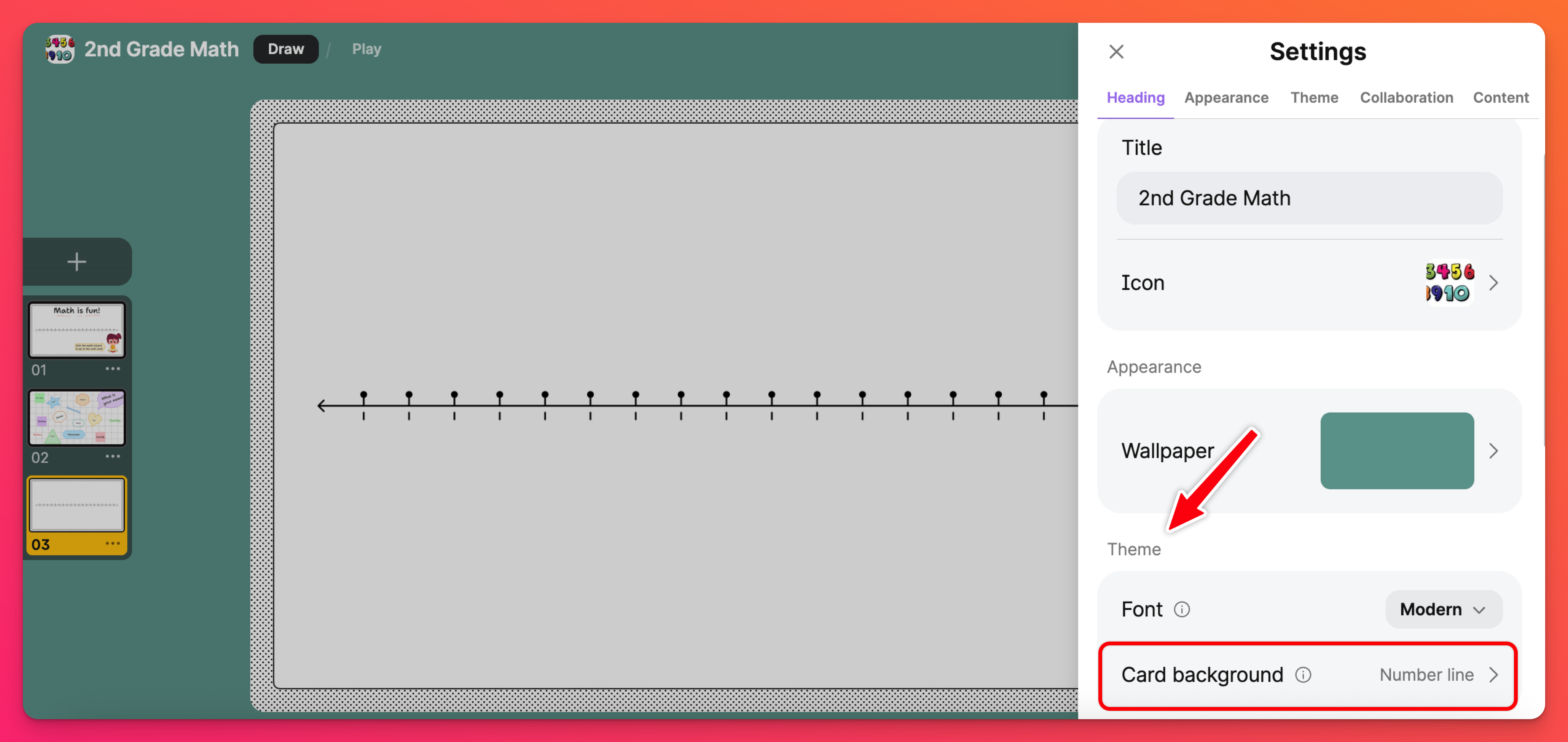
Wallpaper
Choose your preferred wallpaper by clicking on the Settings cog icon (⚙️). Under Appearance, click Wallpaper.
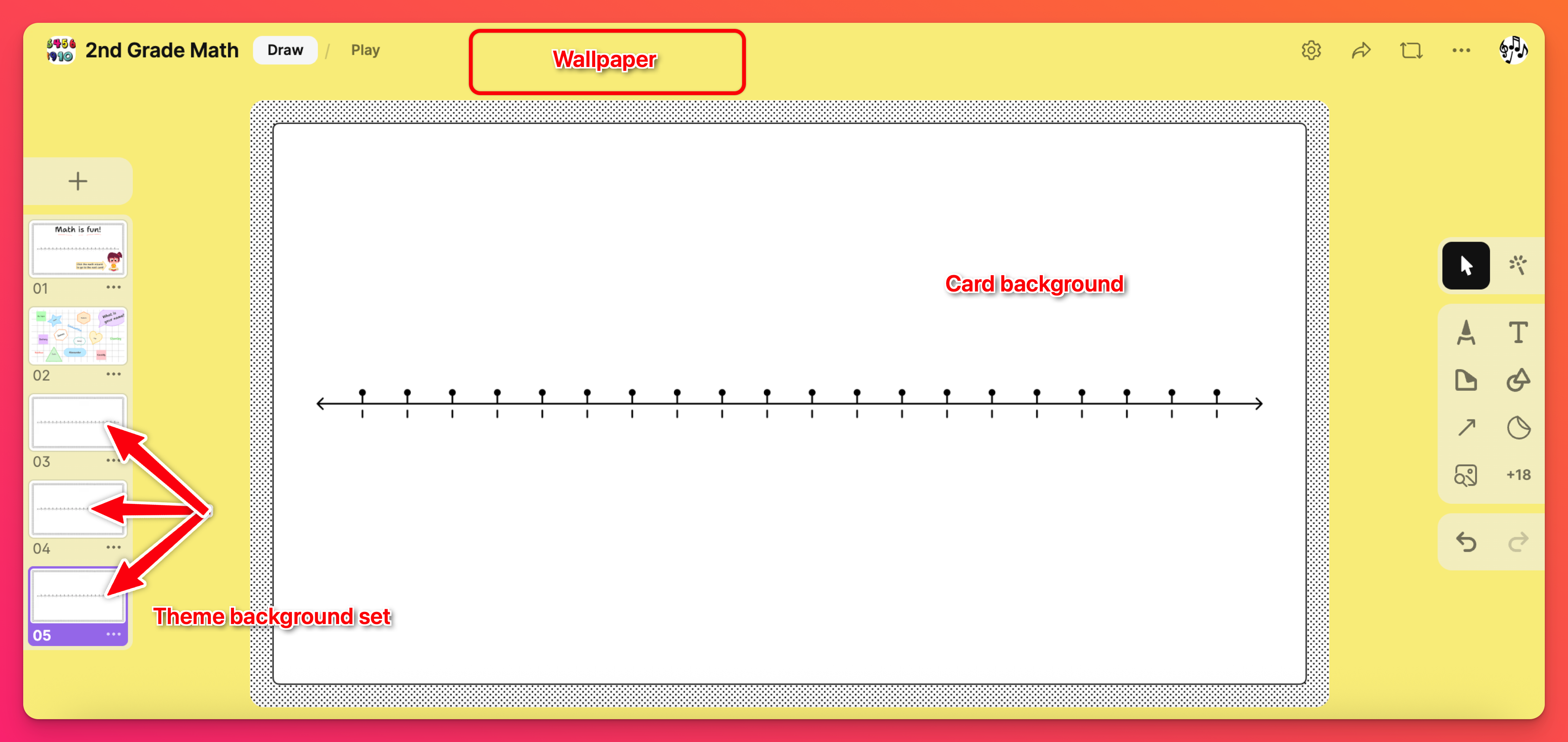
Content settings
If other users will be contributing to your Sandbox, you may want to disable certain tools to prevent them from being used. This can be adjusted within the 'Allowed tools' menu.
Allowed tools
In the Settings panel, under Content, select Allowed tools to customize the tools your collaborators have access to.
You can learn more about Allowed tools here!
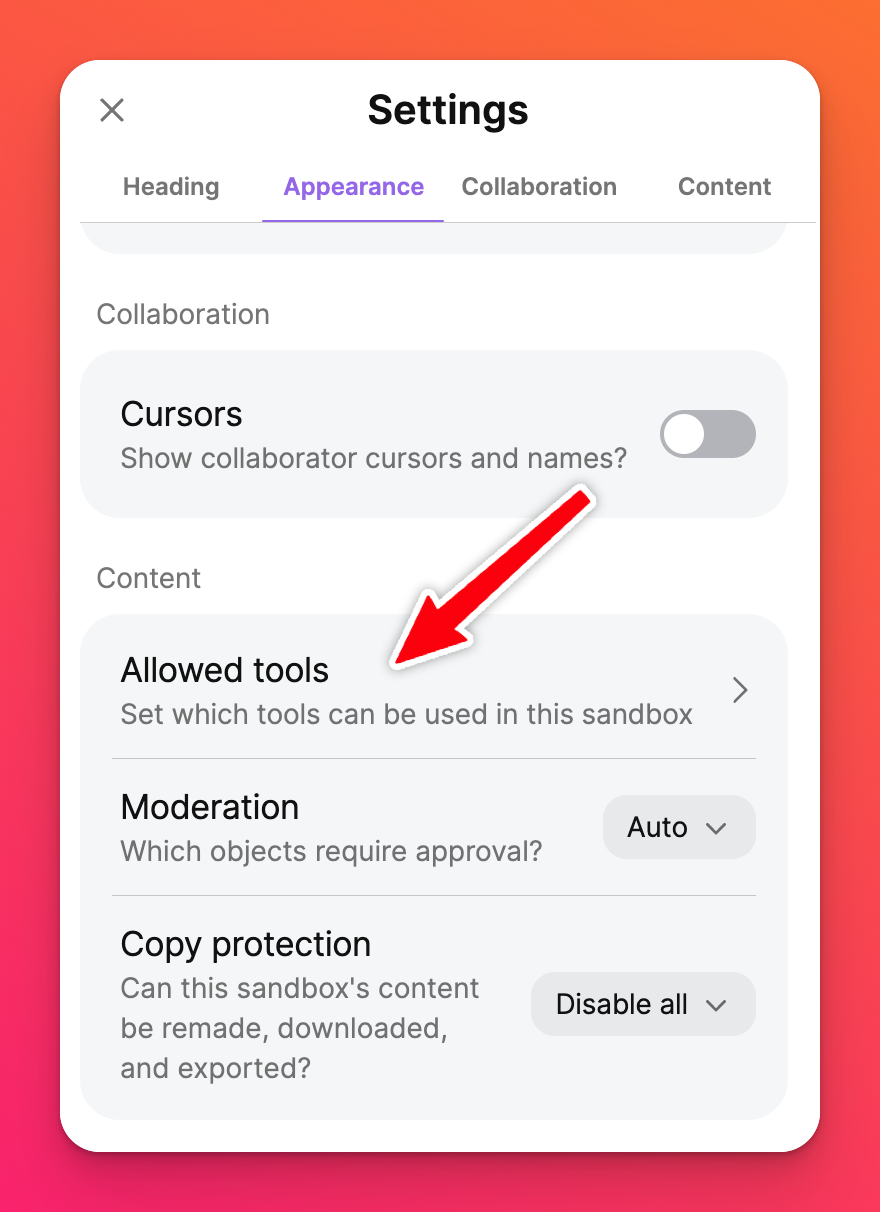
Add to your Sandbox
Begin adding objects to your Sandbox with text, shapes, notes and media using the tool menu. If you don't see the option you want, it has either been disabled by an admin or you need to click on the 'more attachments' button (the circle with the three dots) to reveal more options.
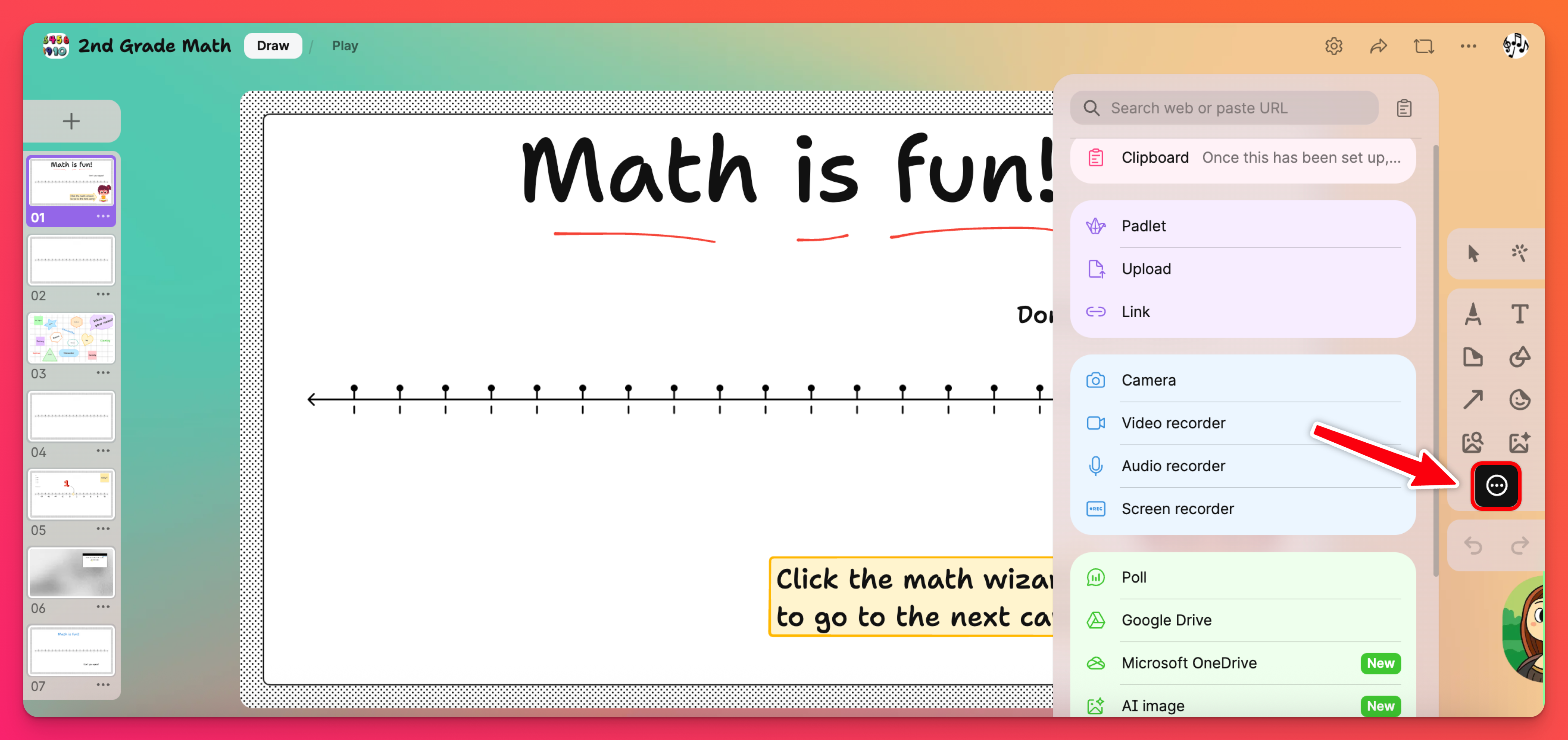
To go into more detail about all the different tools within a Sandbox, check out this article.
FAQs
How can I change the template on a card I'm currently working on?
Another option: Click the three-dot ellipsis button (...) for that card in your card deck. Then, select Clear all objects. This will clear your card and prompt a button to appear in the bottom-right corner that says, 'Start from a template...'. Click this button to select a different template.
More tedious option: If you have objects on the card that you don't want removed -- Changing your template is a little more difficult. You will need to add a new card to your Sandbox, set the card template and then copy the relevant objects over to the new card.
What is the difference between a Template, Card background and Wallpaper?
Card background: Think of your card background as the "wallpaper" for your card. Just as you can set the wallpaper for a Padlet board and a Sandbox, you can also set the card background (wallpaper) for your cards!
Wallpaper: The wallpaper is the color and design surrounding the card and covering the rest of the page. The wallpaper on a board and Sandbox cover the same areas.

