Gallery templates
Welcome to the Gallery! A world made up of pre-made templates - just for you!
You have an idea of what you want to create but just don't know where to start. We get it. Nothing is more frustrating than staring at a blank virtual piece of paper with no idea how to get your ideas from your head to your fingertips.
We're here for you, friend!
Templates from the Gallery
From your dashboard, click on the Gallery tab located at the top of your screen. This opens endless creative opportunities at the click of your mouse! Beautiful, right?

Narrowing your search
There are three main areas (with an additional area specifically created for teachers) where you can explore to find the perfect template!
- Template categories
- Search templates (search bar)
- Templates for specific user types
- Grade level
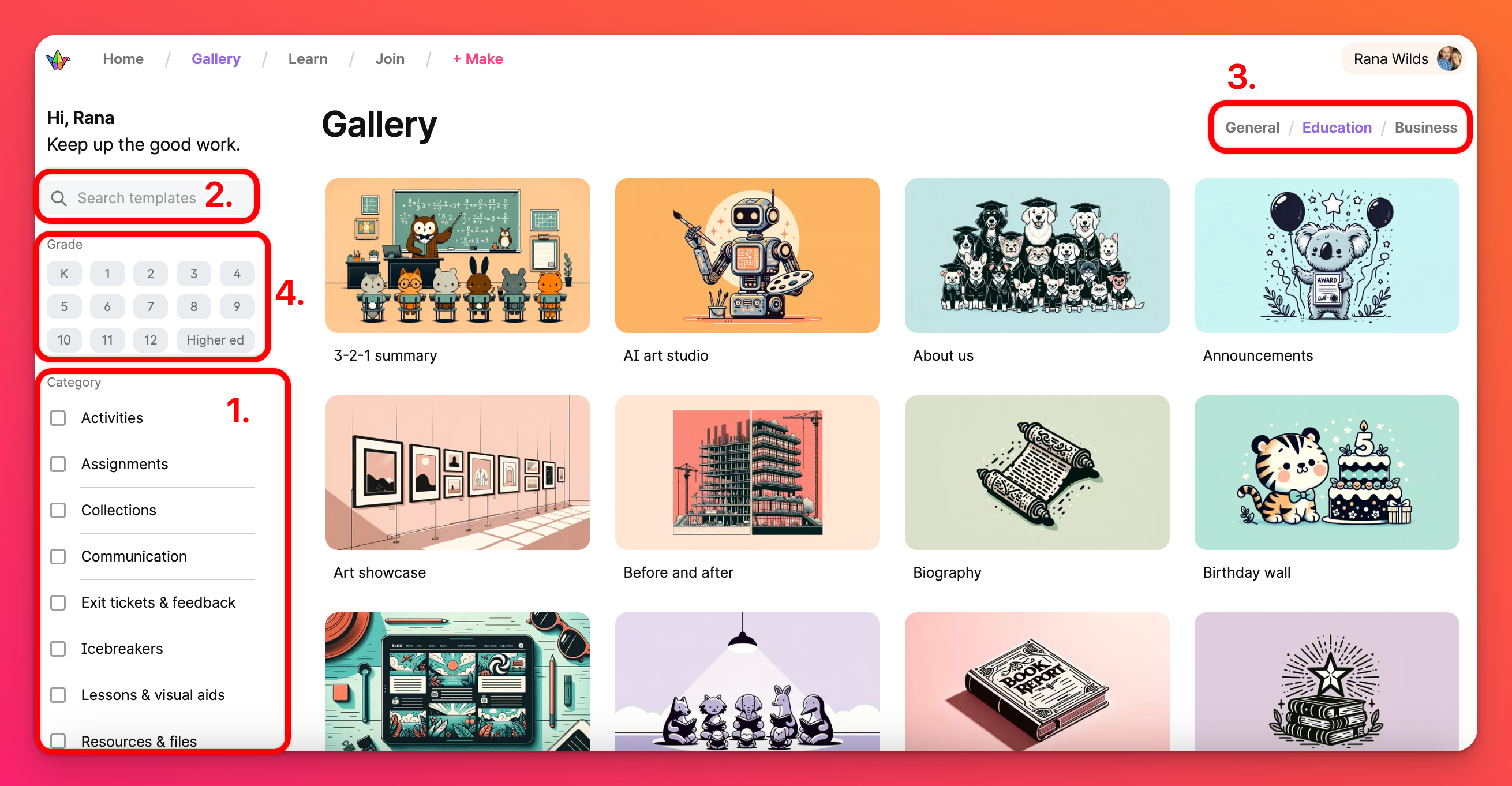
Template categories
Check the boxes next to the categories you are interested in searching through. Select as many or as few as you'd like to narrow down your search. You'll notice the options will change in realtime as you make your selections.
Search templates (search bar)
Already know what you're looking for? Type in a key word or two in the search bar! Keep in mind, that with the search bar - the fewer words you use, the better.
Templates for specific user types
Templates can be broken down into different user types. We have General templates for everyone, Education templates for teachers' special use cases, students and staff, and Business templates for use cases in the workplace. You can peruse through the different types with the tabs at the top of the page.
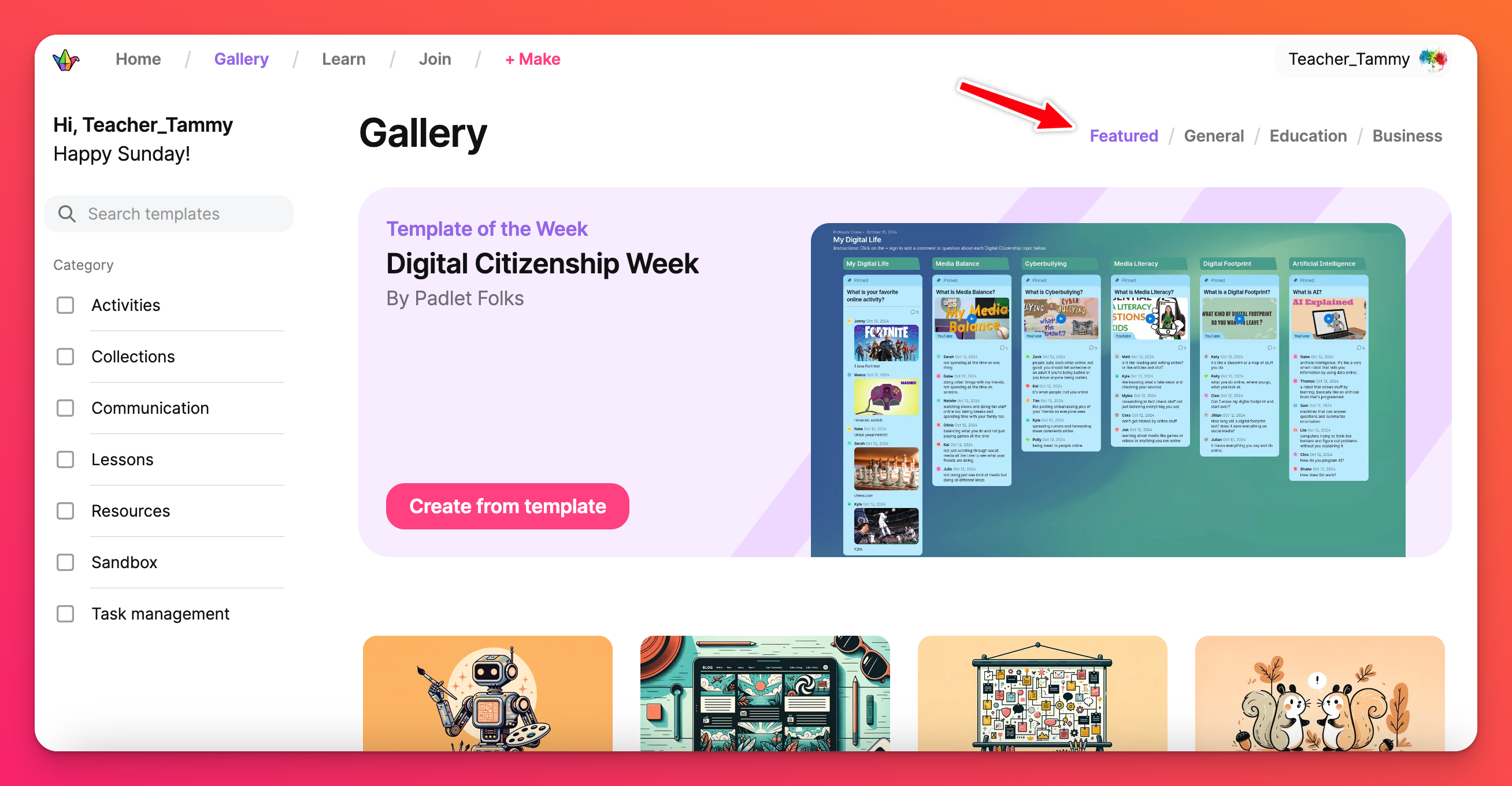
Grade level
The grade level you intend to create your board for can be selected on the left side of the page. This allows you to select age-specific templates for the students' typical mentality level. If you're curious to find templates for more than one age group in one search, select as many as you'd like.
Find the perfect template by using as many of the search features in the Gallery as you'd like! The more you use, the more specific your results will be and with less options to choose from in the end. The less you use, the less specific your results will be and you'll have more options to choose from. Below is an example of searching for a template about organization and task management for use with 7th graders.
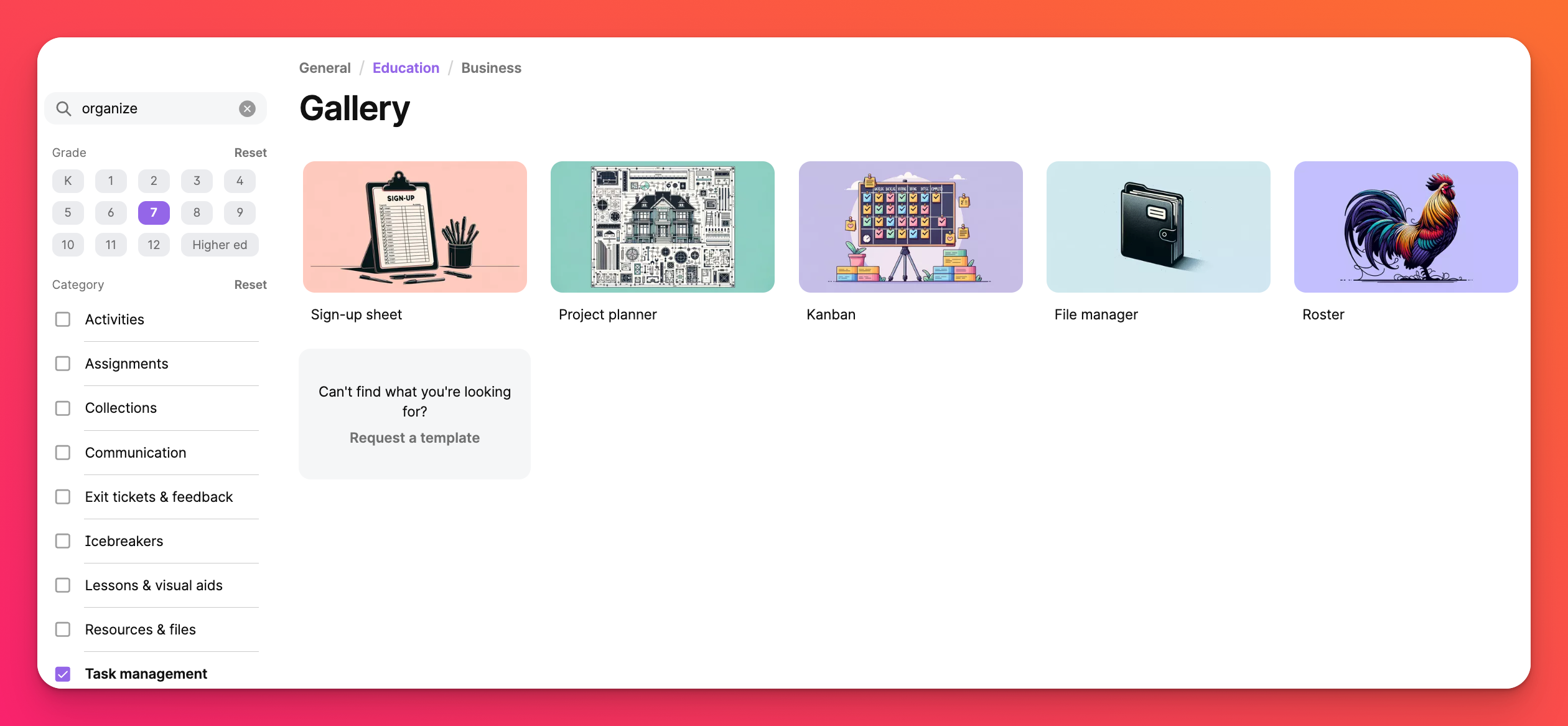
Selecting a template
Hover your mouse over one of the thumbnails to read a summary of what you can use the template for. If it sounds good to you, click to reveal a small sample board along with the description and other similar template options. If you'd like to take a look at the sample board a little closer, click See example. Once you're ready to create your board with the selected template, click Create.
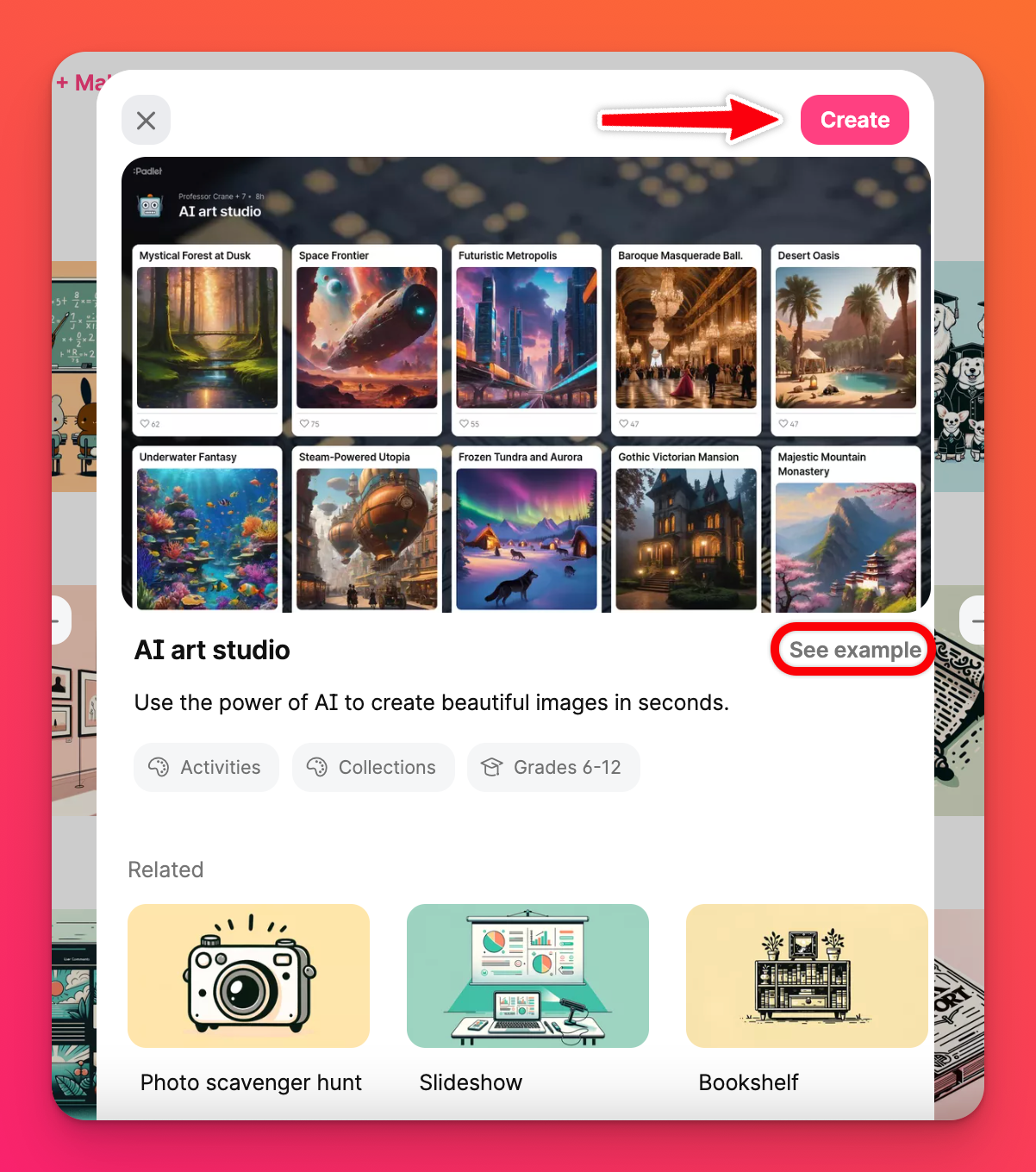
Templates from the + Make button
From your dashboard, click on the pink + Make button at the top of the page. From there a page will open to reveal options for:
- Blank board - Create a board from scratch.
- Blank Sandbox - Collaborate on a virtual whiteboard or make interactive games.
- Create with AI - Create magical padlets with some help from artificial intelligence using AI recipes.
- Your templates - Templates you've created yourself or been invited to.
- Recipes - Pre-made templates (from us, for you).
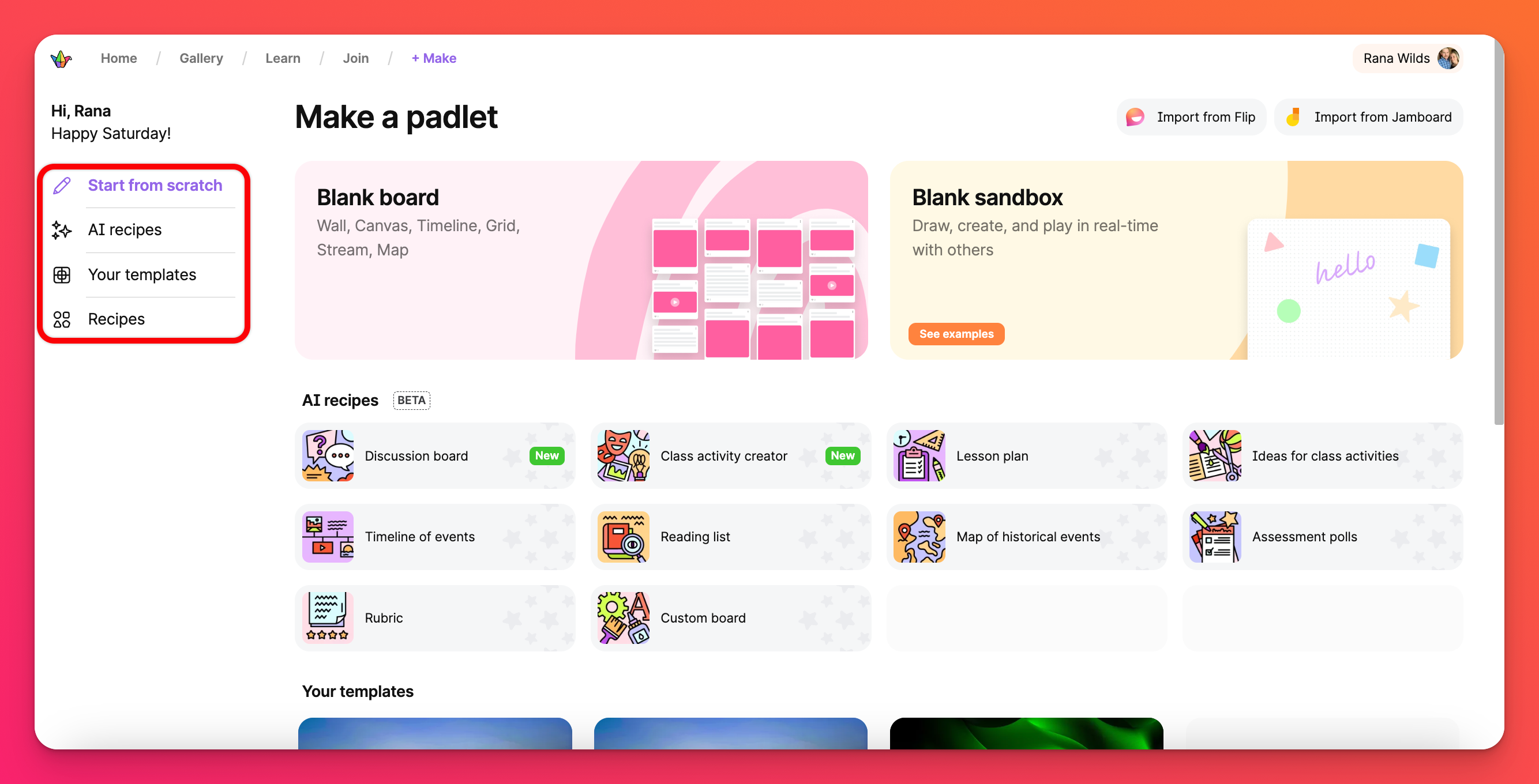
Customizing your template
When you select the template you'd like to use, a slightly pre-made board will be displayed. On the right side of the board you'll see an onboarding panel that will guide you through how to set up and use this template.
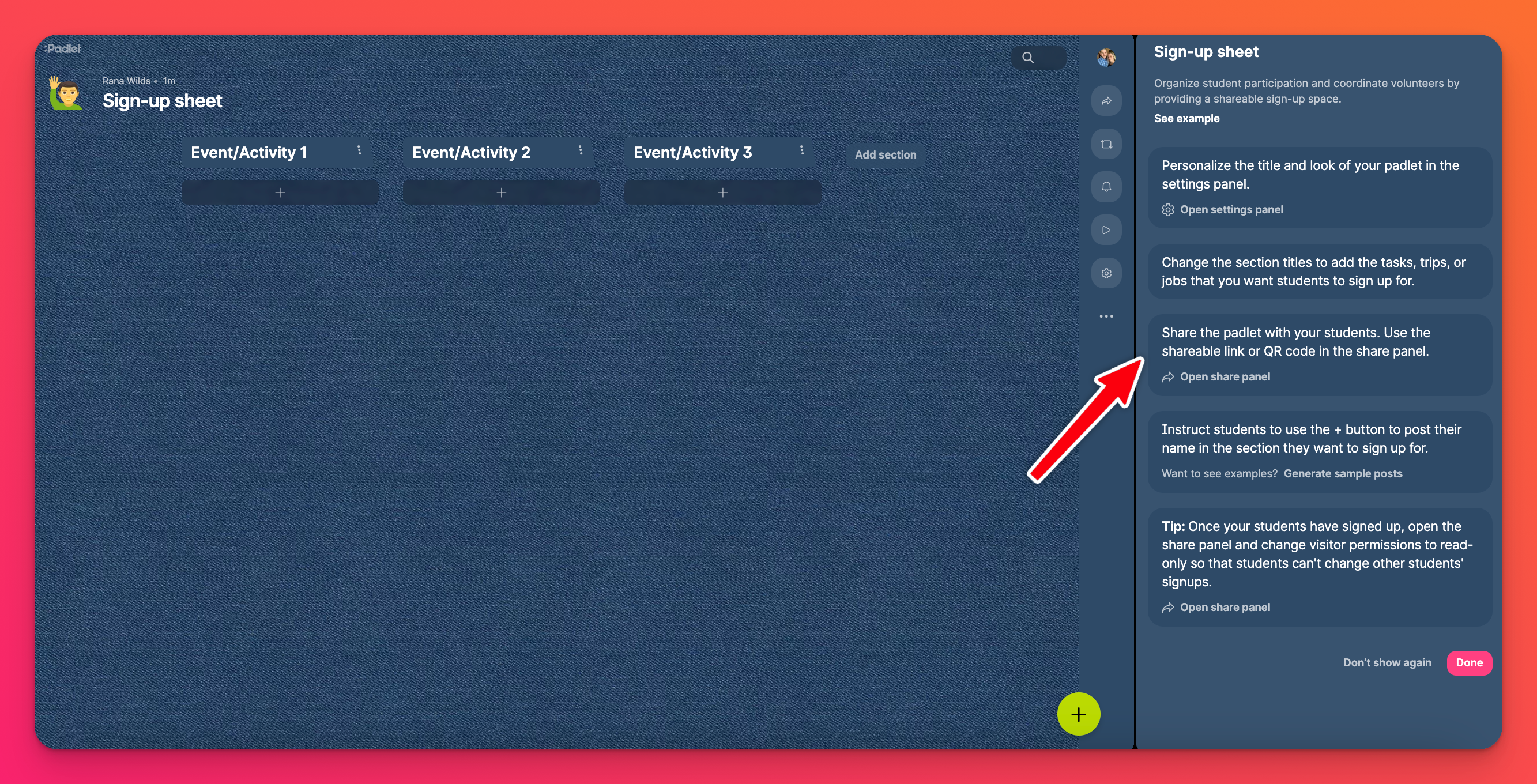
To see a real use case of this type of template - click on See example in the onboarding panel. This will open an example board in a new tab. The rest of the onboarding panel walks you through steps you can take to make the most of your board, making a personalized, unique creation!
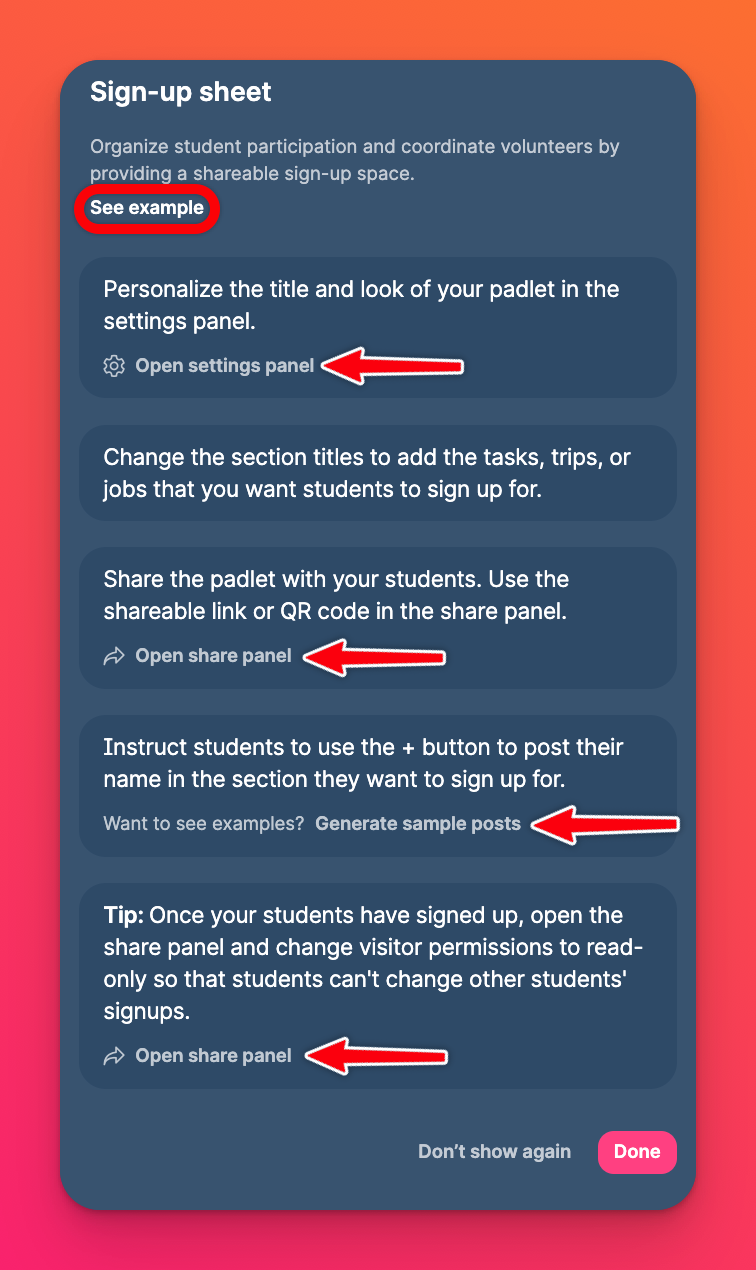
Once you have completed all the steps (or simply don't need to see the panel anymore), click Done!
Our Gallery Templates (aka Recipes) are pre-made and designed for specific use cases. Because of this, some of the posting options you have when you create your own board from a blank board, may not be there.
For example: If you use our Art Showcase Template, you won't see the option to attach a post from YouTube because you wouldn't typically need that to display an art piece. However, we understand that all Padleteers aren't the same, so we've given you the option to change this! You can read more about how to customize your post fields here!

