Welcome to Briefcase for owners!
Thank you for choosing Padlet Briefcase. This will be your go-to resource for all of your administrative needs.
Sign up for Briefcase
To get started with your Padlet Briefcase subscription, create a Briefcase trial.
The free 30-day trial is fully functional, so you can test out all of the Briefcase features before committing to a subscription.
To create your Briefcase trial, visit this link and fill out the form. You need to indicate your organization name, which will appear on your dashboard. You also need to choose your unique Briefcase domain, like hogwarts.padlet.org, which is where your users will access their premium accounts.
Briefcase accounts are completely separate from regular Padlet. You might compare Briefcase to a sandbox or a silo. This separation makes your instance of Padlet more secure and private.
With Briefcase, your users will access Padlet by using your unique Briefcase domain. This is unlike using the free version of Padlet, which you access by going to padlet.com.
So, when you choose your Briefcase domain, you are deciding the URL that your organization will use to access Padlet. As the owner of the account, you can change your organization name and Briefcase domain through the organization settings at any time. Don’t stress too hard about this step!
Once you select your domain, you will receive a welcome email. You will also be prompted to do two more things to get started: copy padlets from a basic account to your Briefcase account and add people to collaborate within the organization.
Import padlets and collaborators
If you have an existing free or paid individual account, you can import your content into the Briefcase account.
You can import padlets when you create the account or at any point throughout the year. To import your padlets right away, you will need to sign into your existing account at padlet.com to select the padlets you wish to import. If you need to import padlets later on, just check out these simple steps.
If you decide to import your padlets at this stage, you will be prompted to log in to your basic account by entering your padlet.com credentials. Email addresses don't need to match.
Then you can choose the padlets you'd like to import and click Import. Once you have imported your padlets into your Backpack account, you can cancel your personal subscription.
Once you import your padlets, you will also have the option to import collaborators. At this step, you can add anyone with whom you have collaborated using your basic account. You can choose whether to import them as an admin or a member. You will be able to add more users later, but this is a quick way to get started.
Manage account settings
As the owner of the account, only you have access to the organization settings and billing information. You can customize your organization settings by clicking the settings wheel (⚙️) in the bottom left corner of your dashboard and going to Settings >> Organization info. Here, you can change your institution name and Briefcase domain. You can also access other features, which are outlined below.
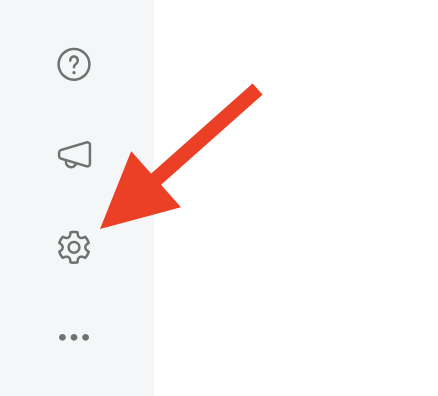
- Change your logo: You can change the logo of your Padlet domain to your company logo. The logo will appear on your login screen and dashboard.
- Enable third-party login: You can enable Google or Microsoft SSO. Once you enable third-party login, you can also enable automatic account creation if you want to allow users to automatically get an account without you having to add them manually.
- Default padlet privacy and permissions: You can set the default privacy and visitor permissions of padlets created in your account.
Once your account is up and running, you can also access the Analytics page to view account statistics.
Add users to the account
Now that you have created your Briefcase trial, you can add users to the account! In order for your users to have access to your Briefcase account, you will either need to invite them through the user management dashboard or by enabling automatic account creation through single sign-on (SSO).
When you add a user to the account, you create a totally new account for that person that only exists in your Briefcase account. If you invite someone who has an existing free or paid individual account, this means they will now have two accounts! They will not lose any existing content, and they will be able to import their padlets into the Briefcase account.
To navigate to the user management dashboard, click the three dots in the lower left corner of your dashboard and then click Manage People.
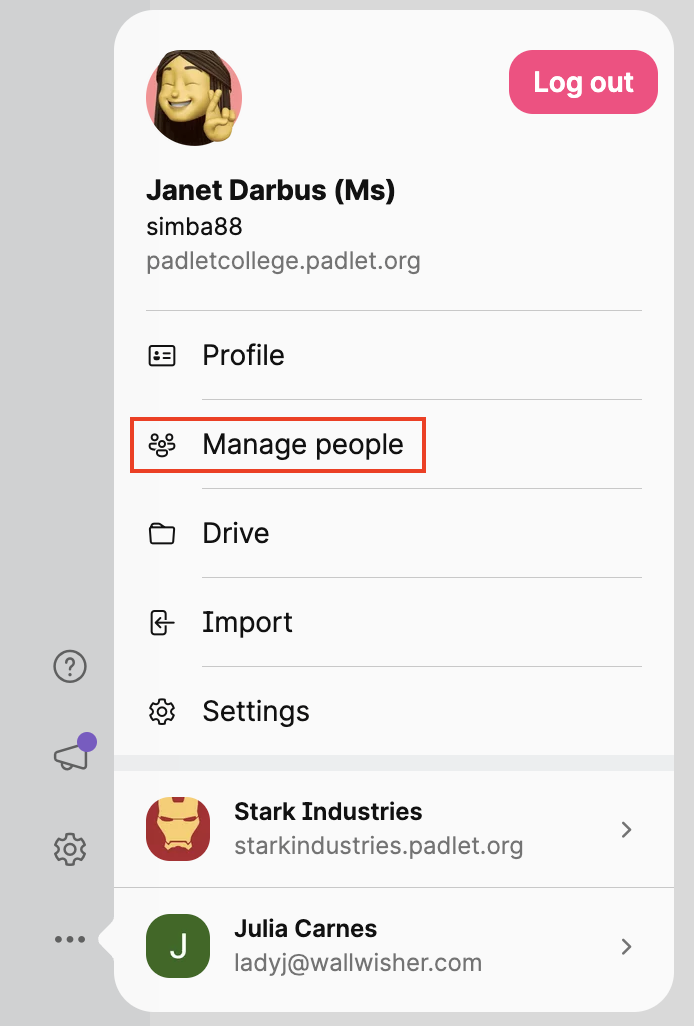
There are a few ways you can add users. The first is to add individual users. This can be a quick way to get started, and it is certainly helpful for inviting new users throughout the year.
You can also invite multiple users at once using a CSV file. To do this, you will need a list of your users’ names and emails. We can create your usernames and passwords for you! For full instructions, please see this article.
Finally, you can enable automatic account creation through third-party login. This will allow unregistered users to have an account created automatically for them by clicking the Log in with Google/Microsoft button on the login page. If you want to enable SSO for your account, check out this article.
For a complete list of ways to add and remove users from your account, please read this article.
When you add a user to your account, they will receive a welcome email with your Briefcase domain. Users should open the invitation email and navigate to the Briefcase domain you have chosen. When they log in, they will have access to their premium Padlet account!
User roles
There are three roles in a Briefcase account: owner, admin, and member. The owner (that’s you!) is the user who created the Briefcase account and has full access to all content and settings. Only the owner can delete users from the account.
Admins can view all members of the organization and can add more members and fellow admins to it. However, they do not have access to the organization settings, and they cannot remove users from the account.
Members can create their own unlimited padlets, just like the other users in the account, but they do not have access to the user management dashboard.
For more information on user roles, follow this link.
Logging into your Briefcase account
Logging into your Briefcase account is a little different than logging into Padlet.com. We recommend that you navigate directly to your Briefcase domain ending in padlet.org (like hogwarts.padlet.org). That way, you will avoid accidentally logging into your basic account at padlet.com.
You can also access your account by navigating to padlet.com and clicking "Backpack/Briefcase user? Login Here." Then you can input your Briefcase domain and log in.
For more information on how to access Padlet via your mobile app, please see this article.
Switch accounts
Users can toggle between their personal accounts and Briefcase accounts seamlessly. From the lower left of their dashboard, users will be able to select their personal account or their Briefcase account.
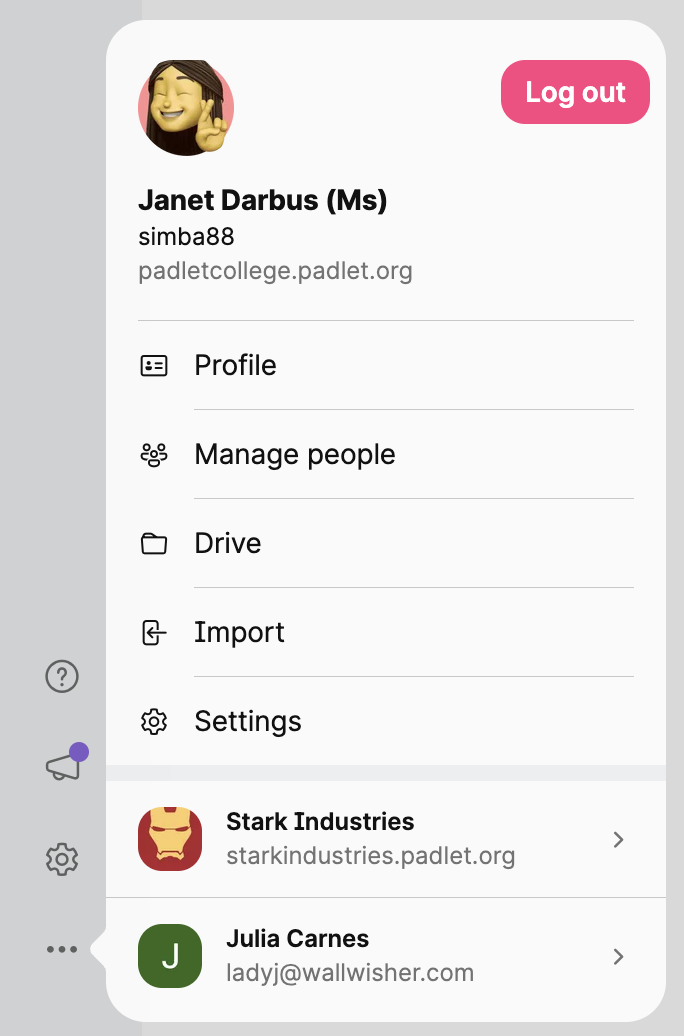
As mentioned above, Briefcase is a sandbox, so if any of your users had existing accounts at padlet.com before you started your Briefcase account, their existing accounts will continue to exist. Any padlets that they create inside the Briefcase account will not appear inside their basic account and vice versa.
Most users find having two separate accounts useful. They can use their free account to interact with padlets hosted at padlet.com while using their sponsored Briefcase account to create padlets for the organization. However, if your users wish to delete their free accounts, they can do so without impacting their new Briefcase accounts. They just need to follow these steps.
Sharing your padlets
Sharing your padlets is super simple. There are three main ways to share your padlets. The first is to invite users by email to join your padlet. This can be helpful if you have any collaborators who need to have the same level of access as you do. Note that you will only be able to invite users who are members of your Briefcase account.
You can also share the URL or QR code of your padlet. This is the quickest way to share a padlet—just make sure to set the privacy and permissions of your padlet to the correct settings!
Finally, you can embed your padlet using an embed code.
Apps
You can access Padlet via your web browser and mobile device. For a full list of supported browsers and mobile devices, please check out this article.
Subscriptions
A subscription can be purchased either one of two ways.
- Contacting us with the URL of your trial.
- Going to your Billing page and upgrading the account. This will purchase a license for every user currently in the account.
Users who need to create padlets will require a license. Similarly, if you want a user’s name to appear automatically on their posts, they will need a license. Users who plan to only view or contribute anonymously to padlets will not require a license.
Licenses start at $12/user/month or $99/user/year. Learn more about our refund policy.

