Account analytics
Visit the Analytics page to view your account statistics! You can see the number of users, padlets, posts and comments in your account. You can also see the number of padlets created each month for the past year. This is just the tip of the iceberg!
Teams: Owner and Admins
Classrooms: Owner and Teachers
Padlet for Schools: Owner and Admins
Access the Analytics page
- Log into your account > click on your account name at the top-right corner of your dashboard > Settings.
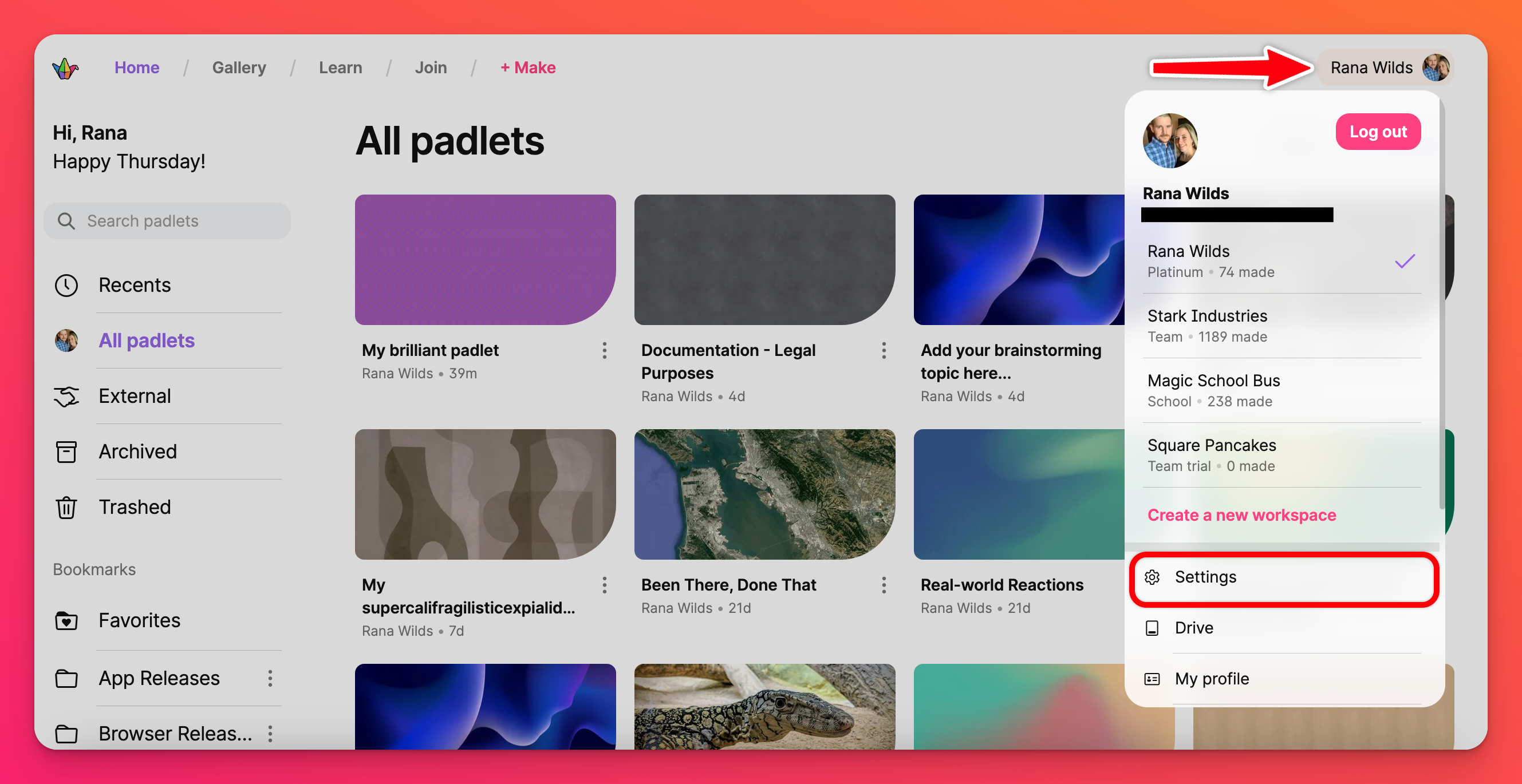
- Under your organization name, click Analytics.
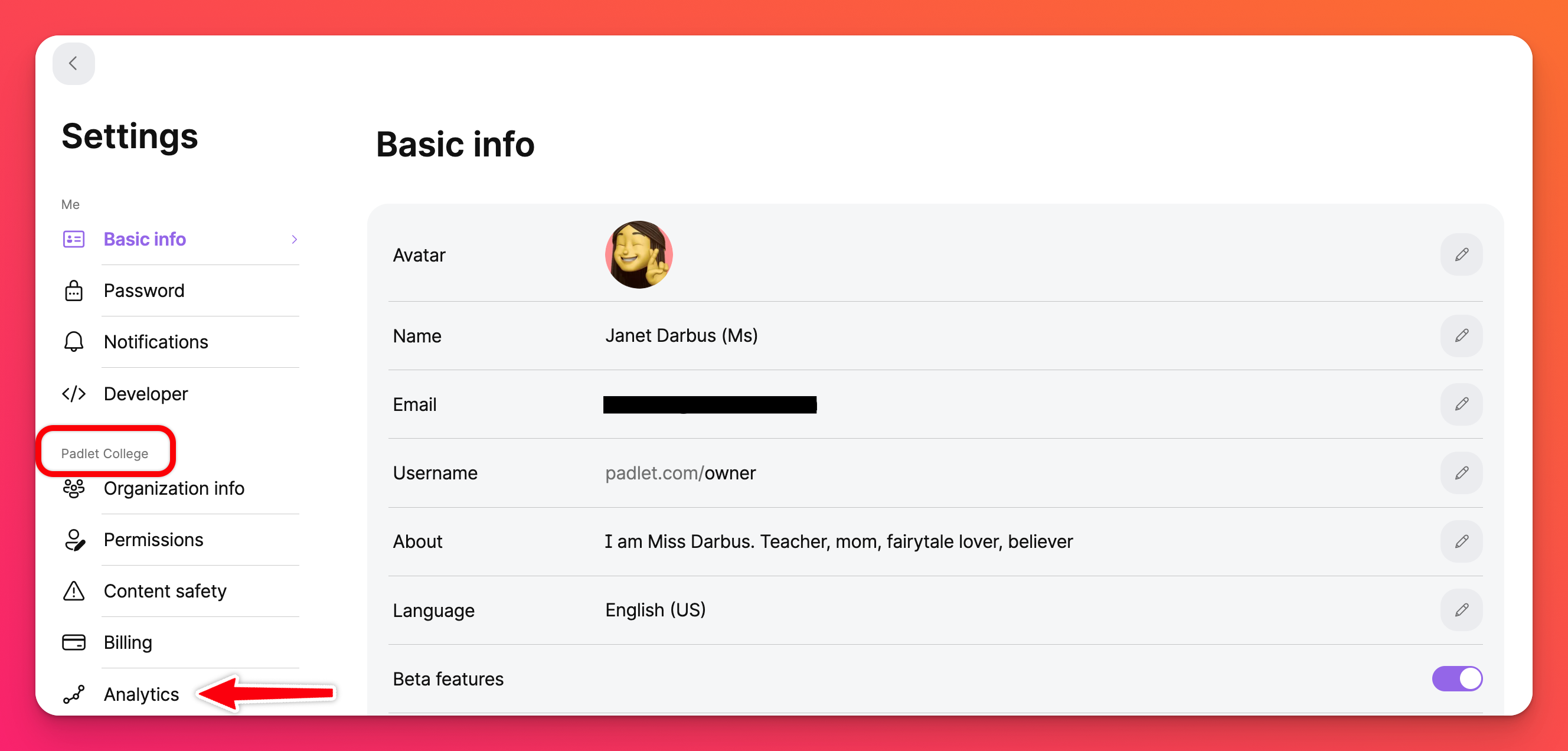
- Now, toggle between the General, Padlets and Users tabs to see specific statistics about each.
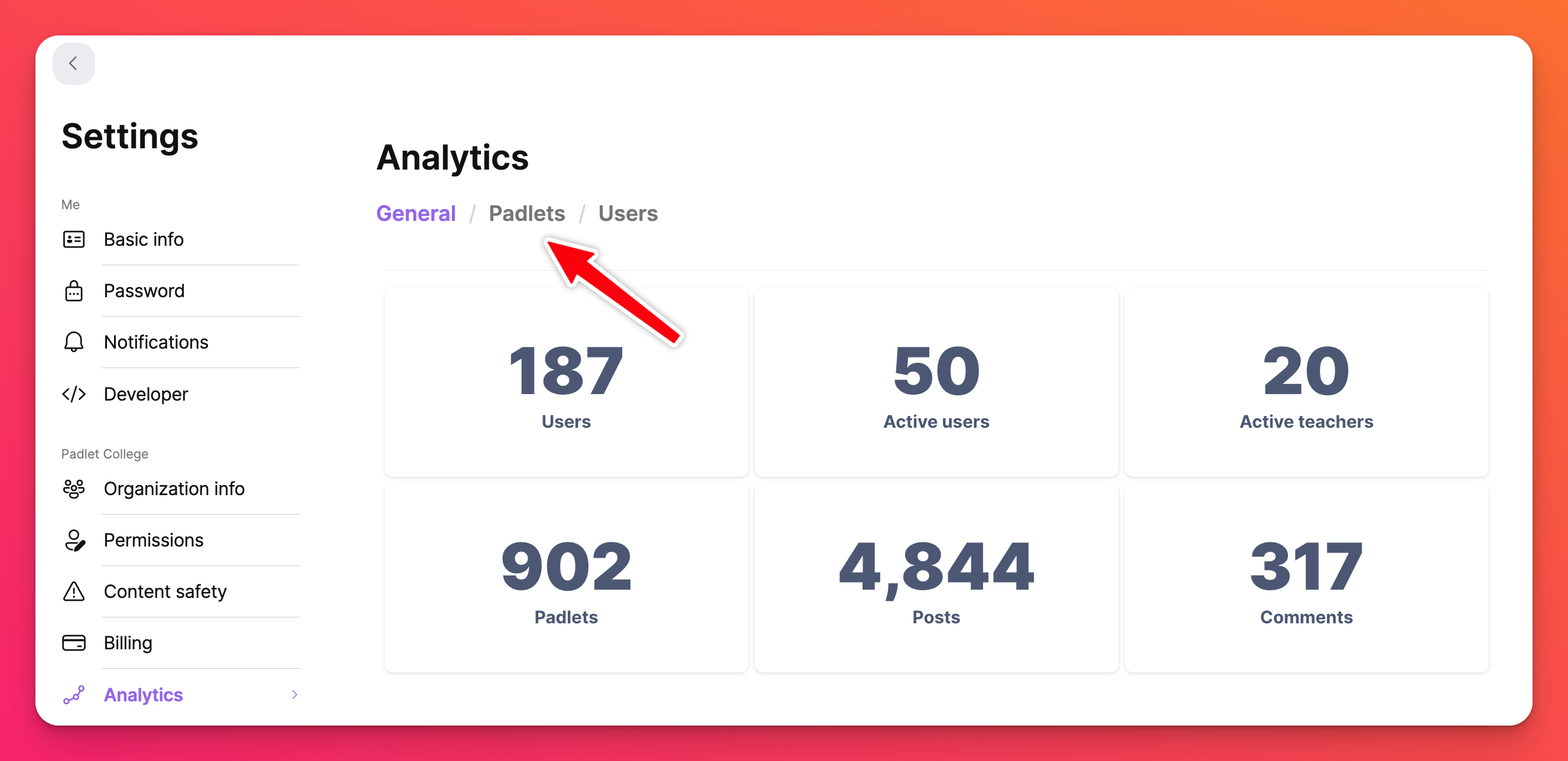
Viewing analytics
There are 3 different sections on your Analytics page:
- General
- Padlets
- Users
Toggle through each tab to get more insight on the statistics of your account!
General
To see an overview of the users in your account and their contribution numbers, click on the General tab at the top of the page. Not only can you see the total number of users - you can also see the number of active users within the account.
Padlets
The Padlets tab will show a bar graph with the number of padlets created, separated by month.
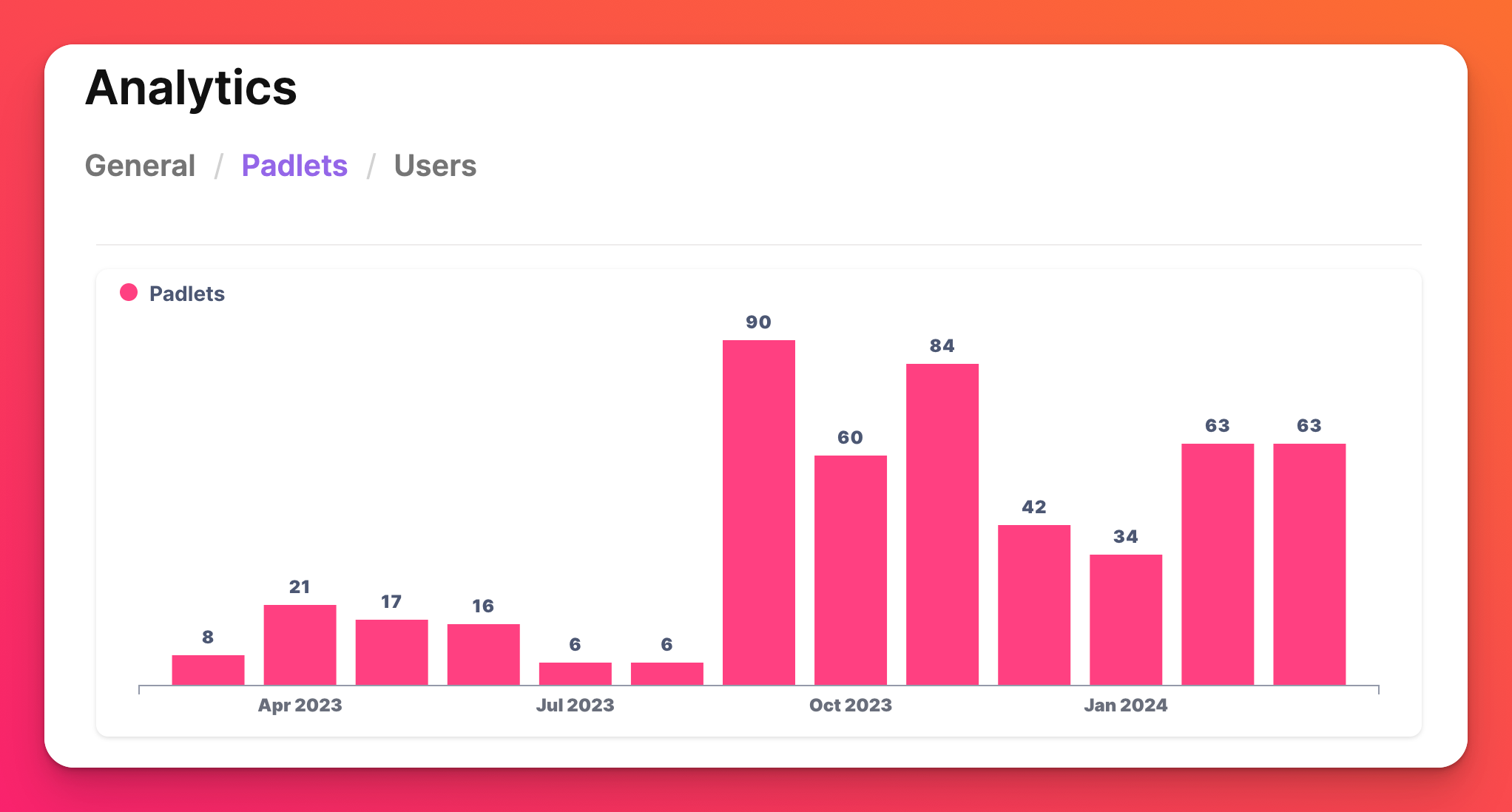
Hover over the data to see more information.
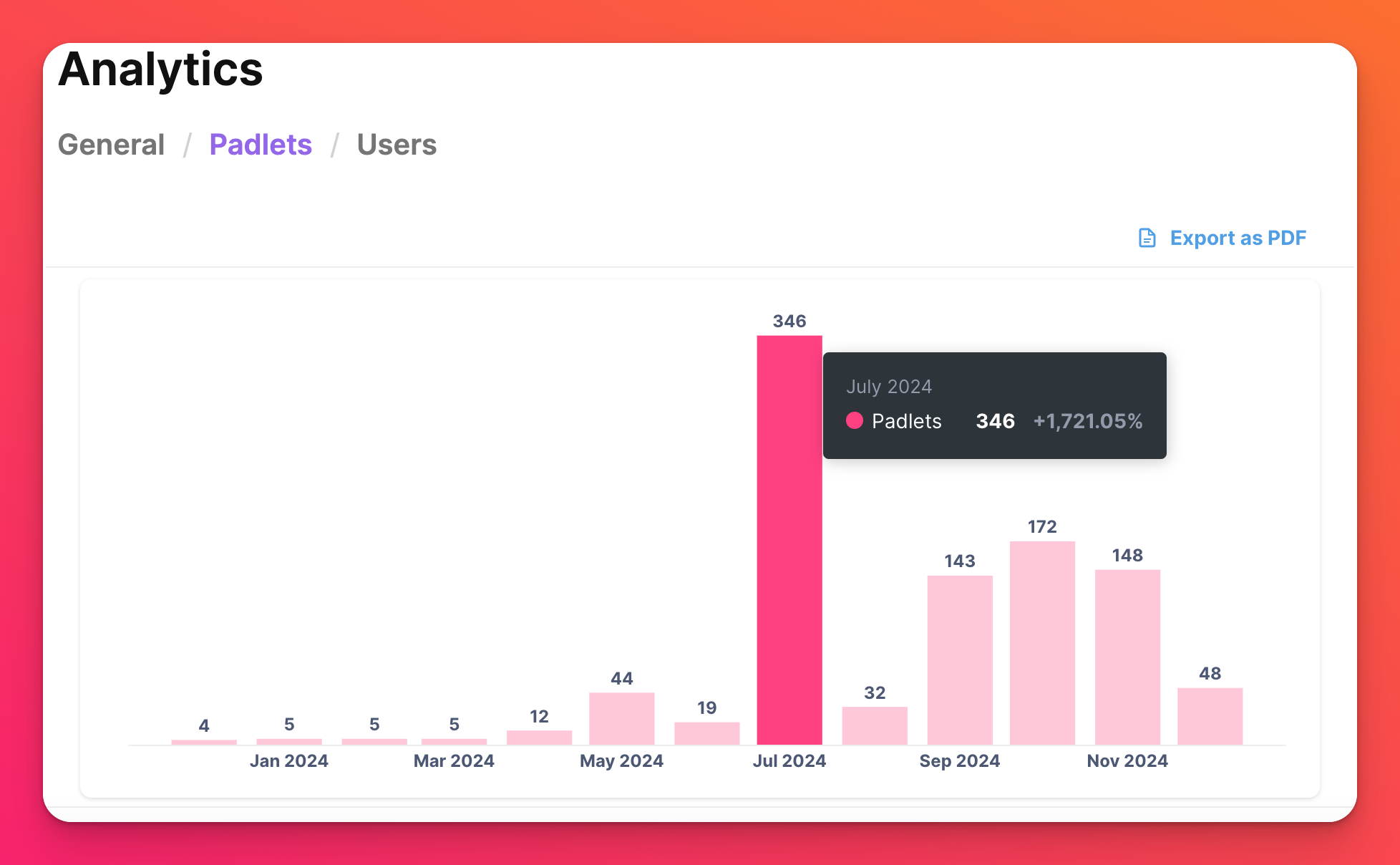
Users
The Users Analytics tab will give you the most information collectively in one space.
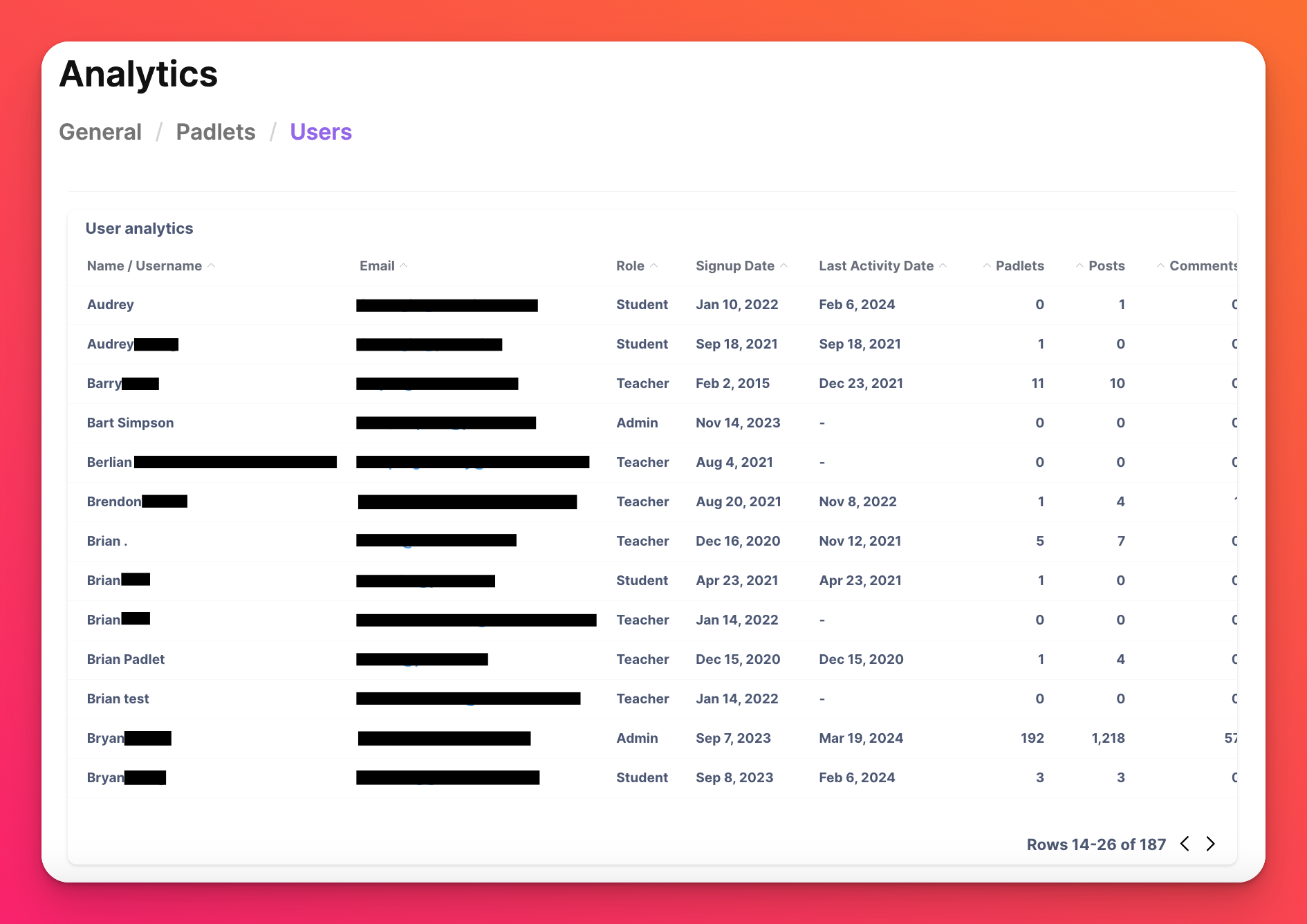
All information is broken down into the following categories:
- Identifying information (Name/Username and Email)
- Role (Owner, Admin, Teacher or Student)
- Dates (Signup Date and Last Activity Date)
- User's activity (Padlets, Posts, Comments and Reactions)
For example, if you want to group all Students together, click Role and your list will update with the different roles grouped together.
Exporting analytics
General
To export your account statistics -> In the General tab, simply click Export as PDF in the upper-right corner.
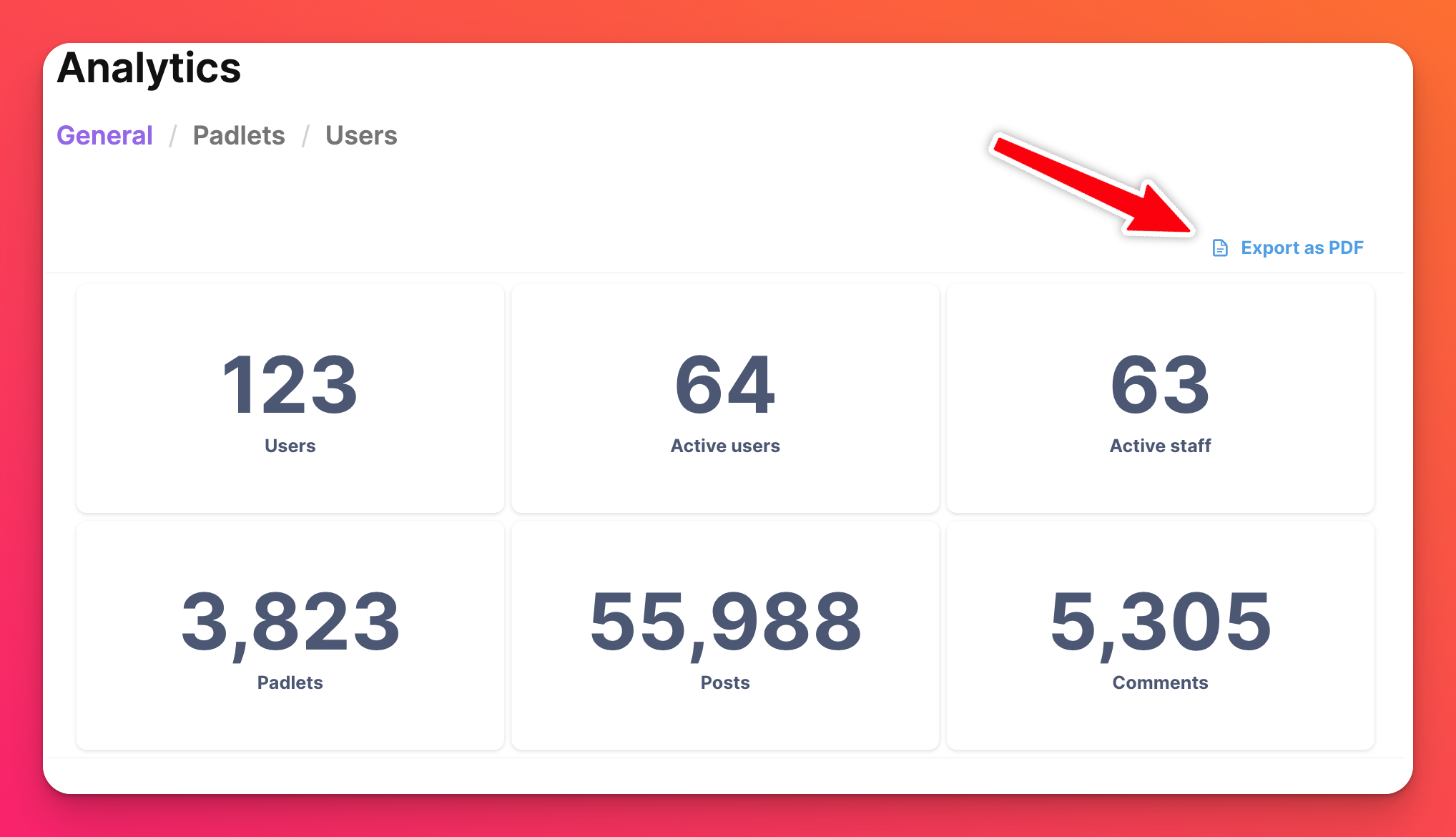
Padlets
See a bar graph of the padlets created in your account!
Users
On the Users tab, you can download all of the existing users within your account by clicking the pink Download button. This creates a .csv file for you!
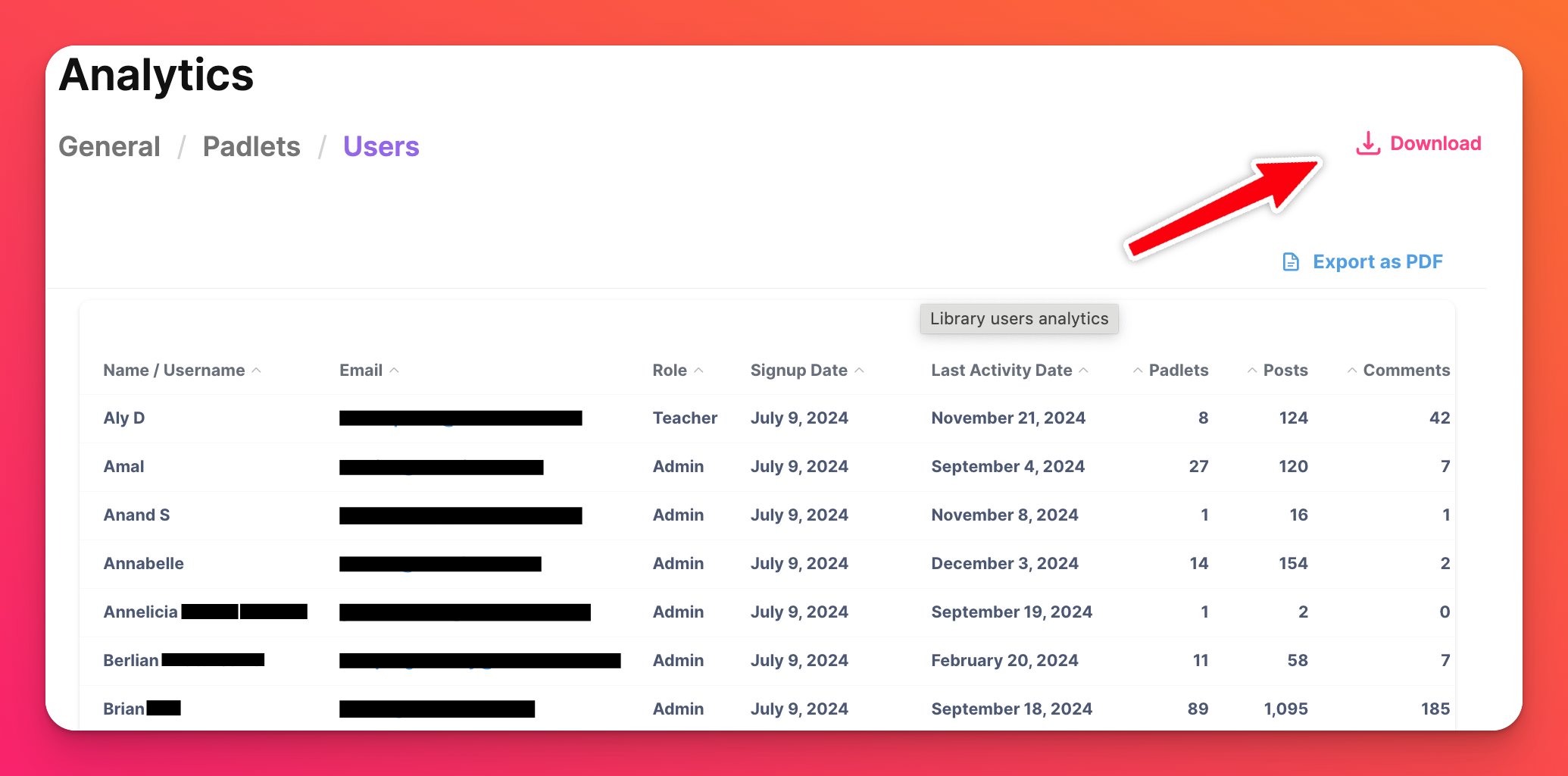
An example of an exported .csv file from your Users tab is shown below:
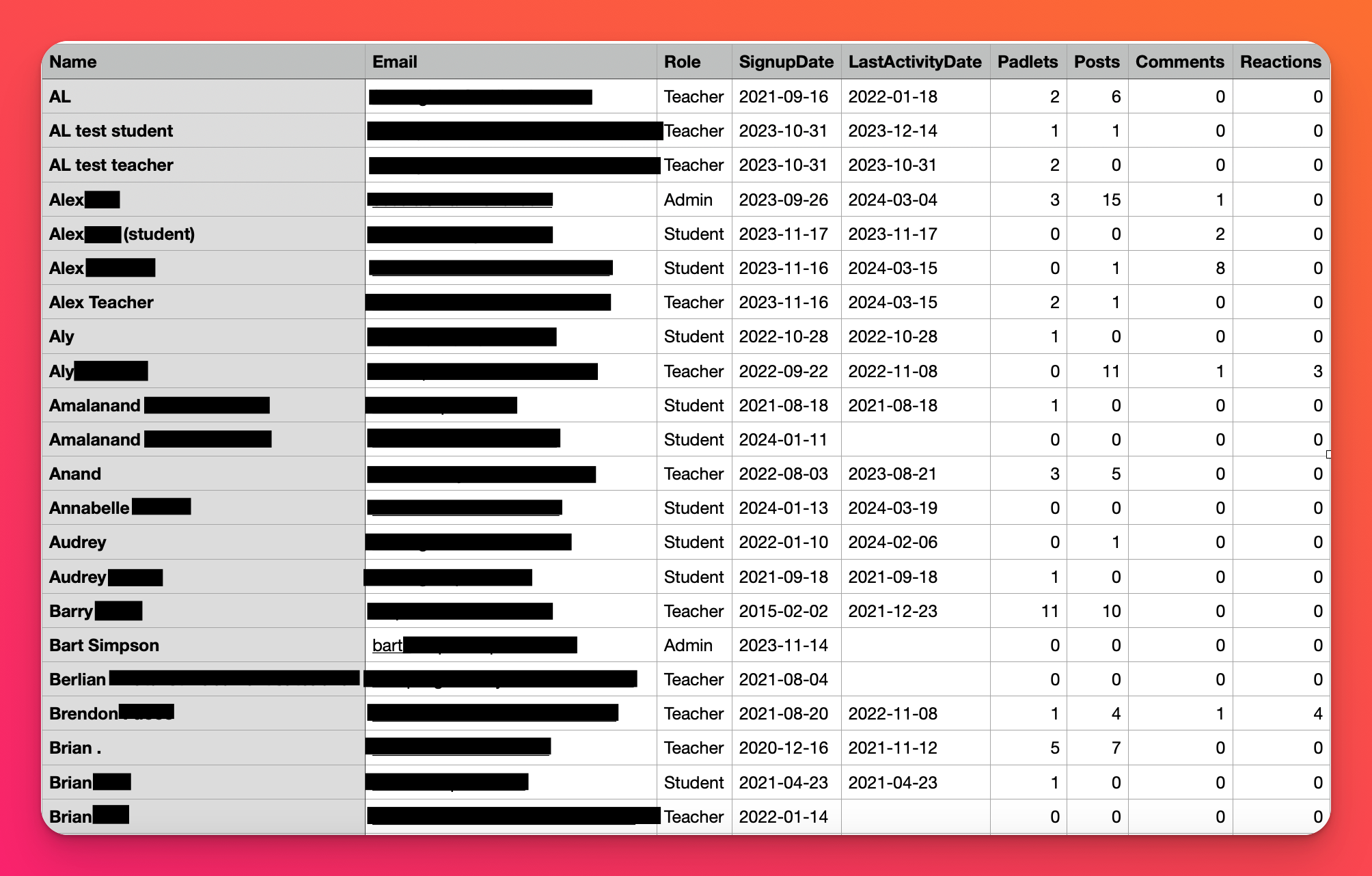
FAQs
Why don't I see the Analytics button in my Settings?
For all other account types, you can view general analytics for each individual padlet by clicking the three-dot ellipsis button (...) on your opened padlet > Details.

