Add and remove members in Briefcase
Add users
If you have been designated as an administrator or owner of your Briefcase account, you get to add users to the padlet domain! To get there, click on the ellipses (...) at the bottom left of your padlet. Select the Manage People button from the pop-up menu to get to our add users page.
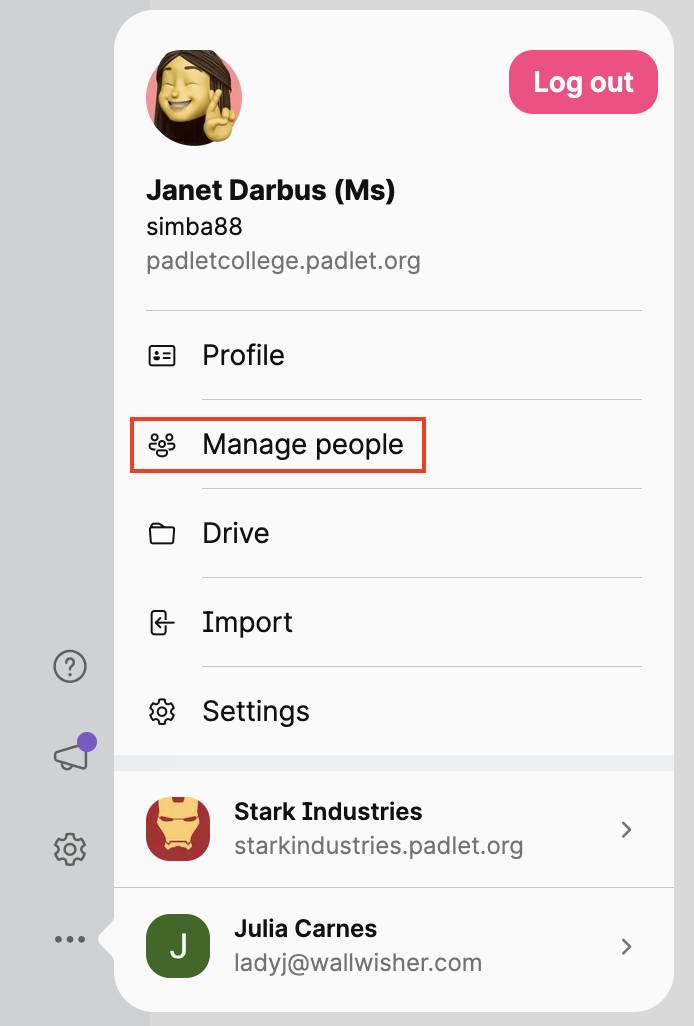
There are a few ways you can bring people in: by adding each manually, inviting multiple users at once, or enabling automatic account creation.
Add single user
- Select Manage People
- Click Add New User
- Select Add Single User for member registration:
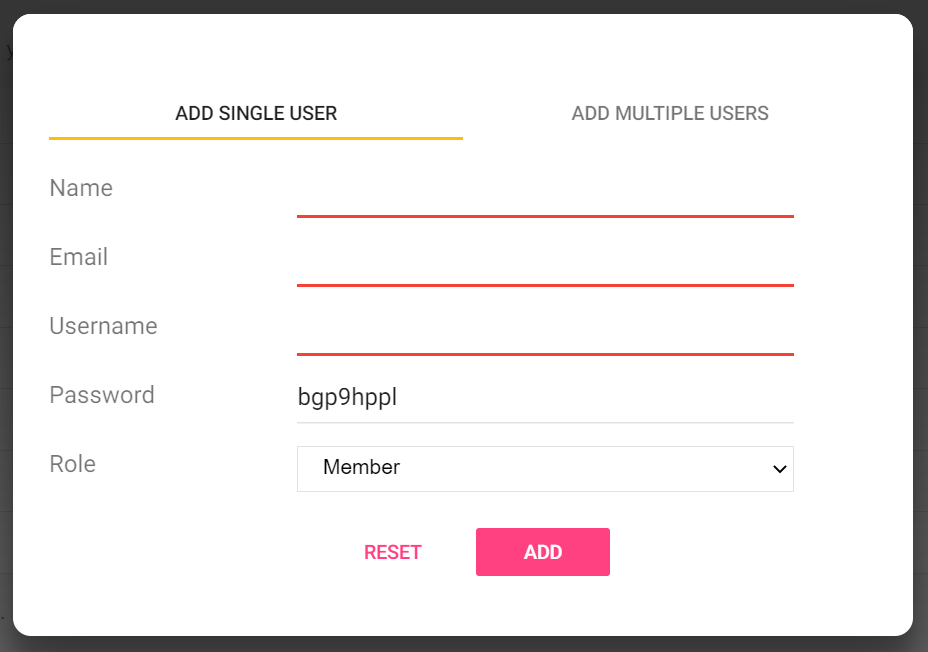
- Fill out the form and click ADD.
The password and username are auto-generated but changeable. If you want to make change the password, make sure it is at least 8 characters long.
Add multiple users
- Select Manage People
- Click Add New User
- Press Add Multiple Users
- Enter user details following the format suggested. Or, follow these instructions to invite people with a CSV file.
Once added, your members will get an email notification with details on how to join your organization.
Third-party login
Account owners can also allow self-registration for their organization by enabling third-party login for members. This way, members can use their company-issued email addresses for login. Most importantly, the administrator will only need to share your official organization address (<mycorp>.padlet.org) for people to join the account.
- To turn on Google/Microsoft login, log into your unique Briefcase account, a URL ending in padlet.org (i.e. acme.padlet.org).
- Then, click Settings on the far bottom left-hand side.
- From Settings please go to Organization Info.
- Use the dropdown box next to Enable third-party login to choose between Google or Microsoft (Office365) login
- Tick the box for Create member accounts automatically and press SAVE

Remove users
When an employee leaves, the account administrator may delete user accounts. All padlets associated with the account will be permanently deleted as well so please proceed with caution.
Bulk delete users
- Sign in to your Briefcase account.
- Go to Manage People
- Tick the boxes next to the user's View button. Once ticked, the Bulk Delete button on top will be active (previously gray).
- Select Bulk Delete Users
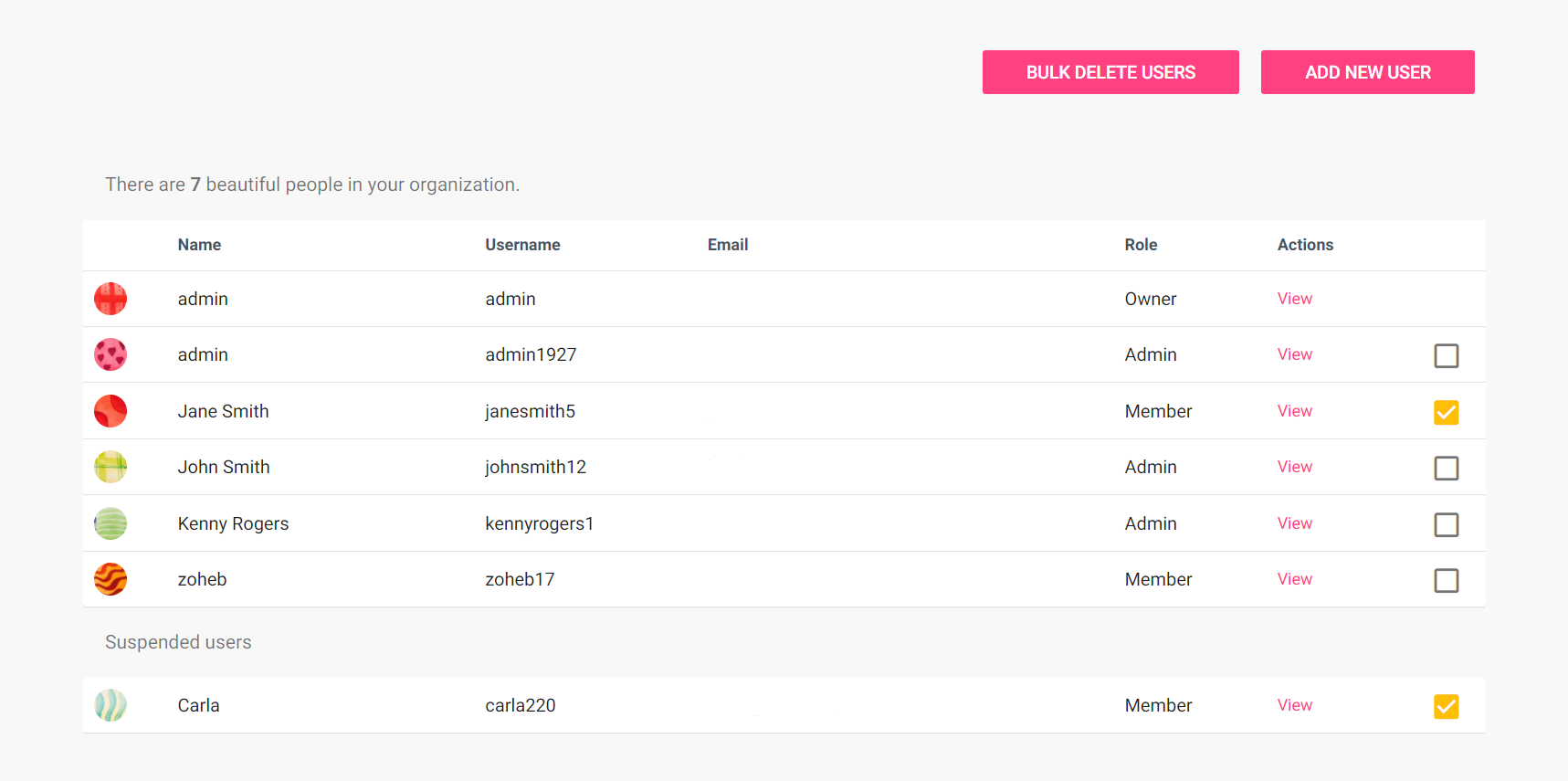
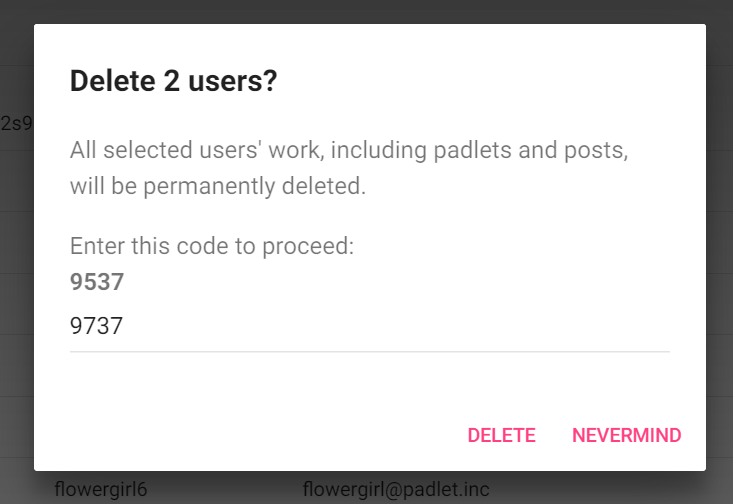
- Finally, enter the 4-digit to confirm removal and press DELETE
Bulk select users
This tool basically ticks the checkboxes for you through a list. All you need to do is to enter a list of member usernames or email addresses.

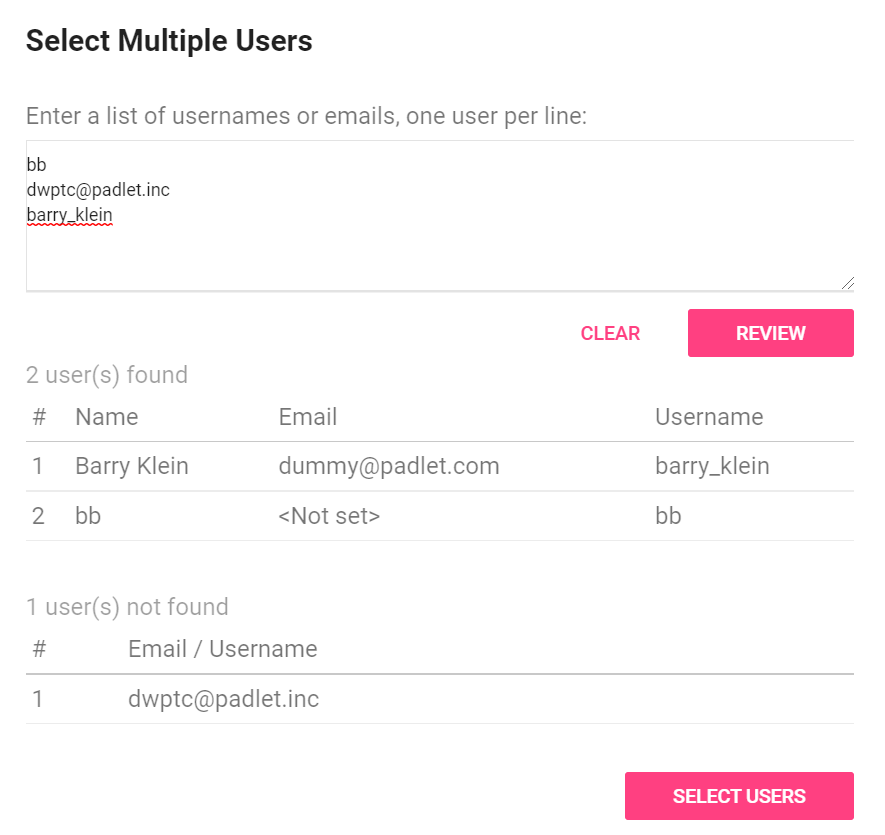
- Once the users are selected, click Bulk Delete Users and enter the 4-digit code to complete the removal process.
If you are seeing any errors, please don't hesitate to write to us for help. We will be in touch!

