Sync grade passback on Padlet to your LMS
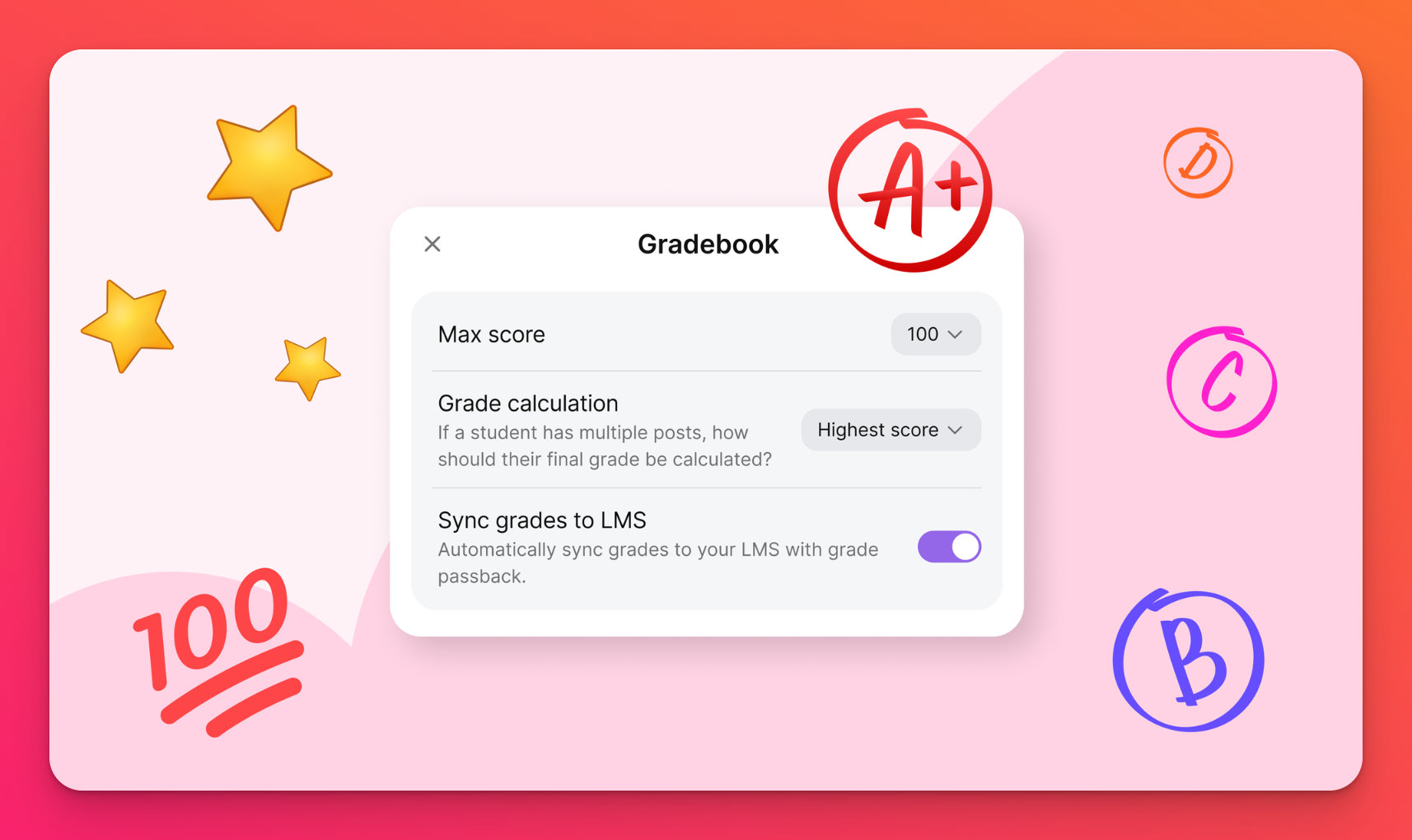
Gradebook lets you grade posts directly from your Padlet board and sync them to your LMS! Keep reading to learn how to get started.
Set up grade passback
- Set up your LMS
If you do not have your LMS already set up, you will need to follow the steps here first. If everything is ready to go, skip to Step 2!
- Enable grade passback
If not already set up in Step 1, you can turn on grade passback following the steps in the corresponding articles below. If grade passback is already enabled for your LMS, skip to Step 3!
LMS | |
- Add your padlet to an assignment
To access the Gradebook on Padlet, you would need to first add your padlet to an assignment in your LMS.
Please refer to the following articles based on your school's chosen LMS:
LMS | Domain location (.org) | Domain location (.com) |
Canvas | ||
Brightspace | ||
Blackboard | ||
Schoology | ||
itsLearning | ||
Moodle |
- Go back to your padlet
After a board has been added to your LMS, head back to your padlet within your Padlet for Schools account and click the three-dot ellipsis button (...) found on the right side. Then, select Gradebook.
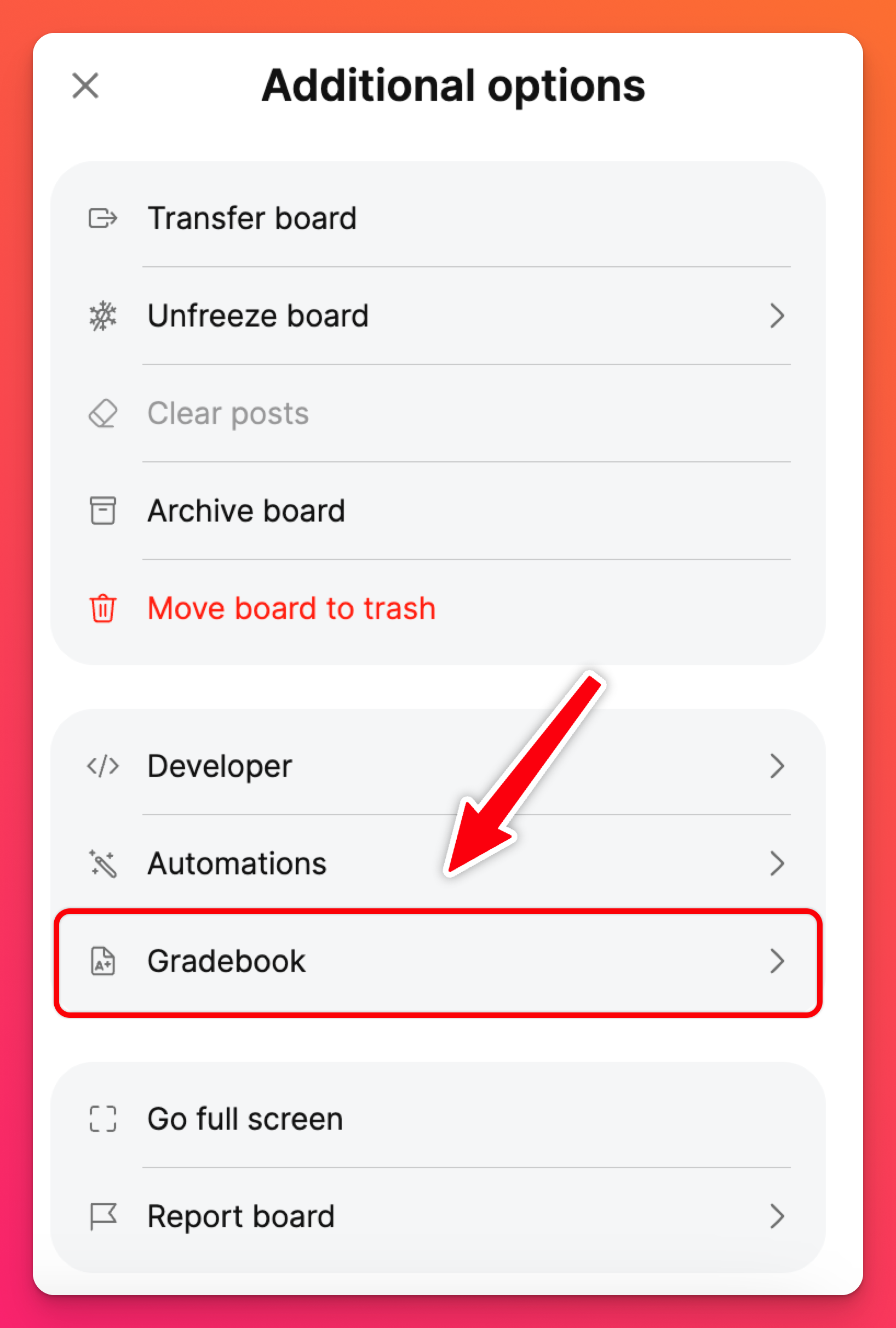
- Fill out the Gradebook menu
Fill out gradebook menu
On this menu, you will see several options:
- Max score: Set the maximum score attainable for each post.
- Grade calculation: Choose to grade using the Average score or Highest score.
Using the Average score is most useful for peer-to-peer grading, where multiple scores may be given to the same post.
Using the Highest score is most useful for teacher-to-student grading, where only one final score will be given to a post.
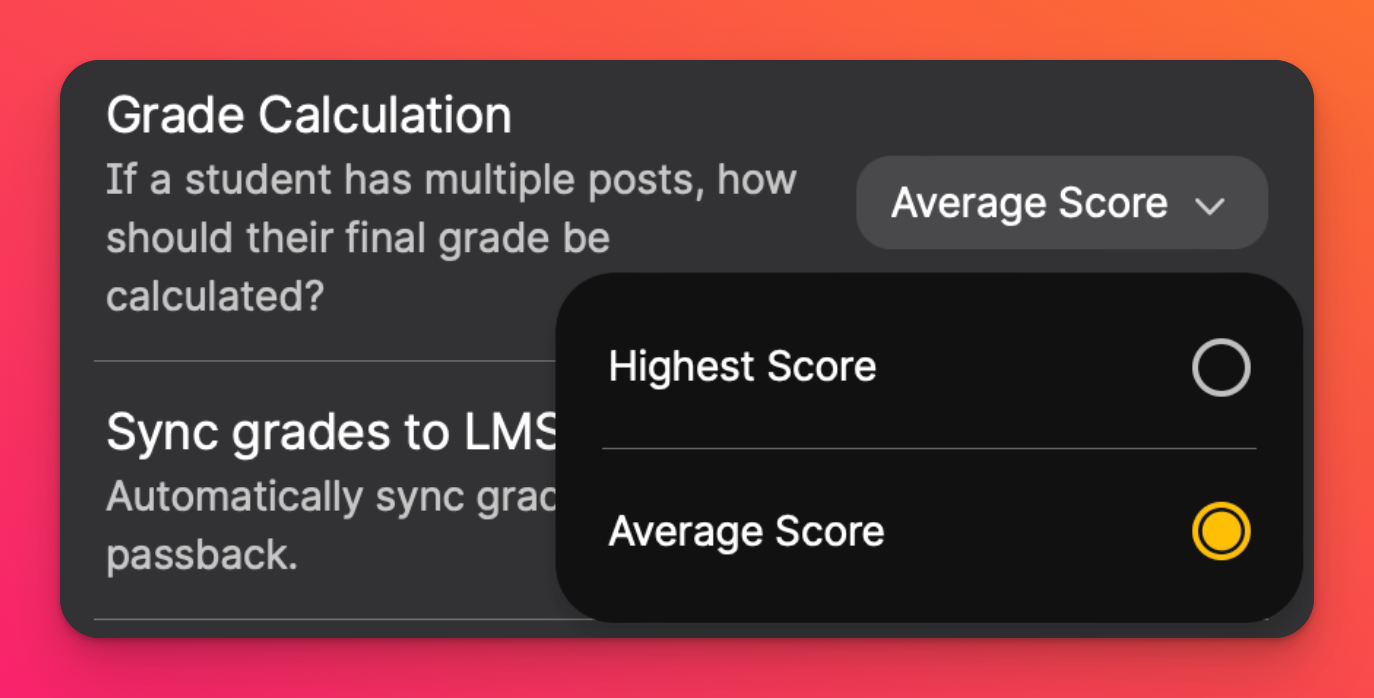
- Sync grades to LMS: Sync grades from Padlet to your LMS assignment.
- Grades: Leave additional feedback and final grading.
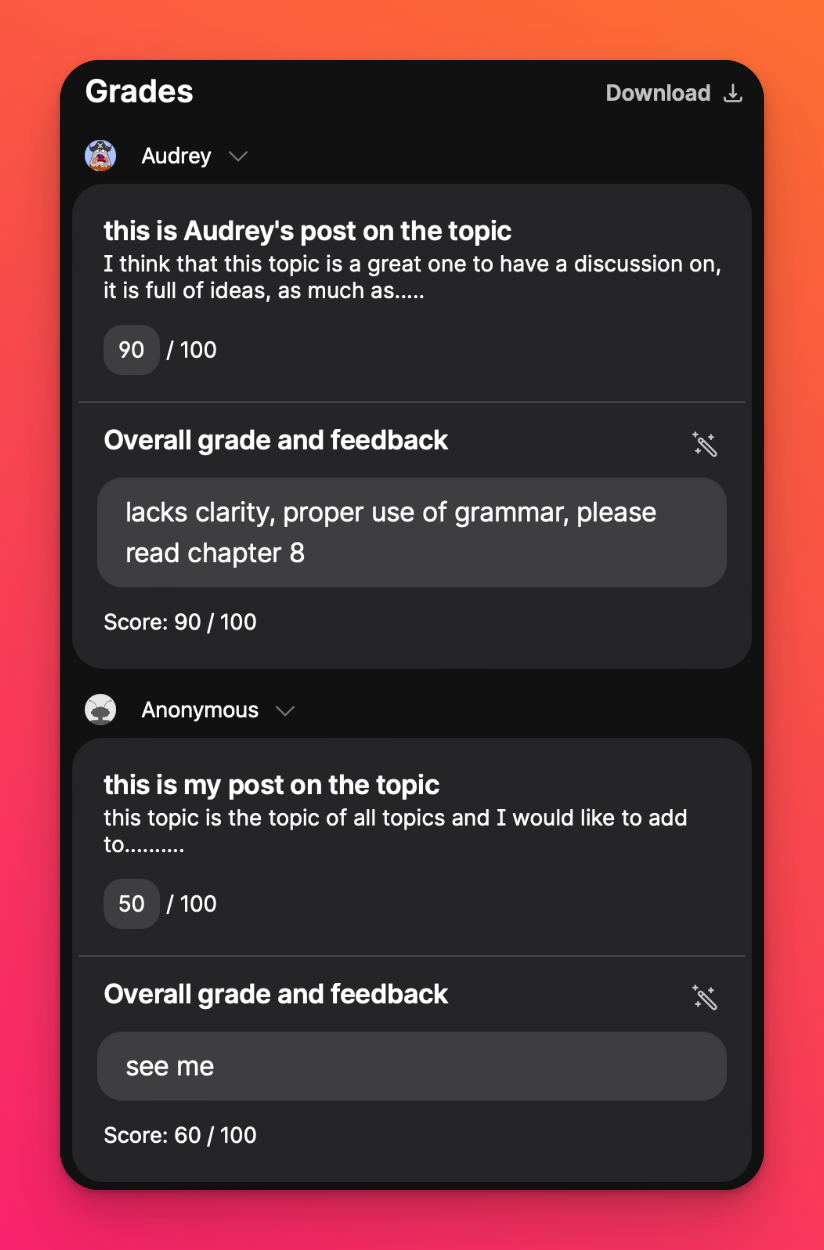
- Submit your grades
Once you've filled out the Gradebook menu and it has been completed and finalized, you can head back to 'Sync grades to LMS' and turn the setting ON and click on Submit. This will sync grades to the LMS.
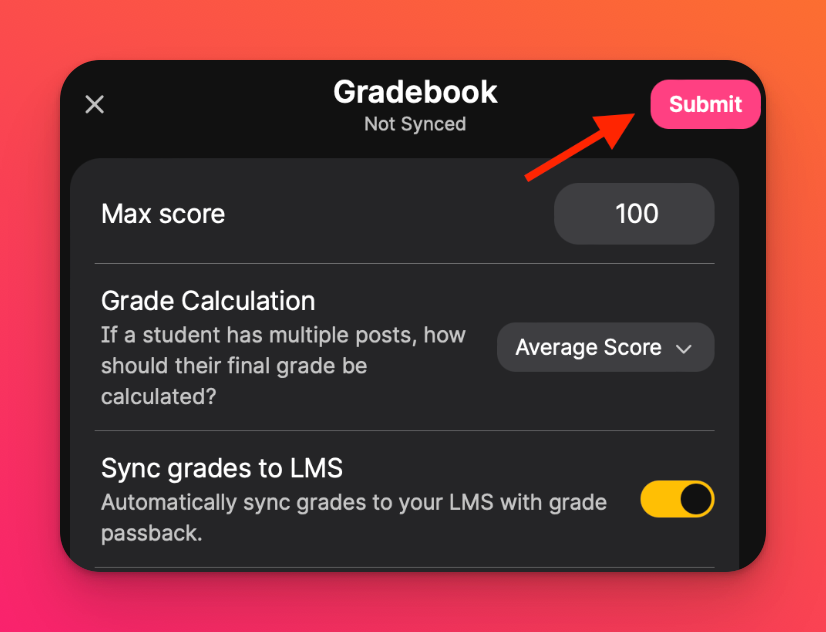
If you do not see the 'Sync grades to LMS' toggle within your padlet's gradebook, troubleshoot with these steps:
- Be sure that your padlet is added as an assignment within your LMS first (not embedded).
- Ensure that grade passback has been enabled within your LMS. You can find the corresponding articles for each LMS that we support in Step 2 above.
- If grade passback was not enabled initially, but is now enabled, remove the padlet from your LMS course and then re-add it.
- Once everything is set up correctly, refresh your padlet and the button should show up.
- Check grades on LMS
Head back to the gradebook in your LMS. You should be able to see the synced grades.
Here's an example of how it would look:

FAQs
Can students access their grades from the Padlet board?
Can you assign different point values to each post on a padlet?
What scores are passed back to my LMS?
Can you grade a column/section as a whole instead of individual posts?
I want to use auto-remake links and grade passback. Is there a workaround so I can do both?
In the Settings panel, turn ON Manual moderation so that posts will only display once they are approved by the creator or an admin. This will prevent students from changing their grades and only allow the creator of the padlet to enter grades into the Gradebook.

