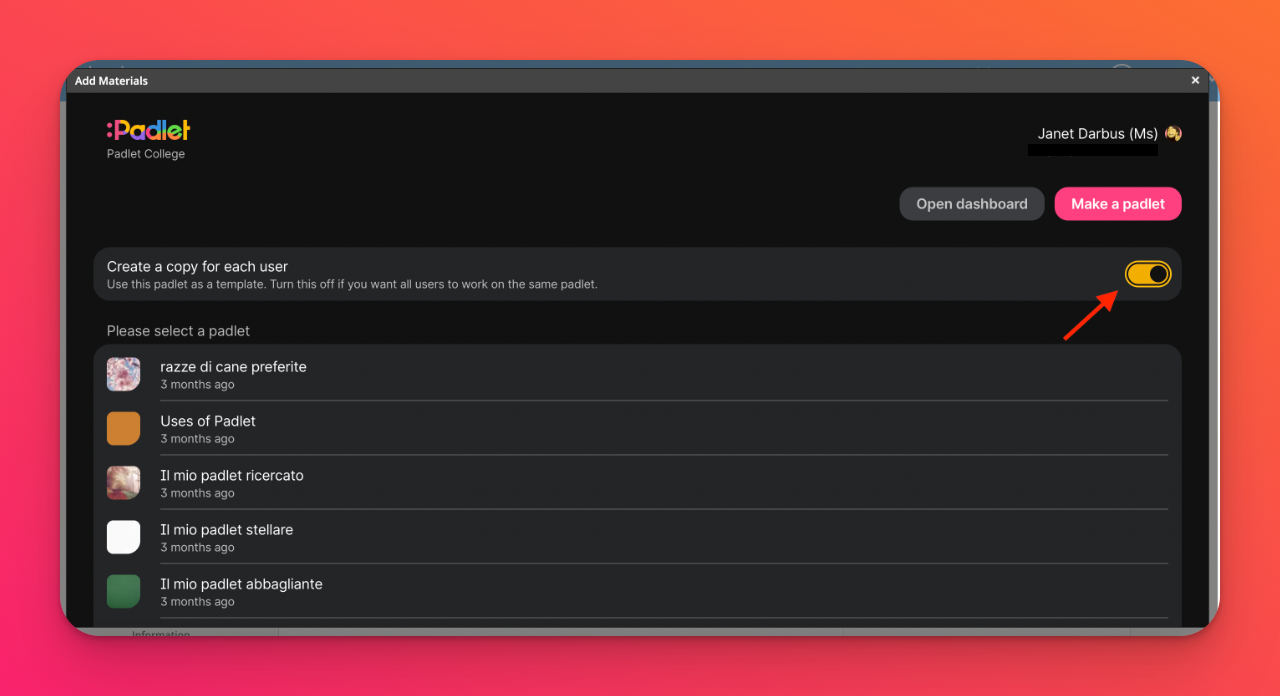Connect Padlet to Schoology LMS (for padlet.com accounts)
If you have a Padlet for Schools account ending in padlet.org: CLICK HERE for instructions on how to add Padlet to the Schoology LMS.
If you have a Padlet for Schools account ending in padlet.com, keep reading.
Admins only: Set up LMS integration for Schoology
What you need
- Administrator access on Schoology
- Access to the Owner account on Padlet for Schools
- Add Padlet for Schools app
From the Schoology administrator account, head to the App Center page and select the Padlet for Schools App.
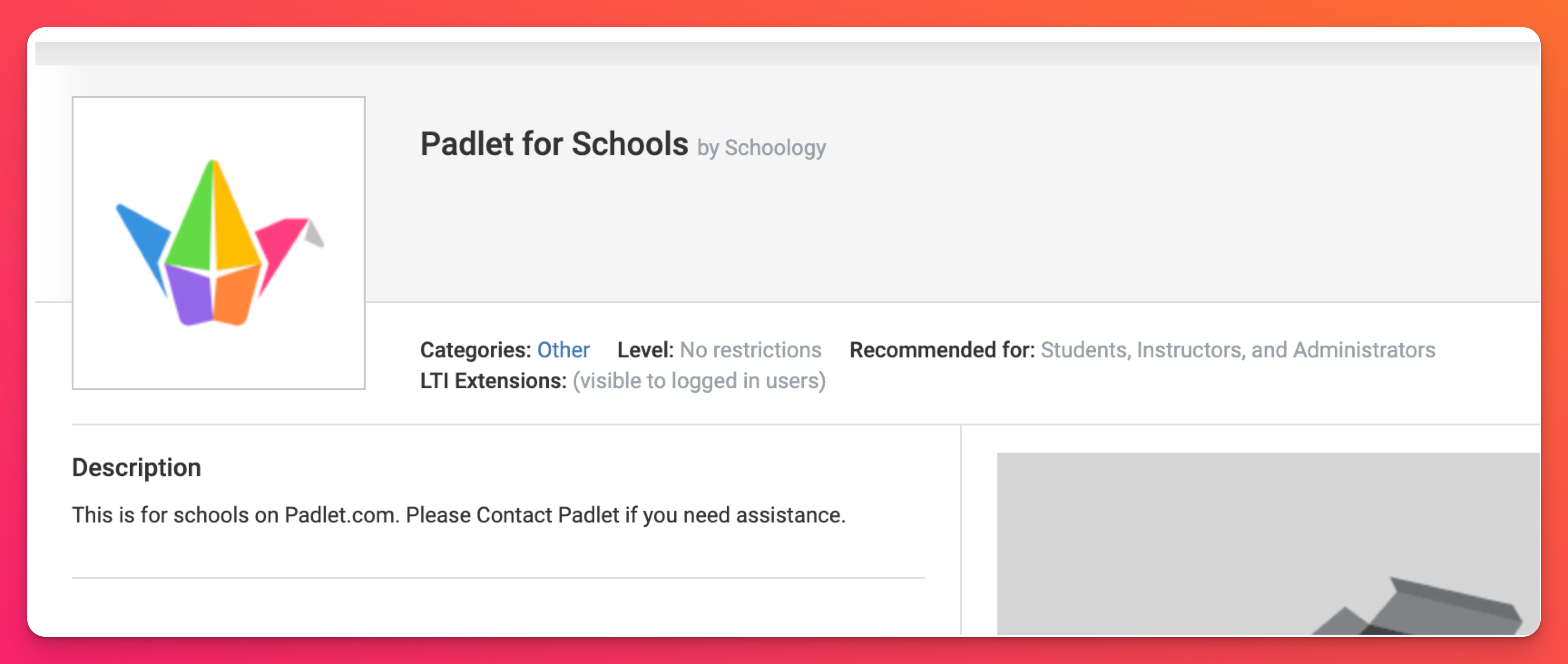
- Click on Install LTI 1.3 App > I Agree > Continue.
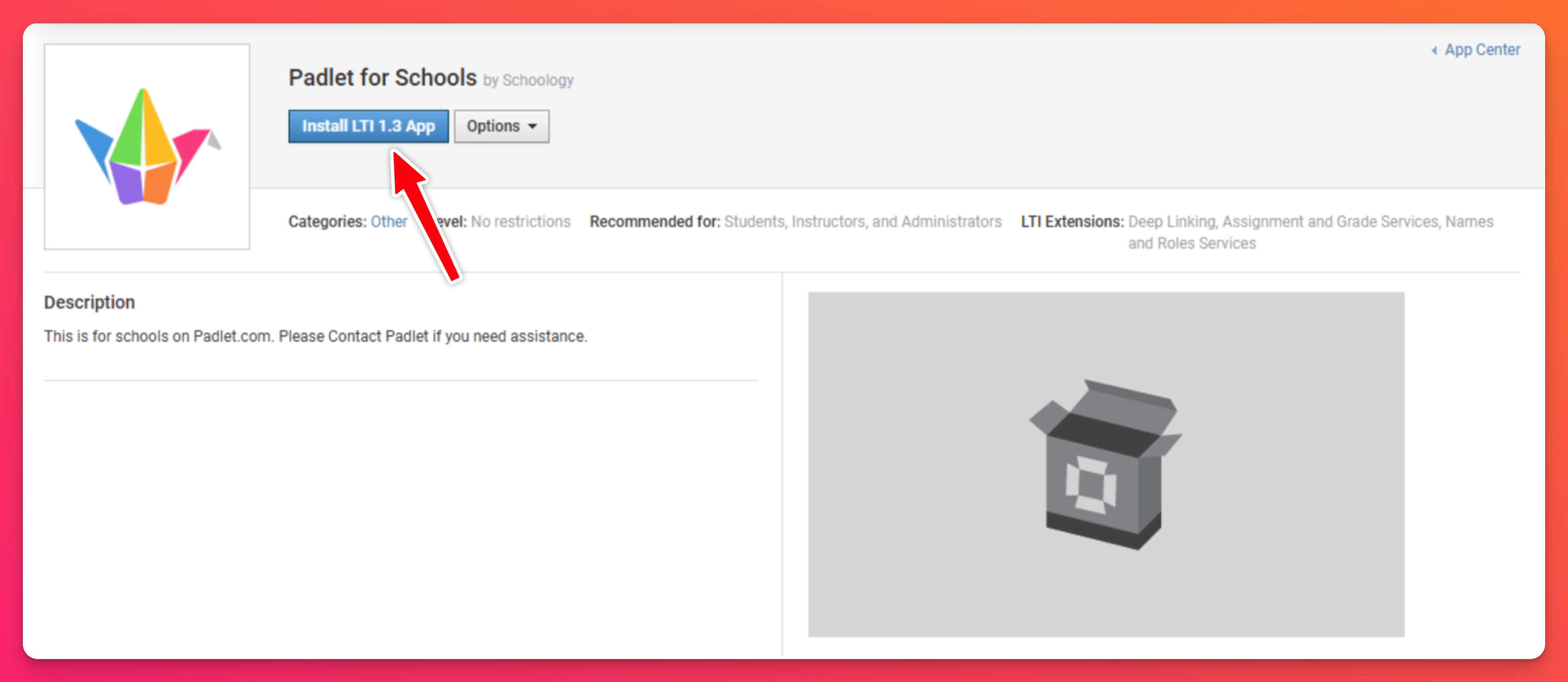
- Click Add to Organization. This will bring you to the Organization Apps page.
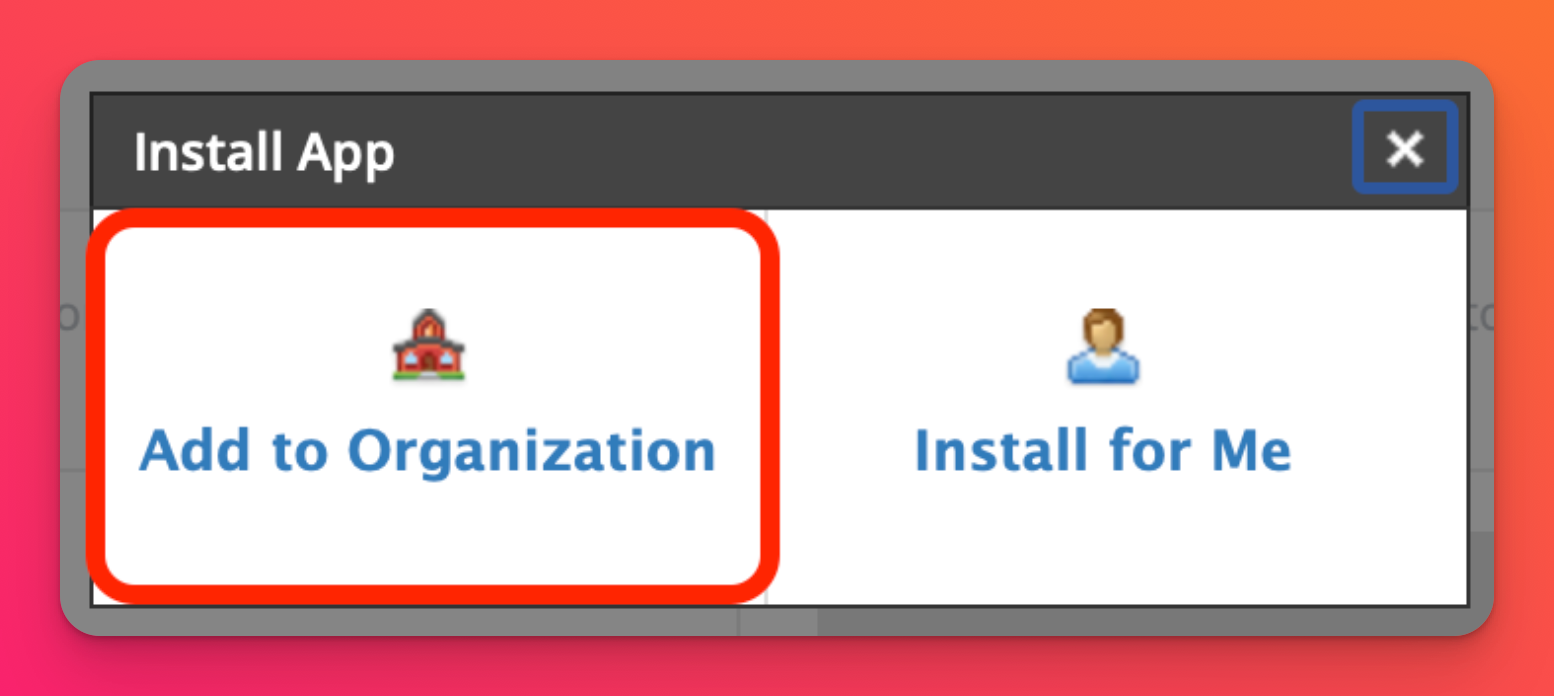
- Search for Padlet for Schools (not Padlet) and click on Install/Remove.
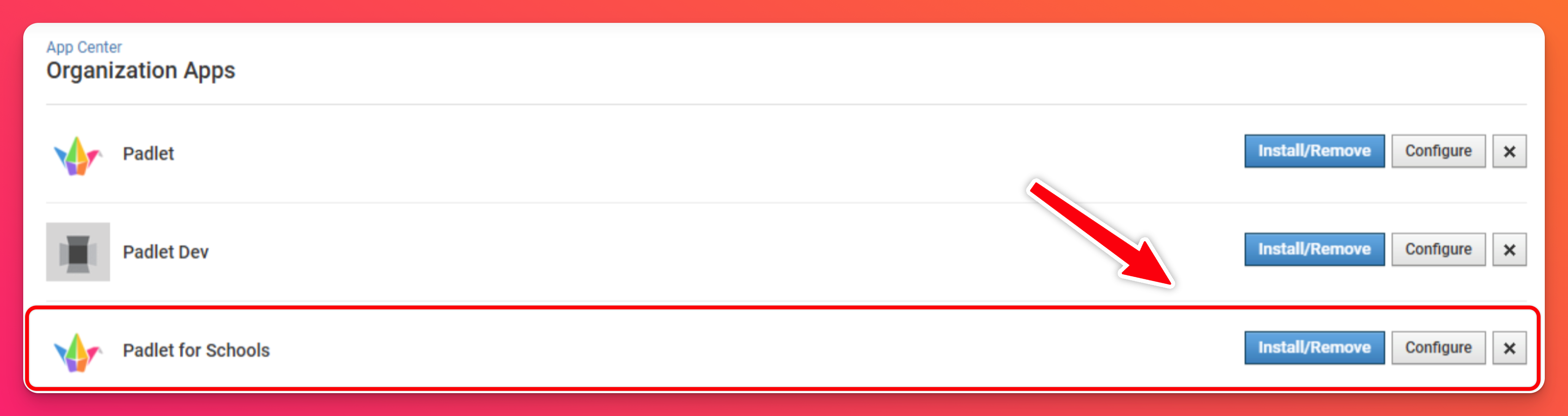
- Ensure that you check all the appropriate fields under All Courses and All Groups so all users have access to the app.
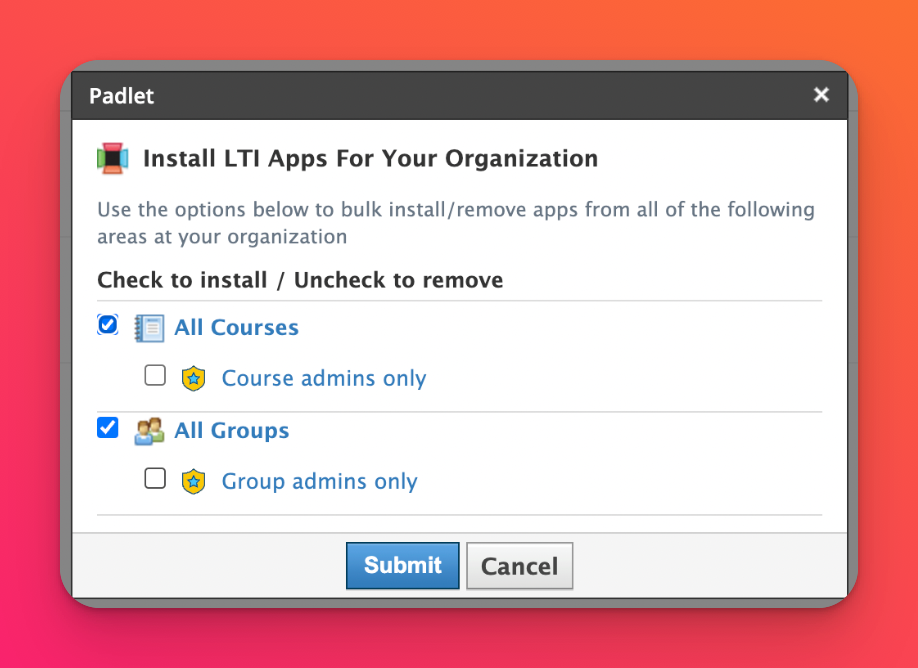
- Add Padlet to a Course
Navigate to Add Materials by clicking on Courses and selecting a course. Then, click on Add Materials.
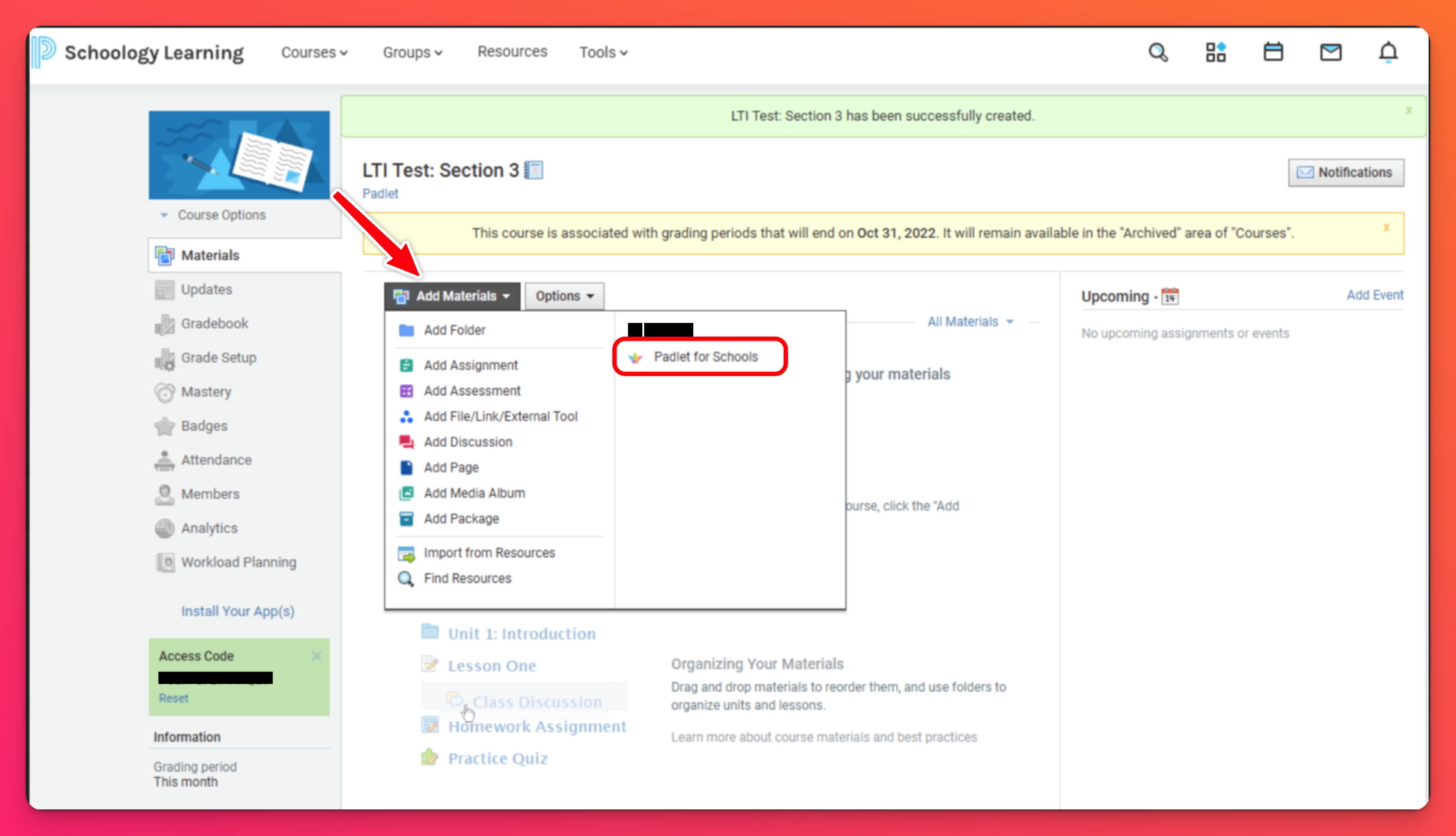
- Obtain the link deployment token
Head back to your Padlet for Schools account and open Settings. Then, click on School Info. Under 'Learning tools interoperability,' click on Generate next to 'LTI Link Deployment Token' to generate a token in place of using SSO. Copy and paste the token code given into the 'Token' field on the pop-up in Schoology.
Note: This will only be needed in the initial set-up.
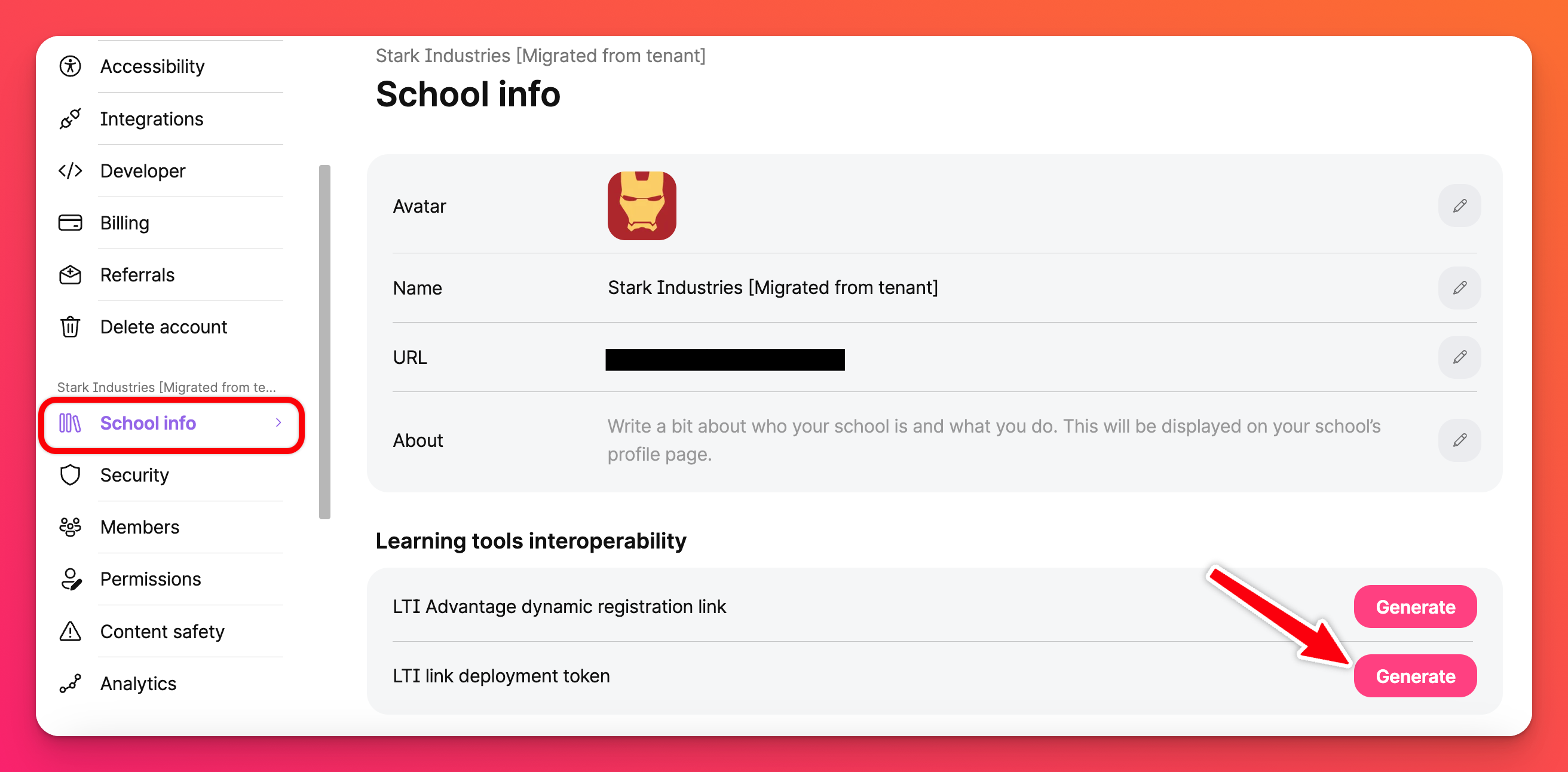
- Select a padlet
After logging in, select any padlet by clicking on it. Once this is done, a pop up will appear to confirm the padlet you wish to add.
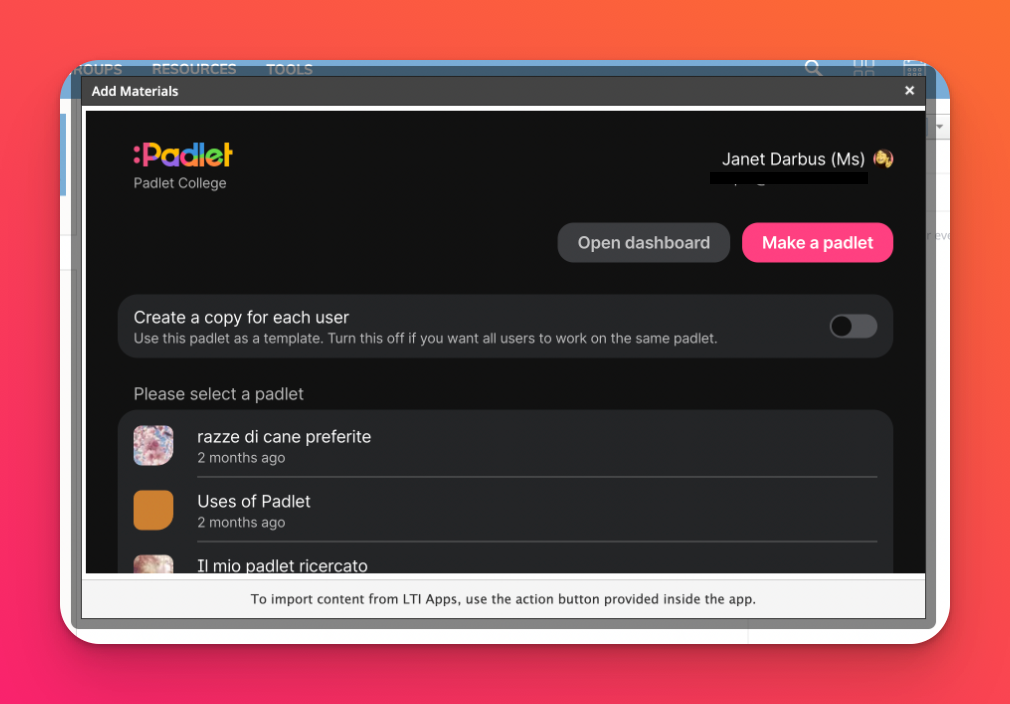
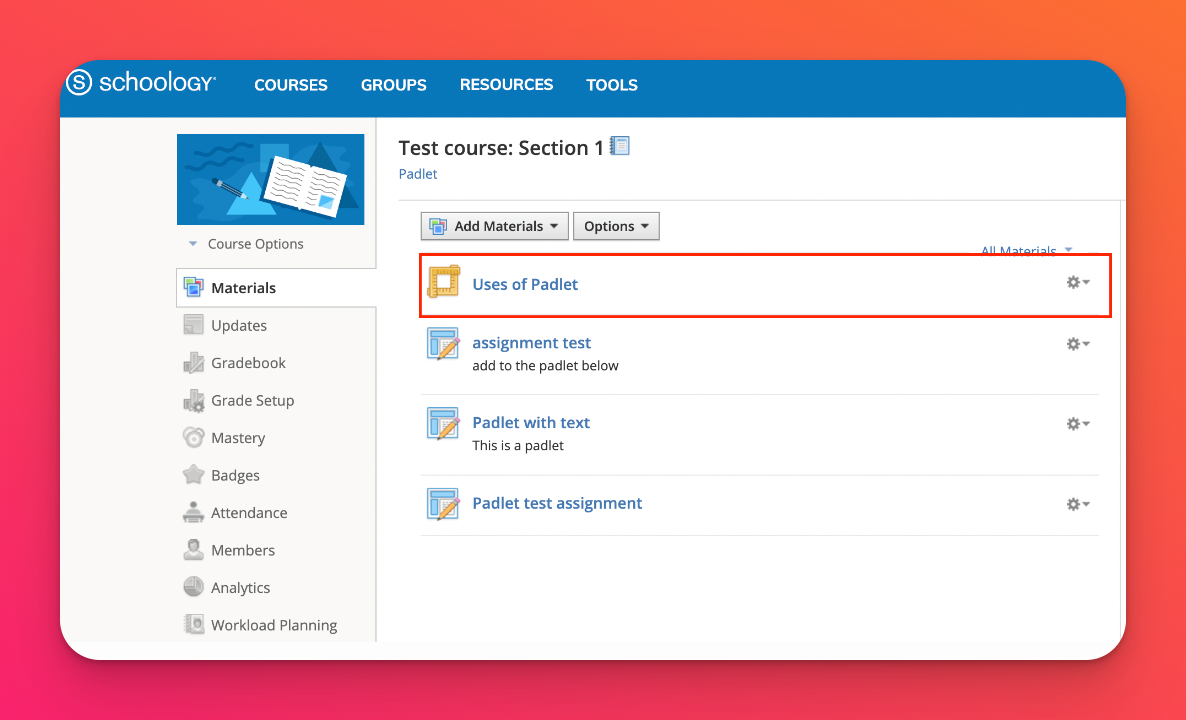
Padlet will now be available for teachers to add to a course.
Teachers only: Set up LMS integration for Schoology
Do note: LTI integration only allows for adding padlets as assignments. If you want to add padlets elsewhere within your LMS, please use the embed feature.
- Add Padlet to a Course
Navigate to Add Materials by clicking on Courses and selecting a course. Then click on Add Materials.
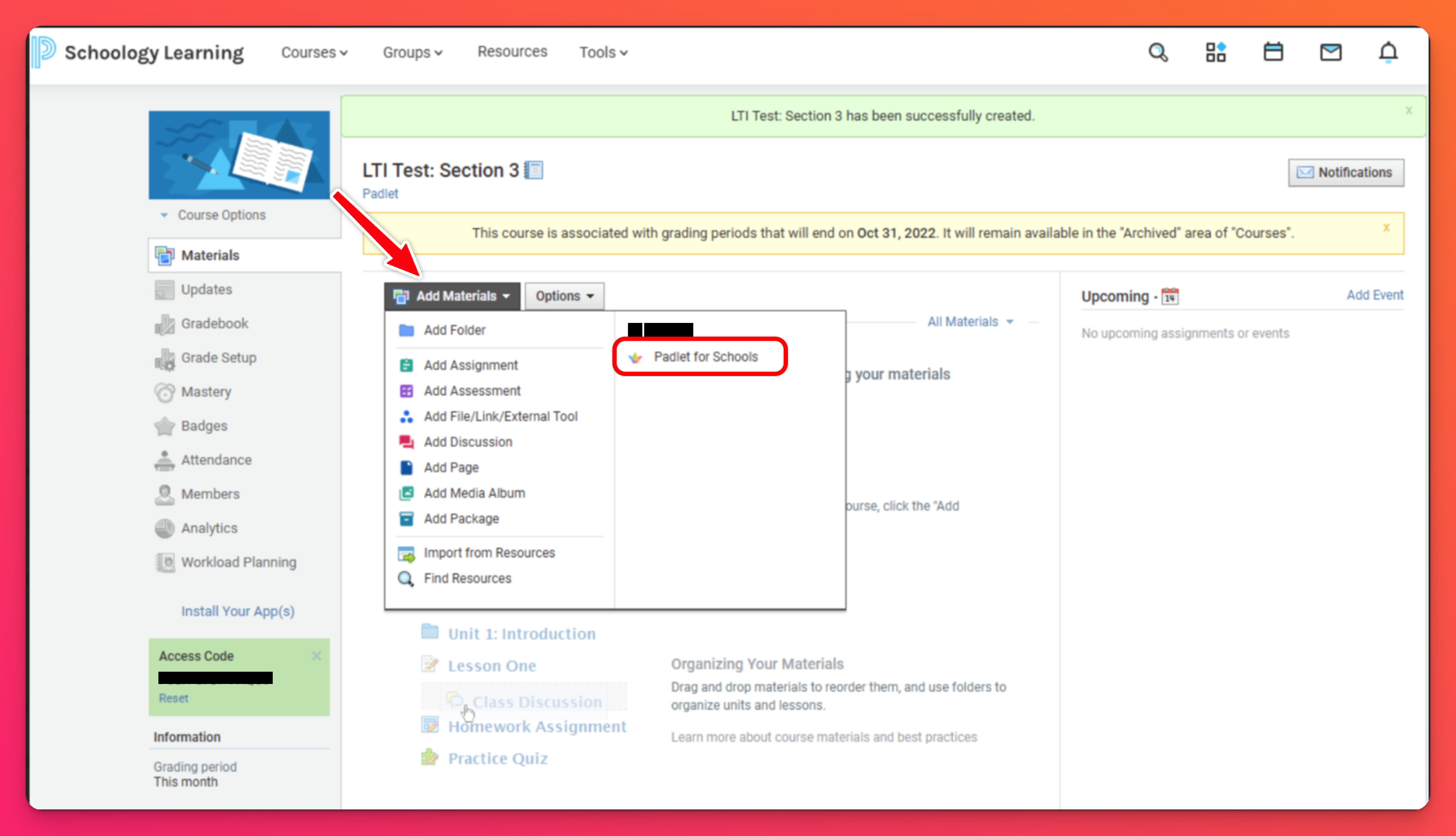
You may also choose to add Padlet to an assignment by clicking on Add Materials > Add Assignment > Insert Content.
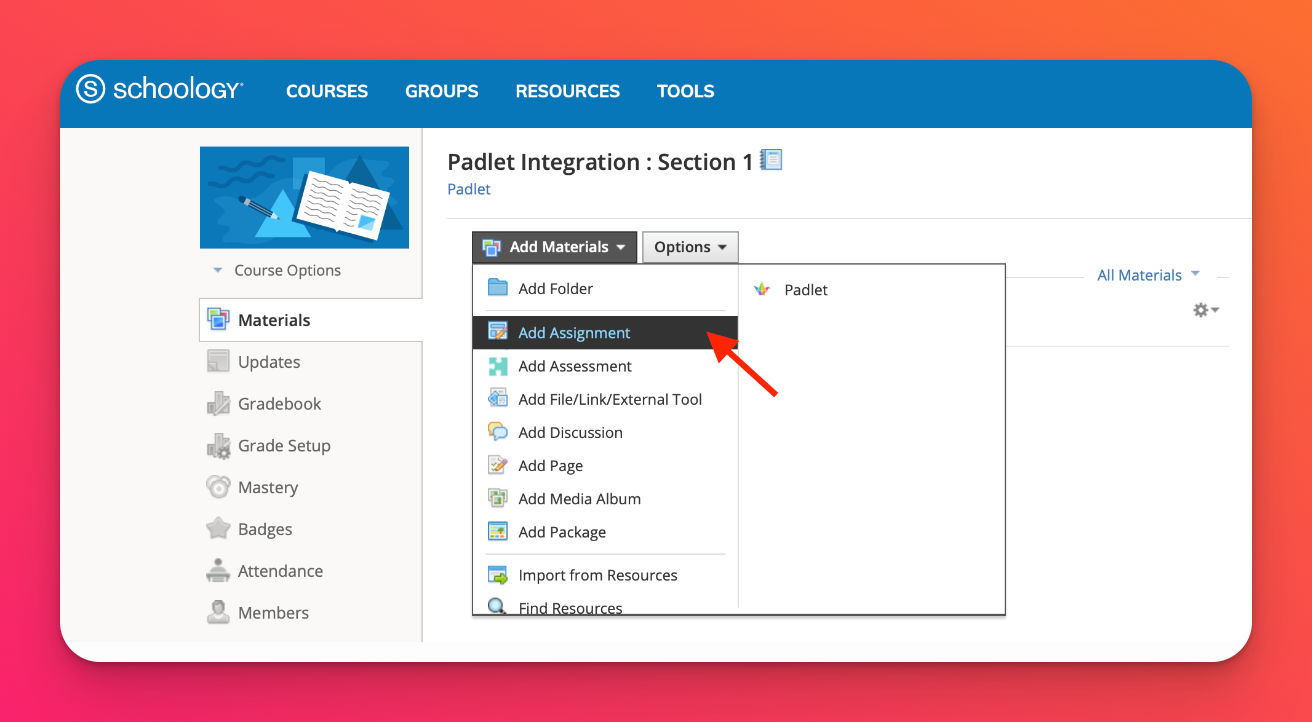
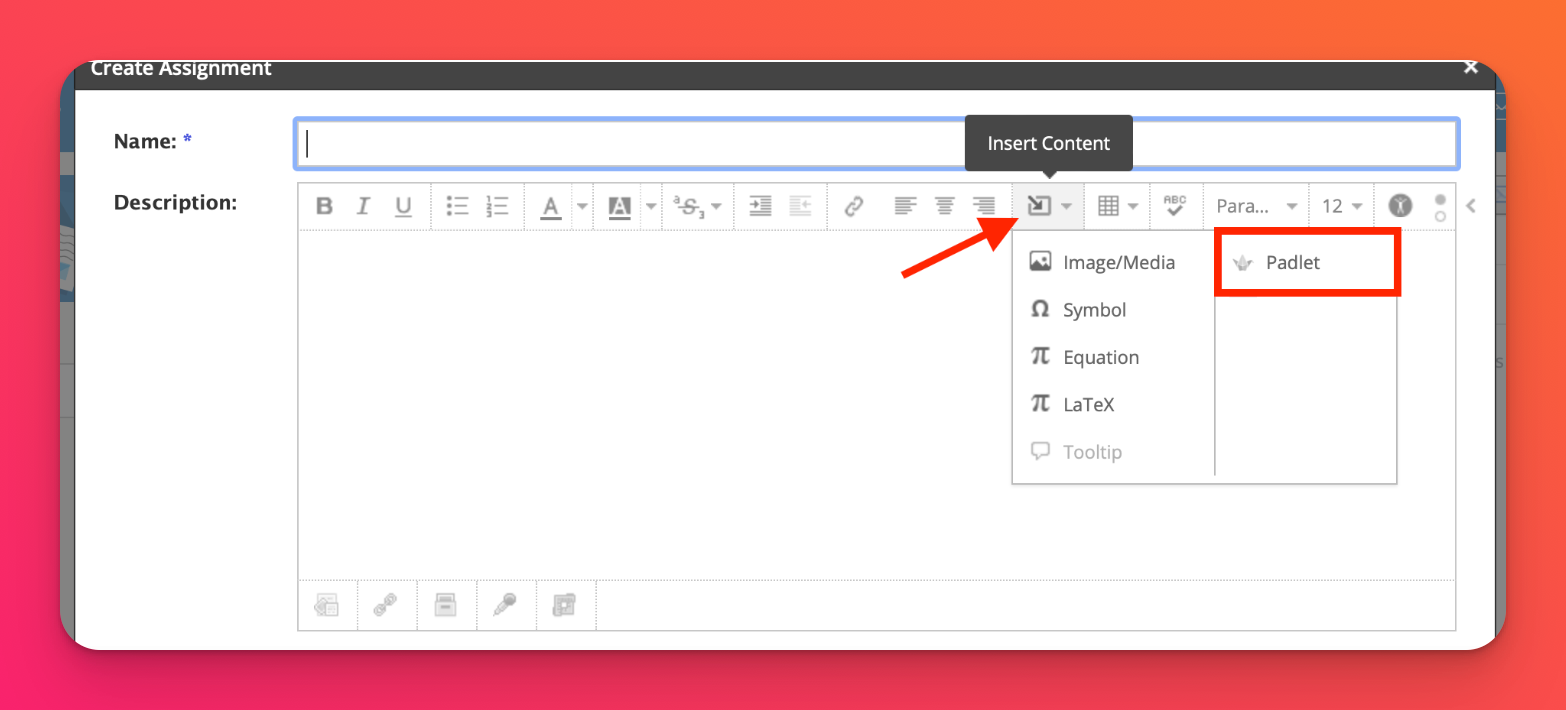
- After selecting the Padlet tool, a pop-up should appear. Select any padlet by clicking on it.
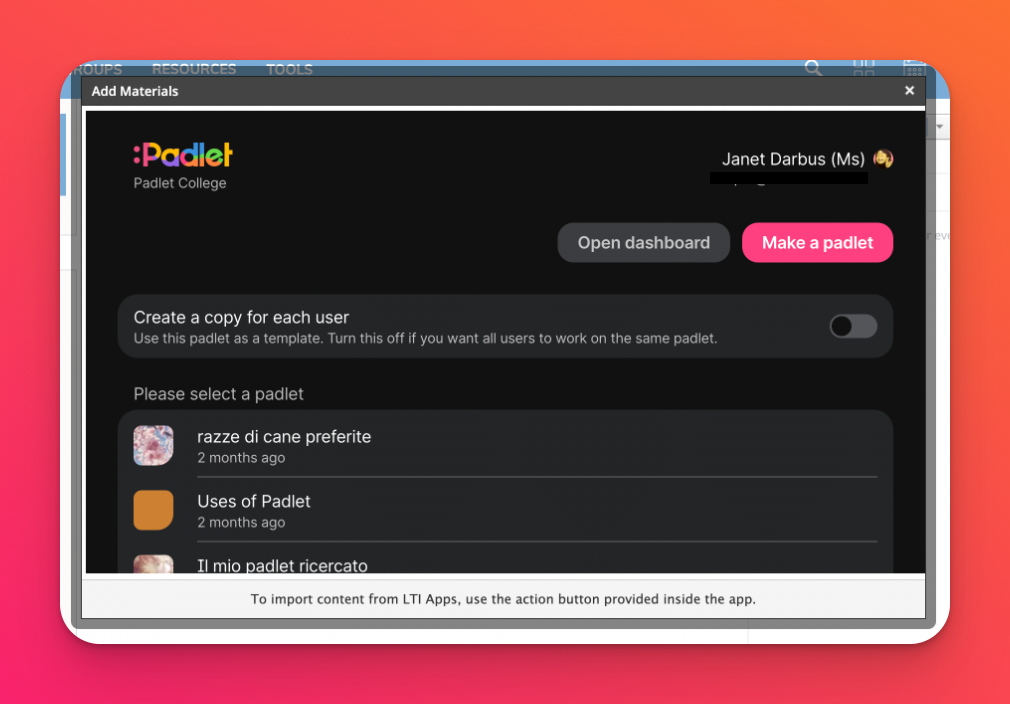
The padlet should now be added to your course like this on Schoology!
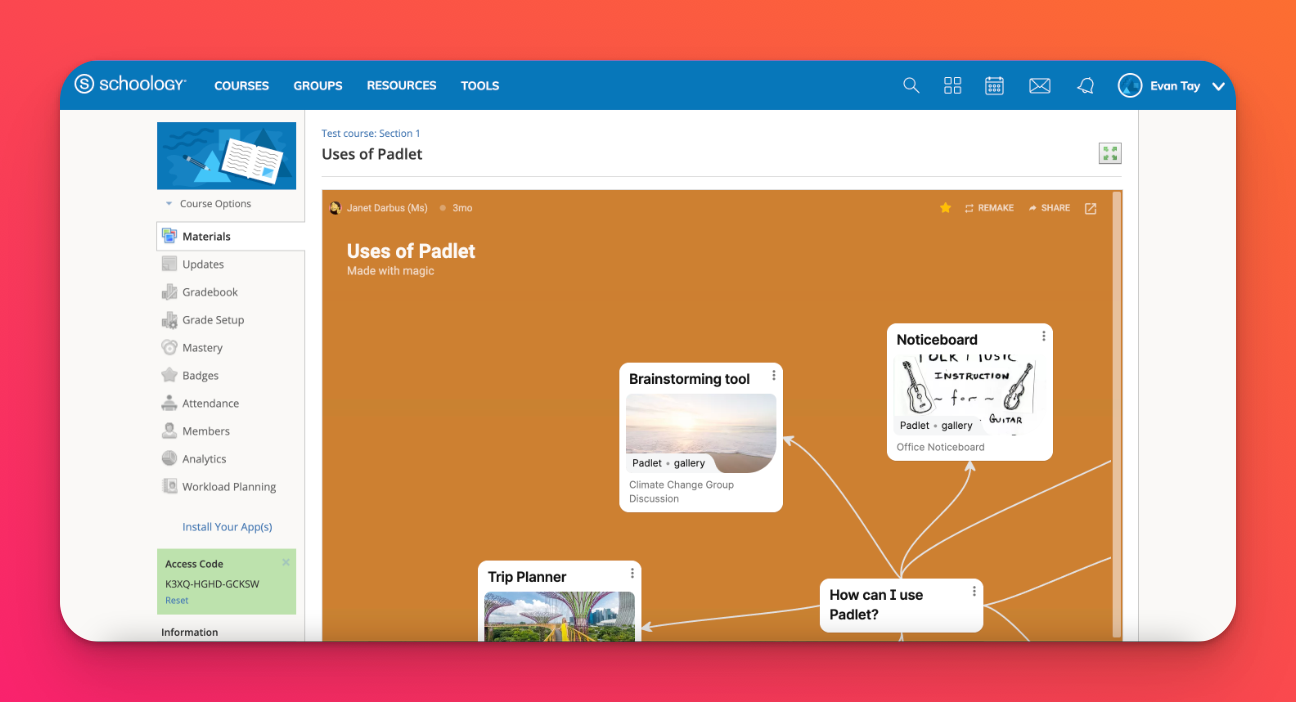
Additional sharing options
If you want students to work on their own copy of the padlet, toggle the 'Create a copy for each user' option to ON. Students will get their own copy when they click on the link in the assignment and you will be automatically added as a shared member to the padlet.