Dashboard
When you log into Padlet, you are greeted by the dashboard.
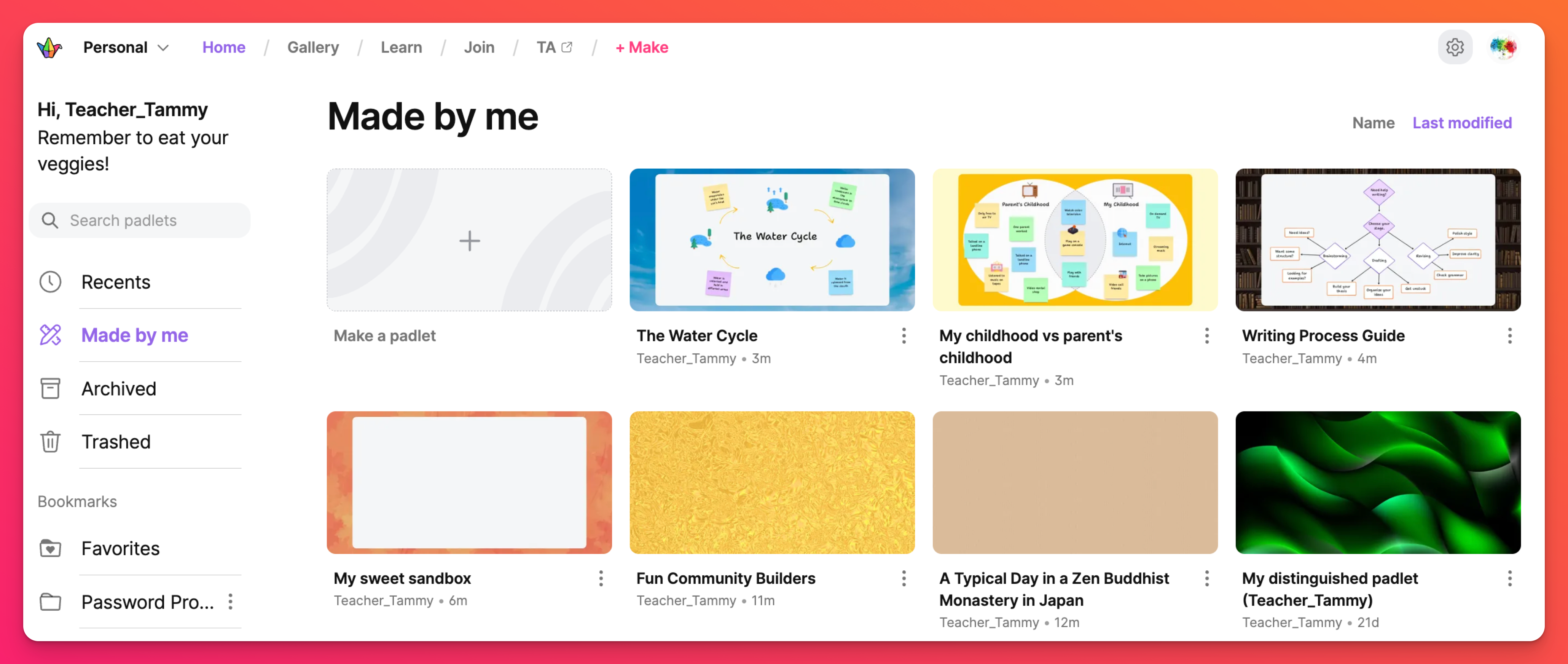
The dashboard is where you can find all of your padlets. Padlets created by you, padlets you have been invited to collaborate on, padlets you've recently visitied - all padlets live on the dashboard.
Create more padlets and learn about new Padlet features on the dashboard, too!
Here is an overview of how to navigate the Padlet dashboard. Working our way through each folder, we will start with the Recents folder at the top.
Folders
Recents
The Recents folder contains every padlet you've visited in the past 30 days.
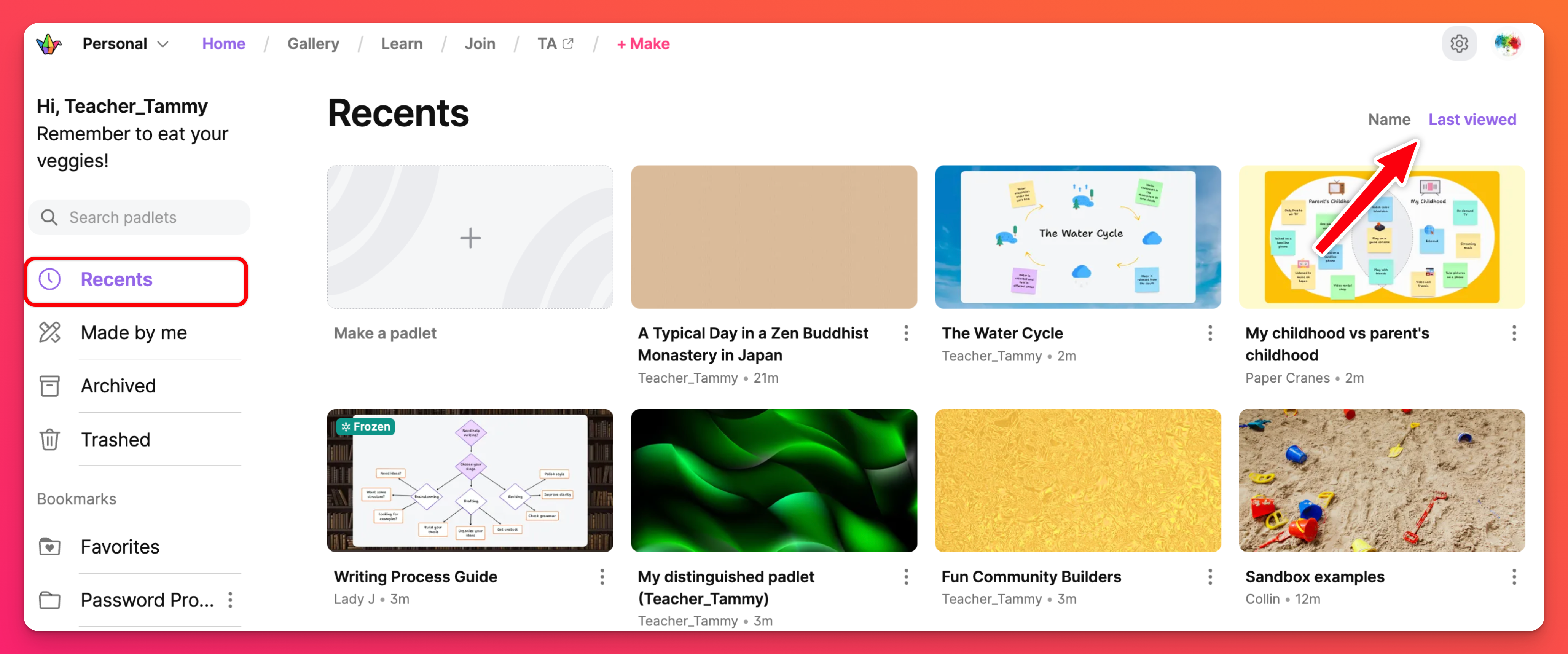
To remove a padlet from the Recents folder, click the vertical three-dot ellipsis button (...) on the padlet, then click Remove from recents.
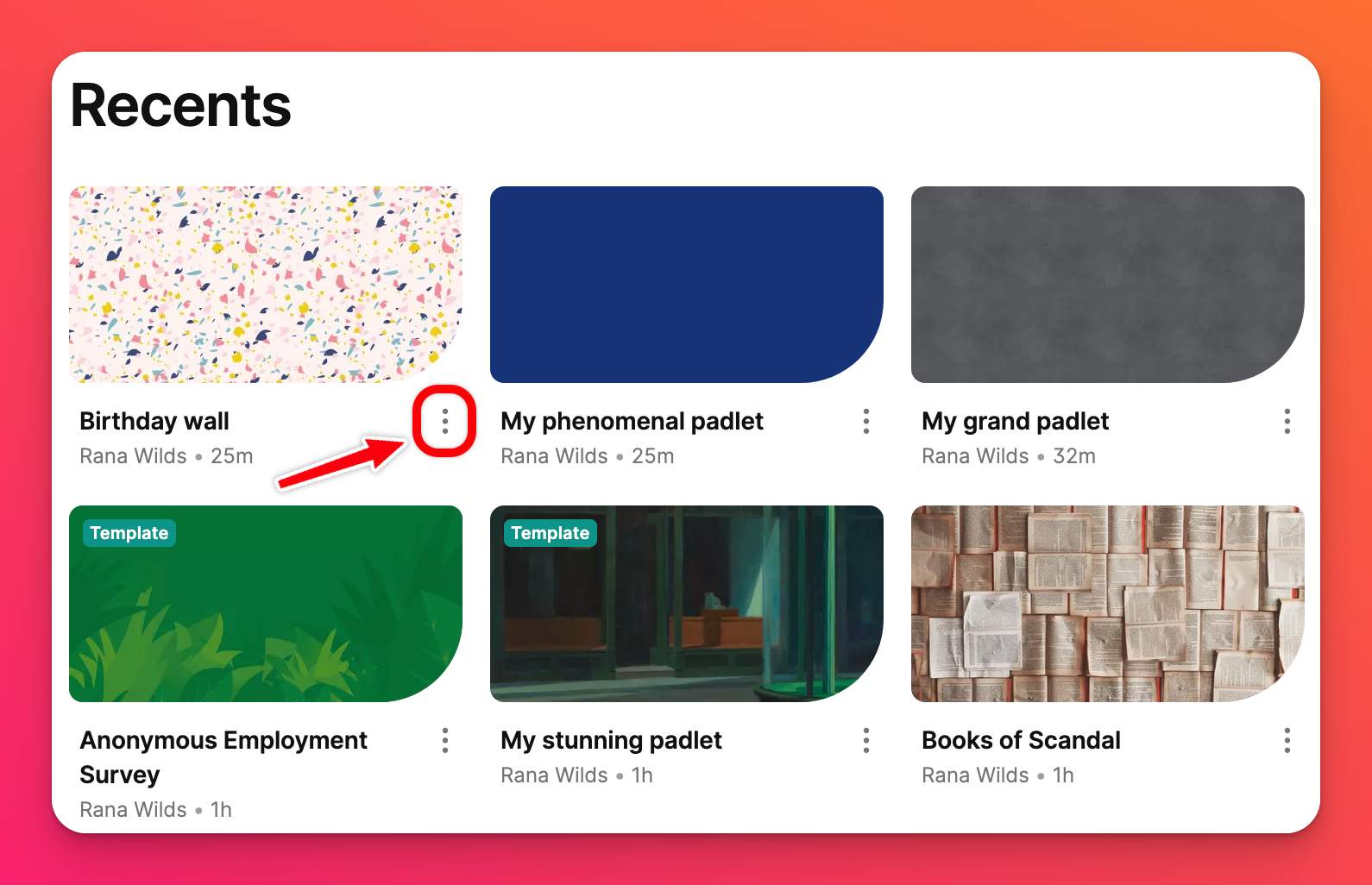 | 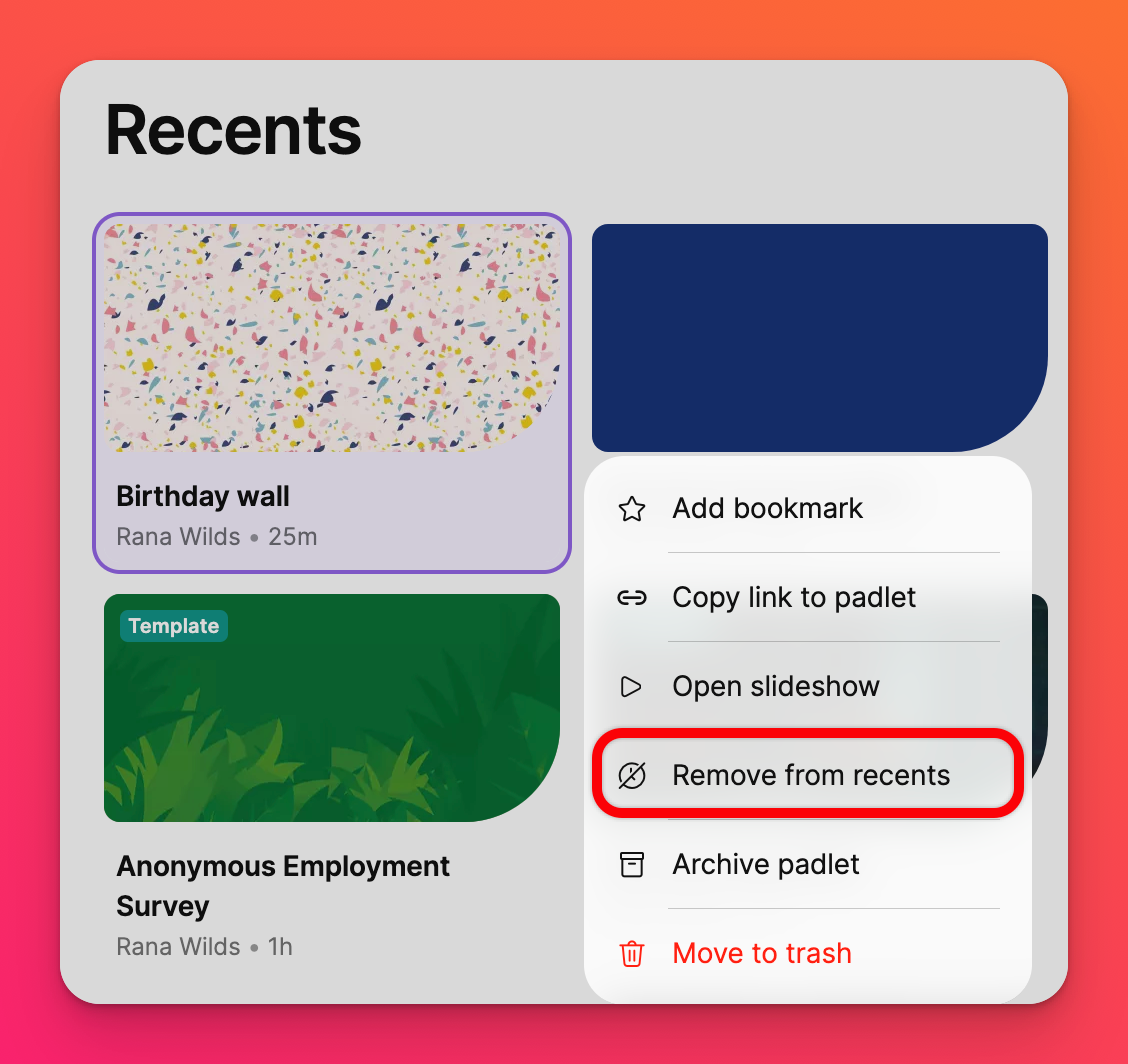 |
All padlets
The All padlets folder is available for all Team, Classroom, and Padlet for Schools accounts. This folder contains padlets you've personally created and all padlets created by members of your organization that have been set to display on the shared dashboard.
For example: If you are part of a Team/Classroom/Padlet for Schools account and a padlet has the 'Link privacy' set to Team/Classroom/School only and the 'Display on Team/Classroom/School dashboard' button is toggled ON, it will be shown in the All padlets folder.
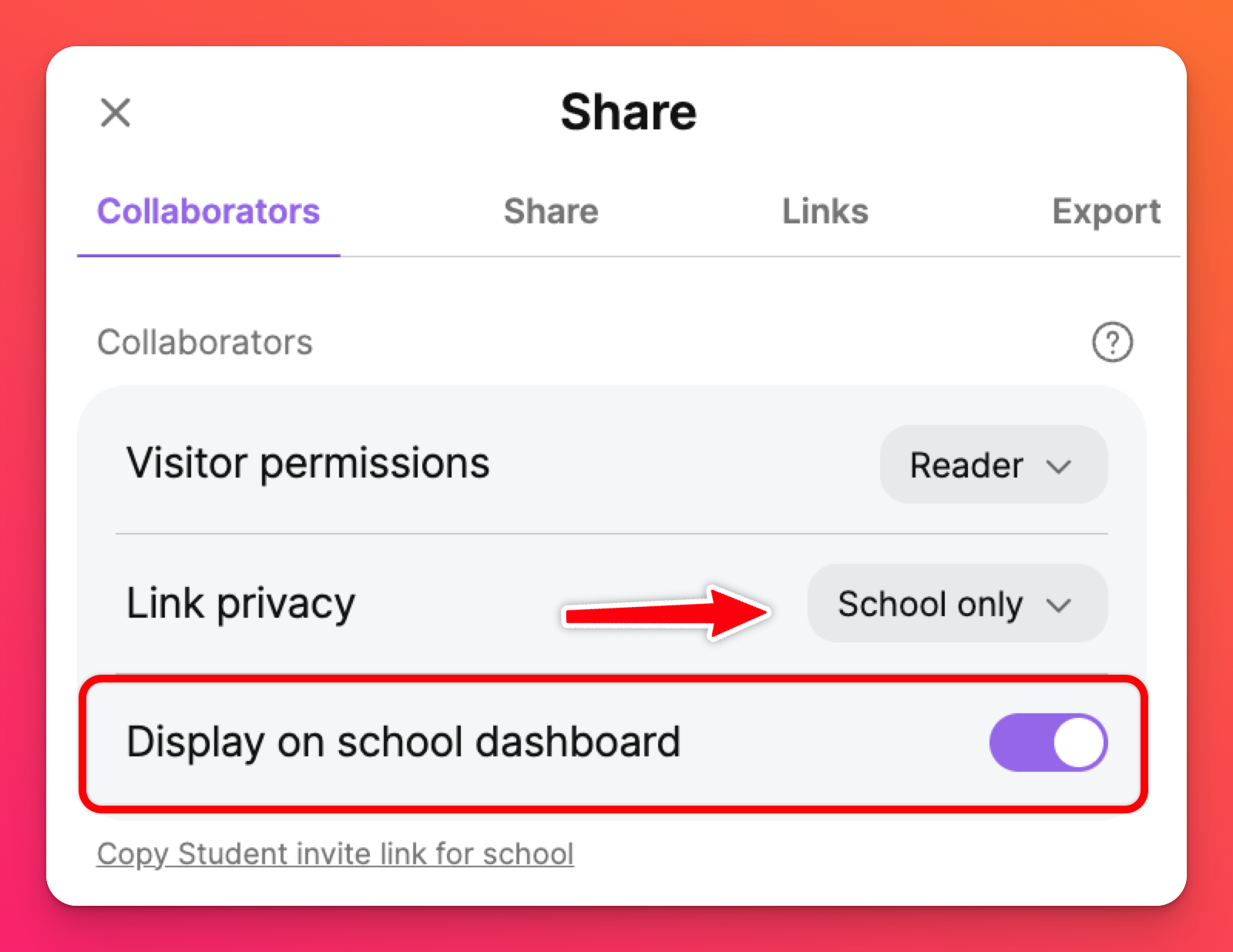
External
This folder contains the padlets you've been invited to collaborate on. If the creator of the padlet has invited you by clicking on the 'Add a collaborator' field in the Share menu, the padlet will appear here.
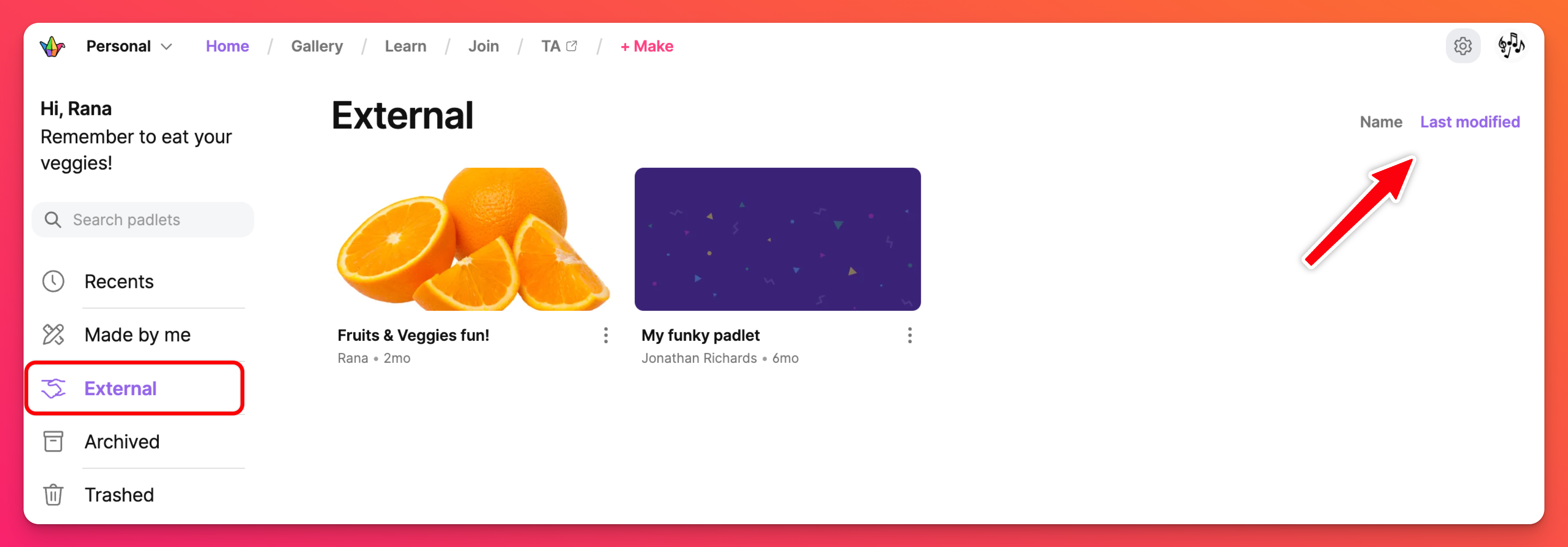
Made by Me
The Made by me folder contains only padlets created by you!
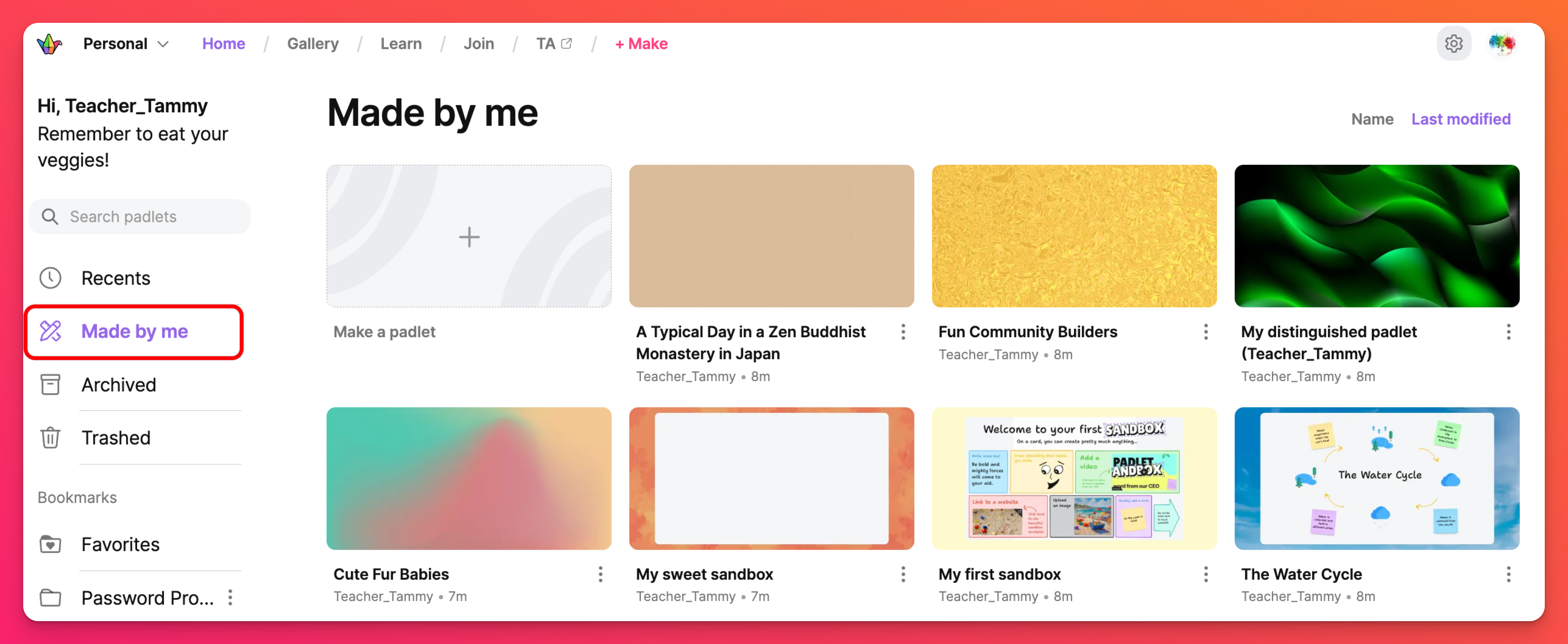
Trashed
The Trashed folder contains padlets that you have deleted. Directly under the title of the padlet you can see a date. This shows you how many days you have left before the padlet is permanently purged from our database and can no longer be recovered.
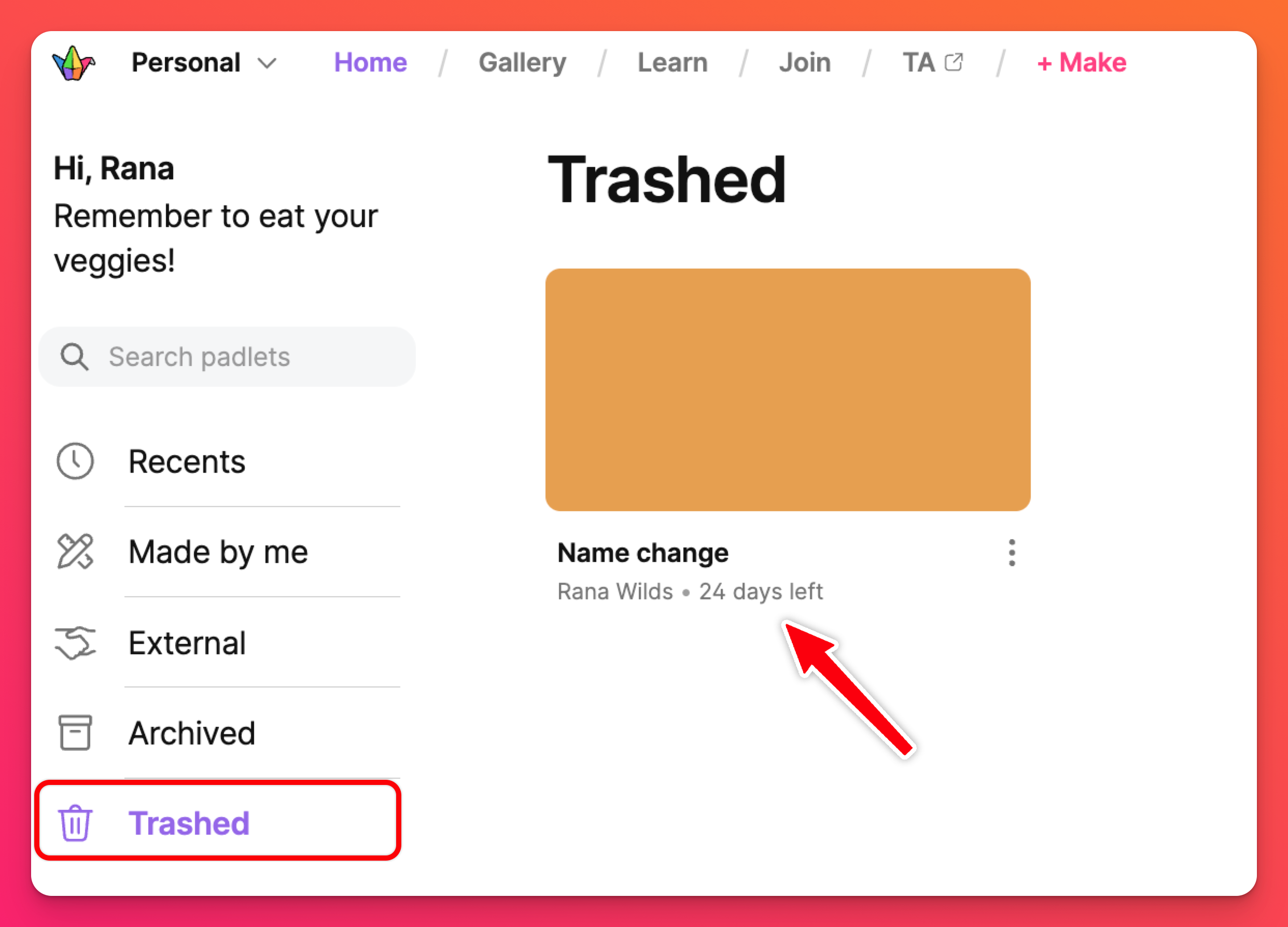
Bookmarks
The Bookmarks section is where you can add your favorite padlets and organize your padlets into unique folders. You can bookmark padlets from the dashboard or from the padlet itself.
Learn more about how to bookmark padlets.
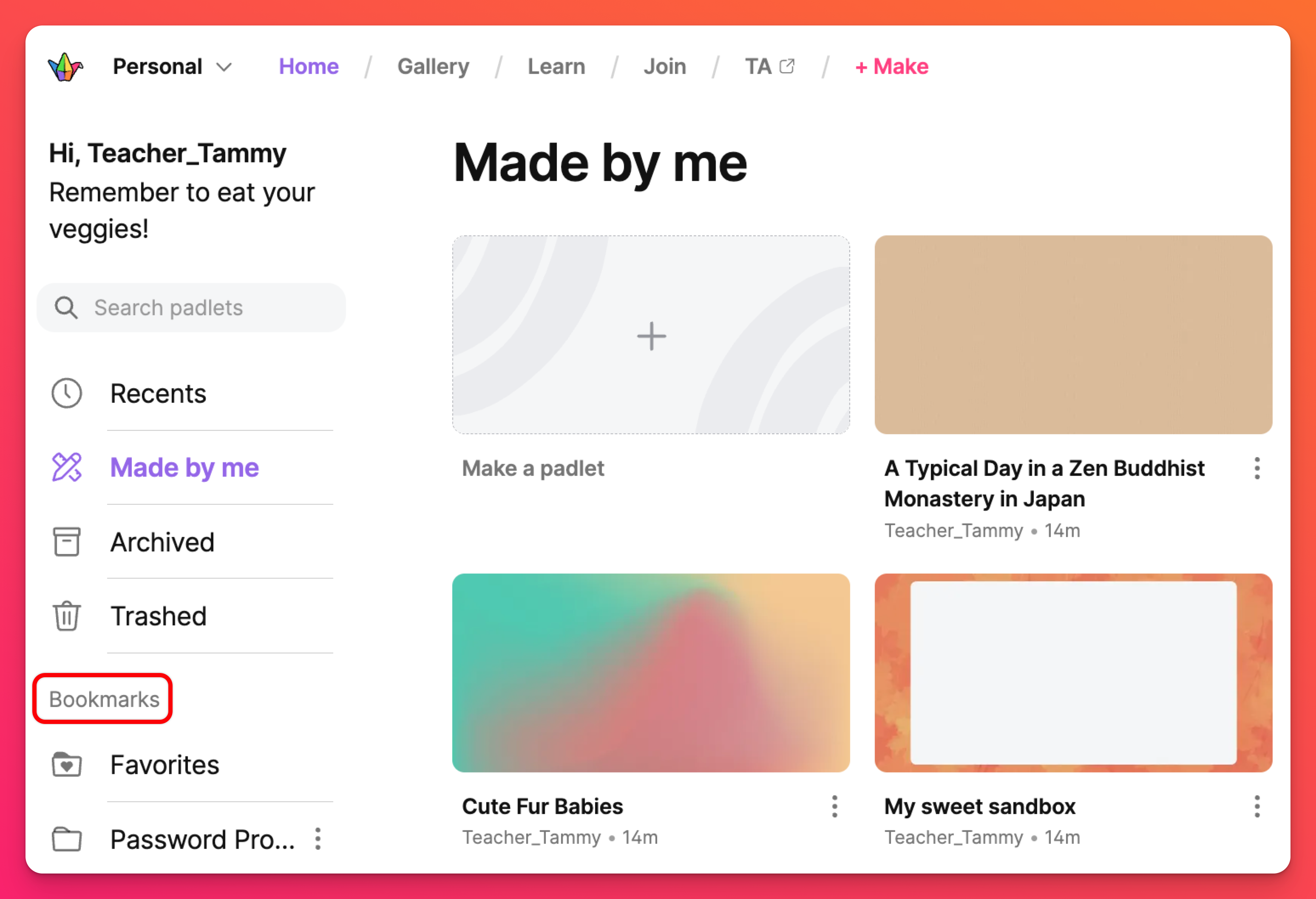
Header categories
Account menu / workspaces
Your account can contain multiple different workspaces. If you are a member of any Teams, Classrooms or Padlet for Schools accounts, those would show up within this menu. You can navigate between these spaces to access these different workspaces.
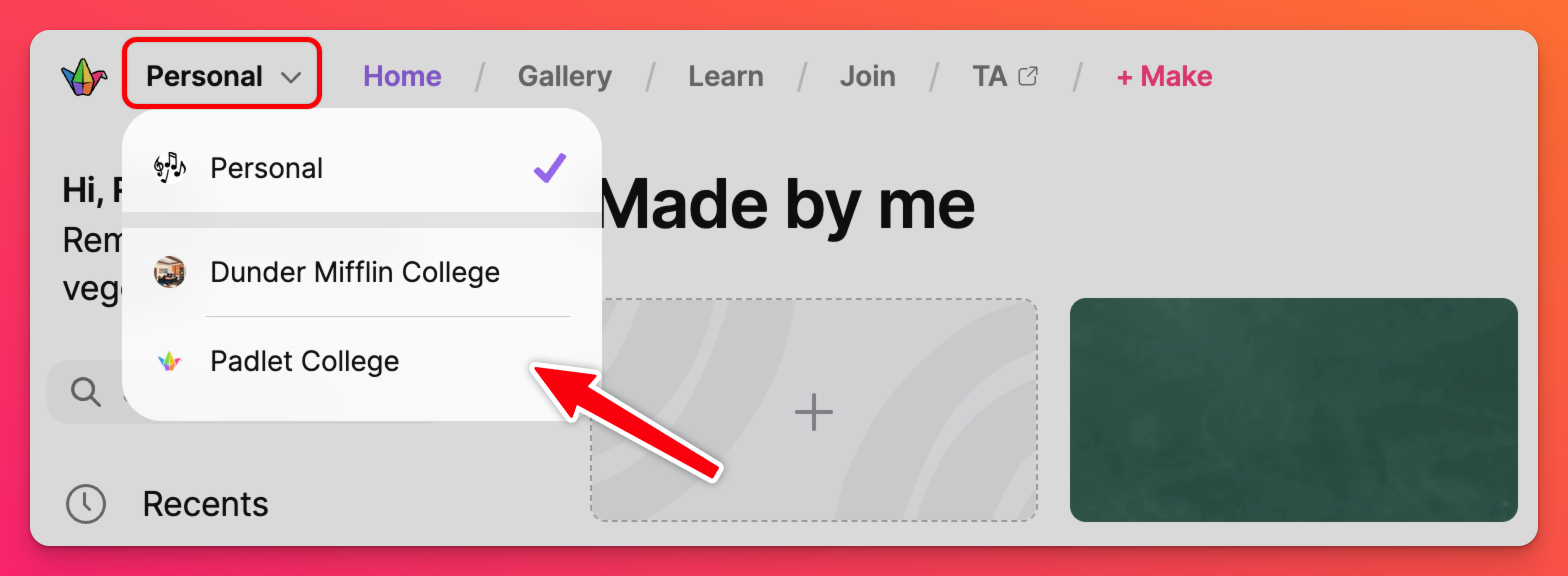
Gallery
Need some inspiration for your next padlet? Look no further than the Gallery! In the Gallery, find examples using our pre-made Templates! Click the Gallery button shown below and see 200+ Gallery Templates sorted by category (Featured/General/Education/Business).
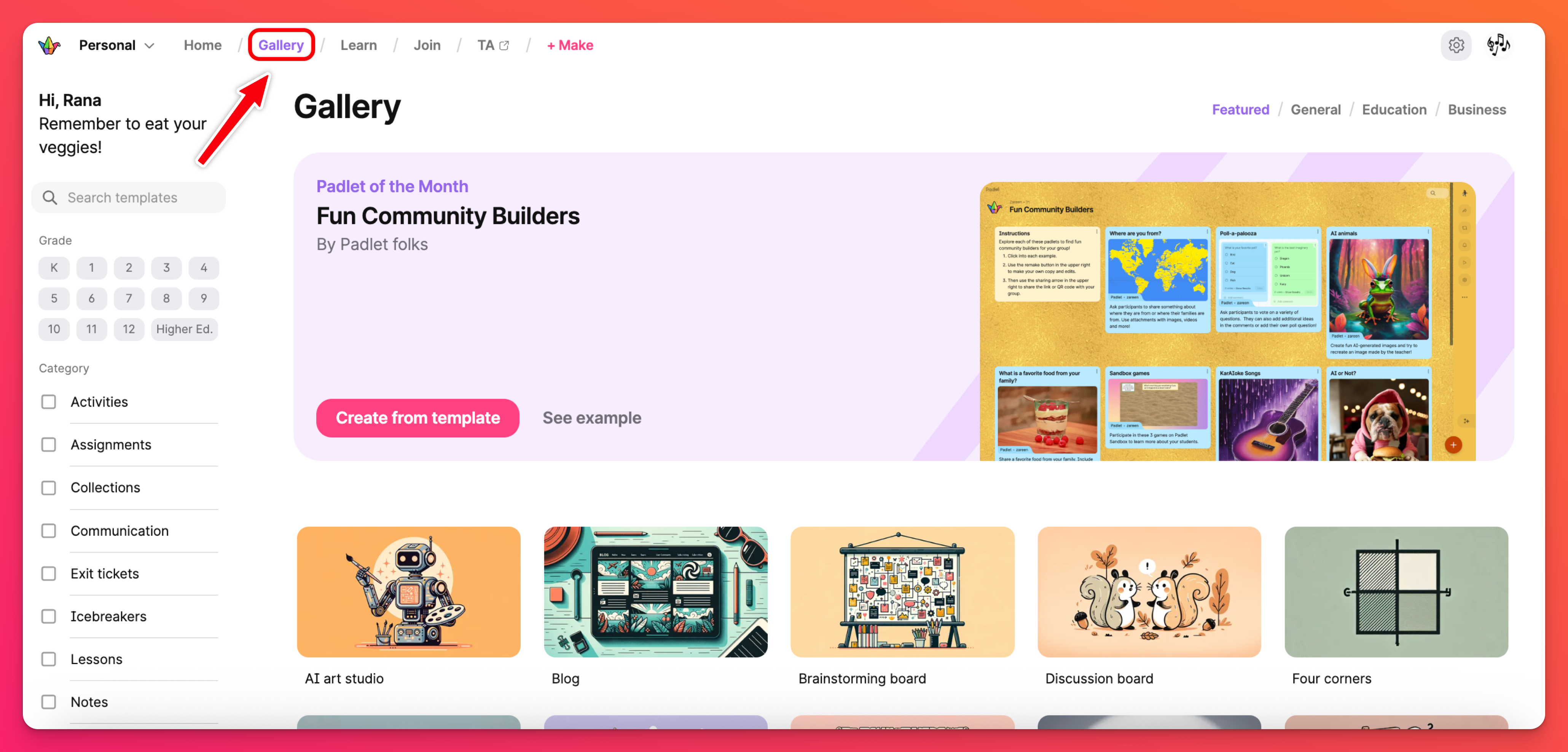
Learn
Find quick video tutorials showing how to use the different features on Padlet! From posting and collaborating to presenting and organizing!
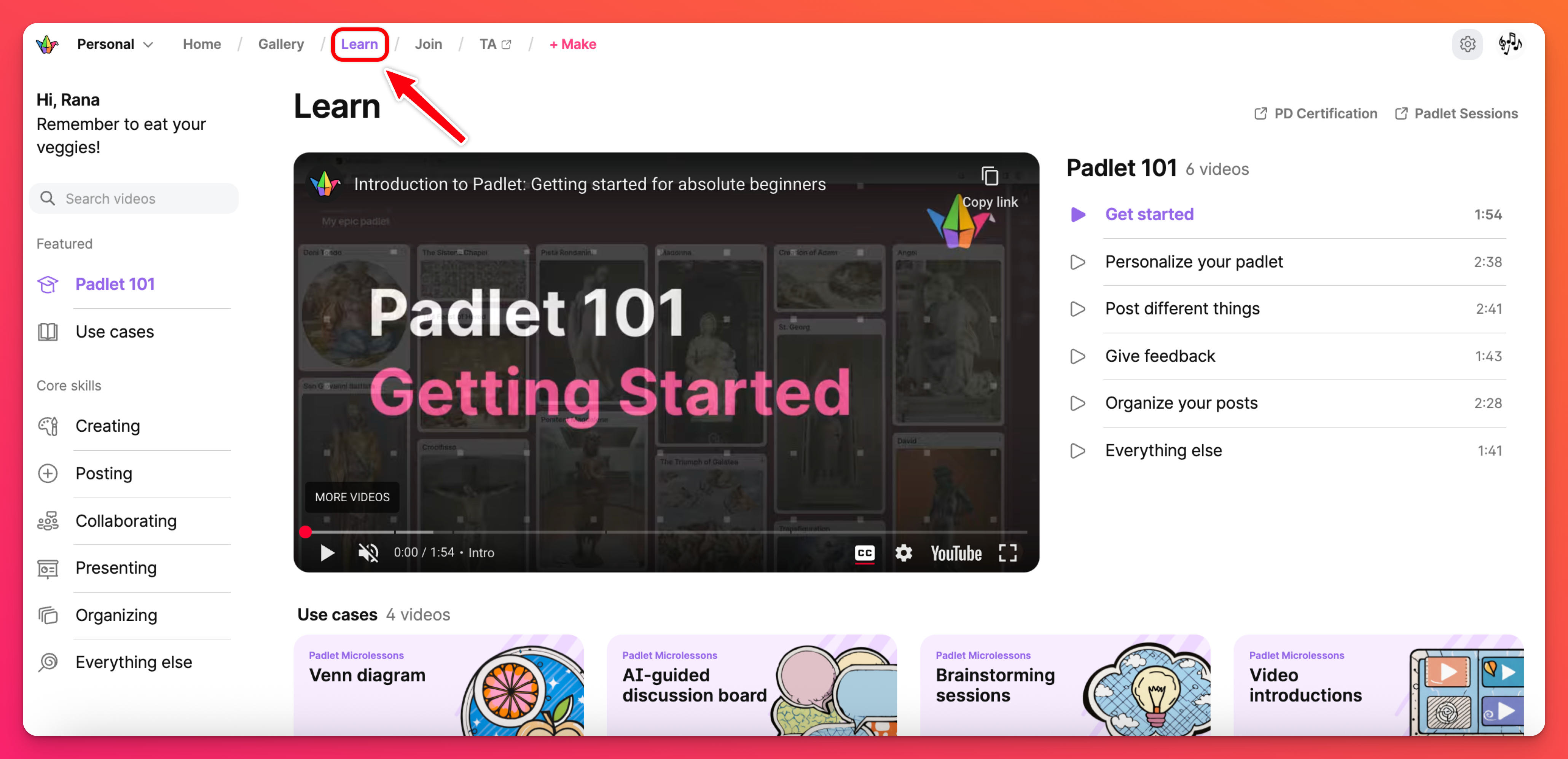
Join
Click Join to type in a padlet's URL and be taken to directly to it!
TA
Padlet TA is our AI-powered teaching assistant designed for educational use. It is used to help teachers focus more on teaching and less on preparing and admin tasks. Click the TA button at the top to get there directly from your dashboard or go to ta.padlet.com.
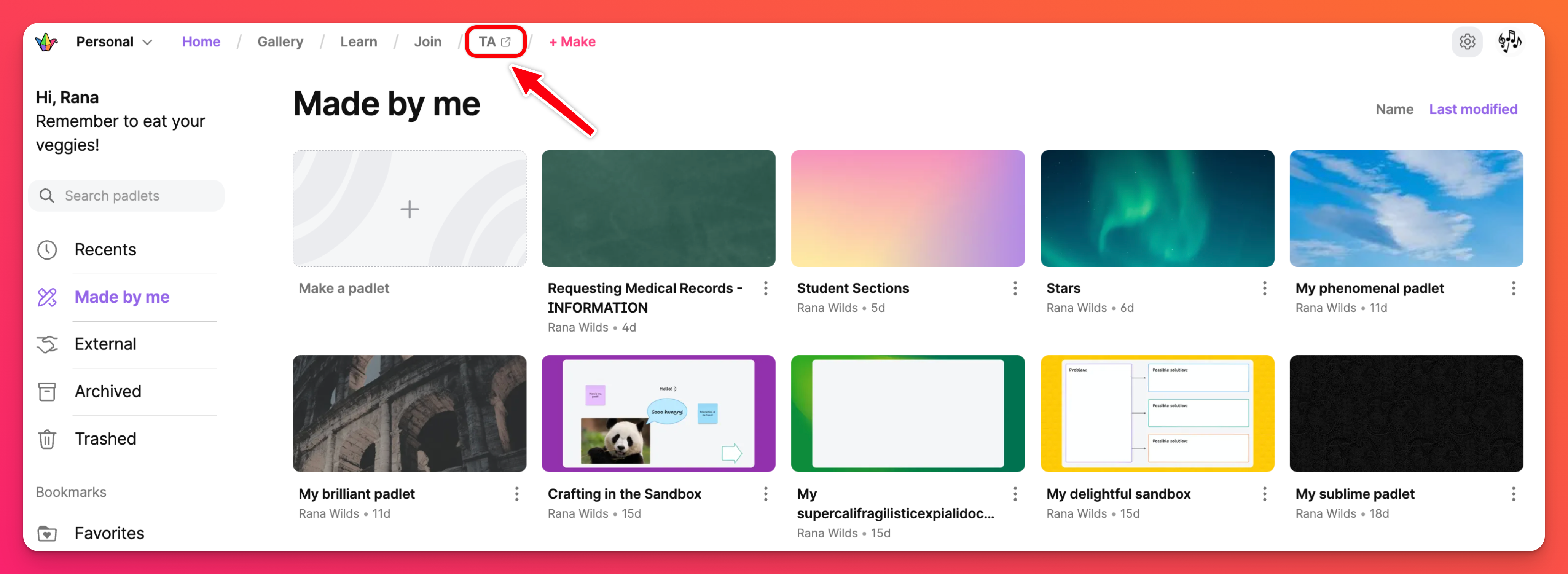
To change your 'Account type,' navigate to your Settings by clicking on your Settings cog icon > Personal account > Basic info. The 'Account type' must be set to Teacher or School staff to have access to the TA button.
+ Make
Ready to create your own padlet? Click the + Make button to start! Create a padlet from scratch, use Sandbox to create interactive games and whiteboards, Create with AI or pick one of our Templates (also known as Recipes).
User menu
Access the user menu by clicking on your avatar at the top-right of your dashboard. Use this menu to Log out of Padlet, access your account Settings and seek Help.
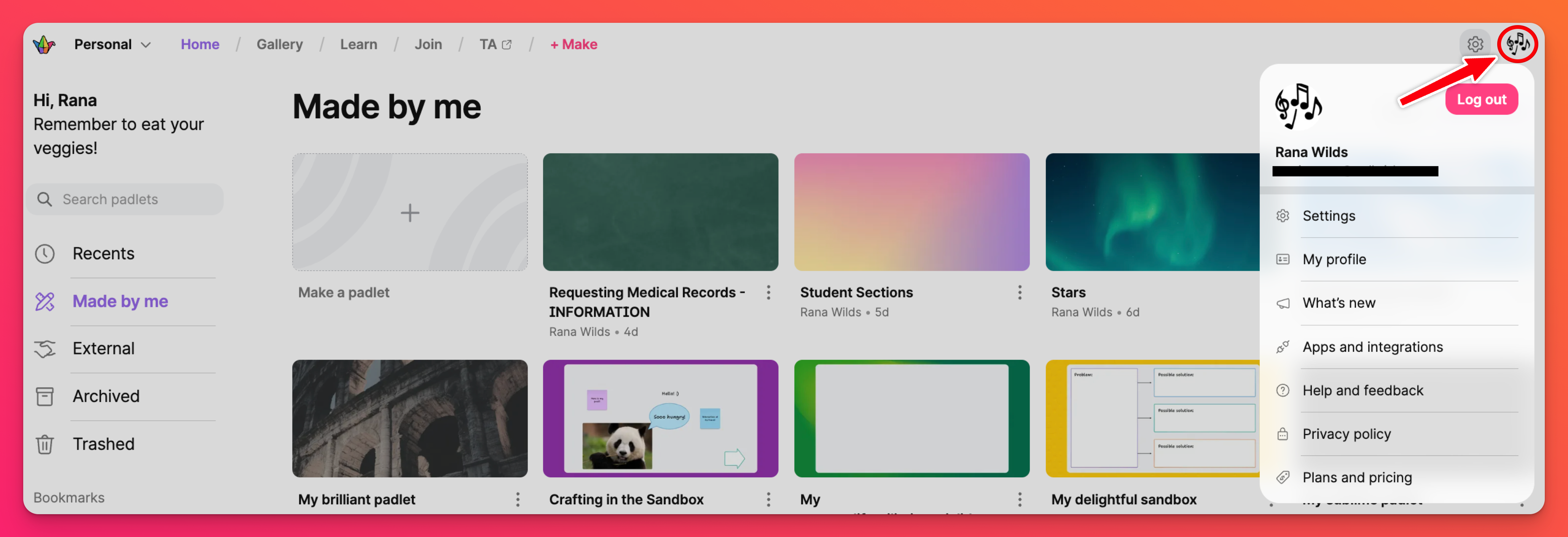
Create a new workspace
To create a shared dashboard for your group, you can create a Team Gold or Classroom account. Just click the Create a new workspace button to get started!
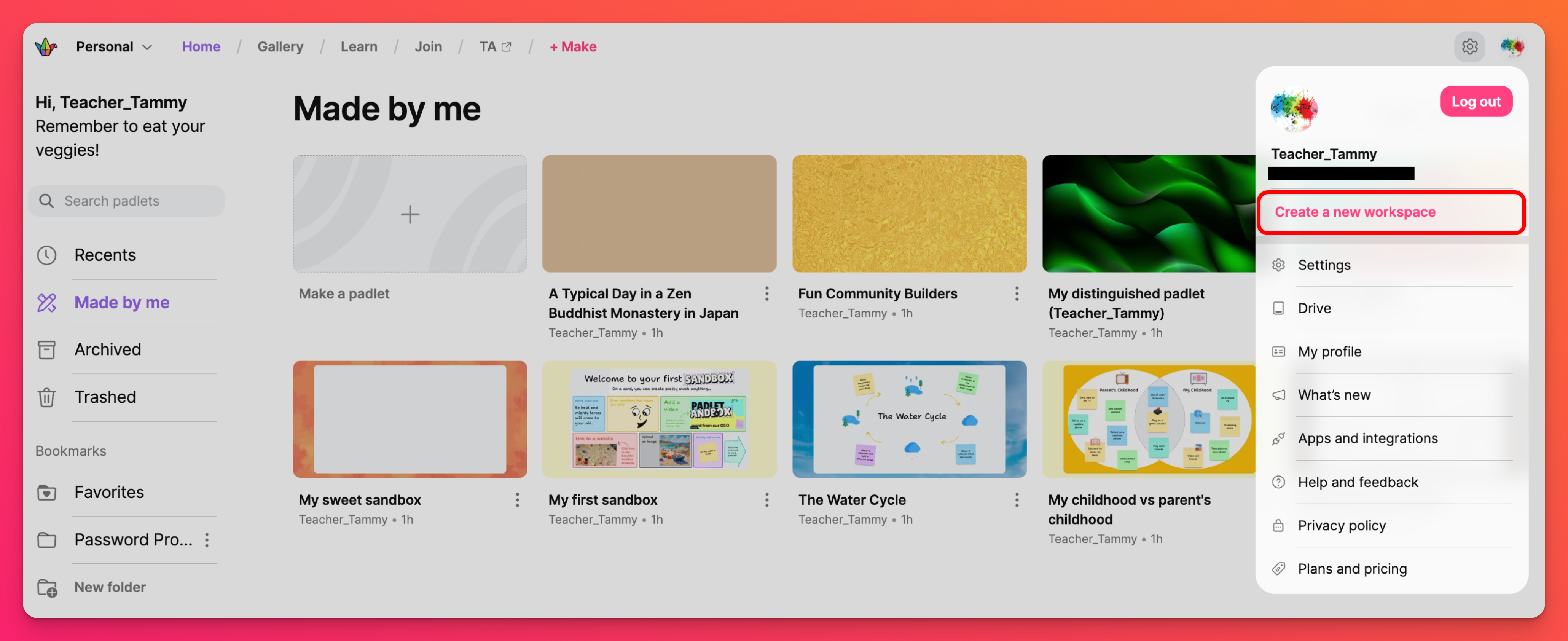
What's new
Whenever we launch a new feature or roll out any updates, we add them to our announcements feed. Click on What's new to see the latest Padlet news.
Search your dashboard
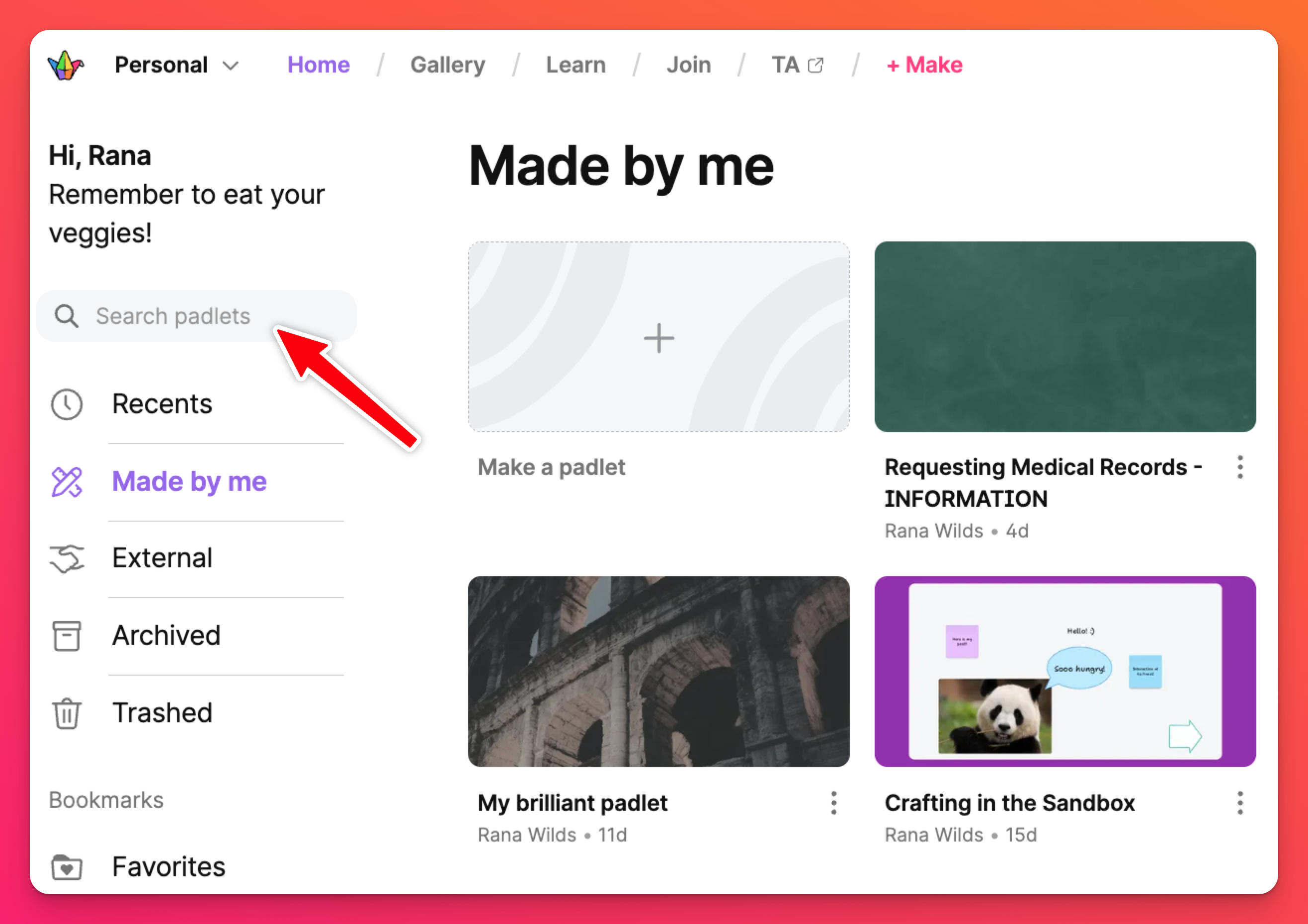
Last, but certainly not least, if you're having trouble finding a specific padlet in your account - search for it in the 'Search padlets' field!
FAQs
Can I change my dashboard's default workspace?
Can I hide a workspace from my dashboard?
Why can I see someone else's padlets on my dashboard? Will these padlets affect my quota?
If you have bookmarked another user's padlet, it will show up in the Bookmarks folder.
The External folder displays padlets that you have been invited to collaborate on.
These padlets will not affect your quota if you have a Neon or Gold plan.

