Create your own template
You did it! You created a board with the perfect layout for all of your future projects! If only you could save it, so you don't have to remake it multiple times. 🤔
Welcome to Templates!
After clicking the + Make button, you will see three categories of Templates:
- AI recipes (AI-guided templates)
- Your templates (Templates you've created or have been shared with you)
- Recipes (Pre-made templates; by us, for you)
Create your own Template
Any board can be marked as a Template. So, how do you do it? Whether you're using a board that has already been created or you're making one now - you can create your Template by following these steps:
- Open the board and click on the three-dot ellipsis button (...) on the right-hand side of the page to open the Additional options panel.
- Select Mark as template.
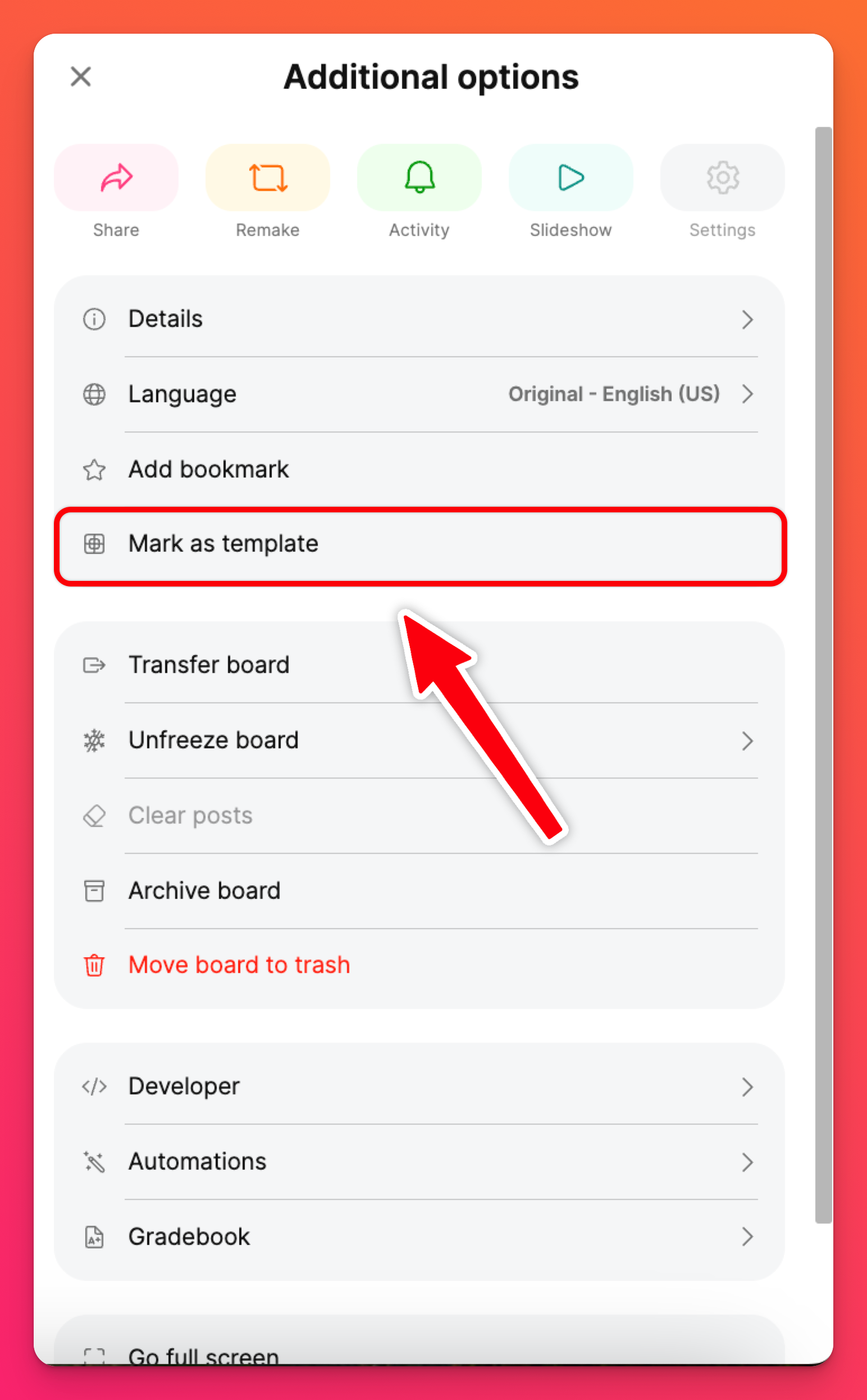
Your board will now be clearly marked with a Template tag at the top next to your title. It will also be easily spotted on your Dashboard.
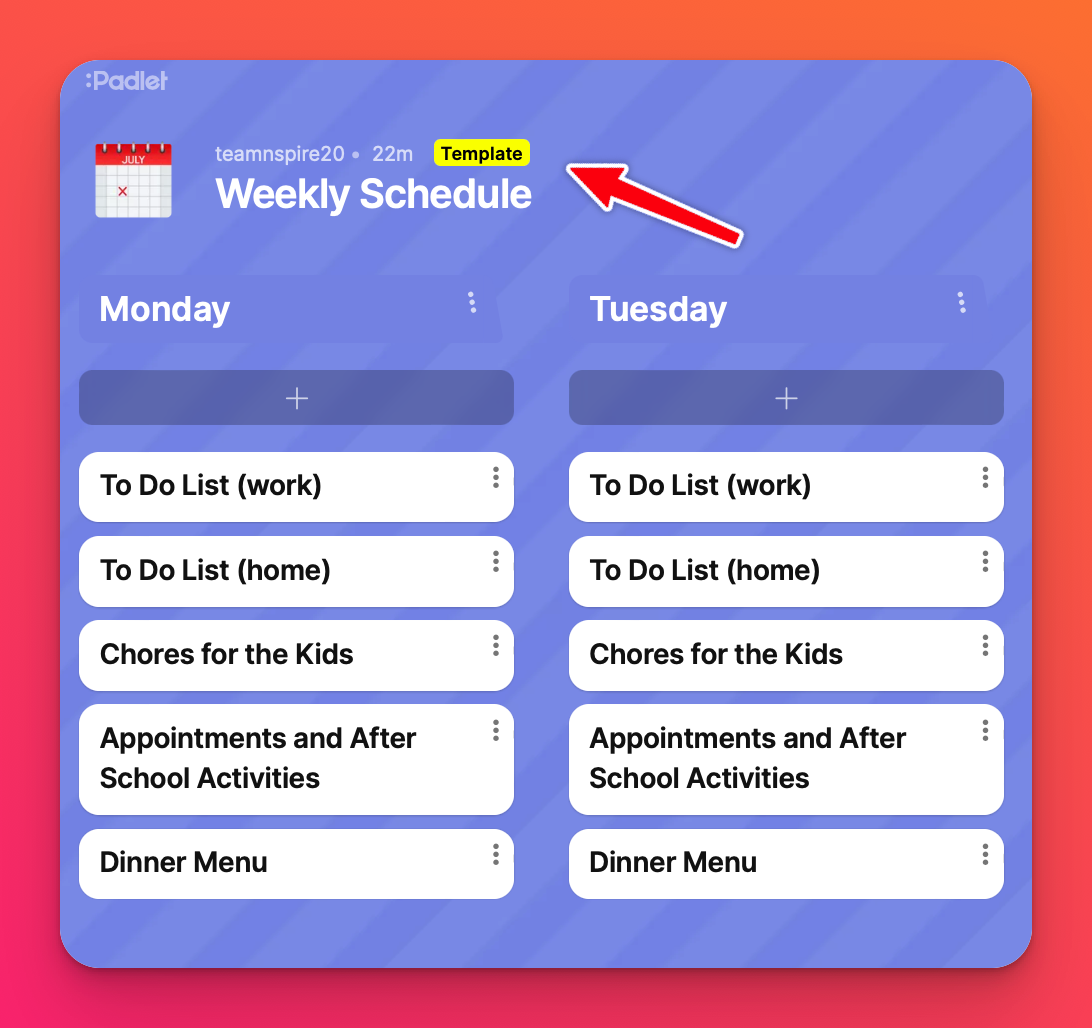
Sharing Templates
If you plan on sharing your Template with others on a shared dashboard (such as in a Team, Classroom or Padlet for Schools account), it is a good idea to set your 'Visitor permissions' to Reader and 'Link privacy' to Team/Classroom/School/Org only.
This will allow other users to have access to the Template on the + Make page. If users select the Template from the + Make page, it will automatically produce a remake of the Template that they can edit without affecting the original.
For example: Let's say the owner of a Padlet for Schools account creates Templates to have available for all teachers to use. Using the settings Reader and School/org only will ensure the teachers can see the Templates on the + Make page and are ready for use by others.
Accessing created Templates
So, you've made a few Templates, your teacher made some and you're pretty sure your best friend in your English class made one, too. Where can you find them? When creating a board and marking it as a Template, it will only show up in certain areas based on the Share settings chosen. Different settings determine the visibility of the Template for others, as well. There are two main places you will see your Templates pop up.
- In your Made by me folder
- After clicking the + Make button, you'll see them under 'Your templates'
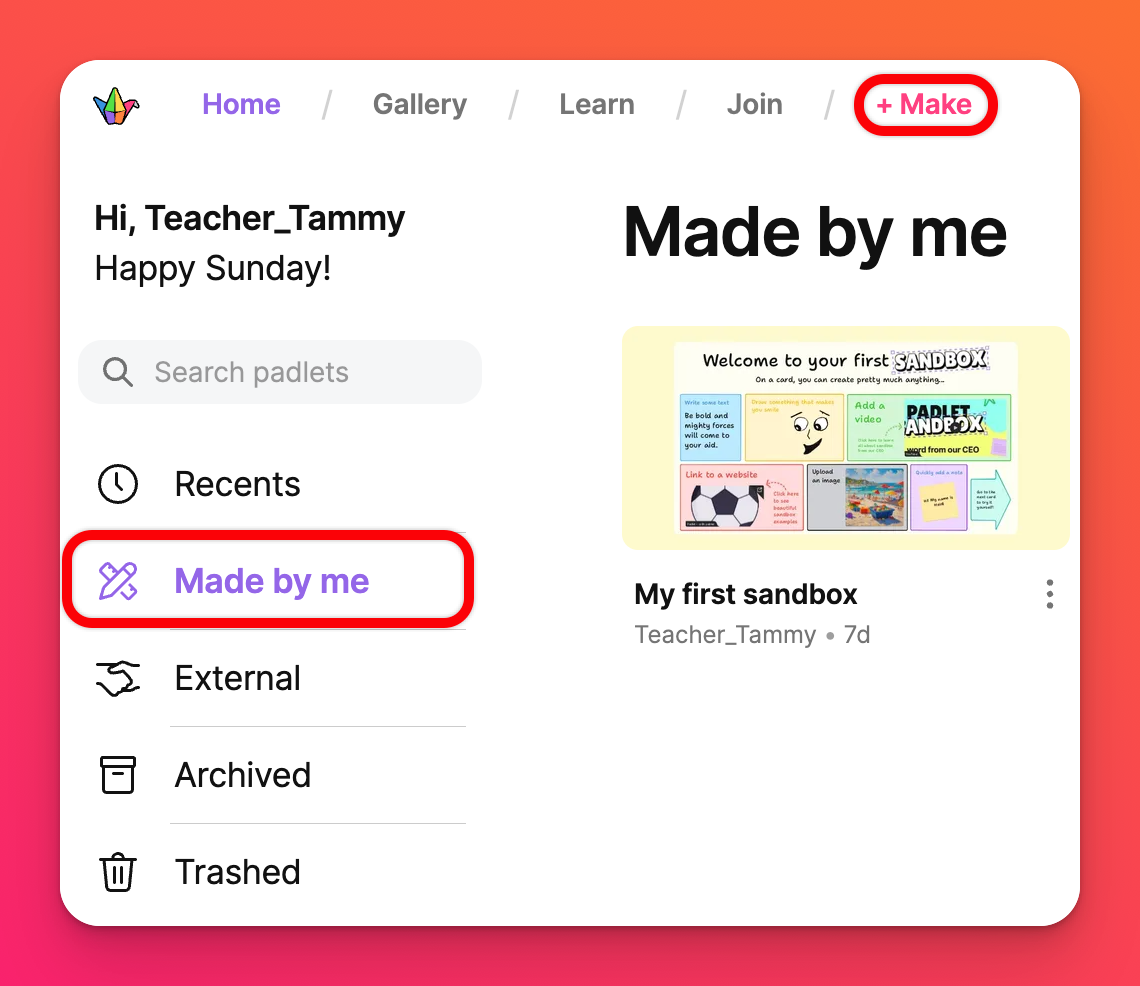 | 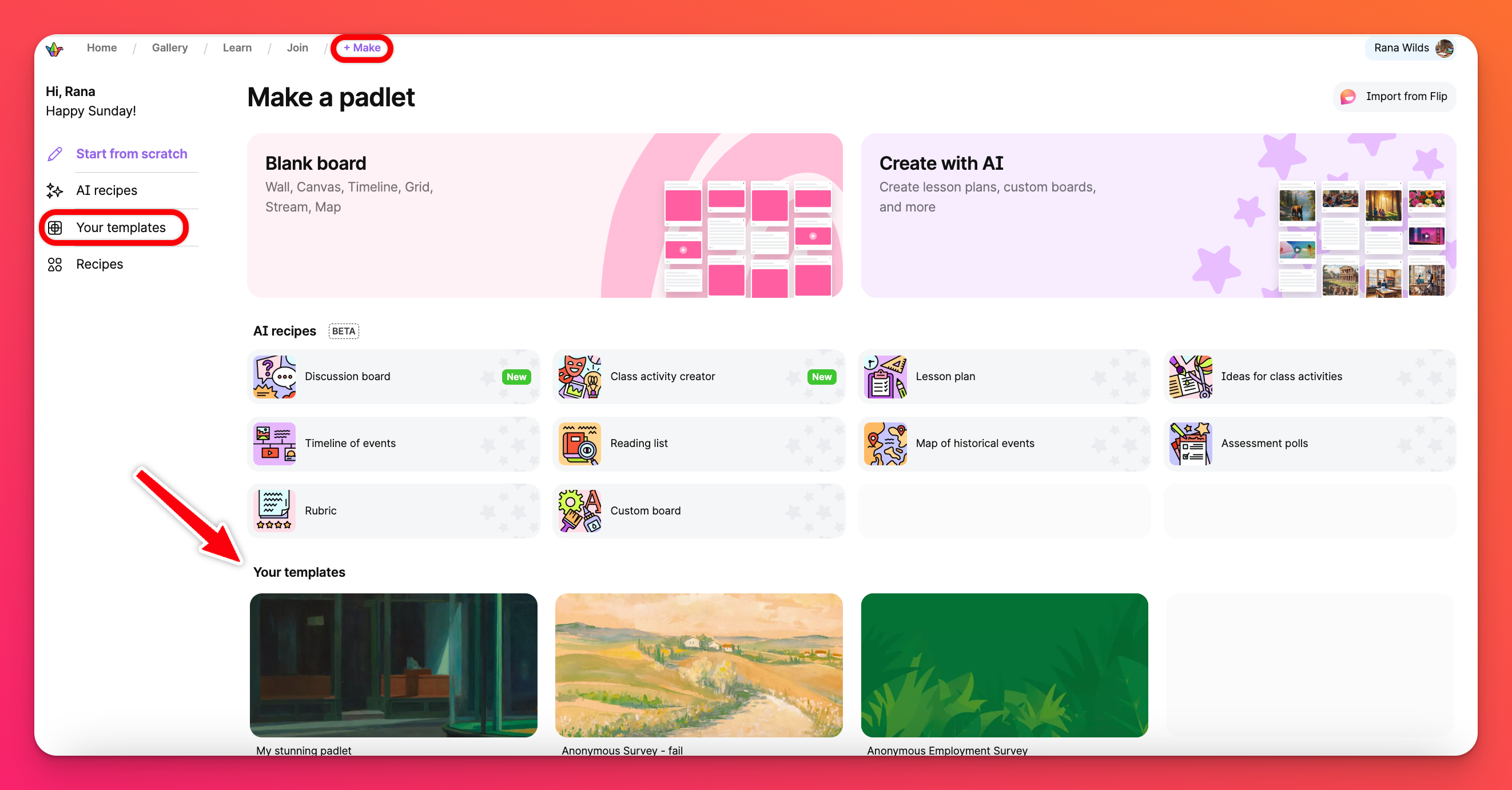 |
See below how different Share settings affect the location of your Templates.
The board's 'Link privacy' settings | Where you'll find your Template |
No access / private |
|
Team/Classroom/School/Org only (with 'Display on Team/Classroom/School/Org dashboard' toggled OFF) |
|
Secret / Secret - password / Secret - Log in |
|
Public |
|
Creating a new board from your Template - 'Remaking' it
To create a new board from a Template, use the + Make button. Go to your dashboard and click on + Make followed by Your templates. Select the Template you'd like to build from.
Your new board will copy all posts and wallpaper from your Template. The title of the board will also be copied over but will include the date, too. Feel free to keep this as is or change it by clicking on the Settings cog icon (⚙️) in the panel on the right-hand side of the board.
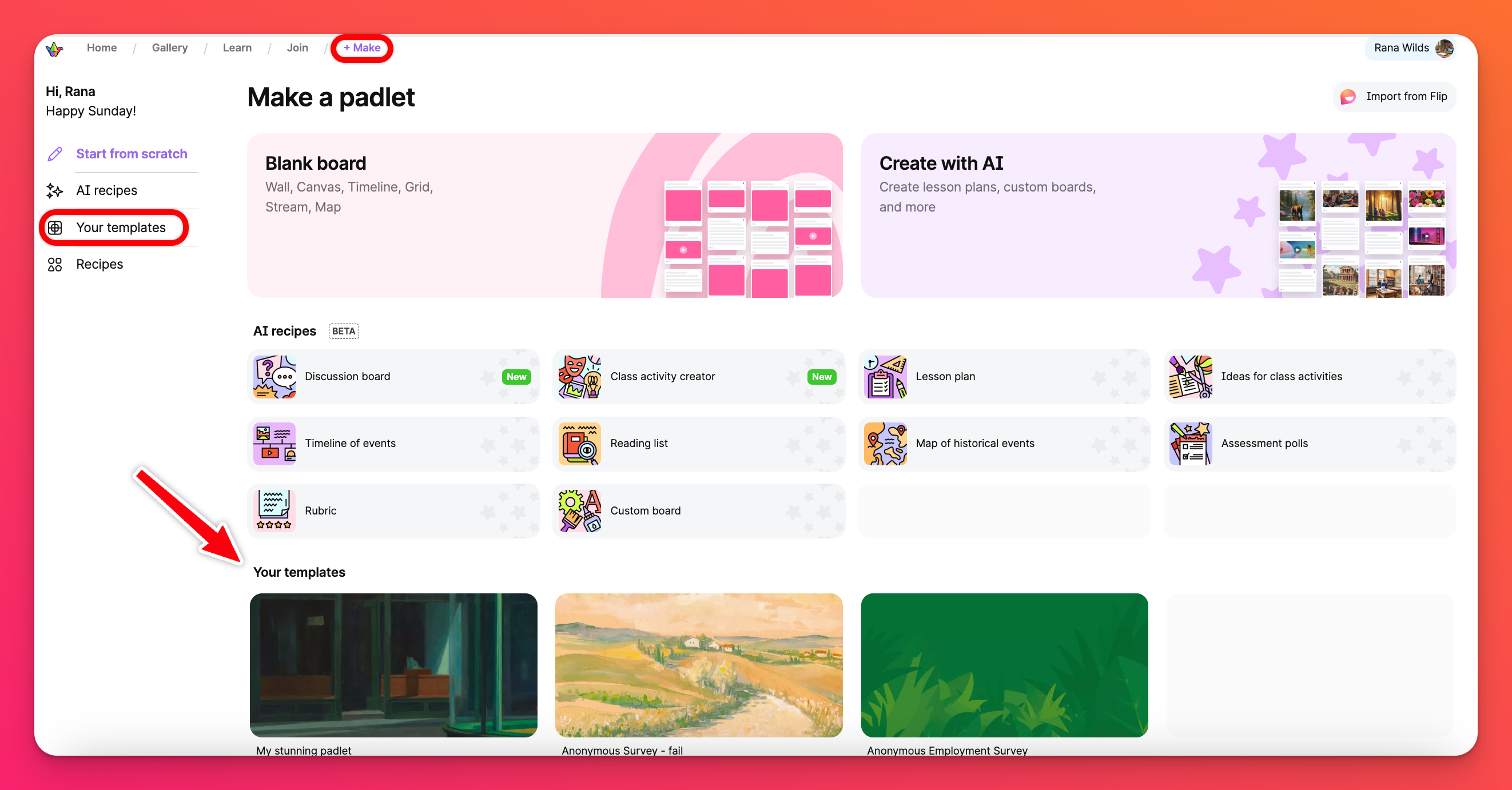
To create a new board from a Template when clicking on it from the Made by me folder, you will need to Remake the board. Be sure to select the boxes next to everything you'd like to copy when you remake the board.
Pre-made Templates - Recipes
Don't feel like creating your own Template? Feel free to use any of the beautifully made, pre-populated Templates from our 'Recipes!' Click on the + Make button on your dashboard > Below 'Your Templates' you will see the Recipes section > Pick your Template!
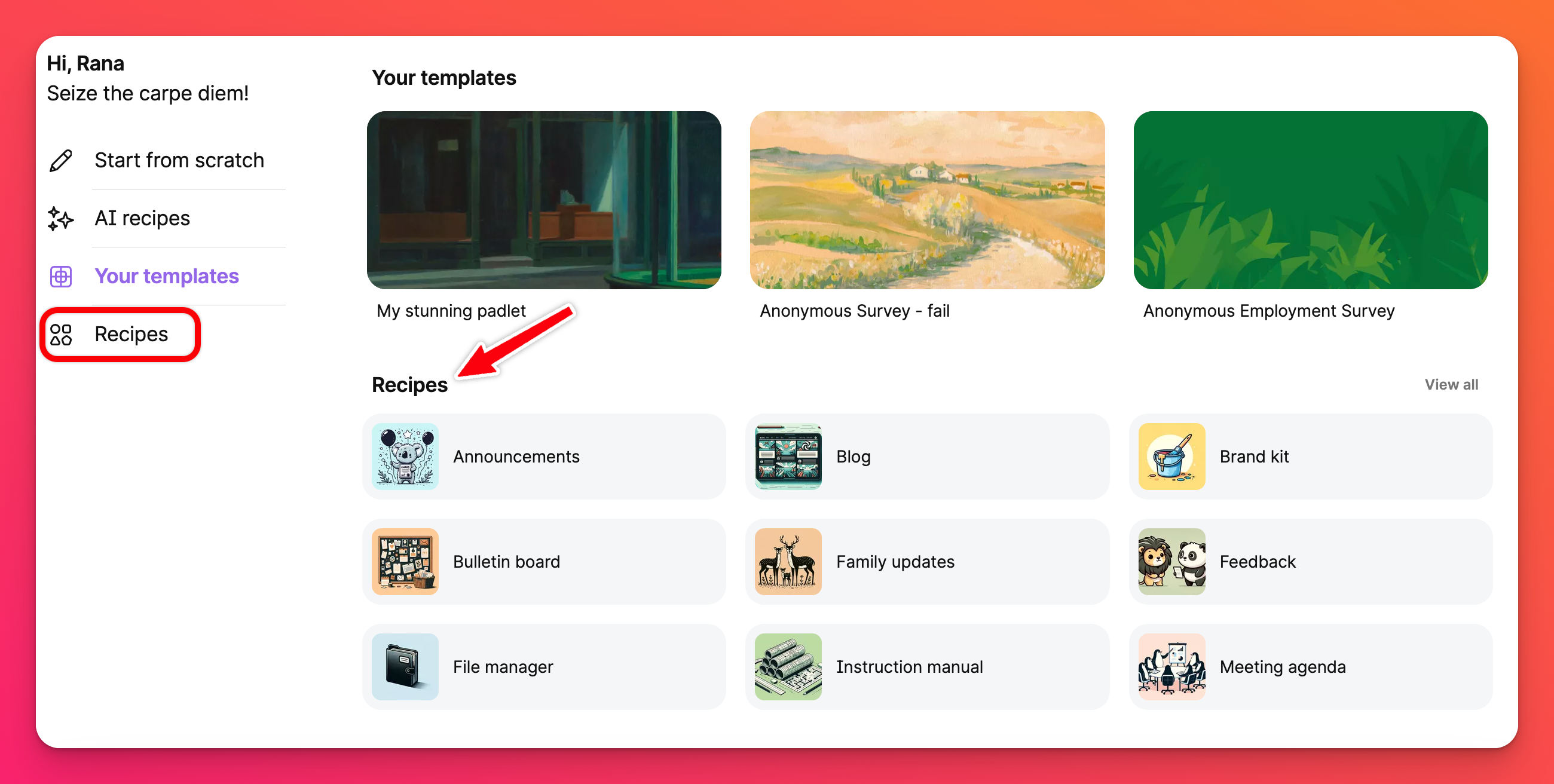
To search through different categories and see a larger, overall view of our Gallery Templates (aka Recipes), click on Gallery in the header menu of your dashboard.
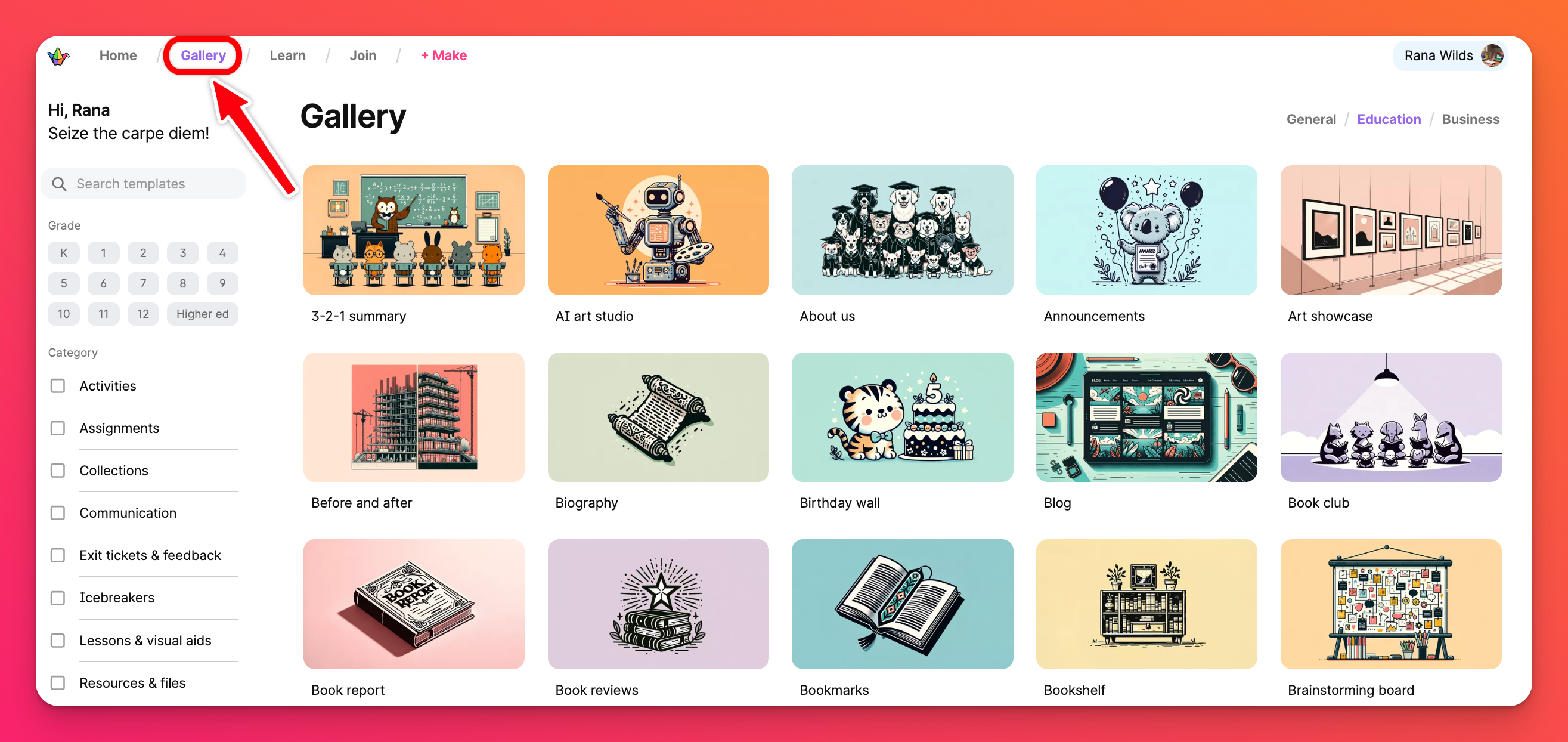
There are over 200 options ranging from general purpose to those that are useful in an educational setting! To read more about our pre-made Templates, click here!
Enjoy using Templates! Doesn't life seem so much easier now? 😊
FAQs
Why is my Template missing from the + Make page? My Made by me folder?
No access/private: Only the creator and added collaborators can see the Template. It will be displayed in your Made by me folder and on the + Make page under 'Your Templates.'
Team/Classroom/School/Org only (with 'Display on dashboard' toggled OFF): Collaborators and creators will see the Template in their Made by me folder and on the + Make page under 'Your Templates.' All other members of the org/team will only see it on the + Make page under 'Your Templates.' If you wish for the Template to be in both places for everyone within the Team/Classroom/School/Org, you will need to turn ON the toggle for 'Display on dashboard.'
Secret/Secret-password/Secret-login: Only the creator and added collaborators can see the Template. The creator and added collaborators can see it in their Made by me folder and on the + Make page under 'Your Templates.' No one else will have access to the Template unless they have the link. If these users want to save the board, they can Bookmark it!
Public: Everyone can see the Template. While it won't appear in your Made by me folder or on your + Make page, it will show up in your Recents folder after you view the board.

