Synchronisieren Sie die Notenrückgabe auf Padlet mit Ihrem LMS
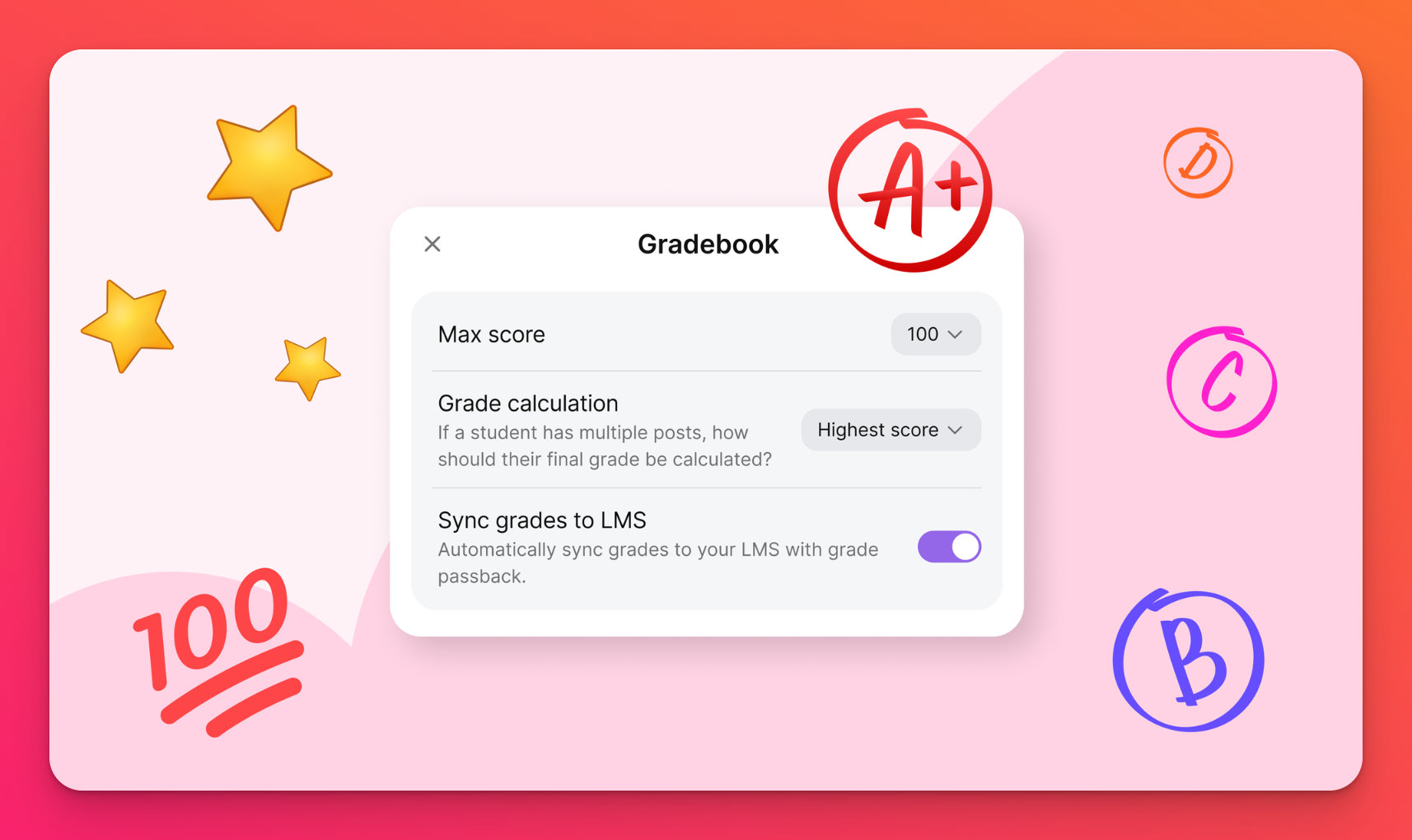
Mit Gradebook können Sie Beiträge direkt von Ihrem Padlet-Board aus bewerten und mit Ihrem LMS synchronisieren! Lesen Sie weiter, um zu erfahren, wie Sie loslegen können.
Rückgabe von Noten einrichten
- Ihr LMS einrichten
Wenn Sie Ihr LMS noch nicht eingerichtet haben, müssen Sie zuerst die hier beschriebenen Schritte ausführen. Wenn alles bereit ist, fahren Sie mit Schritt 2 fort!
- Notenpassback aktivieren
Falls nicht bereits in Schritt 1 eingerichtet, können Sie die Rückgabe von Noten aktivieren, indem Sie die Schritte in den entsprechenden Artikeln unten befolgen. Wenn Grade Passback bereits für Ihr LMS aktiviert ist, fahren Sie mit Schritt 3 fort!
LMS | |
- Ihr Padlet zu einer Aufgabe hinzufügen
Um auf das Gradebook auf Padlet zuzugreifen, müssen Sie Ihr Padlet zunächst zu einer Aufgabe in Ihrem LMS hinzufügen.
Bitte lesen Sie die folgenden Artikel je nach dem von Ihrer Schule gewählten LMS:
LMS | Standort der Domäne (.org) | Standort der Domäne (.com) |
Canvas | ||
Brightspace | ||
Schwarzes Brett | ||
Schoology | ||
itsLearning | ||
Moodle |
- Zurück zu Ihrem Padlet gehen
Nachdem ein Board zu Ihrem LMS hinzugefügt wurde, gehen Sie zurück zu Ihrem Padlet in Ihrem Padlet for Schools-Konto und klicken Sie auf die Schaltfläche mit den drei Punkten (...) auf der rechten Seite. Wählen Sie dann Gradebook.
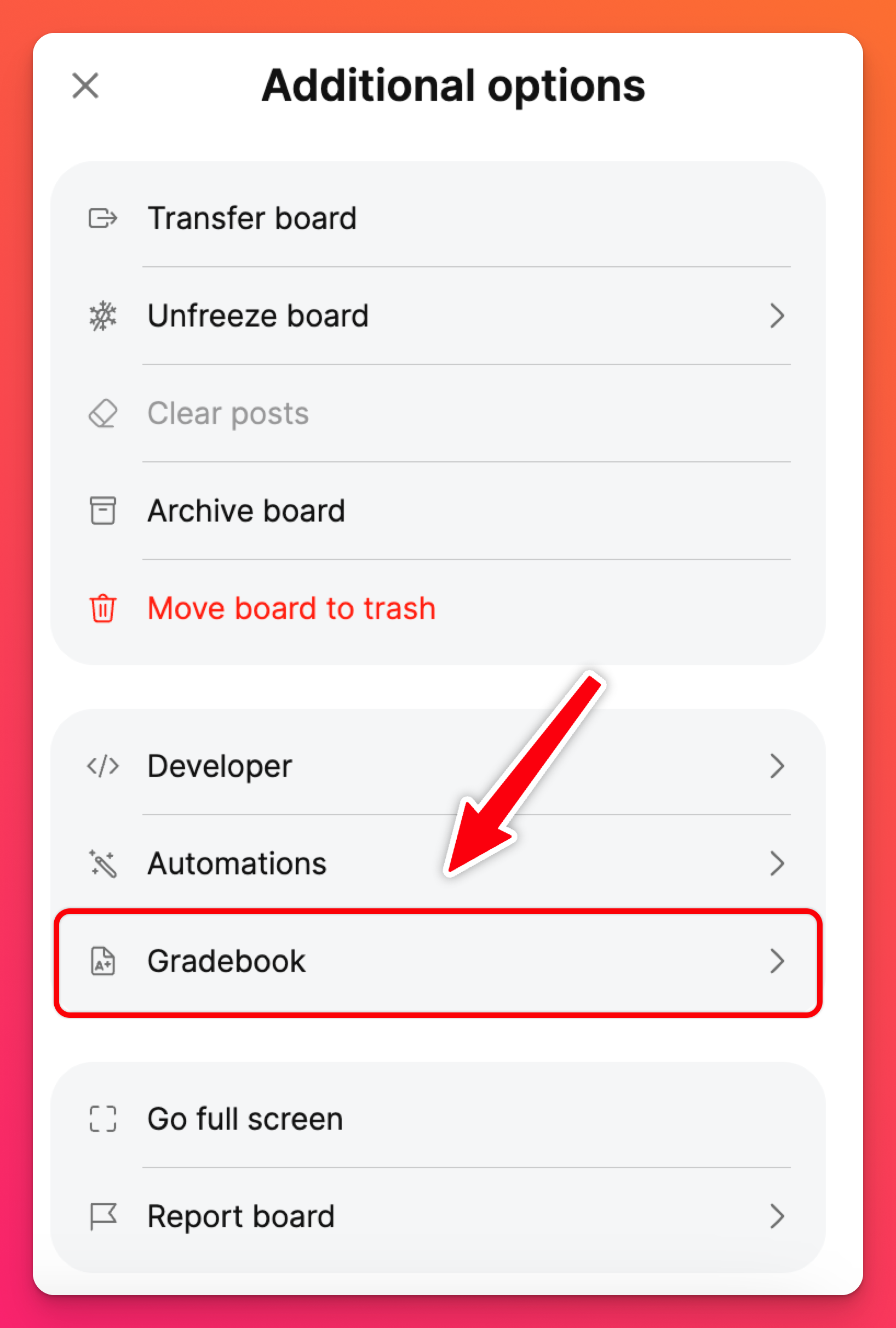
- Füllen Sie das Menü "Gradebook" aus
Menü "Notenbuch" ausfüllen
In diesem Menü sehen Sie mehrere Optionen:
- Maximale Punktzahl: Legen Sie die maximale Punktzahl fest, die für jeden Beitrag erreicht werden kann.
- Berechnung der Note: Wählen Sie, ob Sie dieDurchschnittsnote oder die Höchstnote verwenden möchten.
Die Verwendung der Durchschnittsnote eignet sich am besten für die Benotung unter Gleichrangigen, bei der mehrere Noten für denselben Beitrag vergeben werden können.
Diehöchste Punktzahl eignet sich am besten für die Benotung zwischen Lehrern und Schülern, bei der nur eine Endnote für einen Beitrag vergeben wird.
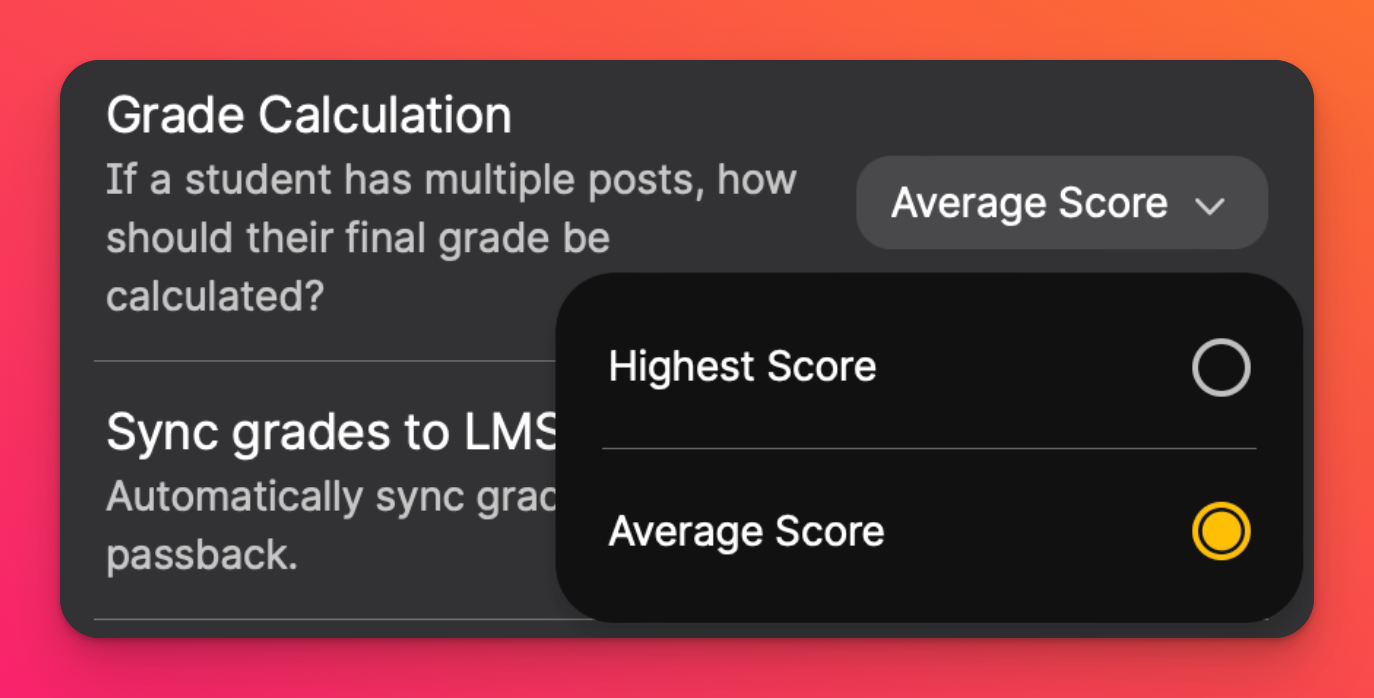
- Noten mit dem LMS synchronisieren: Synchronisiert die Noten von Padlet mit Ihrer LMS-Zuweisung.
- Benotung: Hinterlassen Sie zusätzliches Feedback und endgültige Bewertungen.
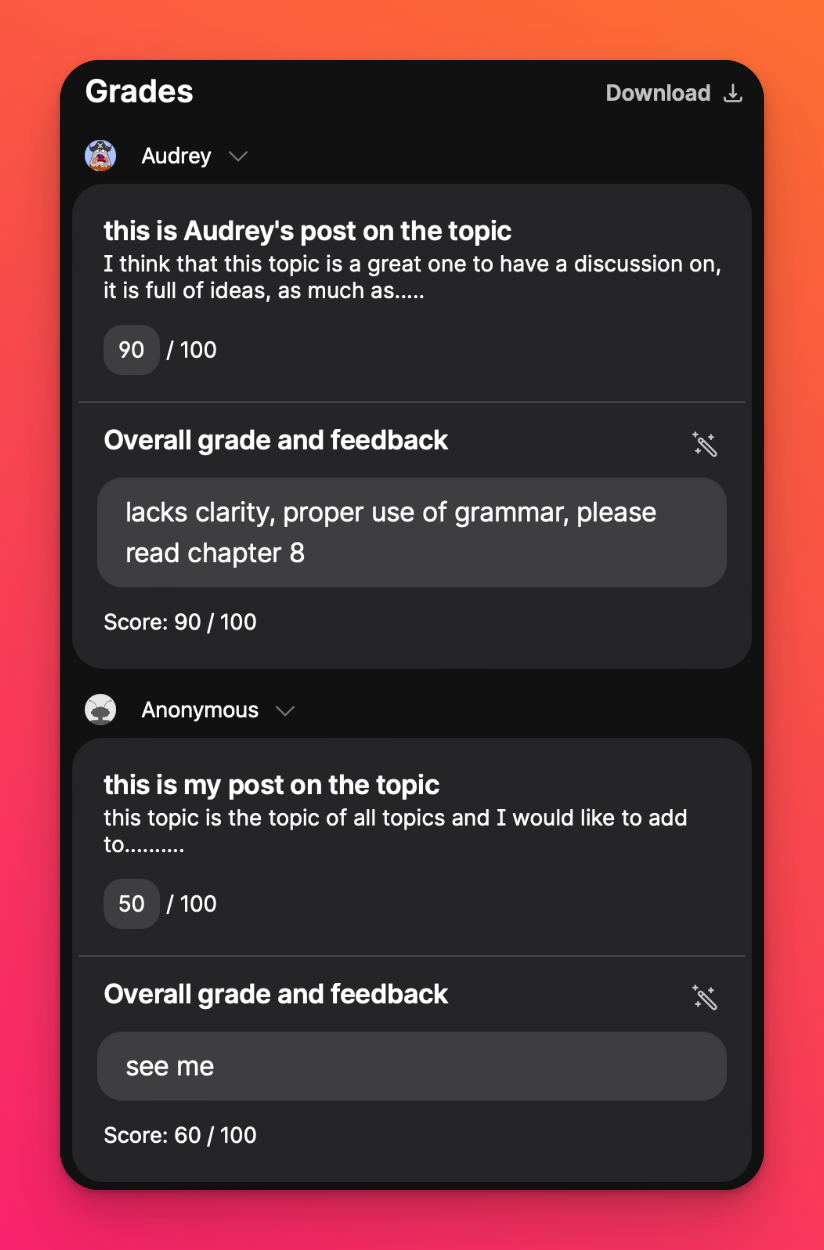
- Einreichen Ihrer Noten
Wenn Sie das Menü "Notenbuch" ausgefüllt und abgeschlossen haben, können Sie zu "Noten mit LMS synchronisieren" zurückkehren, die Einstellung aktivieren und auf " Senden" klicken. Dadurch werden die Noten mit dem LMS synchronisiert.
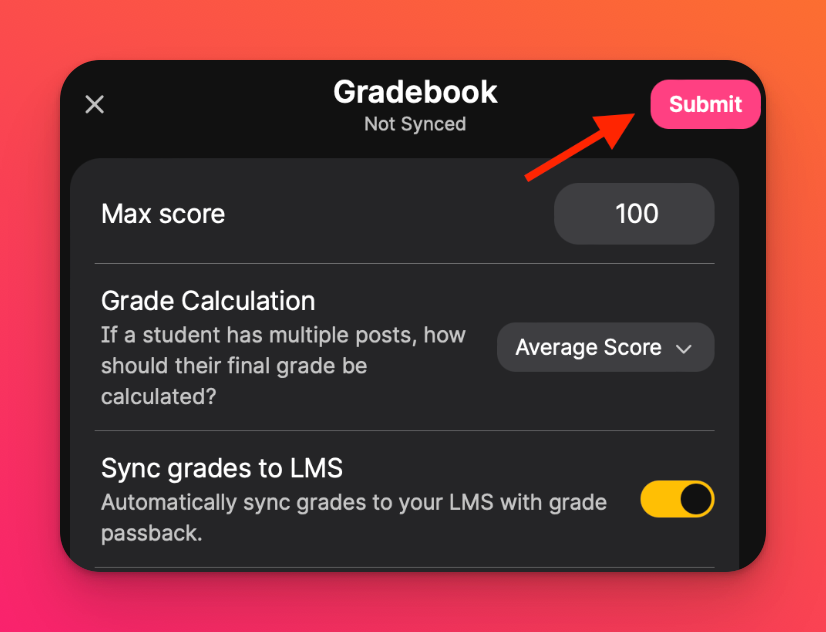
Wenn Sie den Schalter "Sync grades to LMS" (Noten mit LMS synchronisieren ) in Ihrem Padlet-Gradebook nicht sehen, beheben Sie das Problem mit diesen Schritten:
- Stellen Sie sicher, dass Ihr Padlet als Aufgabe hinzugefügt innerhalb Ihres LMS hinzugefügt wurde (nicht eingebettet).
- Stellen Sie sicher, dass die Rückgabe von Noten in Ihrem LMS aktiviert wurde. Sie finden die entsprechenden Artikel für jedes von uns unterstützte LMS in Schritt 2 oben.
- Wenn Grade Passback ursprünglich nicht aktiviert war, jetzt aber aktiviert ist, entfernen Sie das Padlet aus Ihrem LMS-Kurs und fügen Sie es dann erneut hinzu.
- Sobald alles korrekt eingerichtet ist, aktualisieren Sie Ihr Padlet und die Schaltfläche sollte angezeigt werden.
- Noten im LMS überprüfen
Gehen Sie zurück zum Notenbuch in Ihrem LMS. Sie sollten die synchronisierten Noten sehen können.
Hier sehen Sie ein Beispiel, wie das aussehen könnte:

FAQs
Können die Schüler ihre Noten über das Padlet-Board abrufen?
Kann man jedem Beitrag in einem Padlet unterschiedliche Punktwerte zuweisen?
Welche Punktzahlen werden an mein LMS zurückgegeben?
Kann man eine Spalte/einen Abschnitt als Ganzes benoten, anstatt einzelne Beiträge?
Ich möchte automatisch wiederhergestellte Links und die Rückgabe von Noten verwenden. Gibt es eine Lösung, mit der ich beides machen kann?
Schalten Sie im Einstellungsbereich die manuelle Moderation ein, damit die Beiträge erst angezeigt werden, wenn sie vom Ersteller oder einem Administrator genehmigt wurden. Dadurch wird verhindert, dass Schüler ihre Noten ändern können, und nur der Ersteller des Padlets kann Noten in das Notenbuch eingeben.

