Synchroniser le report de notes sur Padlet avec votre LMS
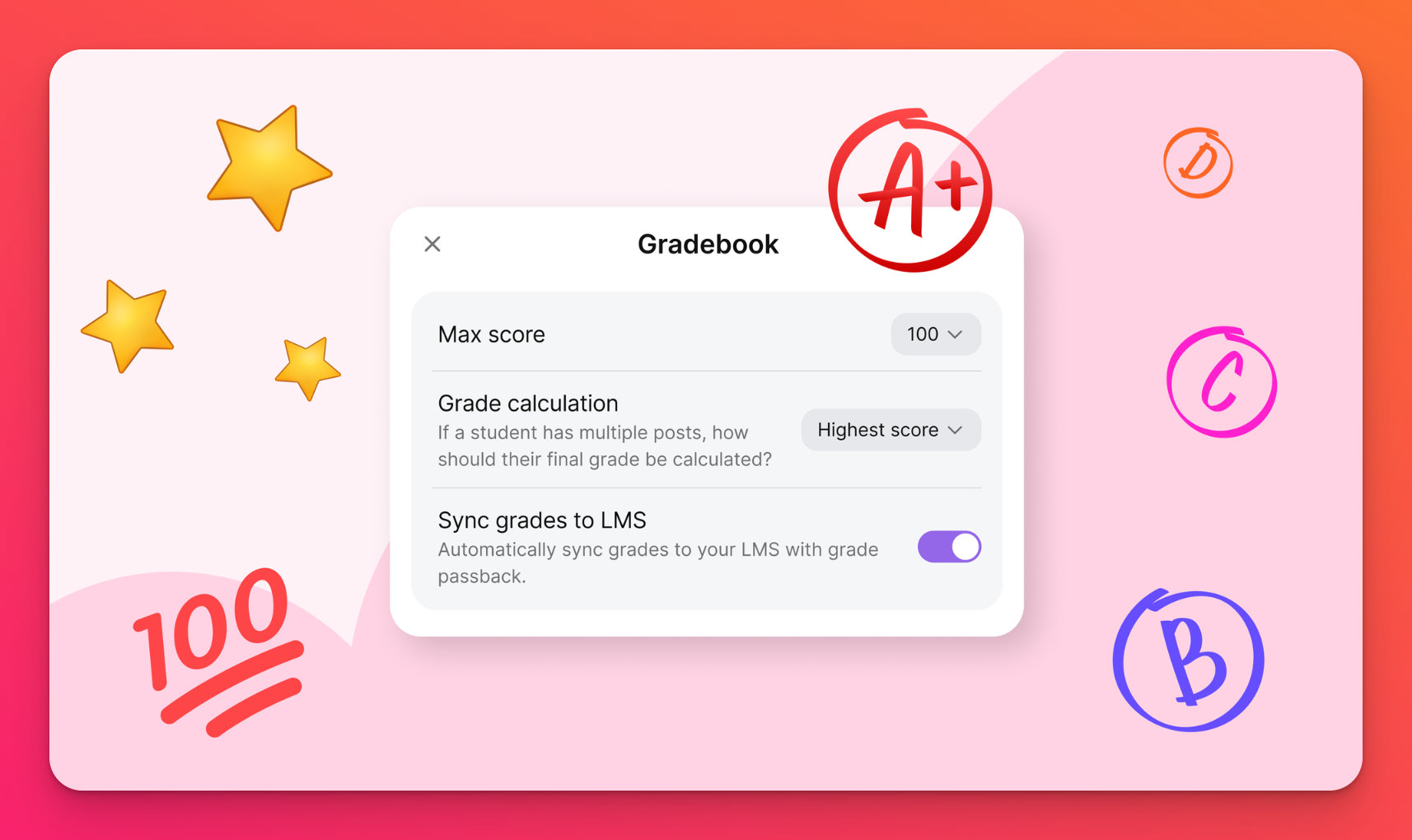
Le carnet de notes vous permet de noter les messages directement à partir de votre tableau Padlet et de les synchroniser avec votre LMS ! Continuez à lire pour savoir comment commencer.
Configurer la rétrocession de notes
- Configurez votre LMS
Si votre LMS n'est pas encore configuré, vous devrez d'abord suivre les étapes décrites ici. Si tout est prêt, passez à l'étape 2 !
- Activer le passback des notes
Si votre système n'est pas encore configuré à l'étape 1, vous pouvez activer le report de notes en suivant les étapes des articles correspondants ci-dessous. Si le grade passback est déjà activé pour votre LMS, passez à l'étape 3 !
LMS | |
- Ajouter votre padlet à un devoir
Pour accéder au carnet de notes sur Padlet, vous devez d'abord ajouter votre padlet à un devoir dans votre LMS.
Veuillez consulter les articles suivants en fonction du LMS choisi par votre école :
LMS | Emplacement du domaine (.org) | Emplacement du domaine (.com) |
Canevas | ||
Brightspace | ||
Tableau noir | ||
Schoology | ||
itsLearning | ||
Moodle |
- Retourner à votre padlet
Une fois qu'un conseil a été ajouté à votre LMS, retournez à votre padlet dans votre compte Padlet pour les écoles et cliquez sur le bouton d'ellipse à trois points (...) qui se trouve sur le côté droit. Sélectionnez ensuite Gradebook (carnet de notes).
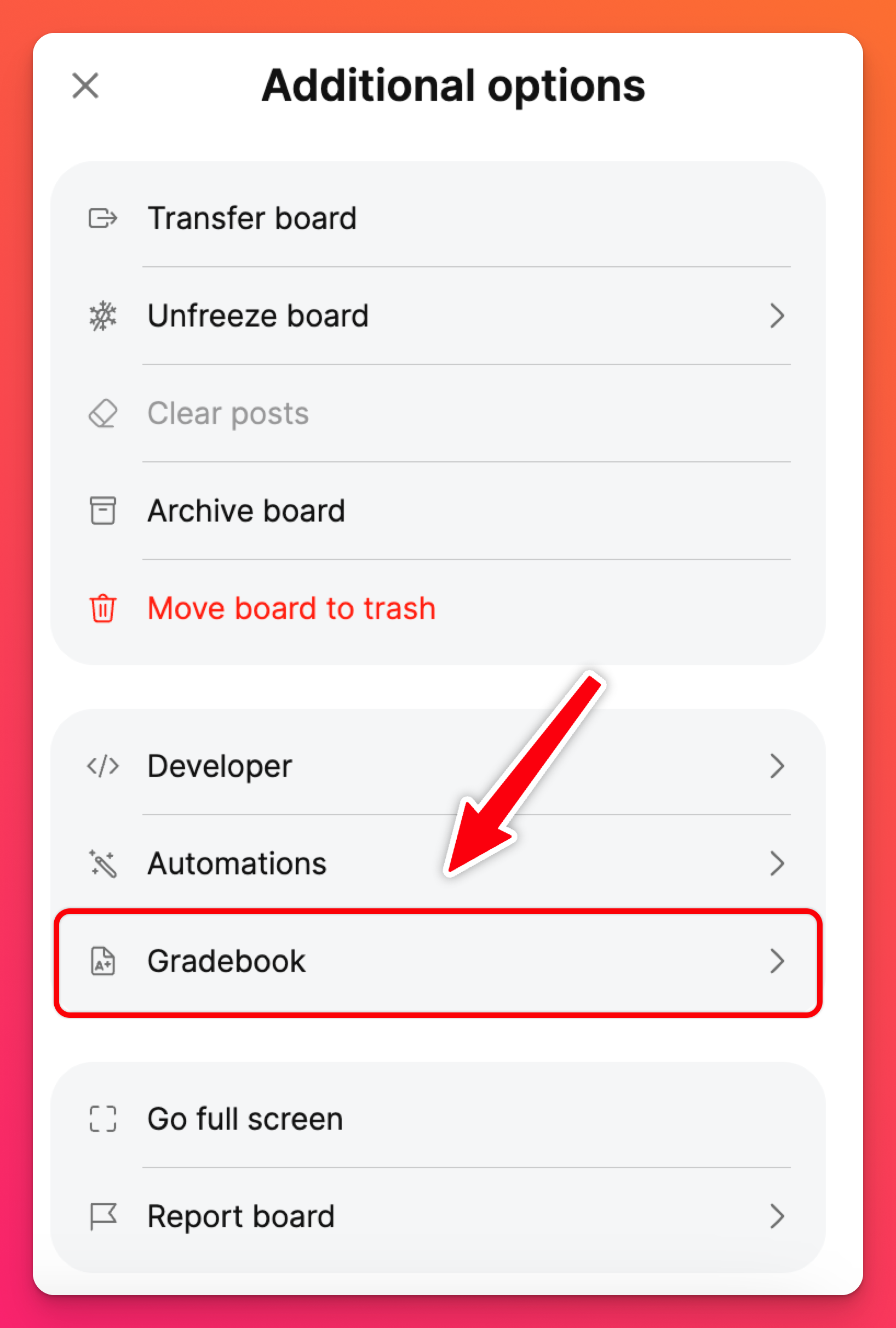
- Remplir le menu du carnet de notes
Remplir le menu du carnet de notes
Dans ce menu, vous verrez plusieurs options :
- Score maximum: Définissez la note maximale que vous pouvez obtenir pour chaque message.
- Calcul de la note: Choisissez de noter en utilisant lanote moyenne ou la note la plus élevée.
L'utilisation de la note moyenne est plus utile pour la notation d'égal à égal, où plusieurs notes peuvent être attribuées à un même message.
L'utilisation de lanote la plus élevée est plus utile pour la notation d'enseignant à étudiant, lorsqu'une seule note finale est attribuée à un message.
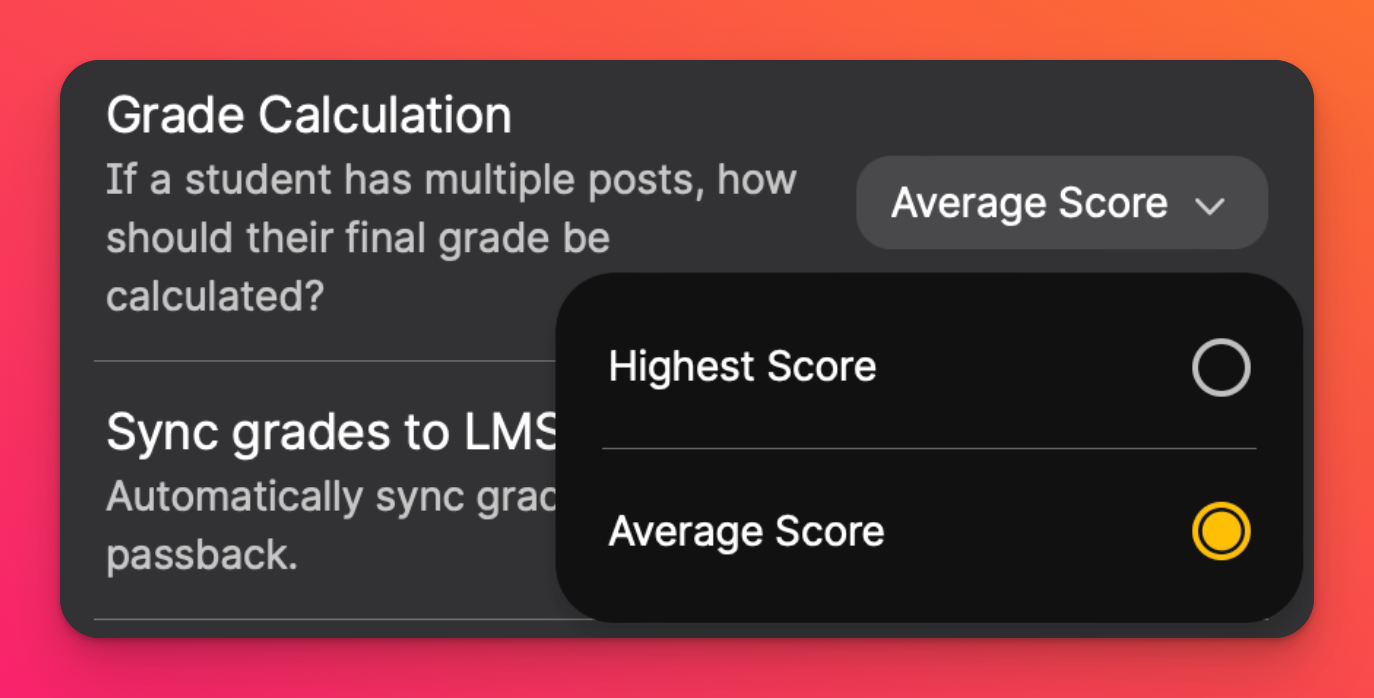
- Synchroniser les notes avec le LMS: Synchroniser les notes de Padlet avec votre affectation LMS.
- Notes: Laissez des commentaires supplémentaires et la notation finale.
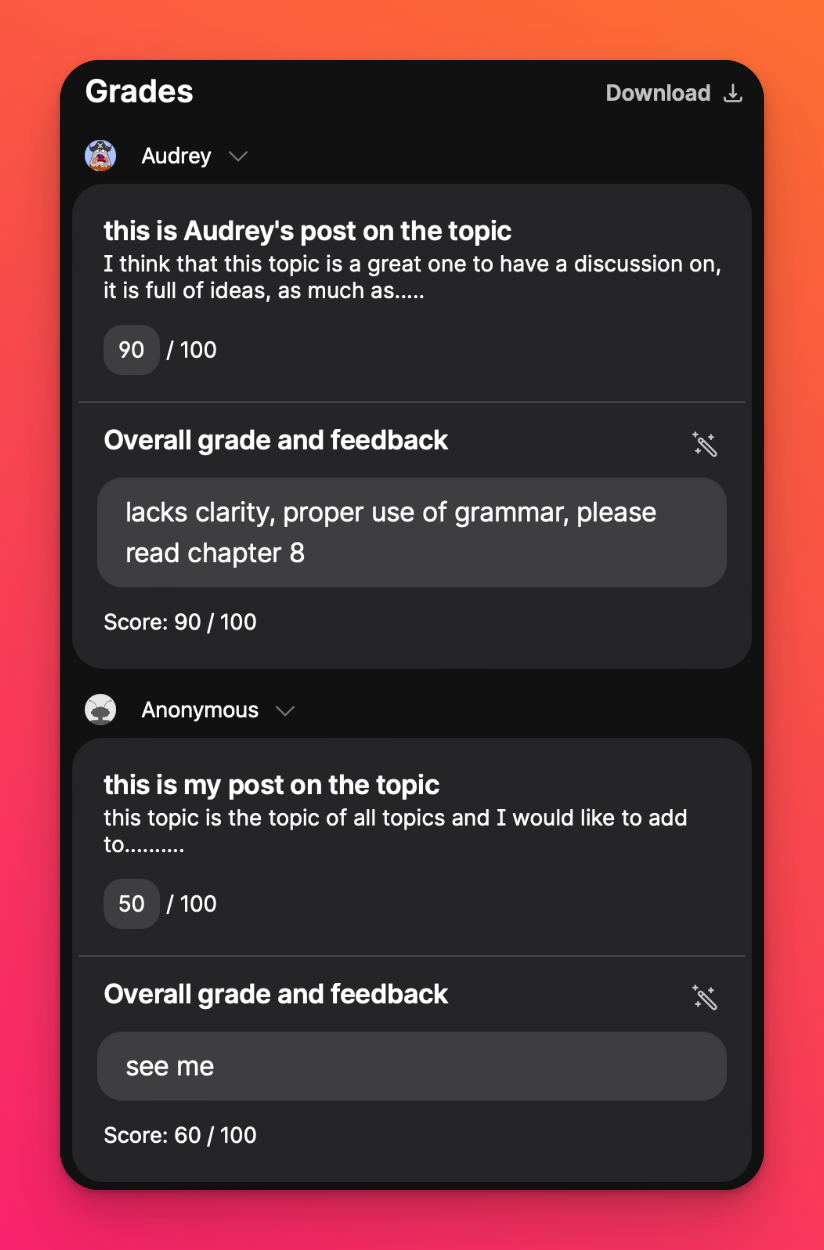
- Soumettre vos notes
Une fois que vous avez rempli le menu du carnet de notes et qu'il a été complété et finalisé, vous pouvez retourner à "Synchroniser les notes avec le LMS" et activer le paramètre, puis cliquer sur Soumettre. Cela synchronisera les notes avec le LMS.
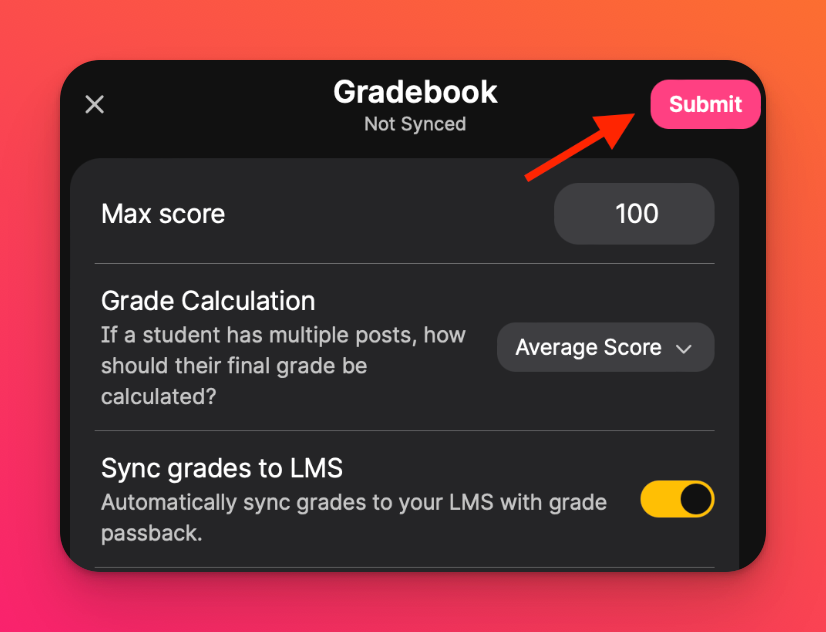
Si vous ne voyez pas l'option "Sync grades to LMS" dans le carnet de notes de votre padlet, procédez comme suit :
- Assurez-vous que votre padlet est ajouté en tant que devoir dans votre LMS (et non pas intégré).
- Assurez-vous que la rétrocession des notes a été activée dans votre LMS. Vous pouvez trouver les articles correspondants pour chaque LMS que nous supportons dans l'étape 2 ci-dessus.
- Si le report de notes n' a pas été activé initialement, mais qu'il l'est maintenant, supprimez le padlet de votre cours LMS, puis réintroduisez-le.
- Une fois que tout est correctement configuré, actualisez votre padlet et le bouton devrait apparaître.
- Vérifier les notes sur LMS
Retournez au carnet de notes de votre LMS. Vous devriez pouvoir voir les notes synchronisées.
Voici un exemple de ce que cela donne :

FAQ
Les étudiants peuvent-ils accéder à leurs notes à partir du tableau Padlet ?
Est-il possible d'attribuer des valeurs de points différentes à chaque message sur un Padlet ?
Quelles notes sont transmises à mon LMS ?
Est-il possible de noter une colonne/section dans son ensemble plutôt que des messages individuels ?
Je souhaite utiliser des liens de reconstitution automatique et de rétrocession de notes. Existe-t-il une solution pour que je puisse faire les deux ?
Dans le panneau Paramètres, activez la modération manuelle afin que les messages ne s'affichent qu'une fois approuvés par le créateur ou un administrateur. Cela empêchera les étudiants de modifier leurs notes et permettra uniquement au créateur du padlet d'entrer les notes dans le carnet de notes.

