Remove users from an organization account (at padlet.org)
People come and people go, we totally get it. Let's not make this goodbye harder than it has to be :(
If you are using an external rostering system (such as ClassLink, OneRoster, Clever, or the Google for Education App) - click the following link to learn more about how to manage users within the account: Manage users with external rostering systems
Removing users
If you are a member of a Padlet for Schools account at padlet.com, please refer to this article instead.
Removing a single user
To remove a single user from your account, follow these steps:
- Click on your account name in the top-right corner of your dashboard and then click Manage people.
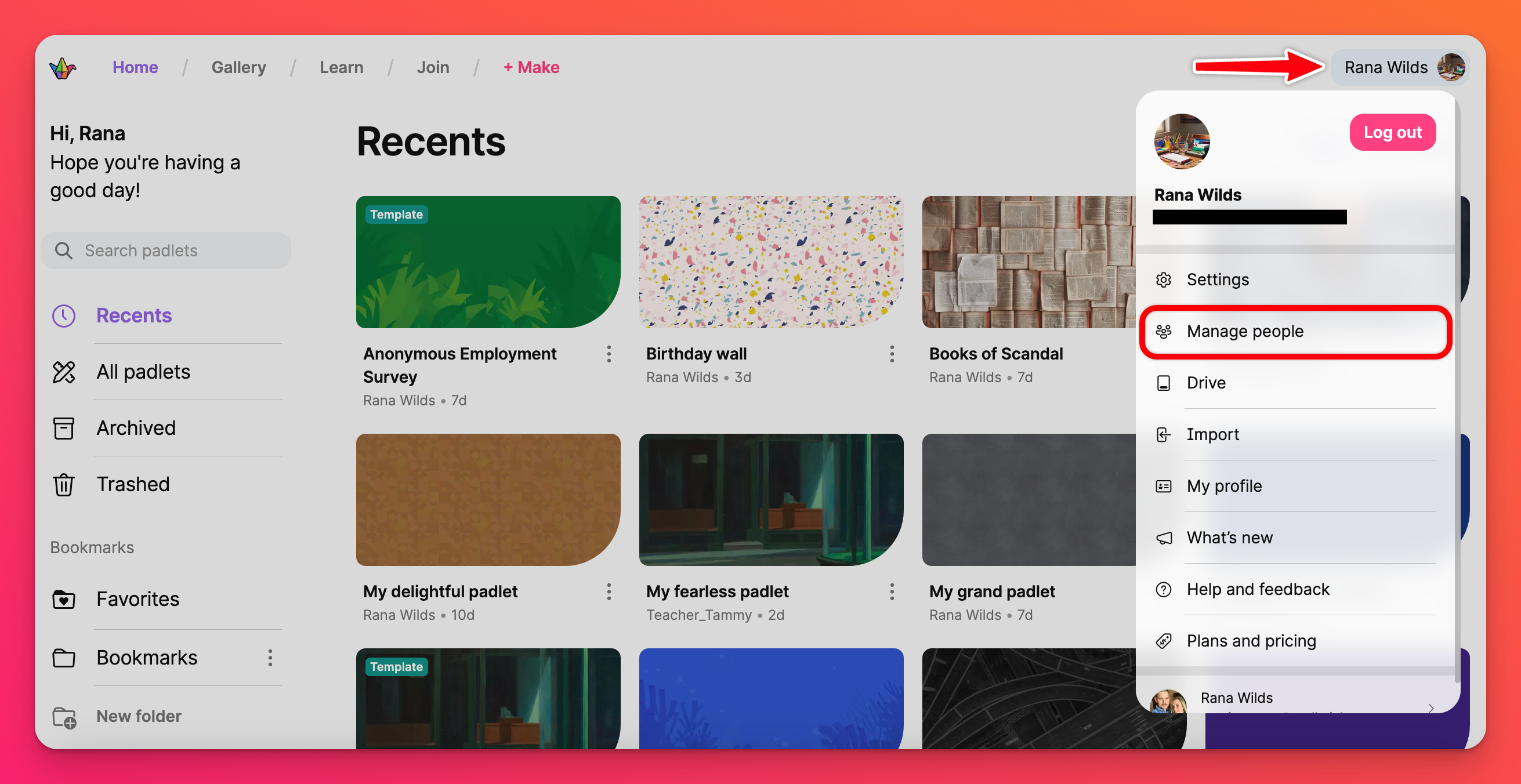
- Find the user you would like to remove and click View.
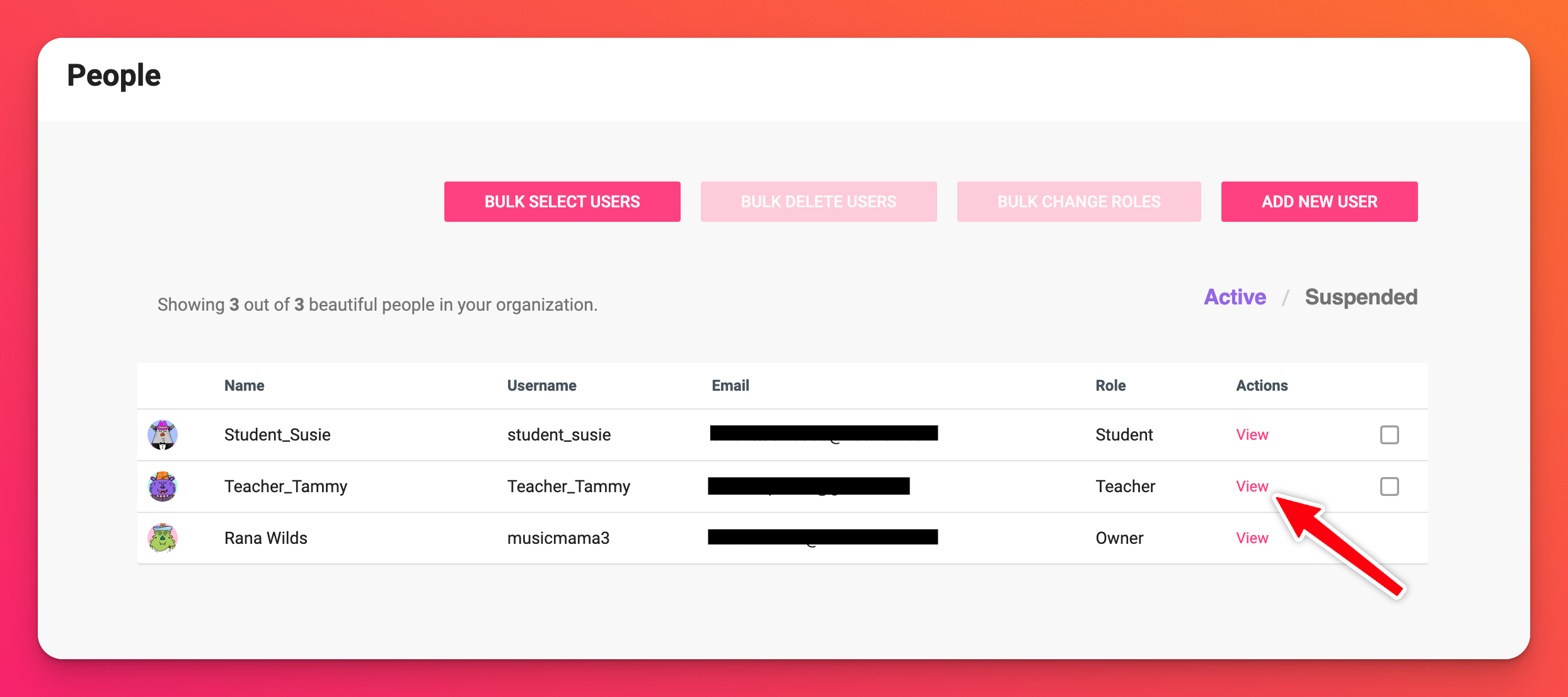
You can also click anywhere within the same row and it will bring up the correct menu.
- Click Delete and enter the 4-digit code to confirm.
- Delete.
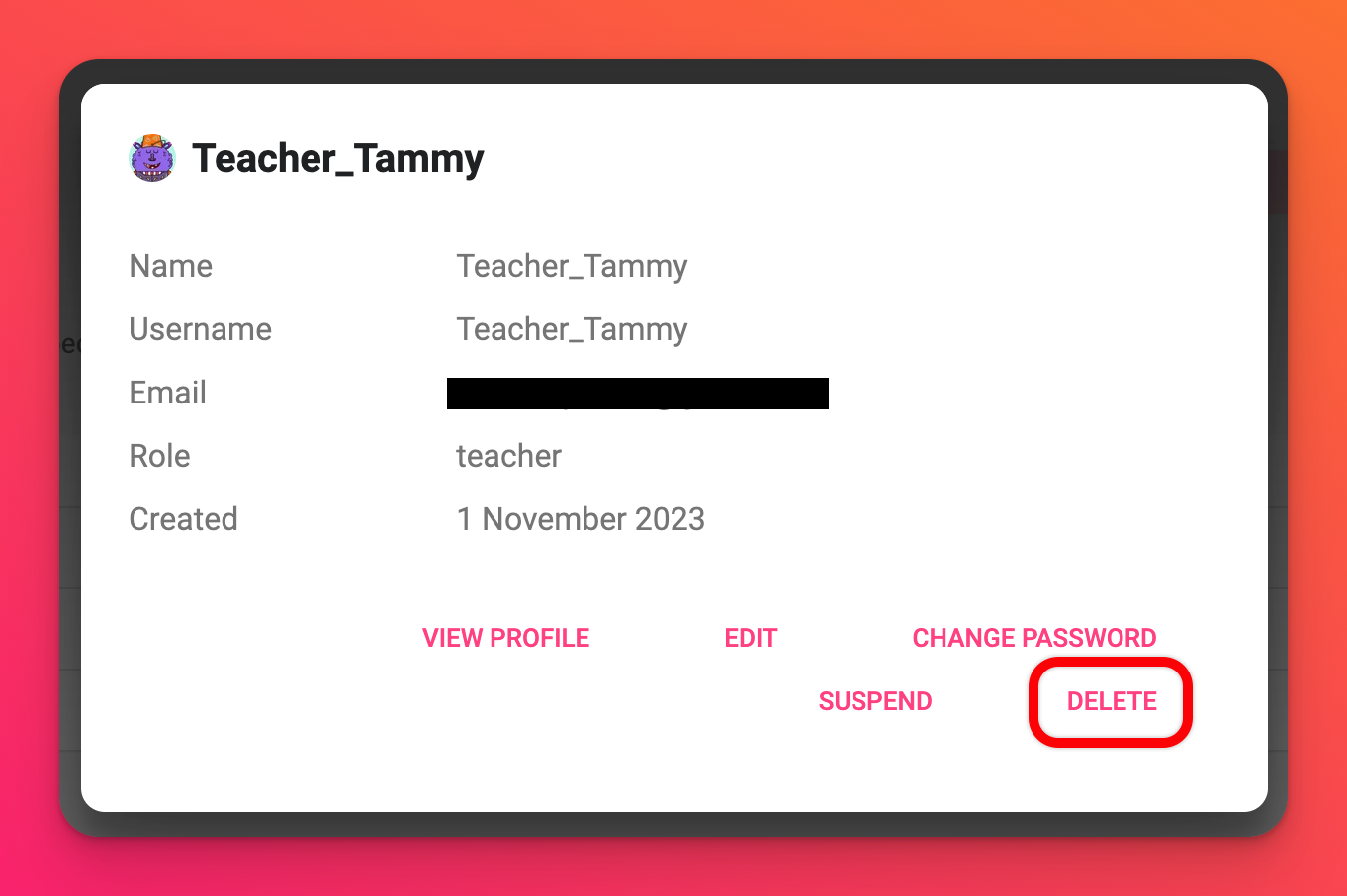 | 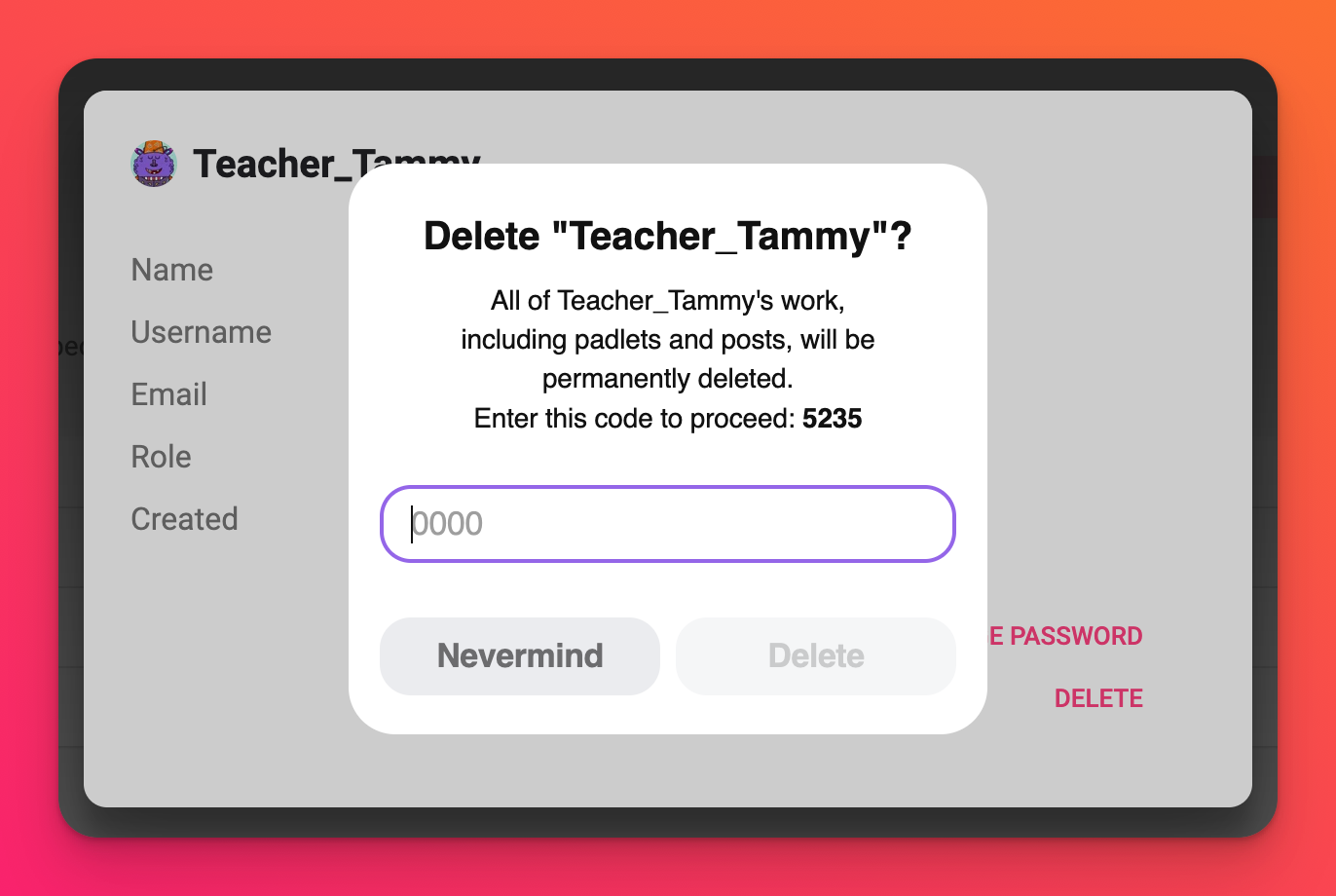 |
When deleting a user from your account, you are deleting all of their work, too - including padlets and posts. This is permanent -- so be cautious!
If a user is being removed from the organization account but you'd prefer to still access their content, Suspend the user instead! Suspended users will no longer be able to log into the Padlet for Schools account but all of their work (padlets, posts, etc.) will still be available.
Bulk user removal
Removing a single user is one thing but when you have several to remove -- this can become a very tedious task! There is a much quicker way!
- Click on your account name in the top-right corner of your dashboard and then click Manage People.
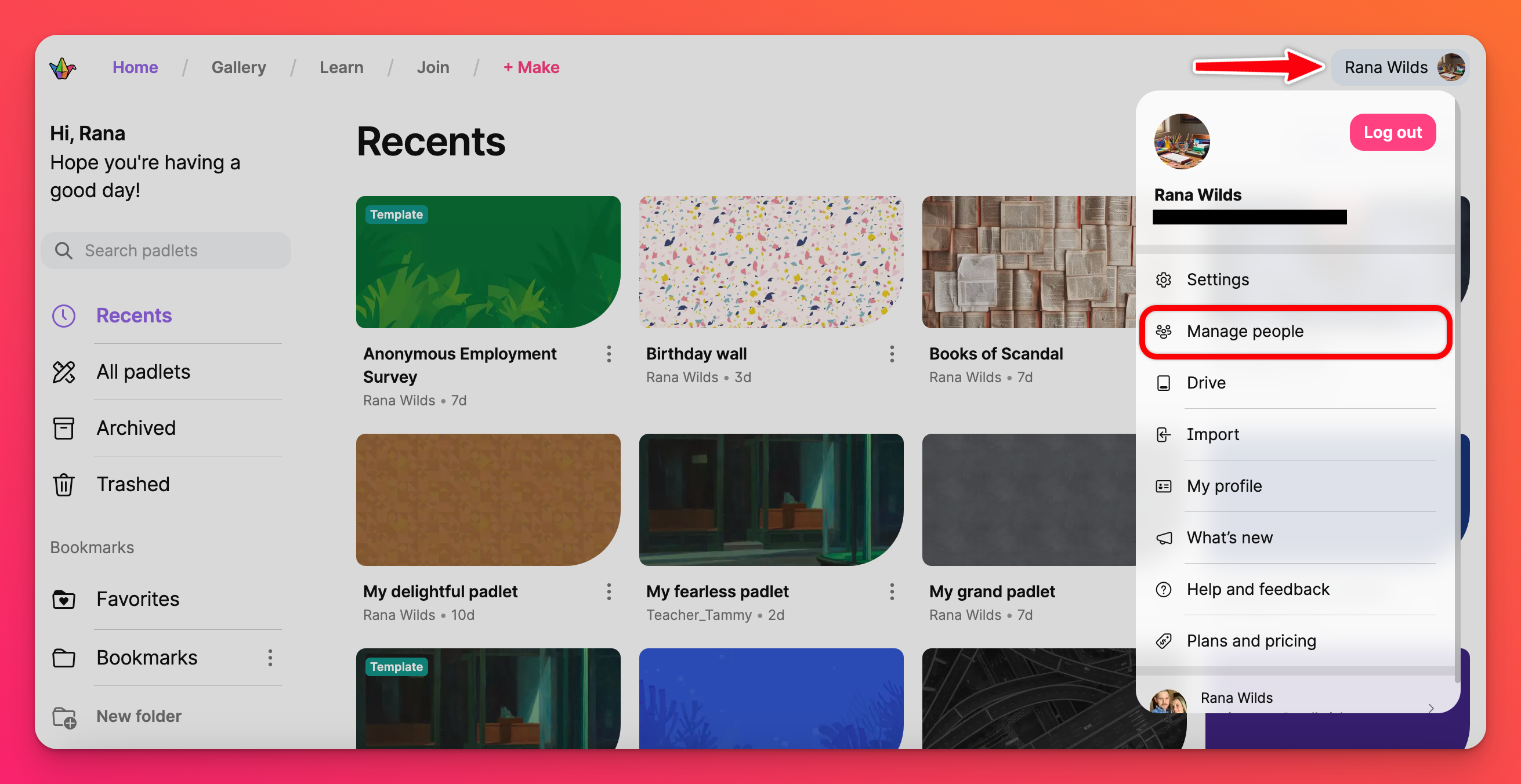
- At the top, click on Bulk Select Users.
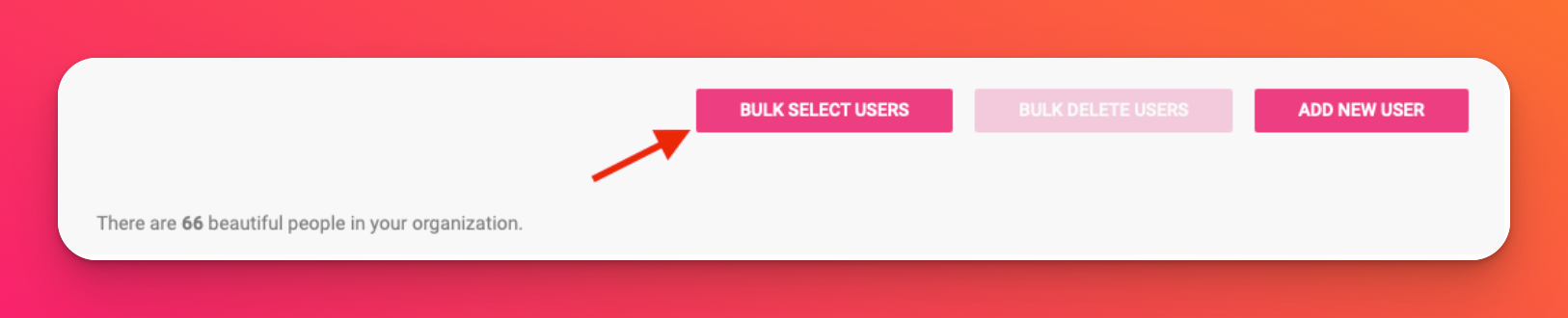
- Enter the list of usernames or emails of the users you'd like to remove. Be sure to only include one entry per line for this to work correctly.
- Once you're done, hit the Review button.
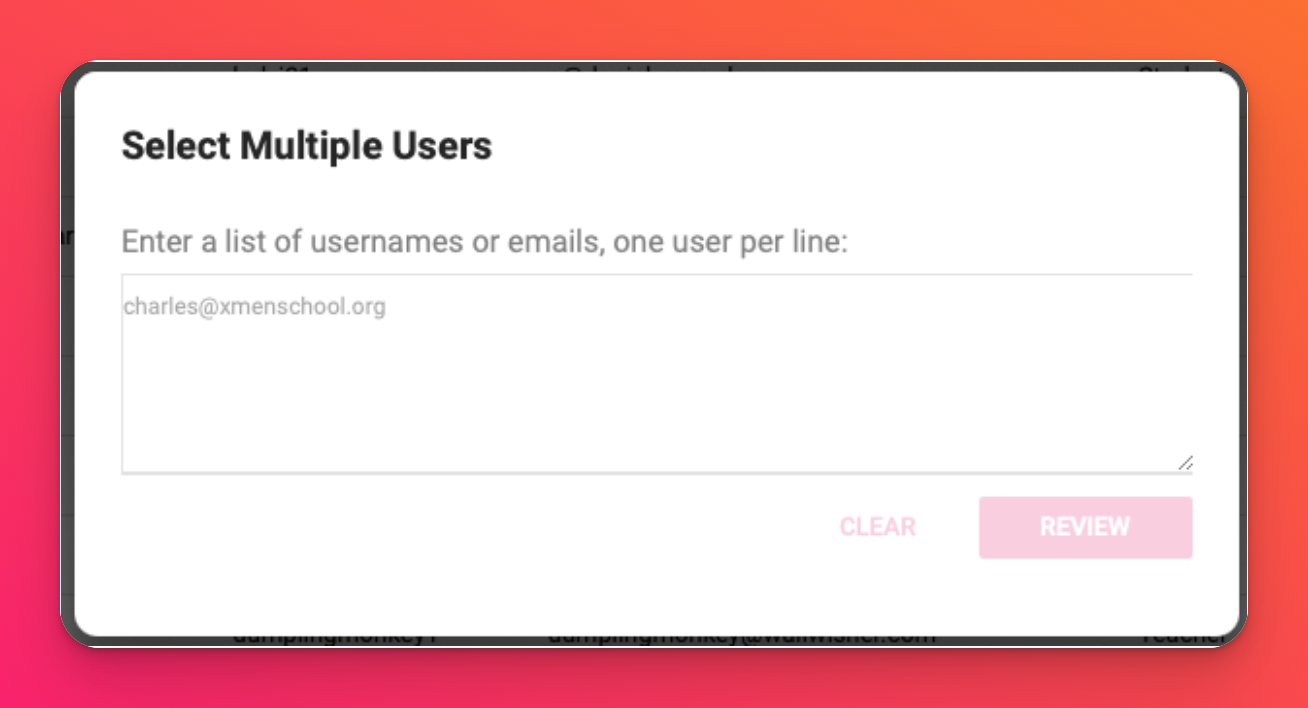
- If everything is working as it should, you will see the screenshot below.
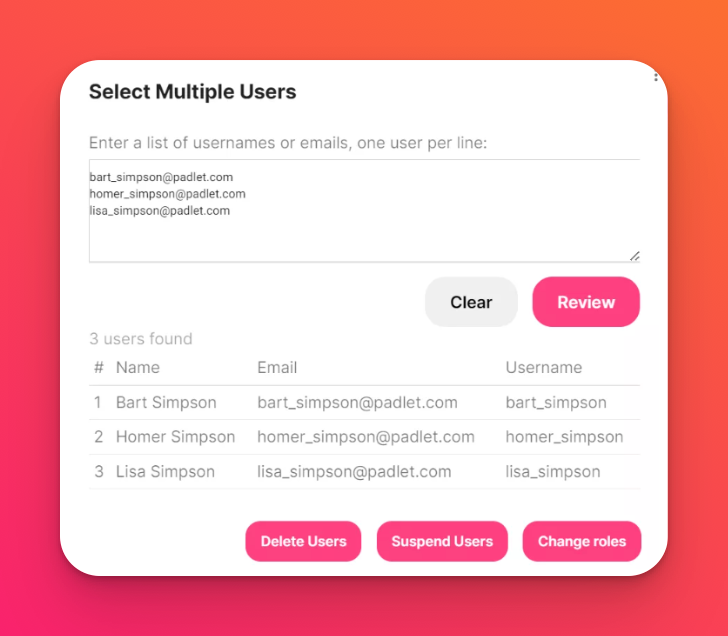
- Click Delete Users and confirm you have the correct users listed.
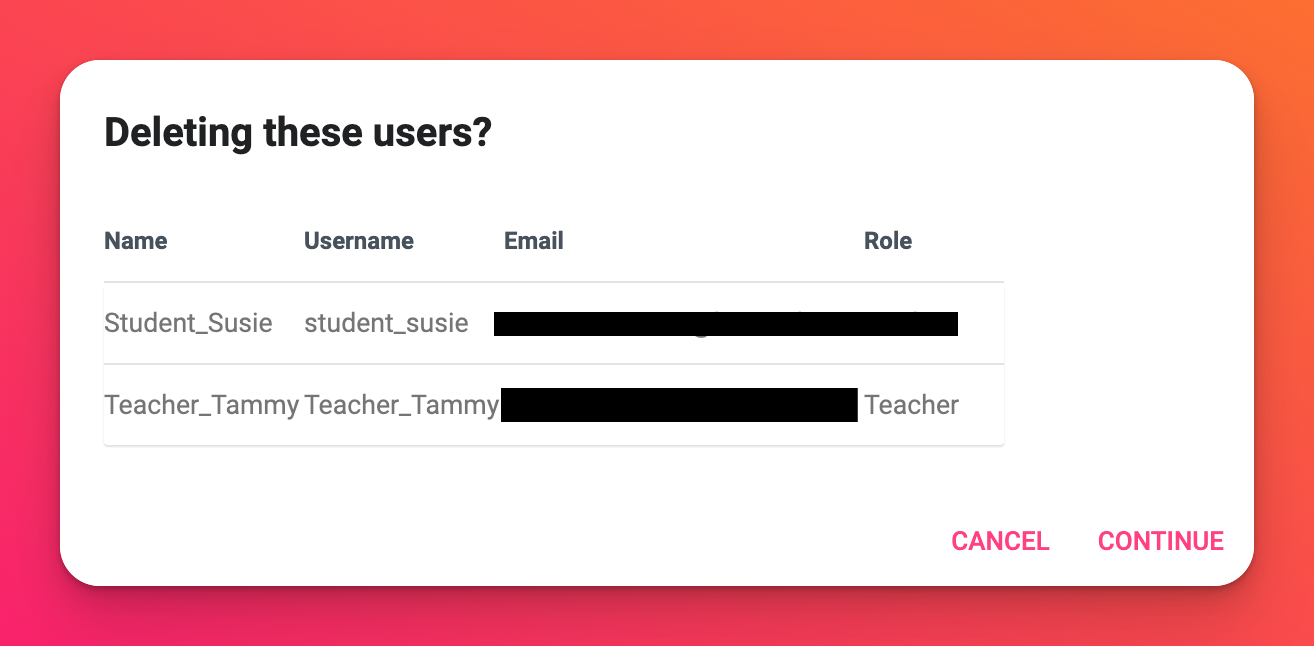
- Click Continue and enter the 4-digit code to confirm.
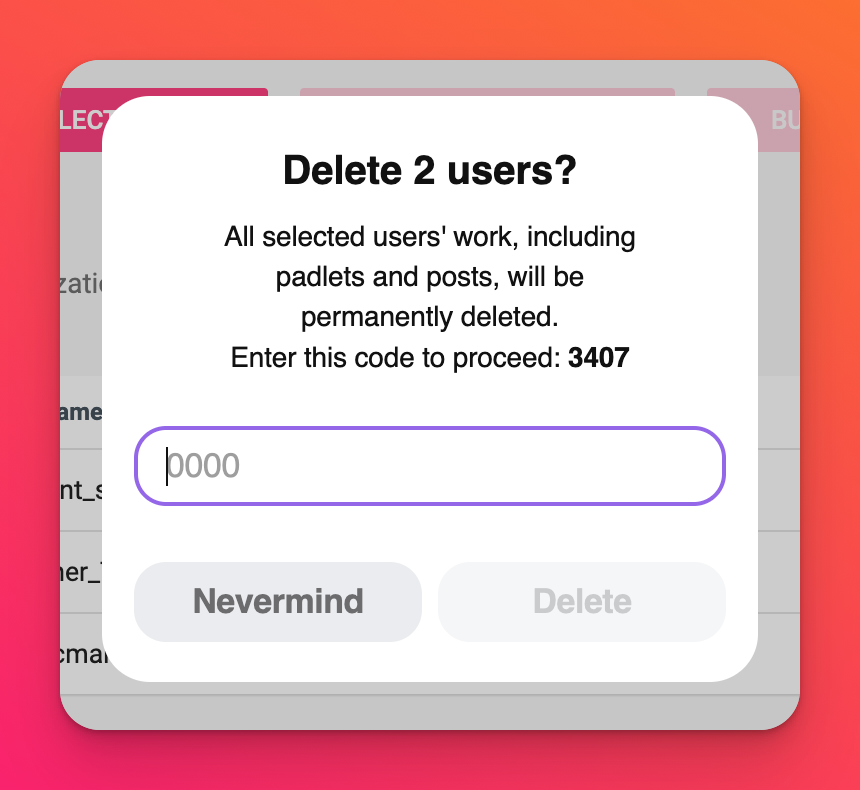
- Click Delete.
When deleting users from your account, you are deleting all of their work, too - including padlets and posts. This is permanent -- so be cautious!
If users are being removed from the organization account but you'd prefer to still access their content, Suspend the users instead! Suspended users will no longer be able to log into the Padlet for Schools account but all of their work (padlets, posts, etc.) will still be available.

