Padlet and Google for Education App Hub
Padlet is proud to be part of the Google for Education App Hub!
With this integration, you can provide Padlet to a specific group of users from the Google for Education Admin console. You can also allow students to log into Padlet using their Google EDU account.
If you are interested in provisioning Padlet licenses through the Google for Education App Hub, please contact us at [email protected], request a demo, or request a quote!
We hope this new integration saves admins some time and stress!
Activating Google for Education App license
The following steps are only applicable for school administrators to enable licenses for Padlet, for use with Google's app licensing system. You can only follow these steps if:
- You are an administrator of a Google EDU domain.
- You are an administrator of a Padlet for Schools tenant.
We suggest that you add your Google Admin email as an Admin within your Padlet for Schools account to keep things simple.
Steps for activation
- Set up the Google login
- Enable Google App Licensing to get an order ID
- Copy the order ID (this will be used to enable your app licenses)
- Add the app license in your Google Admin Console
Accounts at padlet.org
- Set up Google login and enable Google App Licensing
In your Settings > Organization Info page, select Google for the 'Third party log in' option.
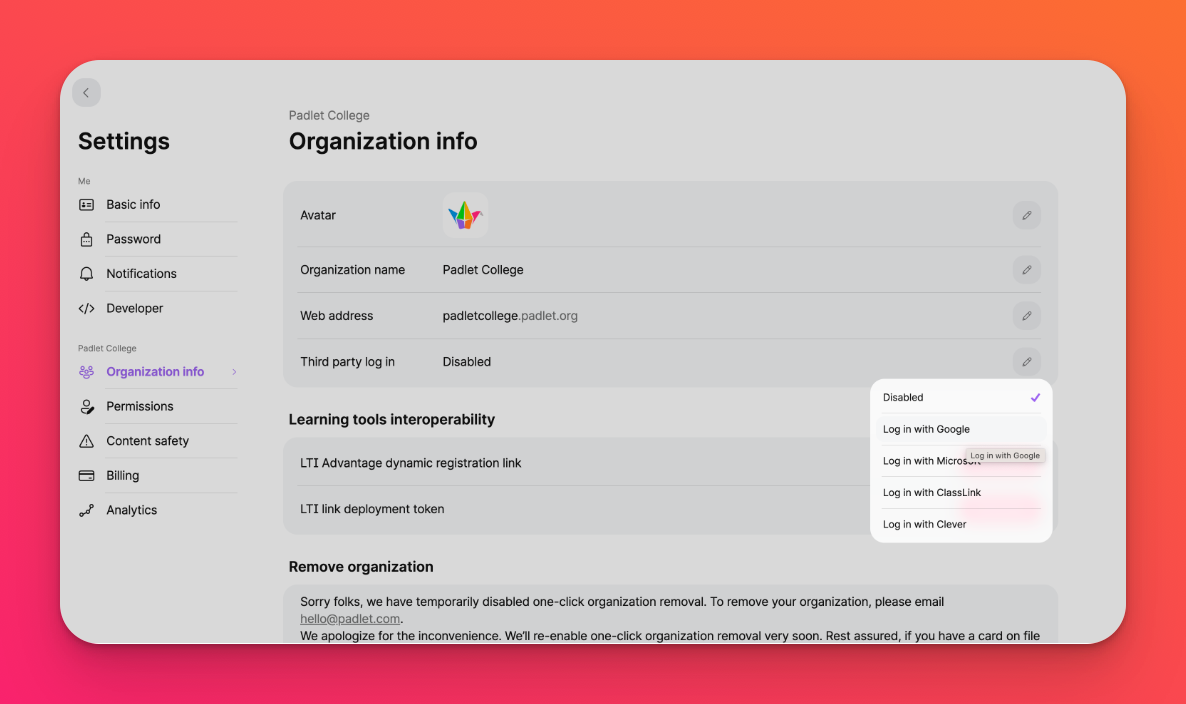
- Enable Google App Licensing to get an order ID
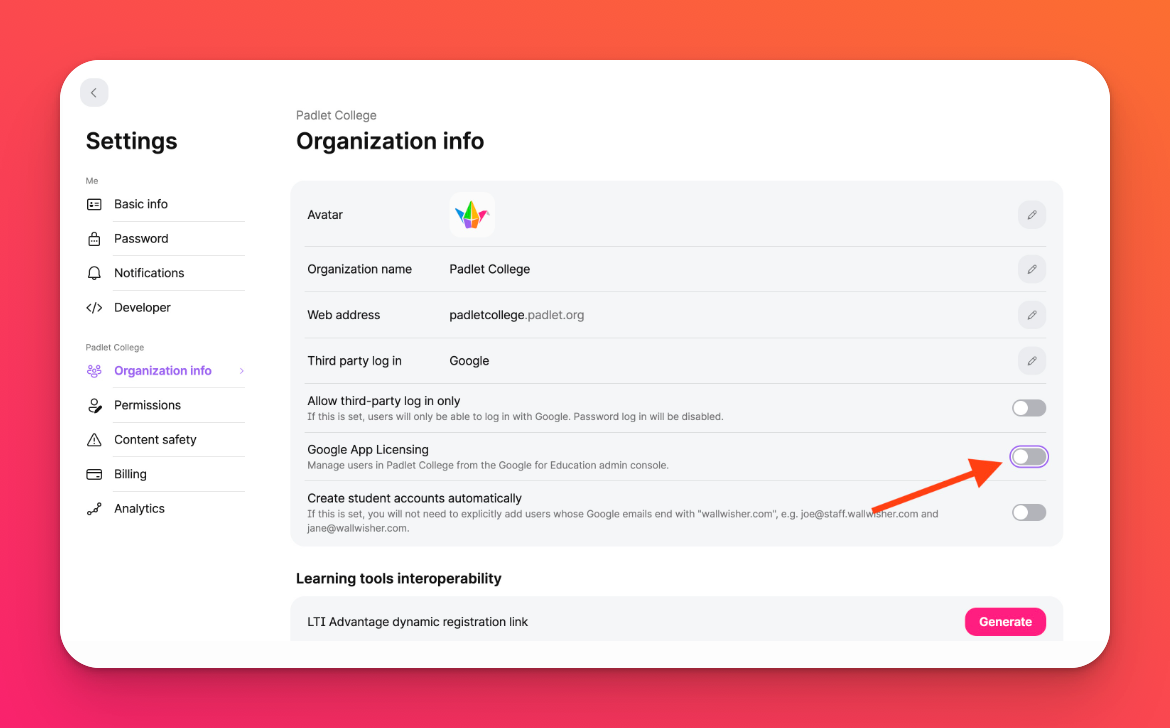
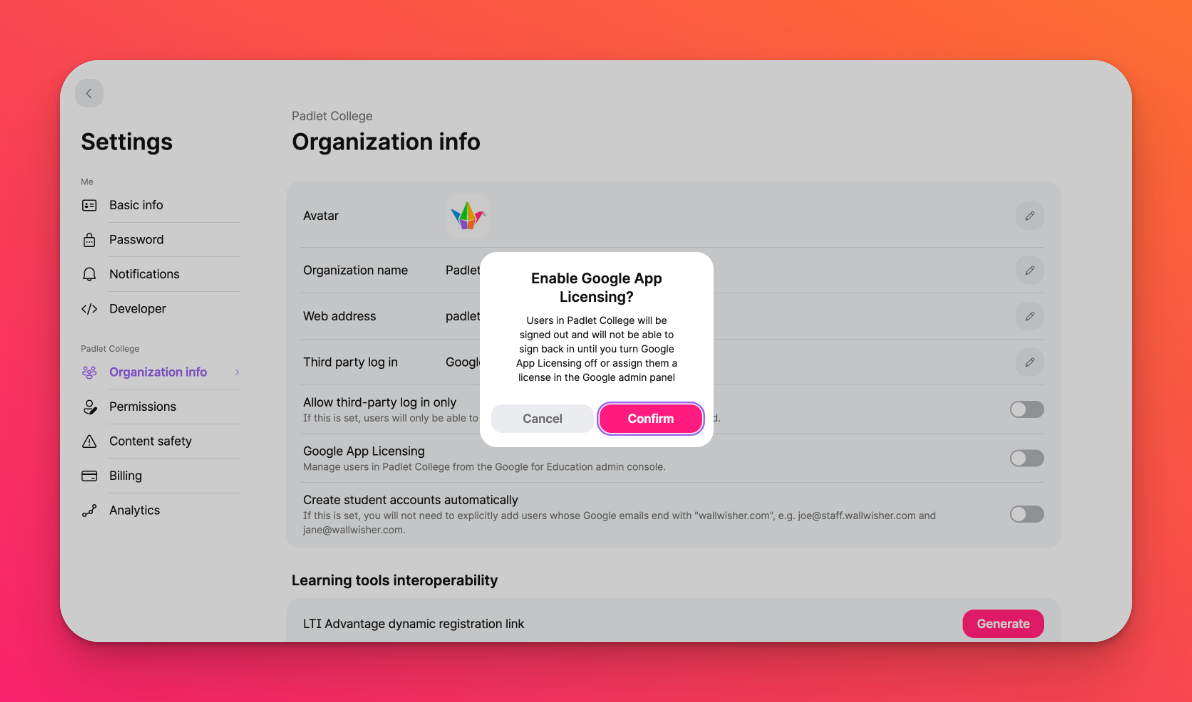
- Copy the order ID
This will be used to enable your app licenses.
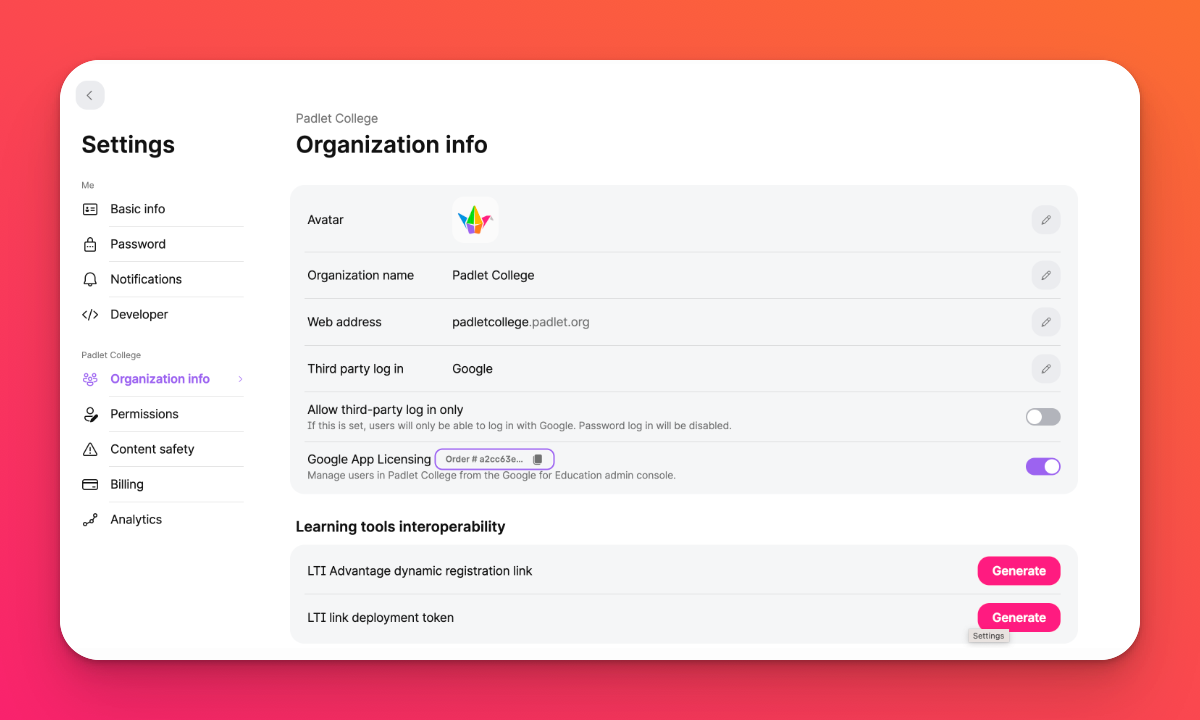
- Add the app license in your Google Admin Console
Follow the steps from Google here to add the order ID to activate the app license.
Accounts at padlet.com
- Set up Google login and enable Google App Licensing
In your Settings > Security page, toggle 'Google SSO' to the ON position. This will display the 'Google app licensing' option.
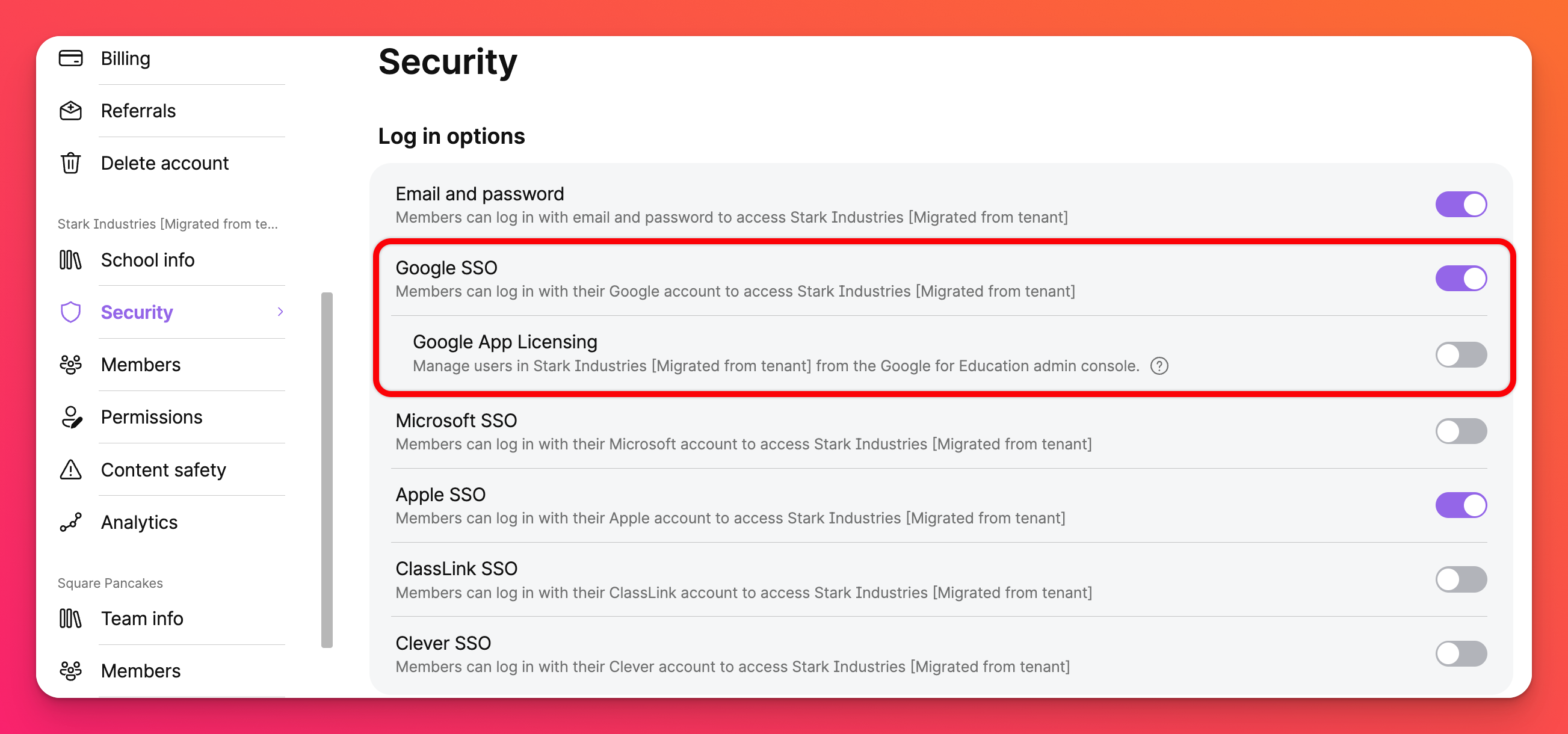
- Enable Google App Licensing to get an order ID
- Copy the order ID
This will be used to enable your app licenses.
- Add the app license in your Google Admin Console
Follow the steps from Google here to add the order ID to activate the app license.
Assigning roles
If you'd like to assign Admin capabilities within Padlet (but the user is not an admin on Google) you can do this in your Google Console during set-up.
- Click Devices.
- Select Chrome > Apps & extensions.
- Click App licensing in the upper-right corner.
- Next to Padlet, under 'License,' select the drop-down menu and choose the preferred option.
- Make sure to hit Save!
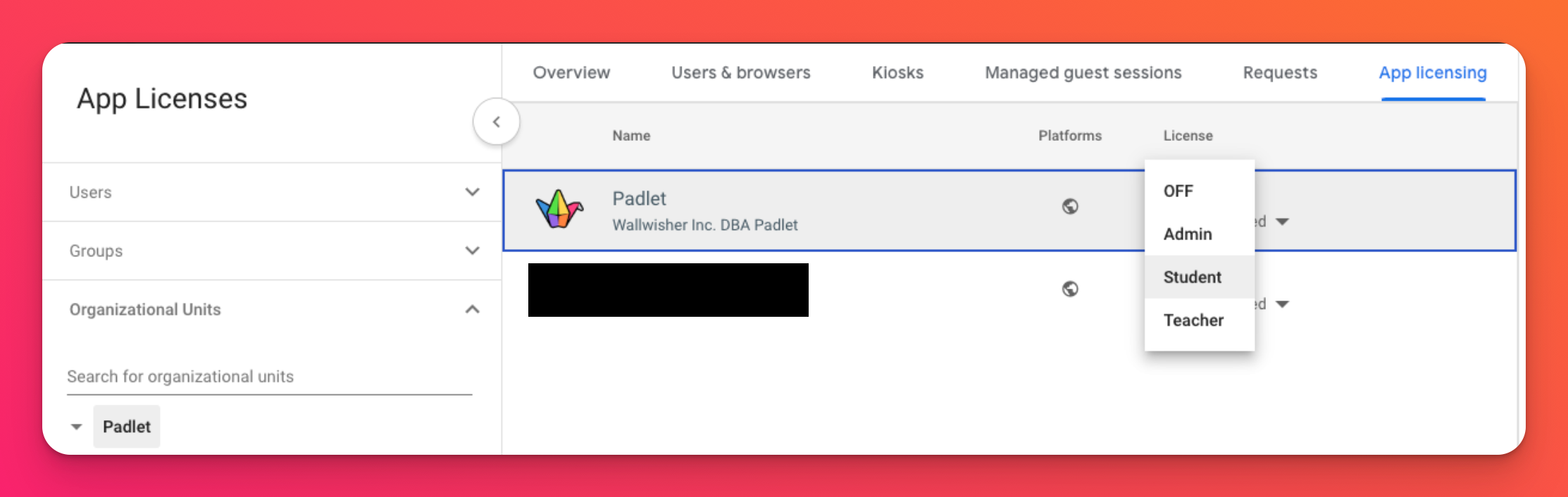
Padlet takes data privacy and compliance seriously. You can read more about our privacy policy here and our accessibility policy here.

