Change the background in Sandbox
There are three different "backgrounds" you can change within Sandbox:
- The wallpaper of the entire screen
- The card background on each card you create
- The pre-set template for the card (if one was chosen)
Change the wallpaper
To change the wallpaper, click on the Settings cog icon (⚙️) at the top of your screen. This opens the Settings menu.
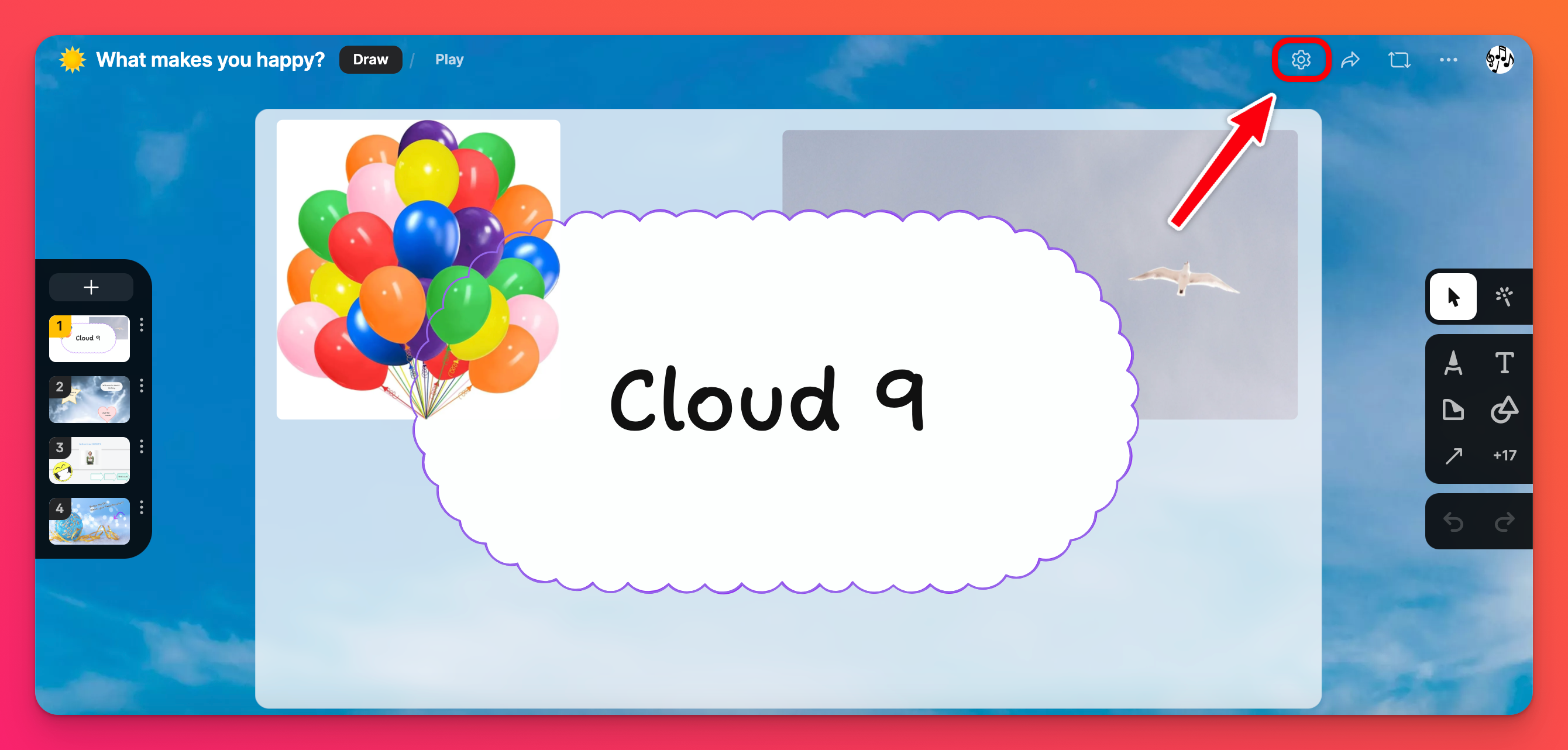
Under 'Appearance,' click Wallpaper to view all of the options! Choose from solid colors, gradients or even upload your own. Don't forget to hit Save!
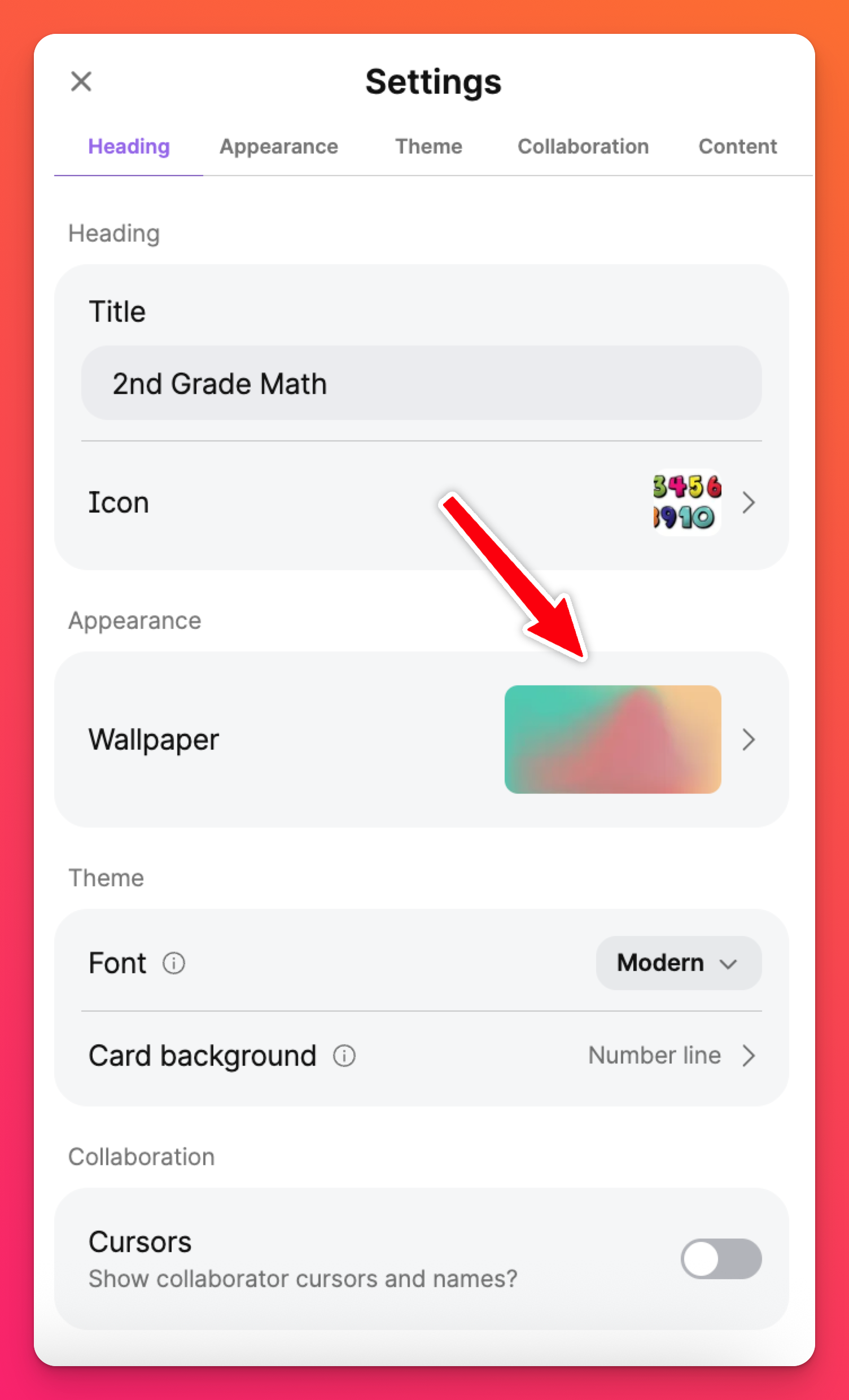 | 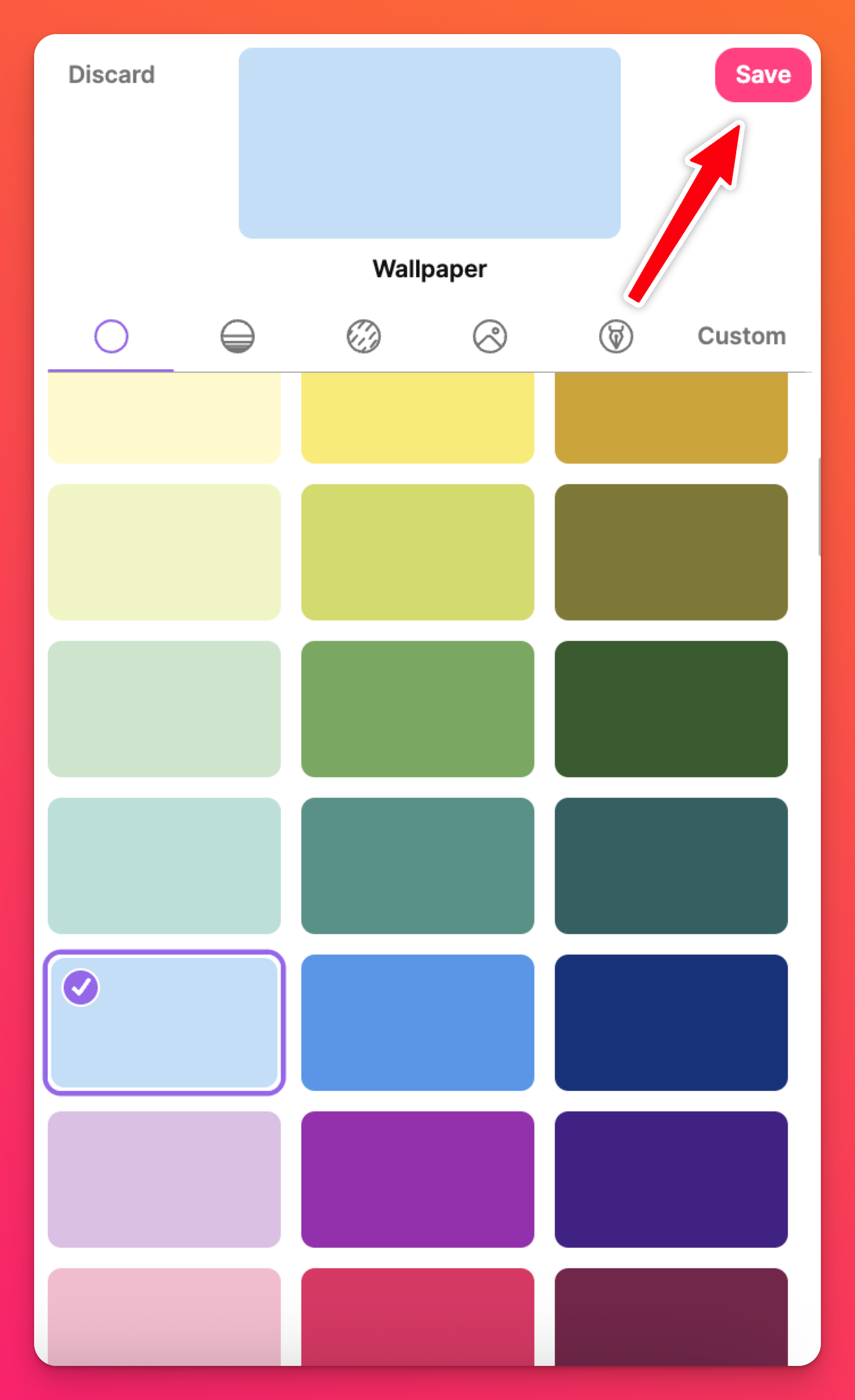 |
Change the card background
Now that we have our wallpaper picked out, it's time to change the background on our cards! Think of the card background as the "wallpaper" for your card.
On the left-hand side of the screen you will see a list of the cards you have created. To change the Card background, click on the three-dot ellipsis button (...) next to the card and click Change background.
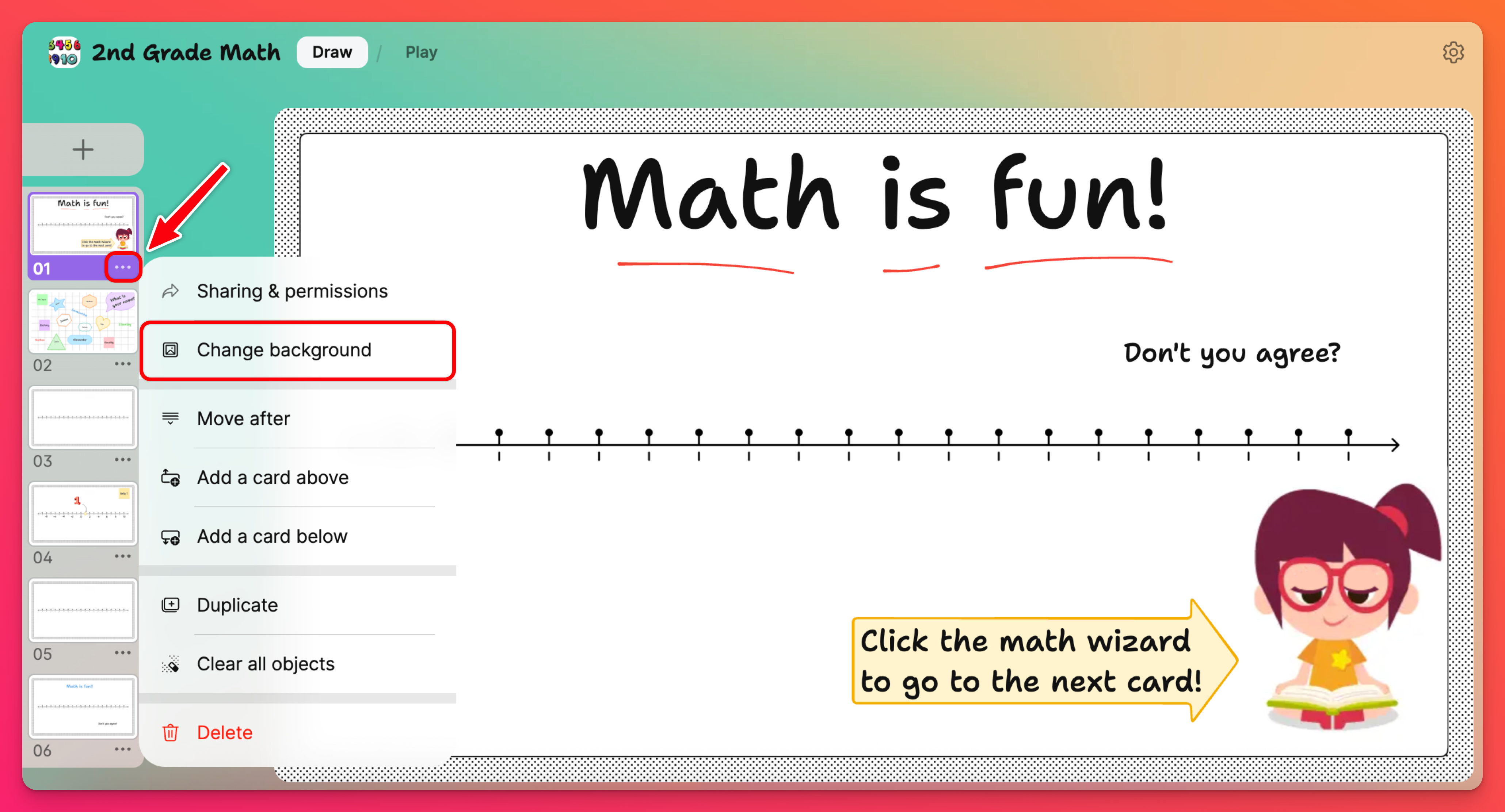
As you click on each background, you can see it change in real time on the card! You can choose from the list of provided backgrounds or upload your own. Get creative!
Themes
Adjust your settings to create a theme for your Sandbox. Each time a new card is added it will populate with your pre-set theme automatically.
Click the Settings cog icon (⚙️) > Theme > Card background. Make your selection and click Save.
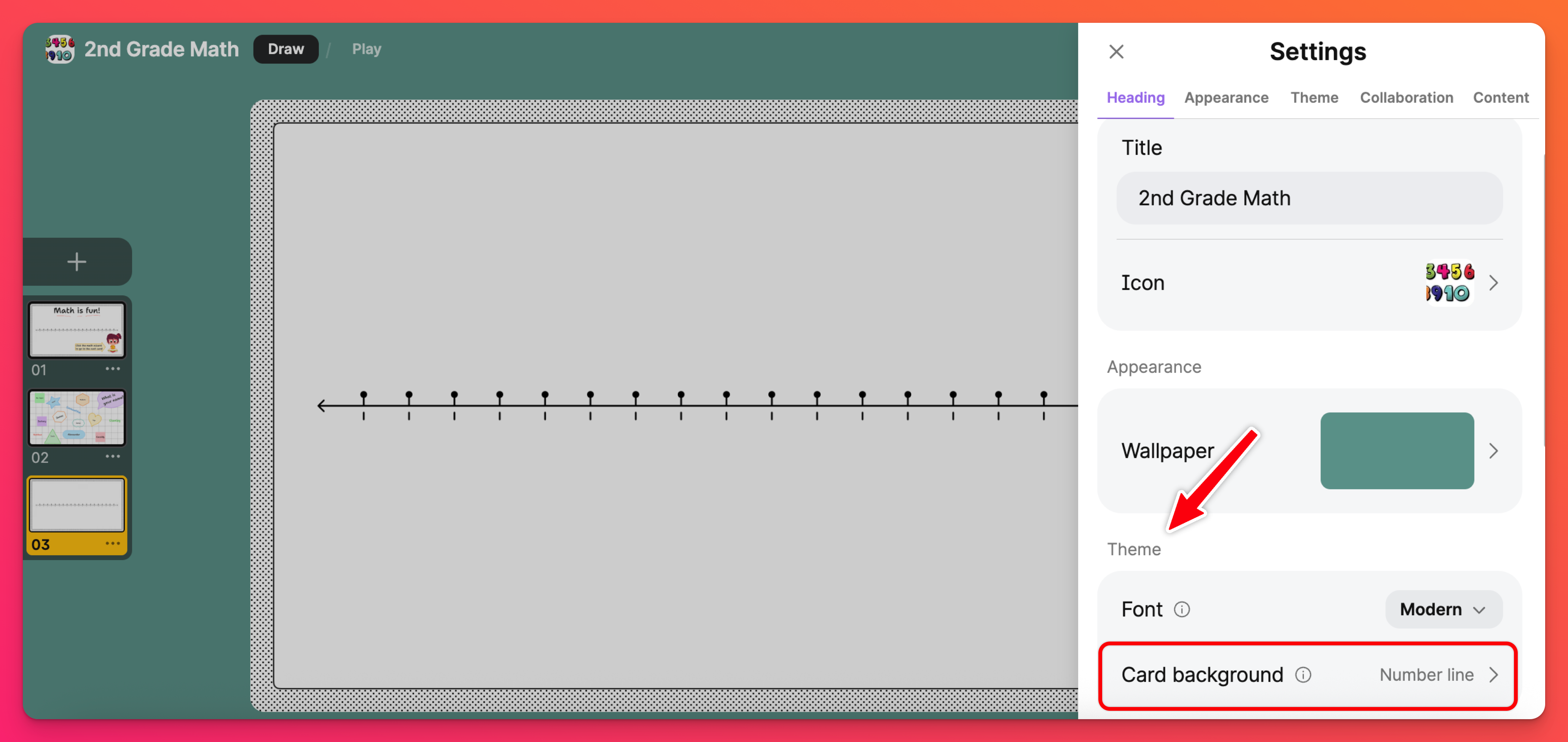
Change the template
If a Template was chosen when creating your card and now you want to change it, there are a few ways to do this.
Easiest option: Create a new card with the desired template and delete the old one.
Another option: Click the three-dot ellipsis button (...) for that card in your card deck. Then, select Clear all objects. This will clear your card and prompt a button to appear in the bottom-right corner that says, 'Start from a template...'. Click this button to select a different template.
More tedious option: If you have objects on the card that you don't want removed -- Changing your template is a little more difficult. You will need to add a new card to your Sandbox, set the card template and then copy the relevant objects over to the new card.
FAQs
The card background isn't showing a preview in real time. What am I doing wrong?
How do I add an online image as the card background?
What is the difference between a Template, Card background and Wallpaper?
Card background: Think of your card background as the "wallpaper" for your card. Just as you can set the wallpaper for a Padlet board and Sandbox, you can also set the card background (wallpaper) for your cards!
Wallpaper: The wallpaper is the color and design surrounding the card and covering the rest of the page. The wallpaper on a board and Sandbox cover the same areas.

