Add users with a CSV file
If you have a large number of users you want to invite as members of your organization, you can register them simultaneously by uploading a .csv (comma-separated values) file that contains user information.
Manage users with external rostering systems
Padlet for Schools accounts (at padlet.org)
Add users to your Padlet for Schools account (at padlet.org) using a CSV file. Save yourself some time by following the steps below!
Create your CSV file
- Make a copy of this sample csv and fill out the fields according to the guidelines below:
- The email address is optional for student accounts.
- The password must be between 8-128 characters.
- Leave the fields for 'username' and 'password' blank if you'd like us to auto-generate them. The account owner has the power to override all auto-generated login credentials.
- Select a valid role: Admin, Teacher or Student.
- Beware of duplicates to avoid errors.
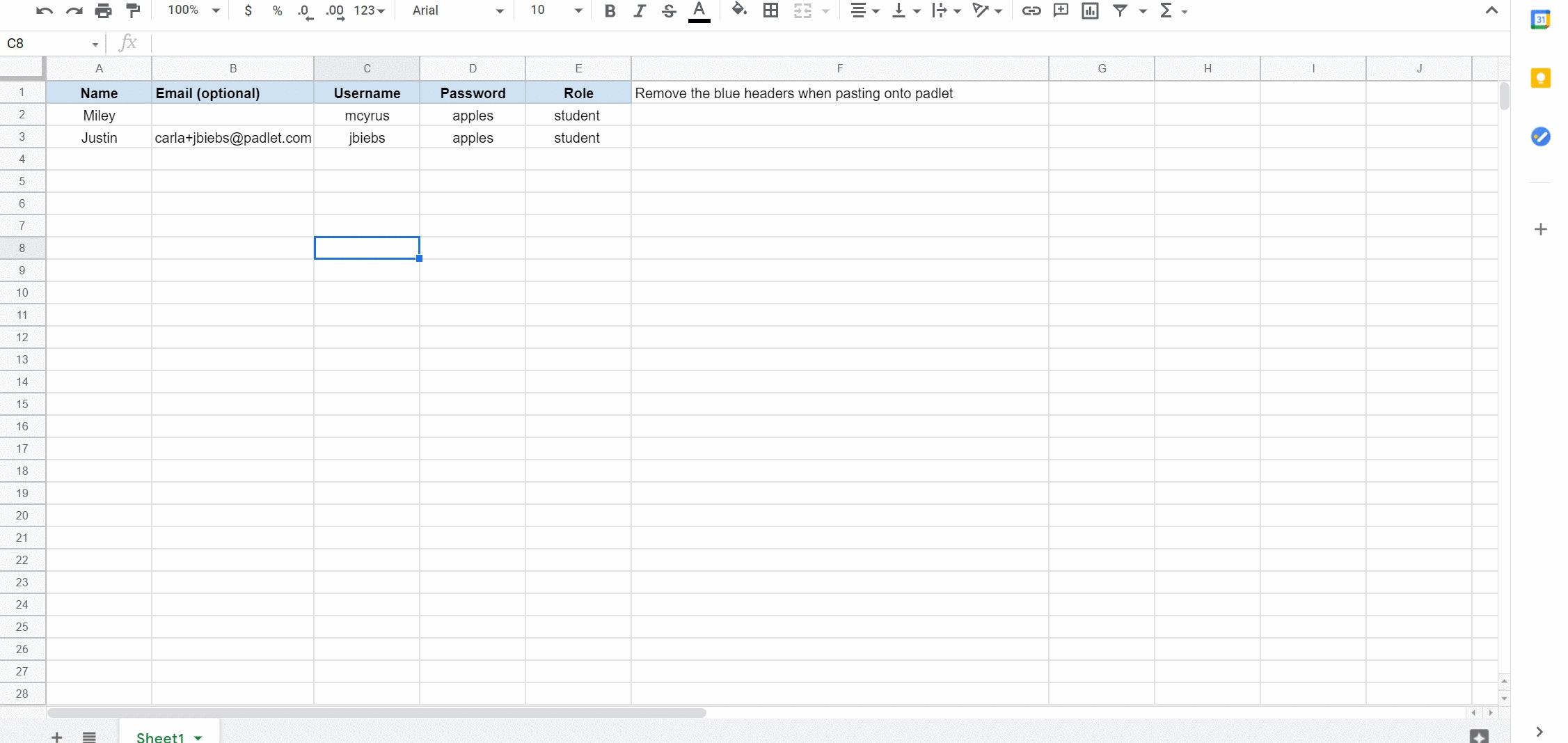
- Download as a .csv file
- Open the file with a text editor (such as Notepad or TextEdit) or Microsoft Excel and add rows for all users
- Copy the contentNote: If you are using Microsoft Excel, save the file and open it in a text editor to ensure that the values are comma-separated before copying the content.
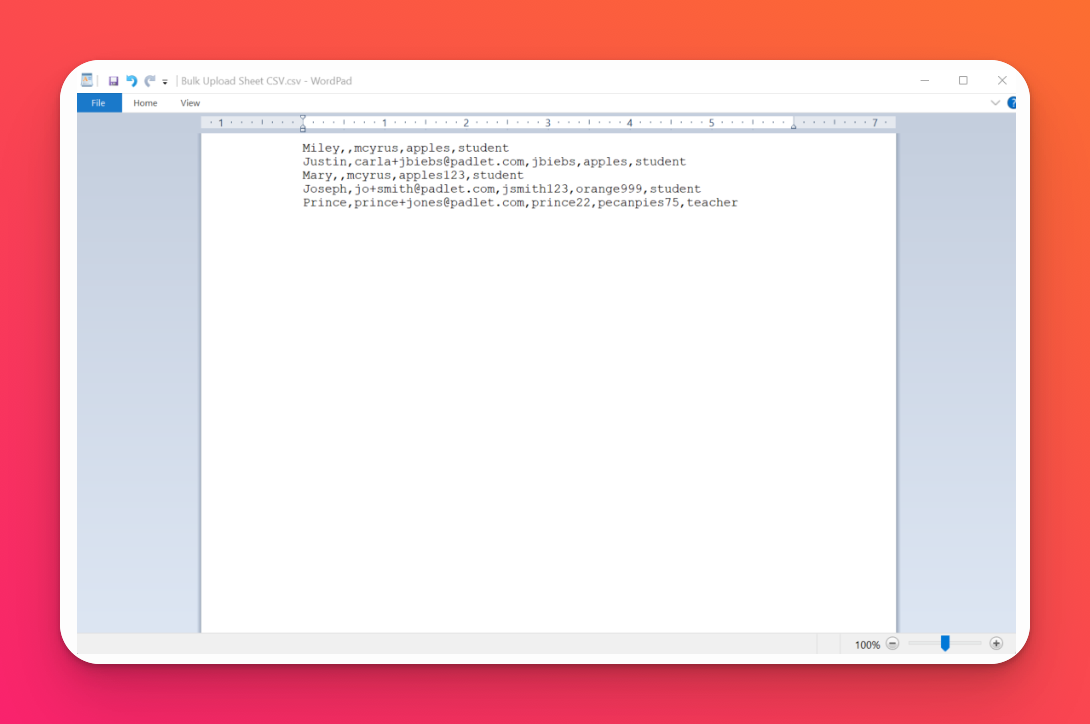
Upload your CSV file
- From the homepage, click on your account name found in the top-right corner and select Manage People > Add new user.
- Click on the second tab, Add Multiple Users.
- Paste the copied content in the box provided.
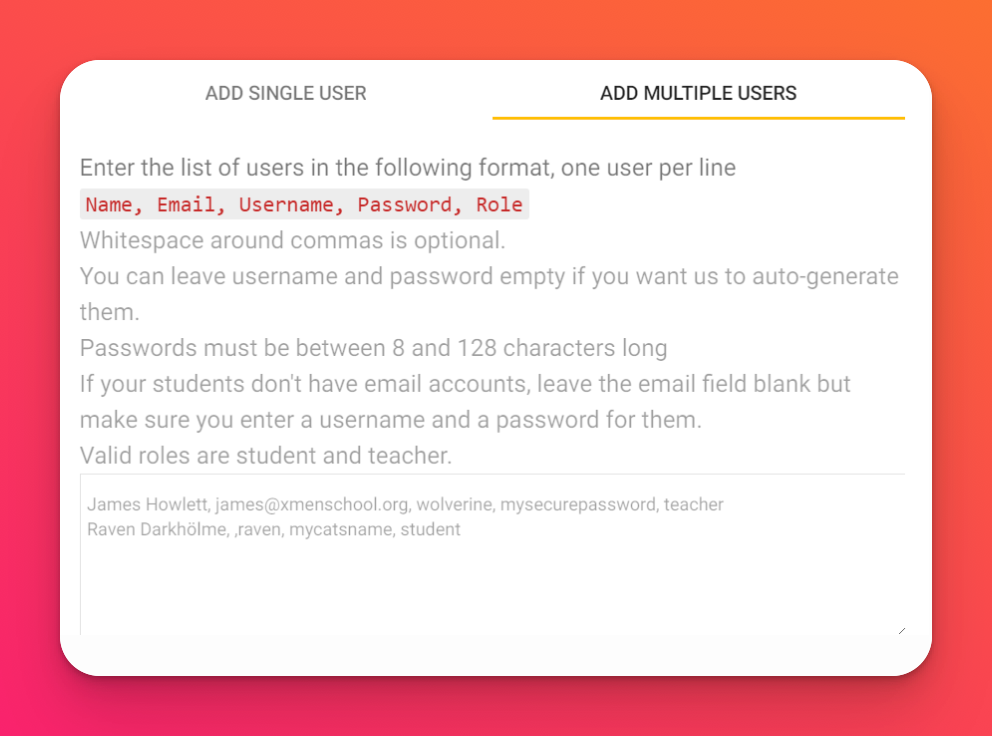
- Click Review > Submit.
An invite email will be sent to all newly added users with instructions on how to join the organization. If you experience any problems, contact us. We'll gladly assist!
Padlet for Schools accounts (at padlet.com)
Add users to your Padlet for Schools account (at padlet.com) using a CSV file. Save yourself some time by following the steps below!
Create your CSV file
- Make a copy of this sample csv and add the users' email addresses and valid role type: Admin, Teacher or Student
- Download as a .csv file
- Open the file with a text editor (such as Notepad or TextEdit) or Microsoft excel and add rows for all users
- Copy the content
Upload your CSV file
- From the homepage, click on your account name/avatar found in the top-right corner and select Settings
- Under your organization name on the left, click Members
- Click Add members > Upload CSV
- Click Upload to attach your CSV file
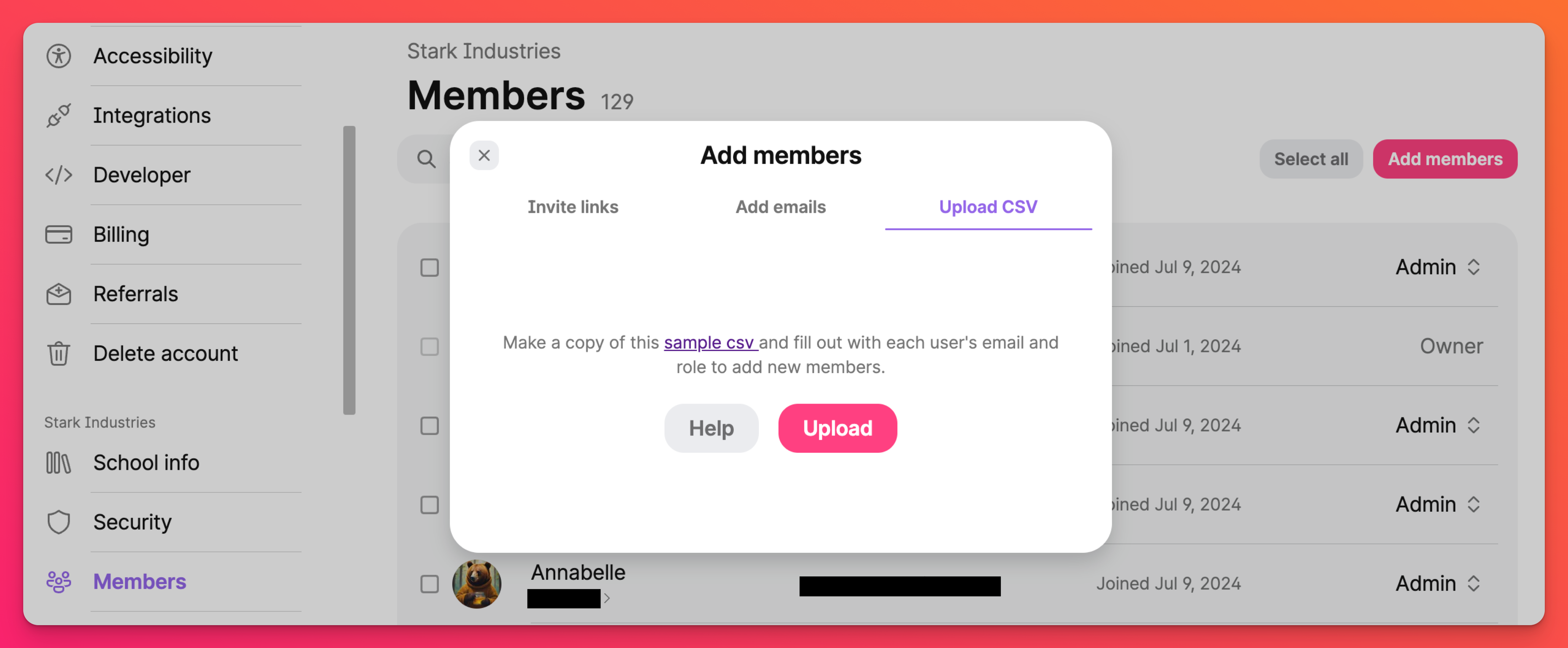
If users have an existing Padlet account with the same email, uploaded users will automatically be added to the Padlet for Schools account. If they do not have an existing account, or have one with a different email, an invite will be sent with instructions on how to join the organization.
If you experience any problems, contact us. We'll gladly assist!

