Padlet privacy options
When you create a padlet, you can choose a privacy setting to control who has access. Decide which privacy option is best for your padlet below.
Access privacy settings
Access the privacy settings by clicking the Share arrow in the upper-right corner of any padlet to view the options.
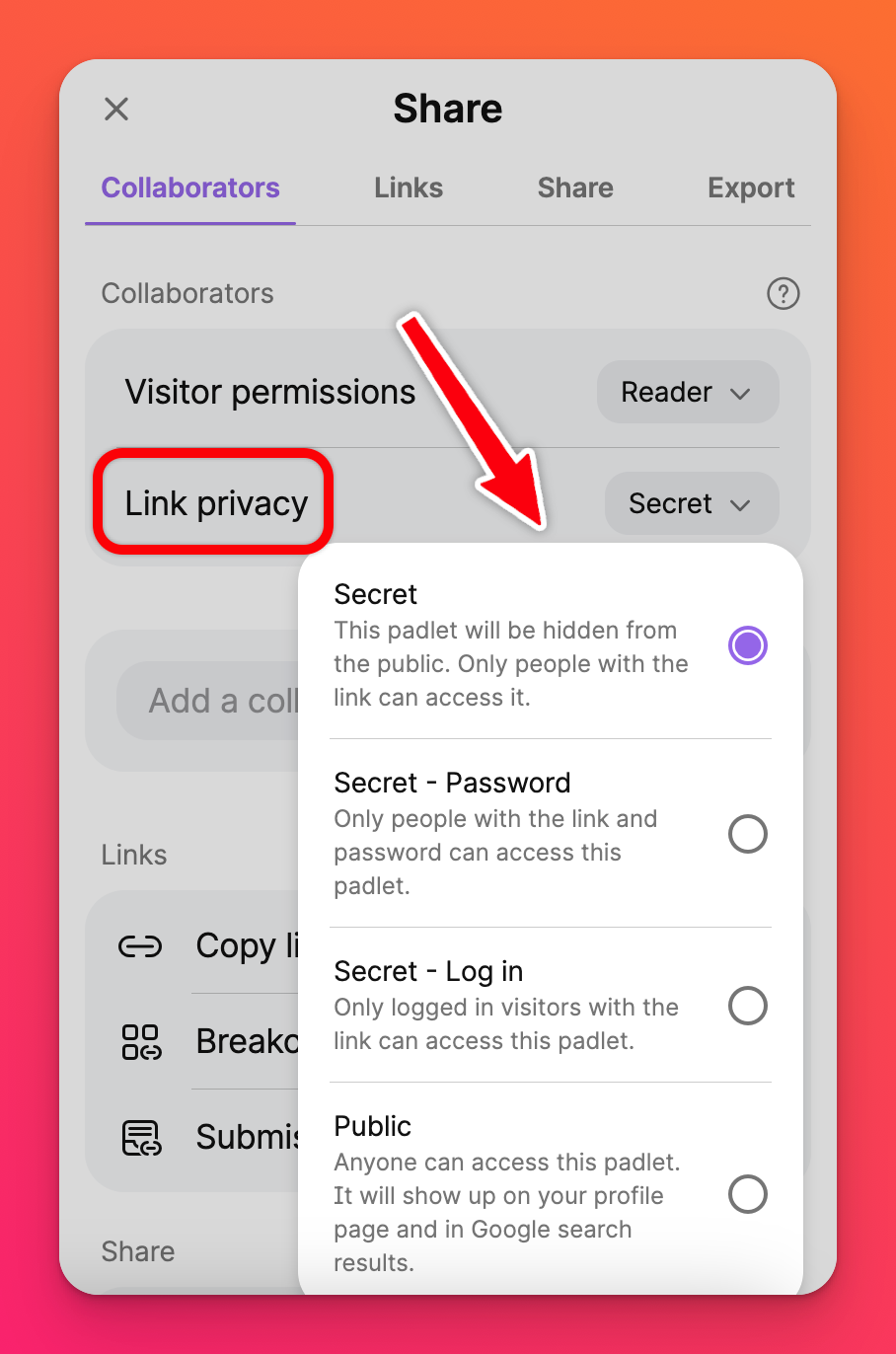
Privacy settings
Click on the drop-down menu next to 'Link privacy' to choose the appropriate settings for the padlet.
Secret: The padlet is only accessible to the creator and any user who has the link. The padlet will be hidden from search engines and public areas of the Padlet website. To share Secret padlets with others, the owner must invite them through the Share menu or share the URL.
Secret - Password: The padlet is password protected and not searchable anywhere. You will need the link to the padlet and the password to access it.
Secret - Log in: Anyone with the link can access the padlet, but they must be logged into their Padlet account. Aside from this extra layer of security, this setting prevents anonymous posts from being added to the padlet. Comments and posts will display the author's name when this feature is enabled.
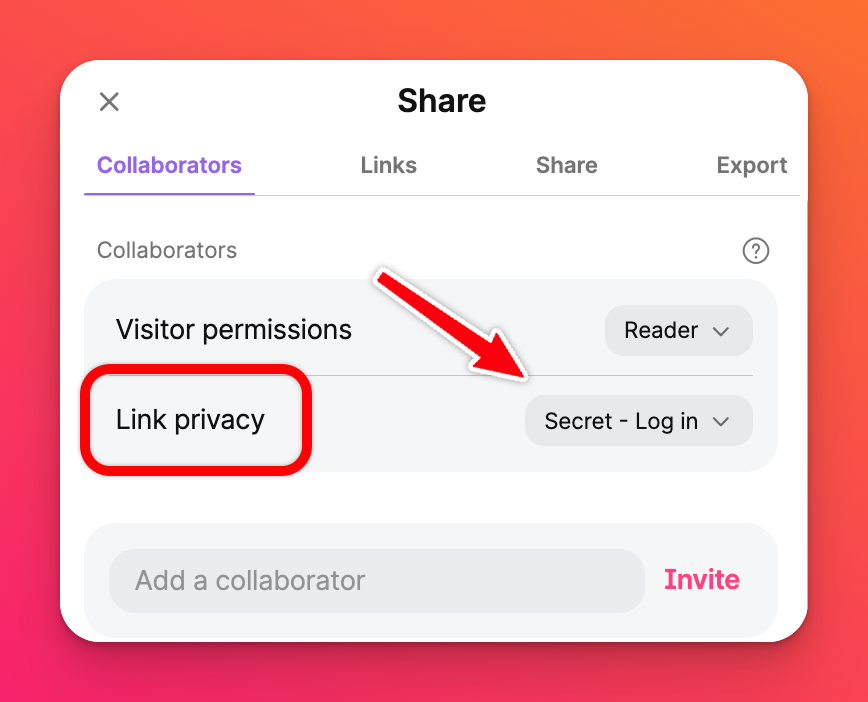
Public: The padlet will show up in search engine results and be displayed on your public profile.
Note: If you are a Padlet for Schools user at padlet.com and you do not see Public as an option, the Owner has disabled this feature. Contact the Owner to change this.
Org/Team/Classroom/School only: The padlet can only be accessed by members of your organization or team. They will be forced to log into their account to have access.
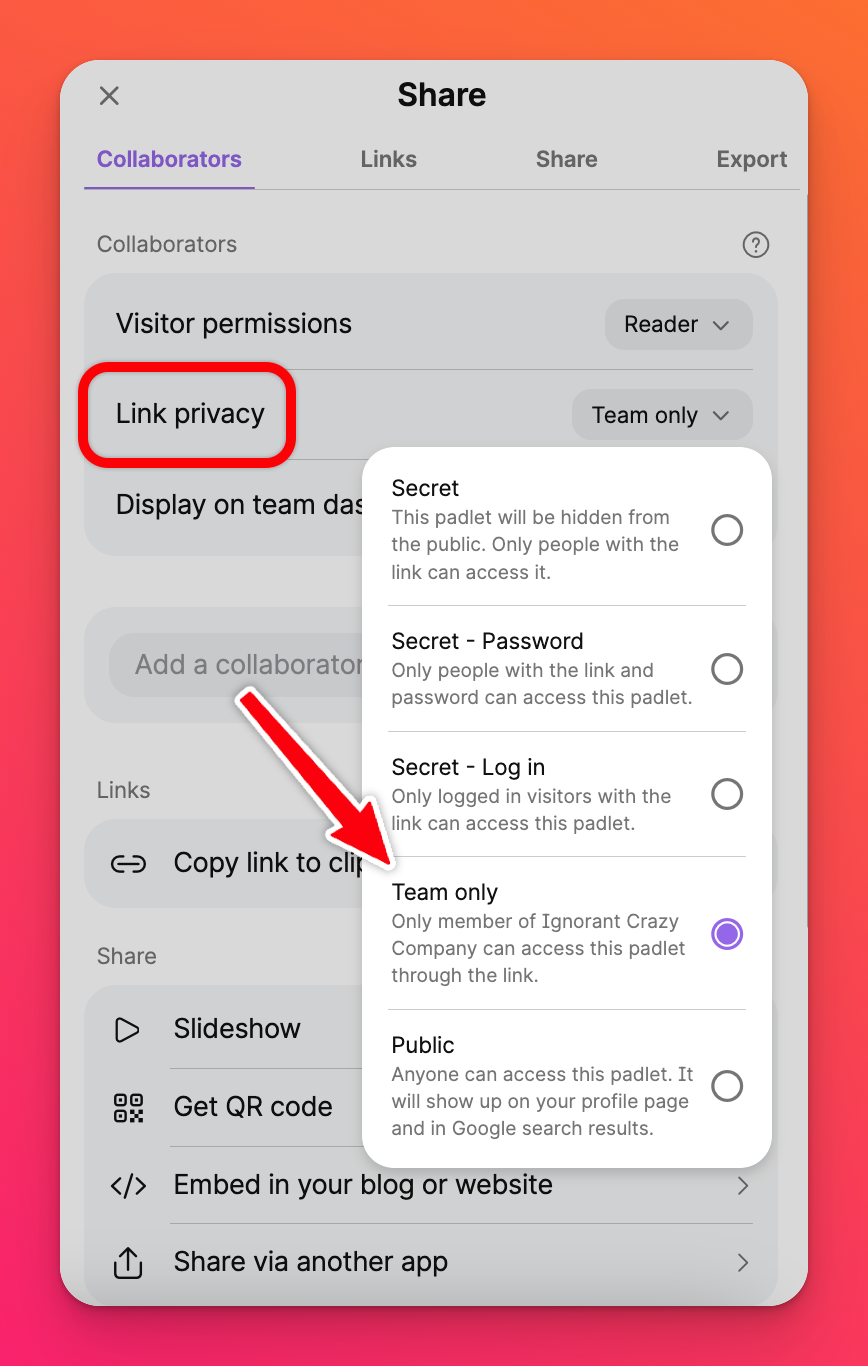
Org only in a Padlet for Schools account at padlet.org takes the place of the Secret - Log in option. This is because Org only requires you to be logged in anyway and keeps the padlet within the account -- they're essentially the same.
Display on Org/Team/Classroom/School dashboard
If you choose the Org/Team/Classroom/School only privacy option, you can also choose to make the padlet visible on the organization's shared dashboard. If you enable this feature by toggling the button ON, your padlet will appear in everyone's dashboard within the account. If you do not want everyone in your organization to see your padlet, you should turn this feature OFF.
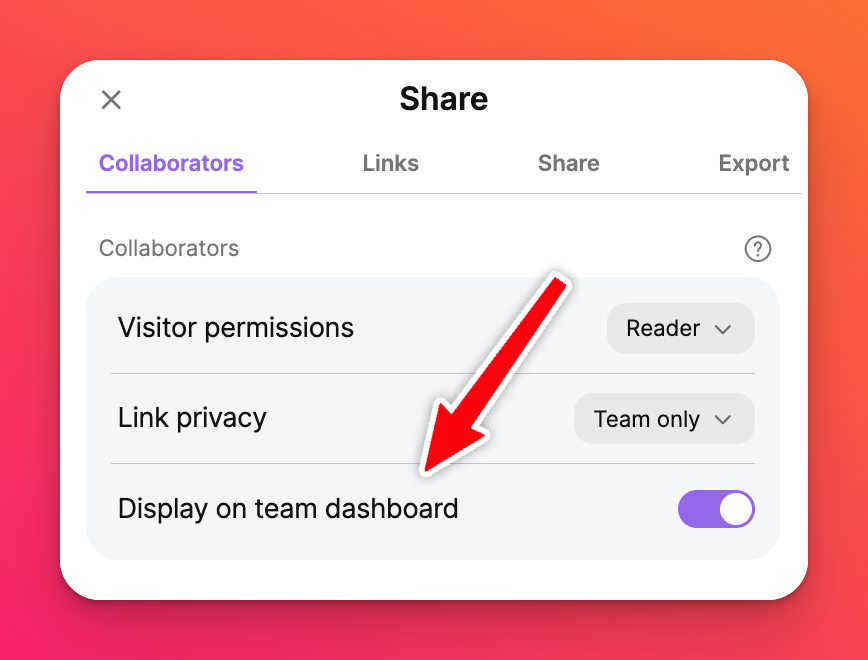
Visitor permissions
Once you choose your 'Link privacy,' you can also select your 'Visitor permissions.' These dictate whether visitors can only read, make posts on or edit the padlet.
No access: Only the creator can access the padlet. If anyone should need access to the padlet or you would like to grant access to a few users, they will not be permitted unless you invite them as a collaborator.
Reader: Padlet visitors will be in 'read only' mode. Readers cannot create new posts or comment/react to others' posts.
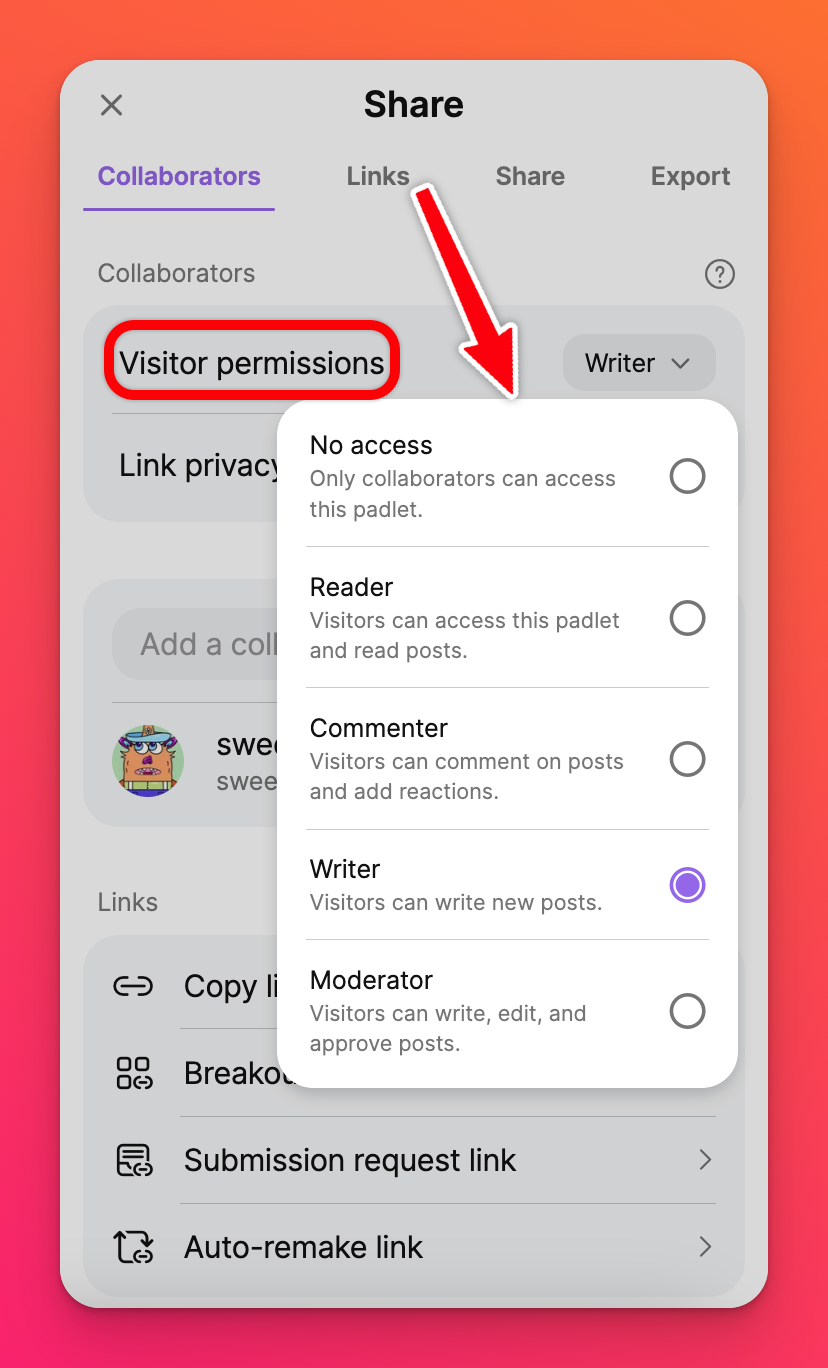
Commenter: Users cannot create new posts but can comment and react on others' posts.
Writer: Users can do everything a Commenter can, but they can also create new posts.
Moderator: Moderators can do everything a Commenter and Writer can do, while also having the ability to edit the padlet. Moderators can change things like the wallpaper, format, title, etc. Approving and rejecting posts are another advantage of Moderator permissions.
Admin: When a user is added as a collaborator, give them their own special 'Visitor permissions' from the drop-down menu. All permissions are the same as listed in this article except for one additional permission: Admin.
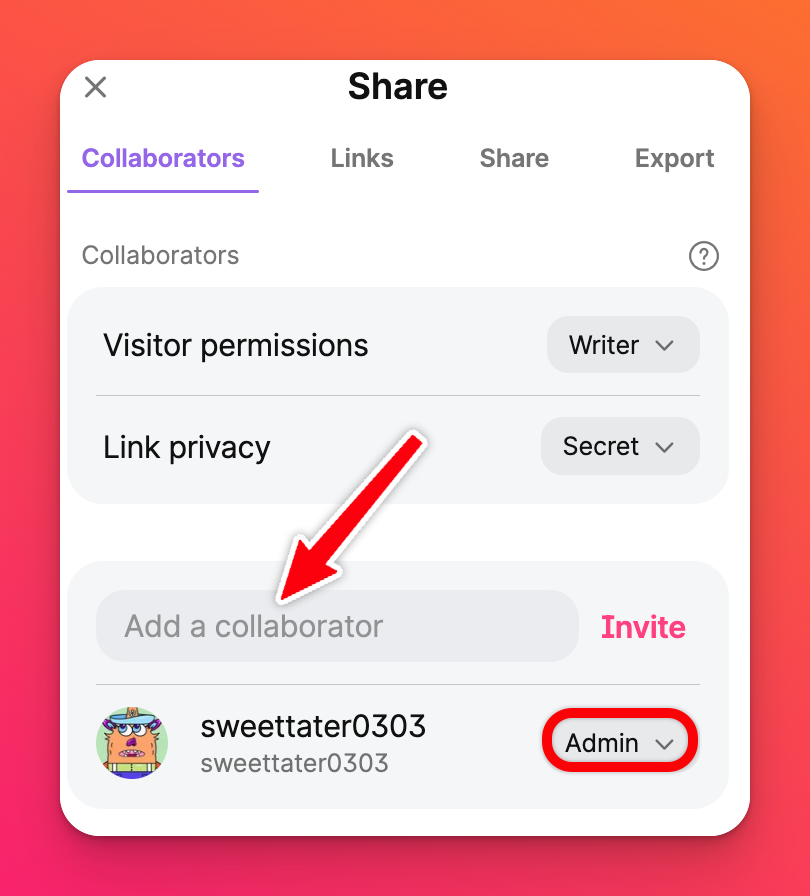 | 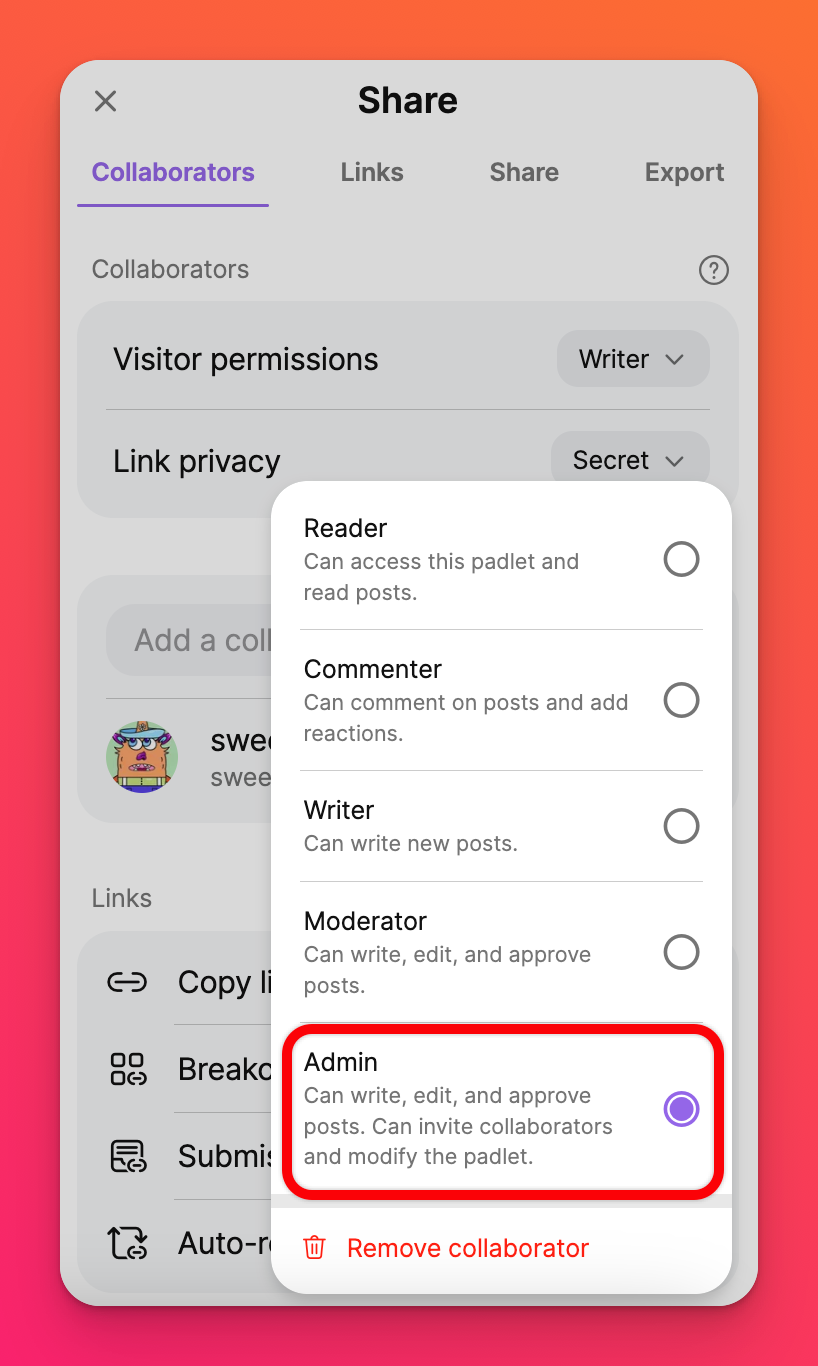 |
Admins have the same editing permissions as the owner/creator of the padlet - including inviting other collaborators and access to delete the padlet.
FAQs
Why can't users post on my padlet?
I want to prevent others from adding posts on my padlet (except for a select few). How can I set this up?
I have my padlet's 'Link privacy' set to Secret-password. Some users can bypass the password. Why? Is my padlet still protected?
*Collaborators you've invited via the 'Add a collaborator' field
*Owner of the individual padlet
*Owners of a Team/Classroom/School
*Admins in a Team/Classroom/School
*Teachers in a Classroom/School
Makers and Contributors (in a Team) and Students (in a Classroom or School) will still need to enter the password to have access to the padlet.

