Rozpocznij korzystanie z Padlet
Gratulacje! Zarejestrowałeś się w Padlet - jednym z najłatwiejszych sposobów tworzenia i współpracy z innymi oraz udostępniania treści.
Ten artykuł posłuży jako krótki przewodnik, który pomoże ci zrozumieć, jak korzystać z Padlet.
Wolisz wideo? Obejrzyj to.
*Dla nauczycieli i ich współpracowników - weź udział w naszym kursie Padlet 101 tutaj!
*Szybkie fragmenty filmów instruktażowych są dostępne na pulpicie nawigacyjnym Learn.
*Obejrzyj całą naszą bibliotekę wideo na naszej stronie YouTube.
*Odwiedź naszą Bazę wiedzy, aby wyszukać pomocne artykuły.
Rozpocznij od pulpitu nawigacyjnego
Pulpit nawigacyjny to pierwszy ekran widoczny po zalogowaniu. Z tego miejsca można uzyskać dostęp do wszystkiego, co oferuje Padlet:
Foldery
Padlety można znaleźć w różnych folderach na pulpicie nawigacyjnym.
- Ostatnie - wszystkie padlety odwiedzone w ciągu ostatnich 30 dni.
- Utworzone przeze mnie - wszystkie padlety utworzone na koncie użytkownika.
- Zewnętrzne - wszystkie padlety, do których zostałeś zaproszony/dodany jako współpracownik.
- Usunięte - miejsce, w którym wszystkie usunięte padlety będą przechowywane przez maksymalnie 30 dni.
- Zakładki - zarządzanie i organizowanie padletów, które chcesz śledzić.
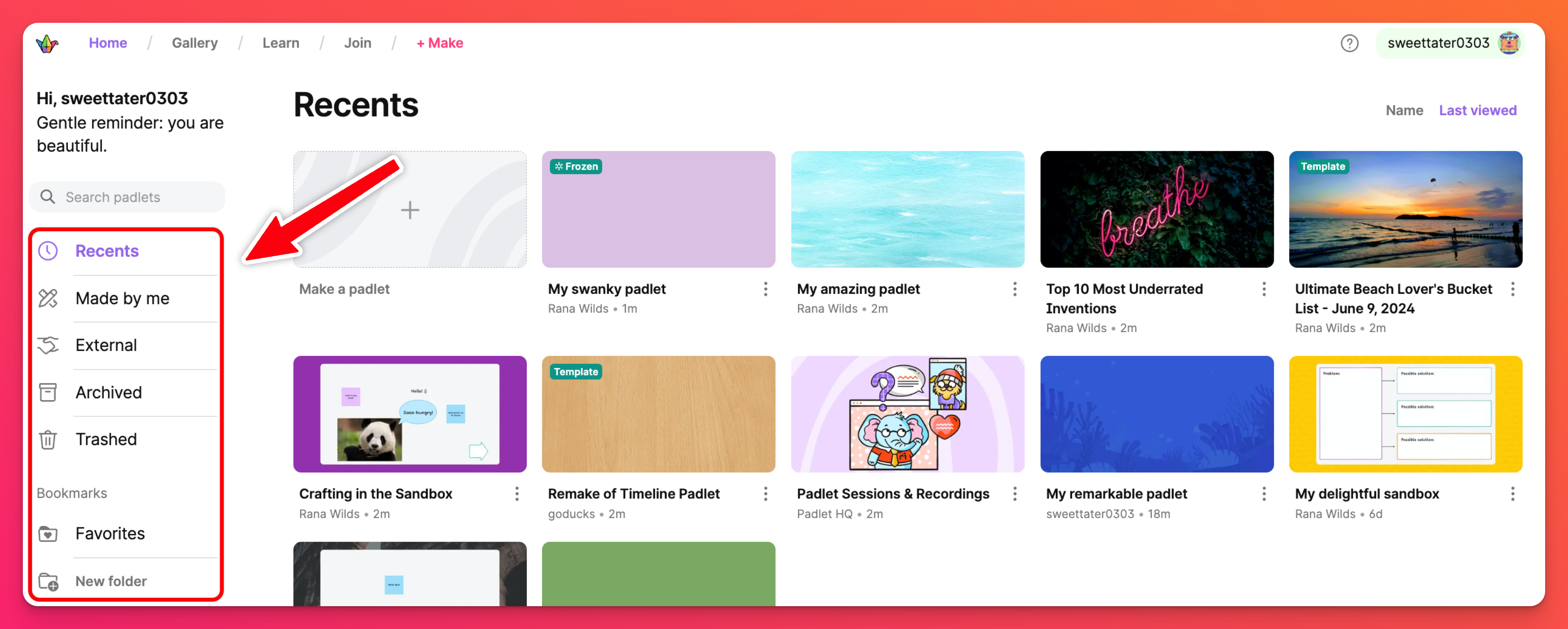
Nagłówek
W górnej części pulpitu nawigacyjnego znajduje się nagłówek, w którym można znaleźć różne obszary, w których można się uczyć, czerpać inspirację, a kiedy będziesz gotowy - zacząć!
- Galeria - zawiera ponad 200 szablonów stworzonych do użytku.
- Learn - Pomocne filmy, które uczą, jak korzystać z Padlet.
- Dołącz - kliknij przycisk Dołącz, aby wyszukać Padlet z adresem URL.
- + Make - Rozpocznij tworzenie własnego Padleta!
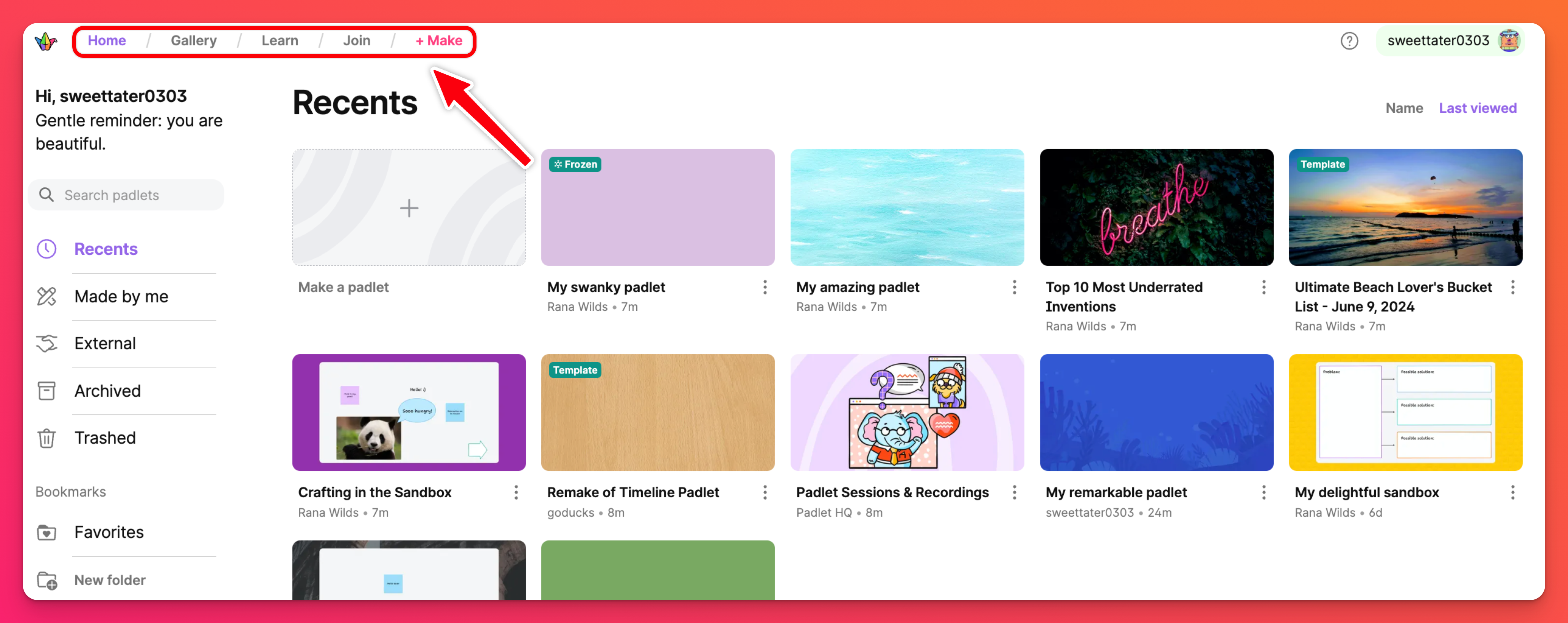
Menu użytkownika
Aby uzyskać dostęp do wszystkich obowiązków administracyjnych i utrzymania konta, odwiedź menu użytkownika w prawym górnym rogu pulpitu nawigacyjnego. Poniżej wymieniono niektóre z opcji do wyboru:
- Przełączanie kont - jeśli masz konto osobiste i jesteś częścią konta Team Gold połączonego z tym samym adresem e-mail (na przykład), przełączaj się między kontami w menu użytkownika.
- Ustawienia - Zaktualizuj swoją nazwę użytkownika, adres e-mail, hasło i subskrypcję.
- Nowości - wyświetlanie ogłoszeń o nowych wersjach.
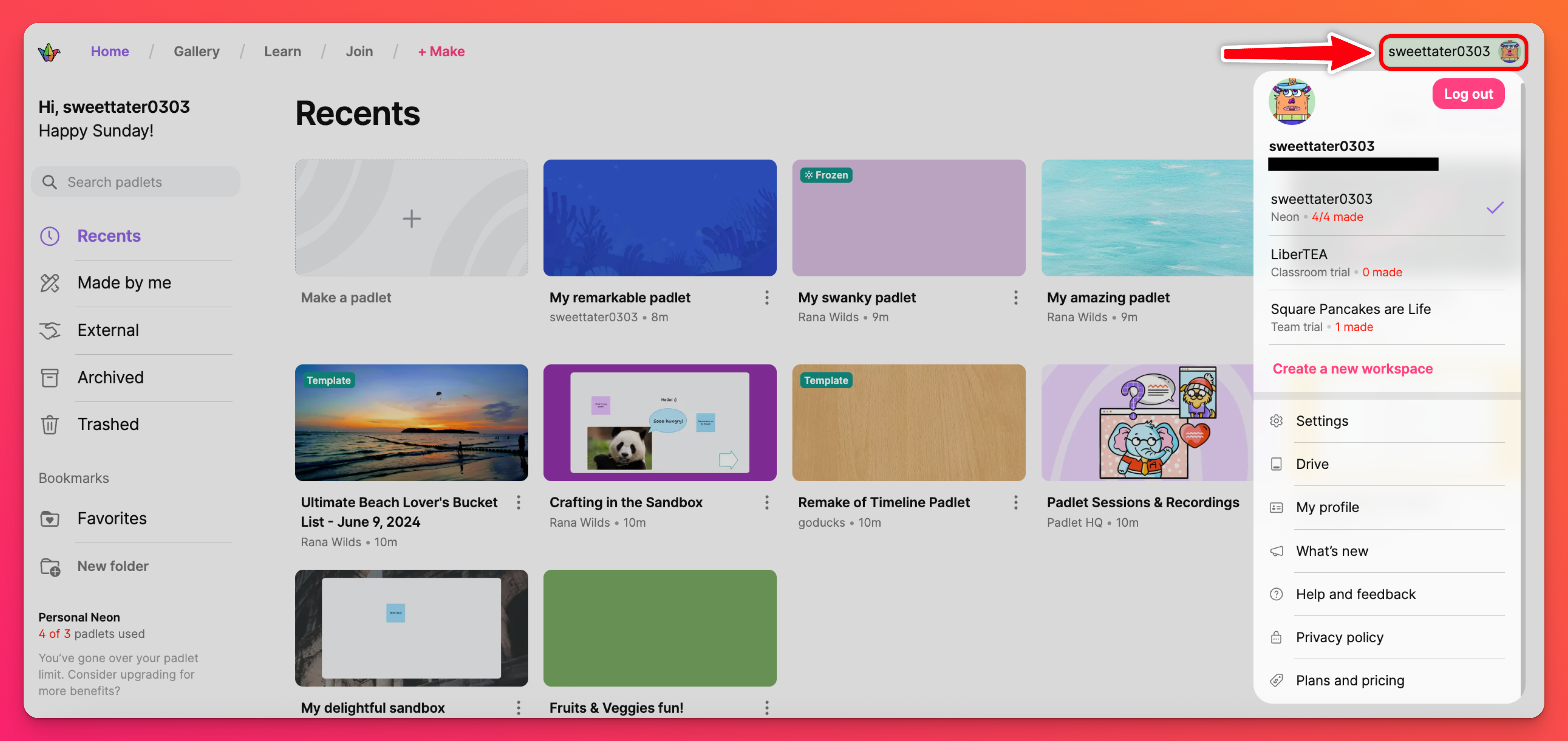
Padlety
Miniaturki na środku ekranu to padlety. Pogrubiona czcionka wyświetla tytuł padletu, a szara czcionka wskazuje właściciela. W miarę tworzenia, polubienia i współtworzenia padletów, będą się one pojawiać tutaj, uporządkowane według folderów po lewej stronie.
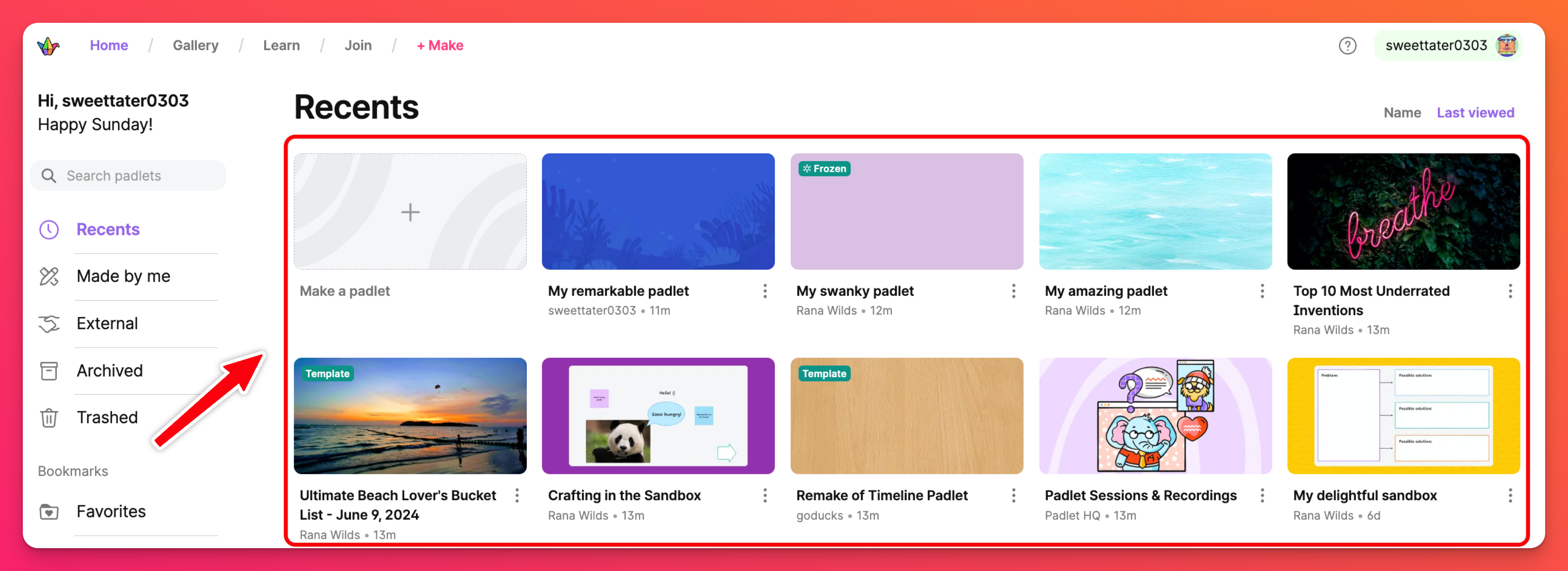
Utwórz padlet
Jeśli czujesz się komfortowo z pulpitem nawigacyjnym (lub po prostu jesteś gotowy, aby zacząć), możesz rozpocząć tworzenie padletów, klikając różowy przycisk + Utwórz w lewym górnym rogu ekranu.
Wybierz Pustą tablicę, aby rozpocząć tworzenie tablicy od podstaw, kliknij Pustą piaskownicę, aby utworzyć wspólne tablice, wybierz jedną z naszych receptur AI, aby skomponować tablicę z odrobiną ✨ Magii ✨ lub wybierz pracę z gotowym szablonem.
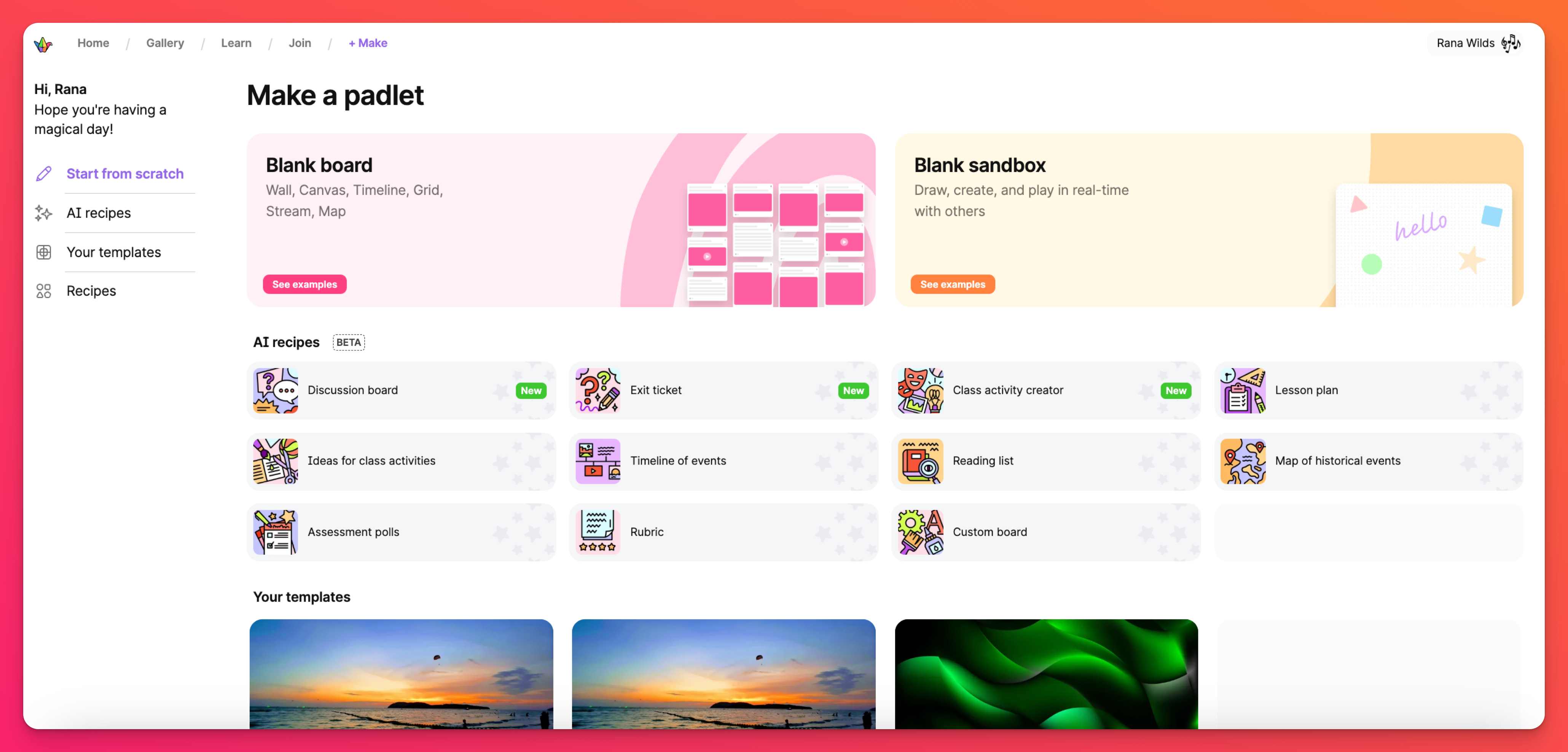
Tworzenie planszy od podstaw
Pusta tablica przeniesie Cię do pustego panelu ze wszystkimi opcjami formatowania.
Wybrany format określi strukturę tablicy. Najłatwiejszym sposobem na poznanie formatów jest zabawa nimi! I nie stresuj się, zawsze możesz zmienić format swojej tablicy w dowolnym momencie.
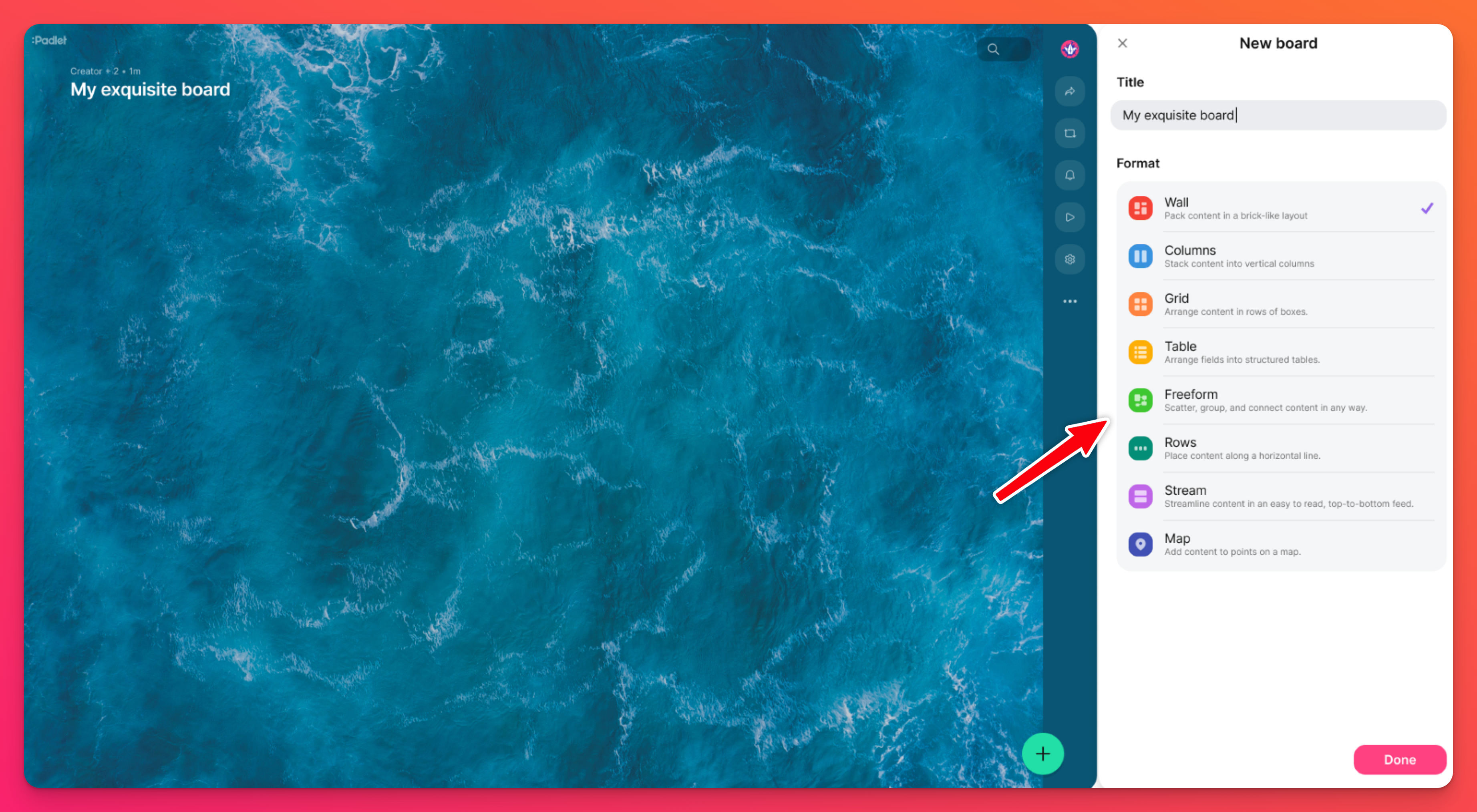
Projektowanie padletu
Użyj ikony koła zębatego Ustawienia (⚙️), aby edytować tytuł, tapetę i inne ustawienia wyglądu. Dostosuj rozmiar postów, wybierz preferowaną czcionkę i zdecyduj, w jaki sposób posty będą uporządkowane w tym samym menu.
Użyj przycisku(+), aby dodać posty. Posty mogą zawierać prawie każdy rodzaj pliku lub łącza. Obejmuje to tekst, obrazy, wideo, linki Spotify, linki YouTube, pliki PDF, inne padlety i wiele więcej!
Możliwości opowiadania historii i tworzenia piękna są nieograniczone!
Prywatność i uprawnienia
Kontroluj prywatność padletu w menu Udostępnij.
Dostęp do opcji " Prywatność linków " można uzyskać, wybierając strzałkę Udostępnij w prawym górnym rogu padletu > klikając menu rozwijane obok opcji "Prywatność linków " .
Kliknij menu rozwijane obok opcji " Uprawnienia odwiedzających ", aby wybrać, co inni mogą robić na padlecie. Możesz wybrać pomiędzy Czytelnikiem, Komentatorem, Pisarzem [ustawienie domyślne], Moderatorem lub w ogóle nie mieć dostępu do padletu!
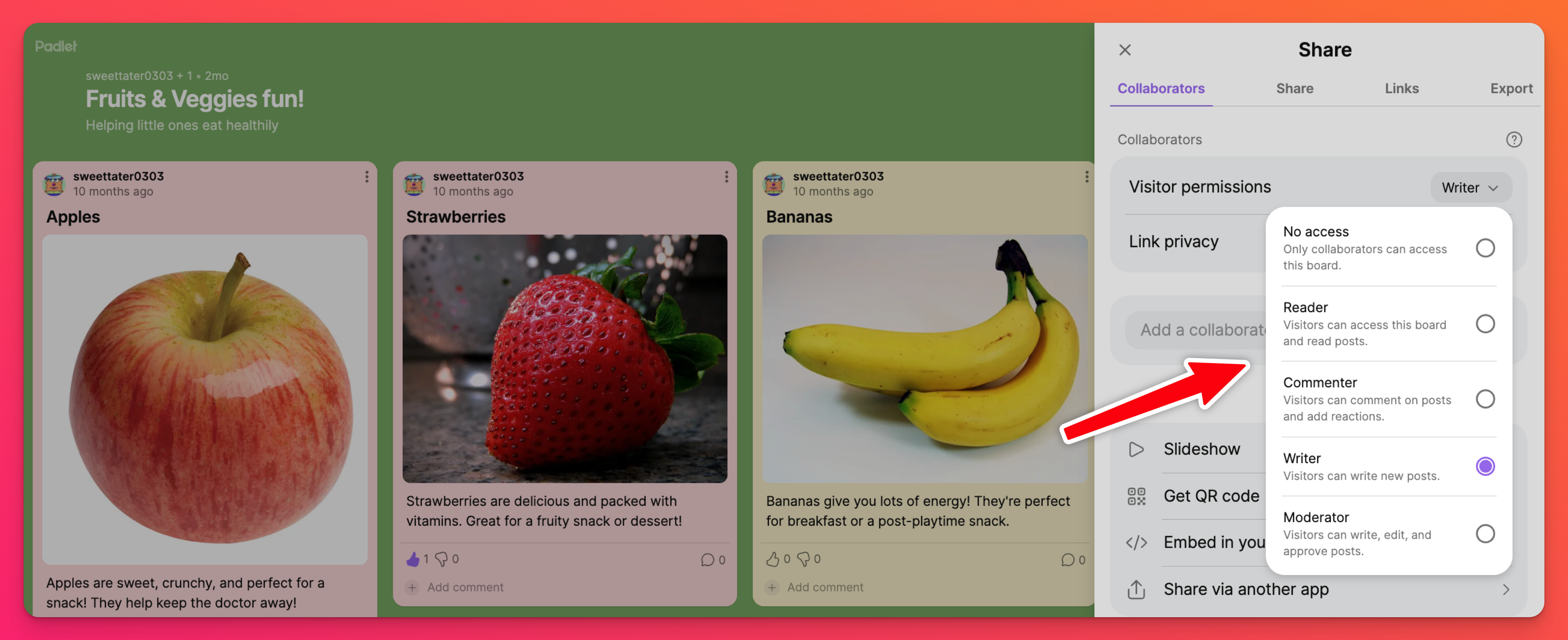
Udostępnianie padletu
Gdy będziesz gotowy do udostępnienia swojego padletu poza swoim wewnętrznym kręgiem, kliknij strzałkę Udostępnij w prawym górnym rogu lub na ekranie padletu. Spowoduje to otwarcie menu Udostępnij, pokazanego poniżej, które oferuje szeroką gamę opcji udostępniania.
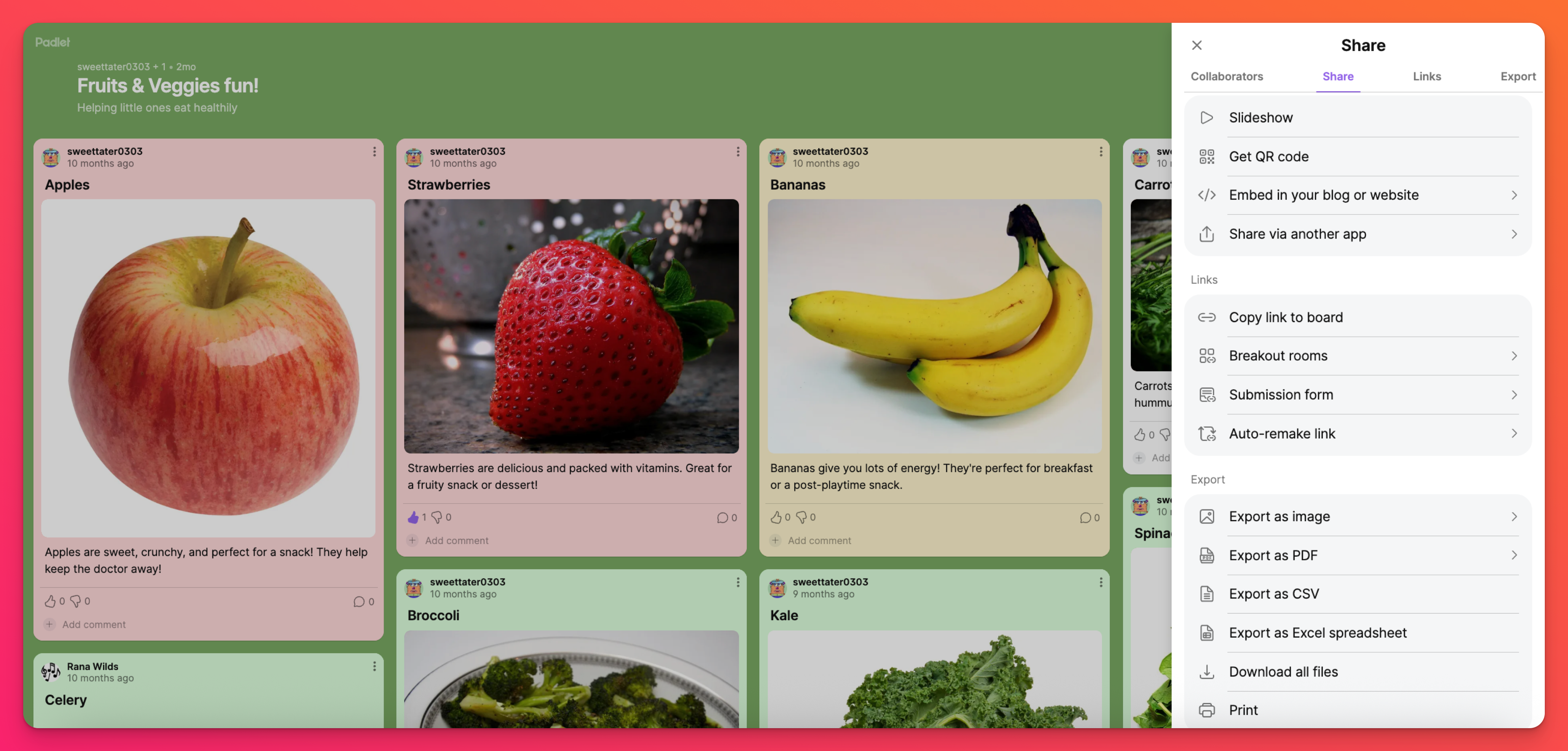
Najprostszym sposobem udostępnienia padletu jest wybranie opcji Kopiuj link do tablicy i wysłanie tego linku bezpośrednio. Jeśli Prywatność i Uprawnienia są ustawione na Tajne i Pisarz [ustawienia domyślne], każdy z linkiem będzie mógł przeglądać i publikować na twoim padlecie.
Inne opcje udostępniania obejmują rozpowszechnianie kodu QR, eksportowanie padletu jako pliku PDF lub wysyłanie padletu w mediach społecznościowych.
To wszystko! Teraz stwórz coś wspaniałego!

