Publikowanie filmów na padlecie
Padlet umożliwia publikowanie filmów z urządzenia, kamery internetowej lub Internetu. Oto jak to zrobić:
Prześlij wideo ze swojego urządzenia
Tablice
- Utwórz nowy post na swojej tablicy, klikając przycisk(+) w prawym dolnym rogu, klikając dwukrotnie w dowolnym miejscu na tablicy lub naciskając klawisz "C" na klawiaturze.
- Aby opublikować film przechowywany na urządzeniu, kliknij ikonę przesyłania plików po lewej stronie kompozytora postów.
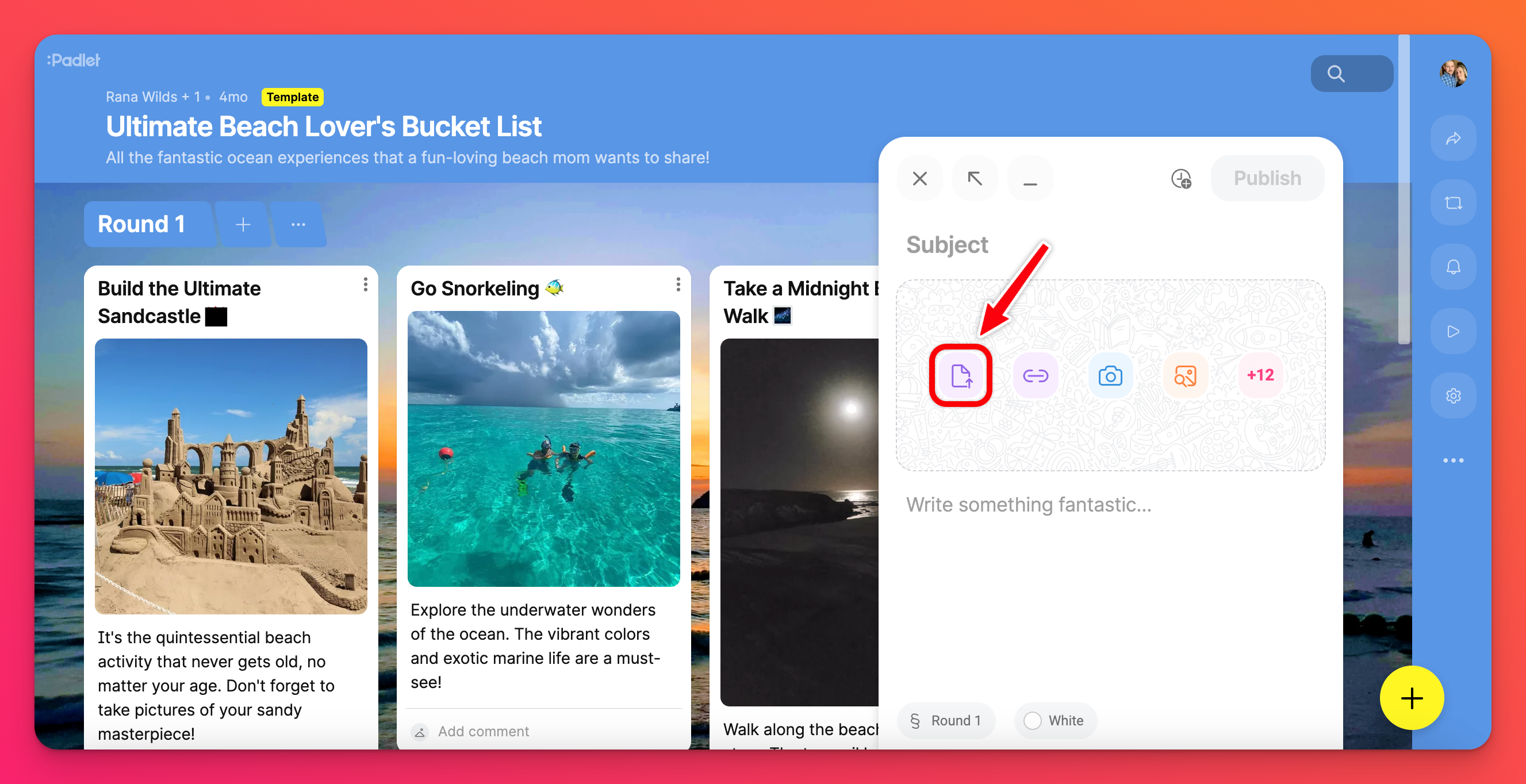
- Kliknięcie tej ikony otworzy nowe okno, w którym można wybrać żądany plik z urządzenia. (Możesz także przeciągnąć i upuścić plik z pulpitu na padlet).
- Po załadowaniu pliku kliknij przycisk Opublikuj, aby ukończyć post.
Piaskownica
- Aby opublikować film przechowywany na urządzeniu, kliknij ikonę przesyłania plików po prawej stronie ekranu. Uwaga: Jeśli nie widzisz jej w menu, naciśnij przycisk Więcej załączników ( znak + , po którym następuje liczba).
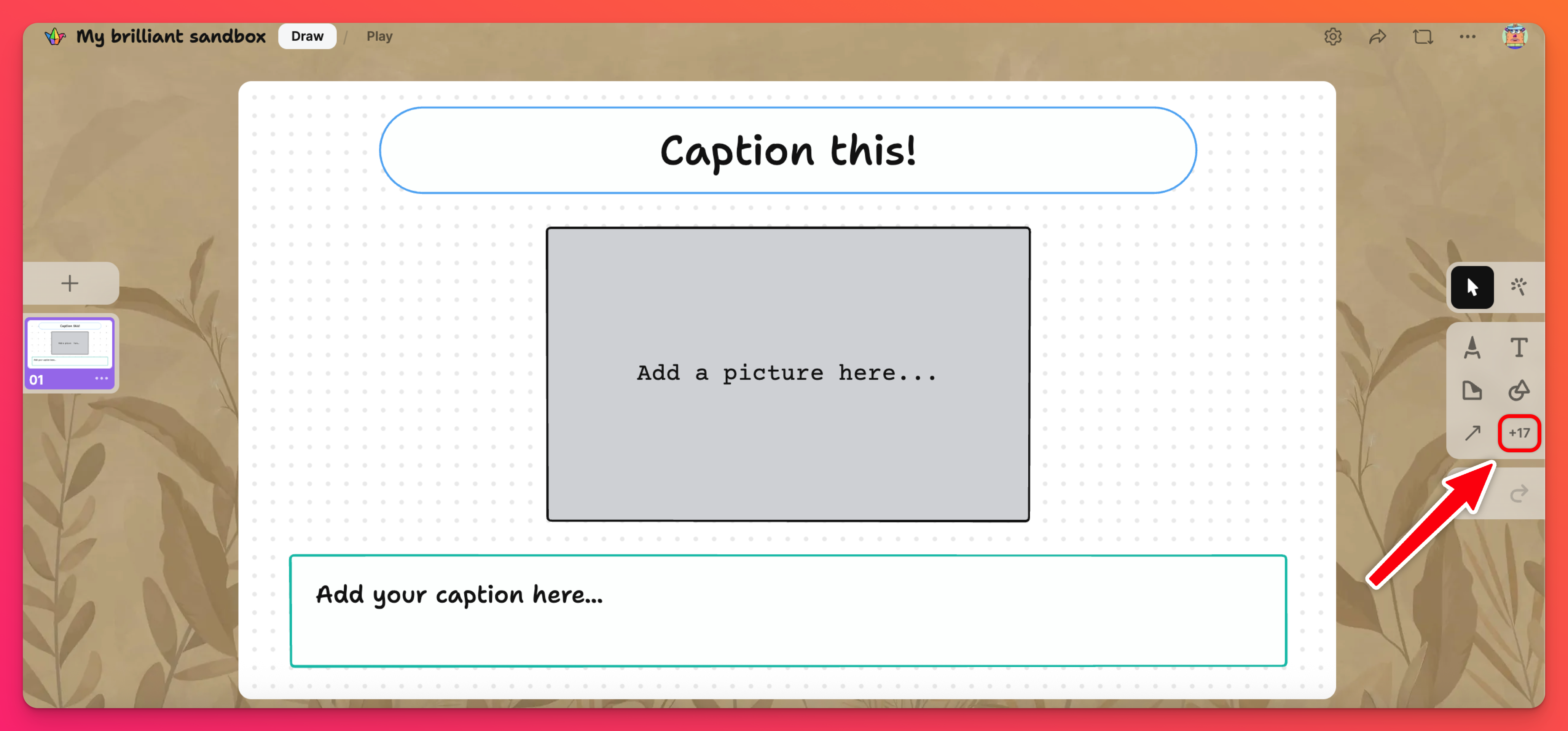
- Kliknięcie tej ikony spowoduje otwarcie nowego okna, w którym można wybrać żądany plik z urządzenia. (Możesz także przeciągnąć i upuścić plik z komputera na urządzenie Sandbox).
- Plik zostanie automatycznie przesłany do piaskownicy po kilku chwilach.
Nagrywanie wideo za pomocą Video Booth
Video Booth to sposób Padlet na tworzenie unikalnych filmów bezpośrednio ze strony internetowej!
Tablice
- Utwórz nowy post na swojej tablicy, klikając przycisk(+) w prawym dolnym rogu, klikając dwukrotnie w dowolnym miejscu na tablicy lub naciskając klawisz "C" na klawiaturze.
- Kliknij przycisk Więcej załączników ( znak + , po którym następuje liczba) po prawej stronie okna tworzenia posta.
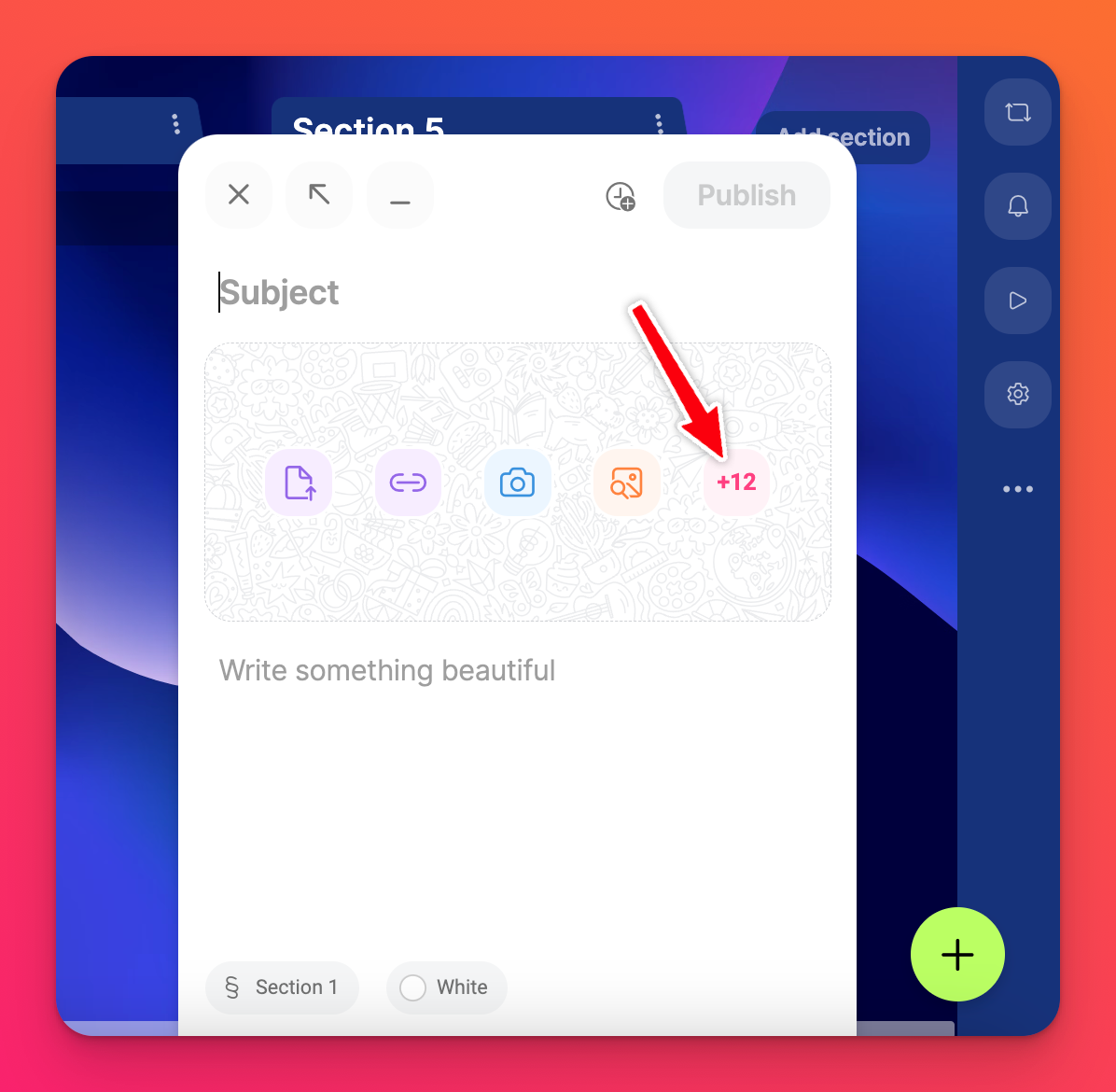
- Spowoduje to otwarcie nowego okna z wieloma opcjami przesyłania załączników. Kliknij przyciskRejestrator wideo.
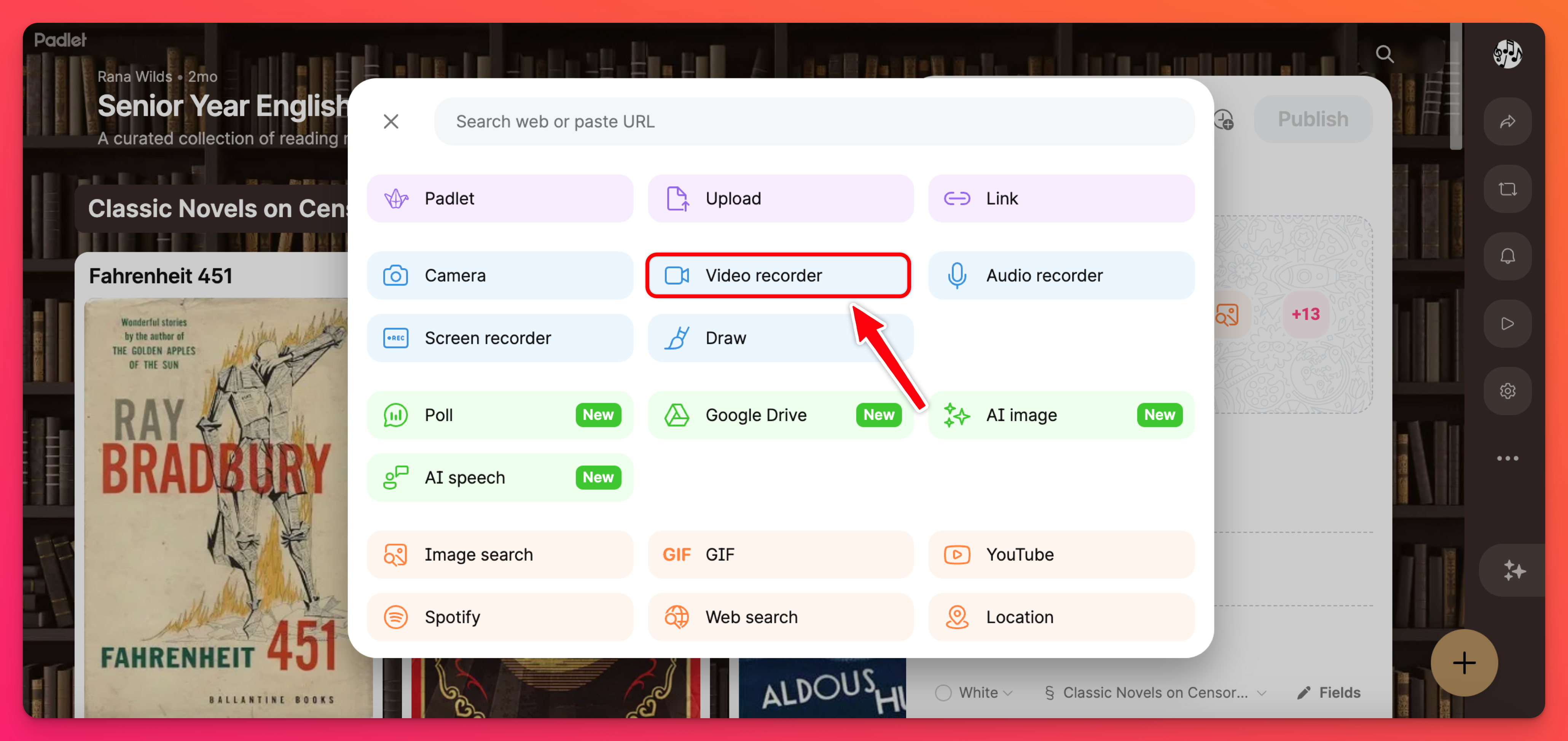
- Spowoduje to otwarcie kamery internetowej. Może być konieczne zezwolenie przeglądarce na dostęp do kamery internetowej i mikrofonu.
- Kliknij przycisk nagrywania, aby użyć kamery internetowej do nagrania wideo.
- Po zakończeniu nagrywania kliknij przycisk Dalej.
- Przejrzyj swoje dzieło (i w razie potrzeby przytnij końce wideo). Następnie wybierz Zapisz.
- Pamiętaj, aby kliknąć Publikuj, aby ukończyć post.
Piaskownica
- Kliknij przycisk Więcej załączników ( znak + , po którym następuje liczba) w menu narzędzi po prawej stronie.
- Spowoduje to otwarcie nowego okna z wieloma opcjami przesyłania załączników. Kliknij przycisk Rejestrator wideo.
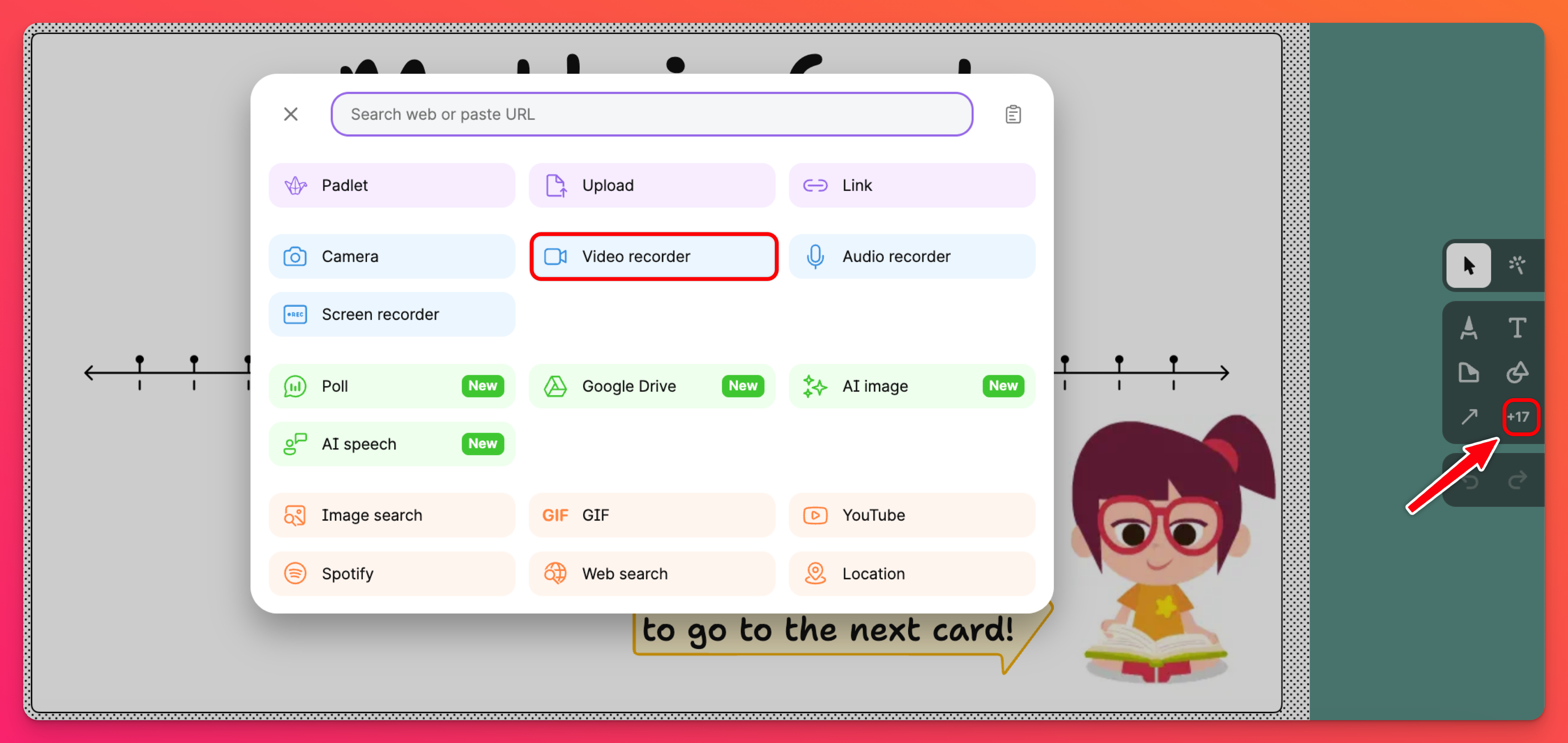
- Spowoduje to otwarcie kamery internetowej. Może być konieczne zezwolenie przeglądarce na dostęp do kamery internetowej i mikrofonu.
- Kliknij przycisk nagrywania, aby użyć kamery internetowej do nagrania wideo.
- Po zakończeniu nagrywania kliknij przycisk Dalej.
- Przejrzyj swoje dzieło (i w razie potrzeby przytnij końce wideo). Następnie wybierz Zapisz.
- Pamiętaj, aby kliknąć Publikuj, aby ukończyć post.
Przycinanie filmów
Przytnij początek i koniec każdego filmu nagranego za pomocą Video Booth Padlet. W kroku 7 powyżej (dla tablic) lub kroku 6 (w Sandbox) wybierz opcję Przytnij u góry.
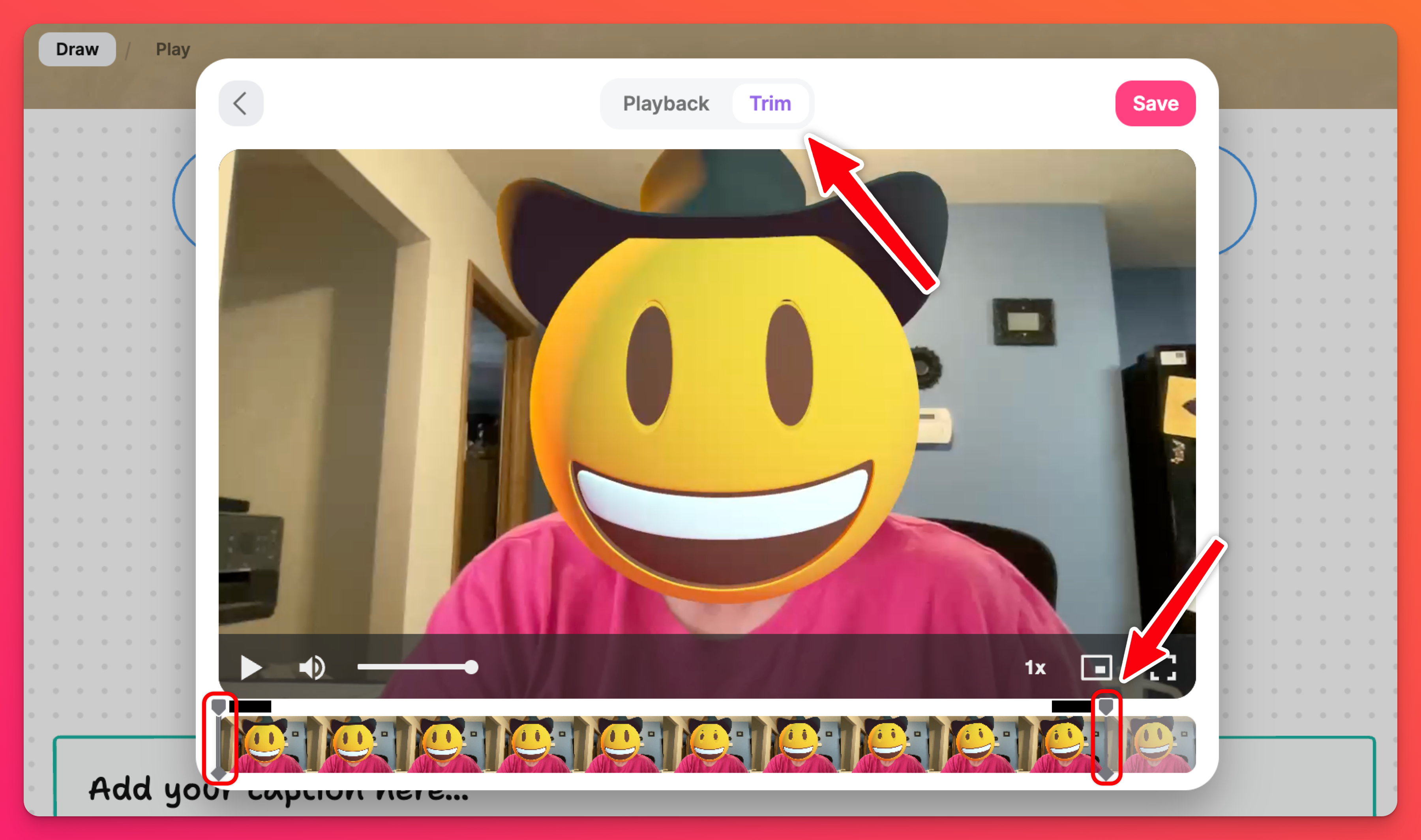
Po zakończeniuzapisz wideo!
Soczewki AR
Użyj naszych nowych soczewek AR, aby uczynić rzeczy bardziej zabawnymi! Zostań astronautą, miej kreatywne tło, zanurz się w głębinach oceanu itp. Baw się dobrze!
Soczewki AR do nagrań wideo są automatycznie włączane. Wyłączenie obiektywów AR można wykonać na dwa sposoby:
- Od kompozytora postów: Otwórz post composer > wybierz Video recorder. W prawym dolnym rogu kliknij ikonę ołówka obok limitu nagrywania. Następnie wyłącz przycisk obok opcji "Filtry rzeczywistości rozszerzonej".
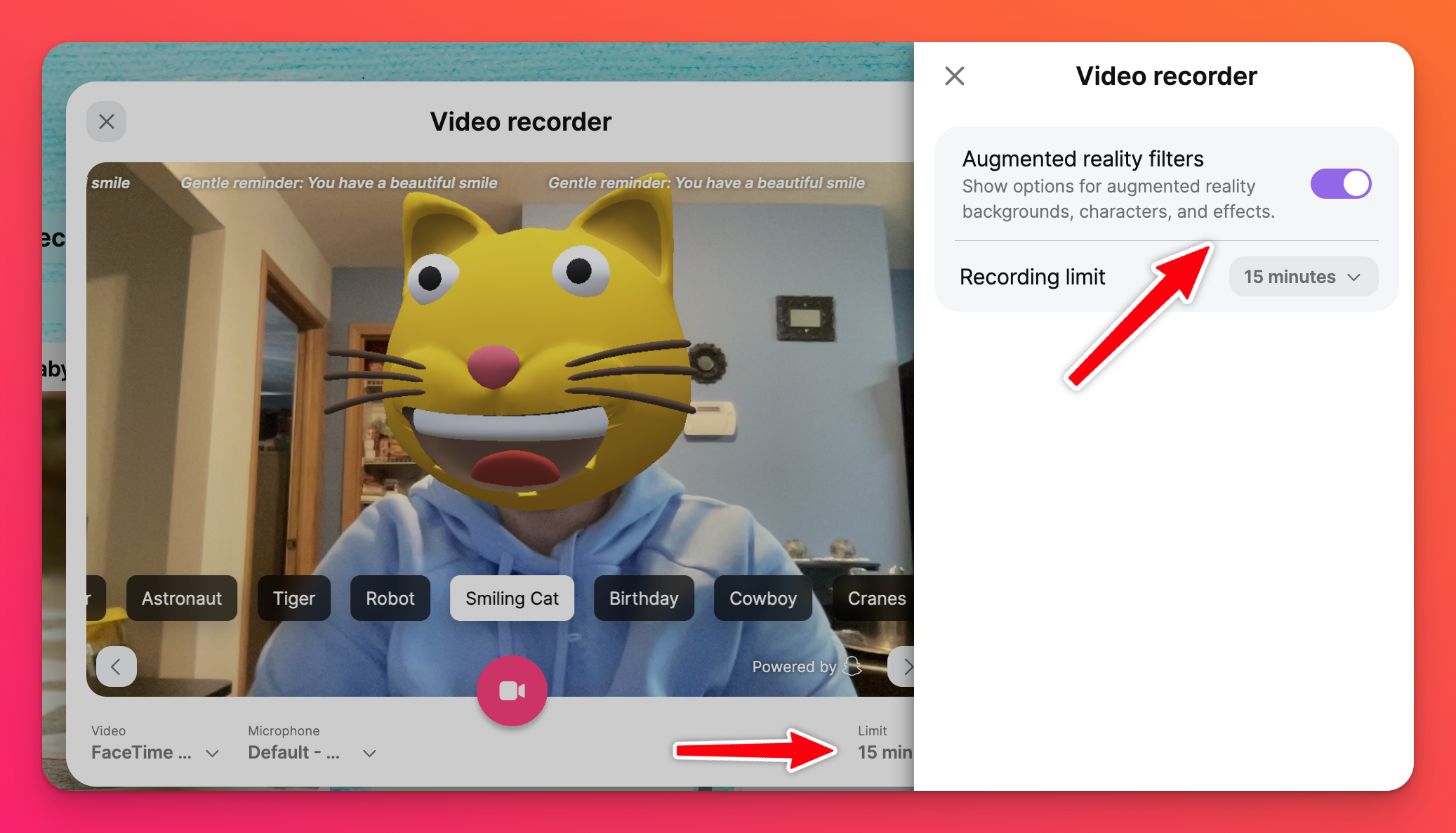
- Z menu Ustawienia:
- Tablice: Kliknij ikonę koła zębatego Ustawienia (⚙️) > Posty > Pola postów > Załącznik > kliknij Dostosuj obok opcji "Rejestrator wideo". Następnie wyłącz przycisk obok opcji "Filtry rzeczywistości rozszerzonej".
- Piaskownica: Kliknij ikonę koła zębatego Ustawienia (⚙️) > Zawartość > Dozwolone narzędzia > kliknij Dostosuj obok " Rejestrator wideo". Następnie wyłącz przycisk obok "Filtry rzeczywistości rozszerzonej".
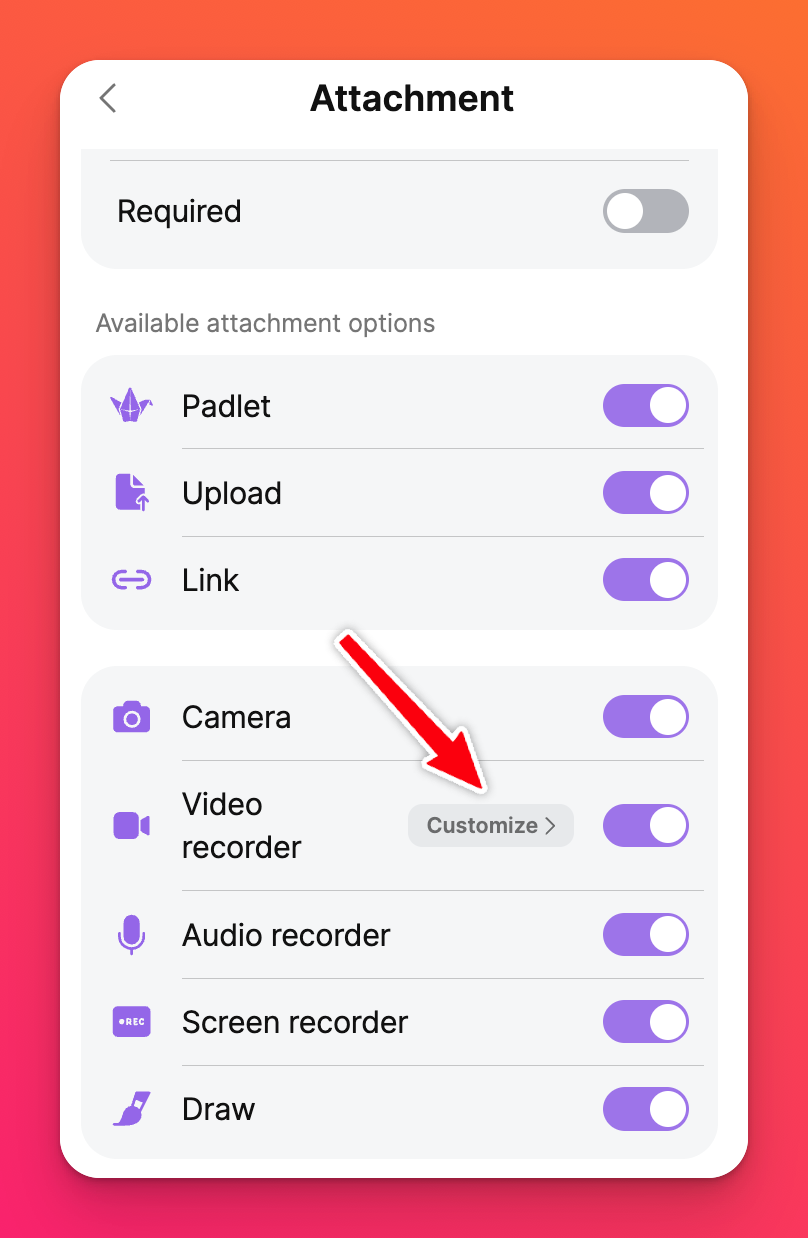
Jeśli jesteś właścicielem lub administratorem konta, kliknij nazwę swojego konta / awatar w prawym górnym rogu pulpitu nawigacyjnego > Ustawienia > pod kontem Classroom / Padlet for Schools po lewej stronie kliknij Treść > wybierz Załączniki u góry > kliknij menu rozwijane obok każdego załącznika, aby wybrać domyślne ustawienie dla nowych padletów lub całkowicie wyłączyć załącznik.
Limity nagrywania
Aby upewnić się, że współtwórcy nie publikują nagrań wideo dłuższych niż określona długość, możesz włączyć określone limity nagrywania! Limity nagrywania można dostosować na dwa sposoby:
- Z poziomu kompozytora postów: Otwórz post composer > wybierz Video recorder. W prawym dolnym rogu kliknij ikonę ołówka obok limitu nagrywania. Następnie ustaw maksymalną długość wideo obok opcji "Limit nagrywania".
- Z menu Ustawienia:
- Tablice: Kliknij ikonę koła zębatego Ustawienia (⚙️) > Posty > Pola postów > Załącznik > kliknij Dostosuj obok "Rejestrator wideo". Następnie ustaw maksymalną długość wideo obok "Limitu nagrywania".
- Piaskownica: Kliknij ikonę koła zębatego Ustawienia (⚙️) > Zawartość > Dozwolone narzędzia > kliknij Dostosuj obok opcji " Rejestrator wideo". Następnie ustaw maksymalną długość wideo obok opcji "Limit nagrywania".
Przesyłanie wideo z Internetu
Tablice
- Rozpocznij od utworzenia postu. Kliknij przycisk + w prawym dolnym rogu padletu.
- Kliknij przycisk Więcej załączników ( znak +, po którym następuje liczba) , aby otworzyć więcej opcji załączników.
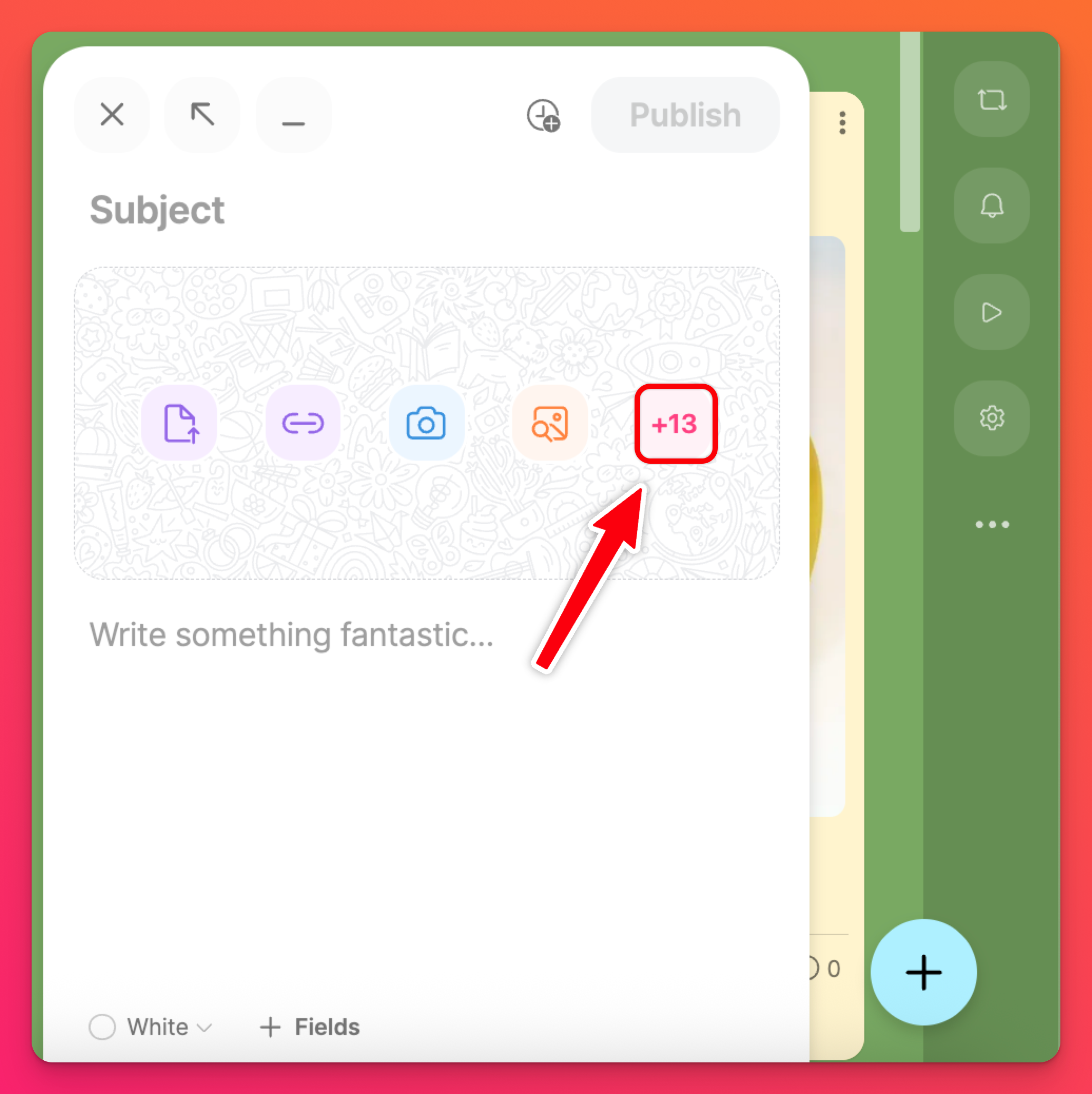
- Otworzy się okno wyszukiwania, w którym możesz przeszukać Internet w poszukiwaniu idealnego filmu za pomocą wyszukiwarki internetowej lub YouTube.
- Wybierz swój film i kliknij Publikuj!
Piaskownica
- Kliknij przycisk Więcej załączników ( znak +, po którym następuje liczba) , aby otworzyć więcej opcji załączników.
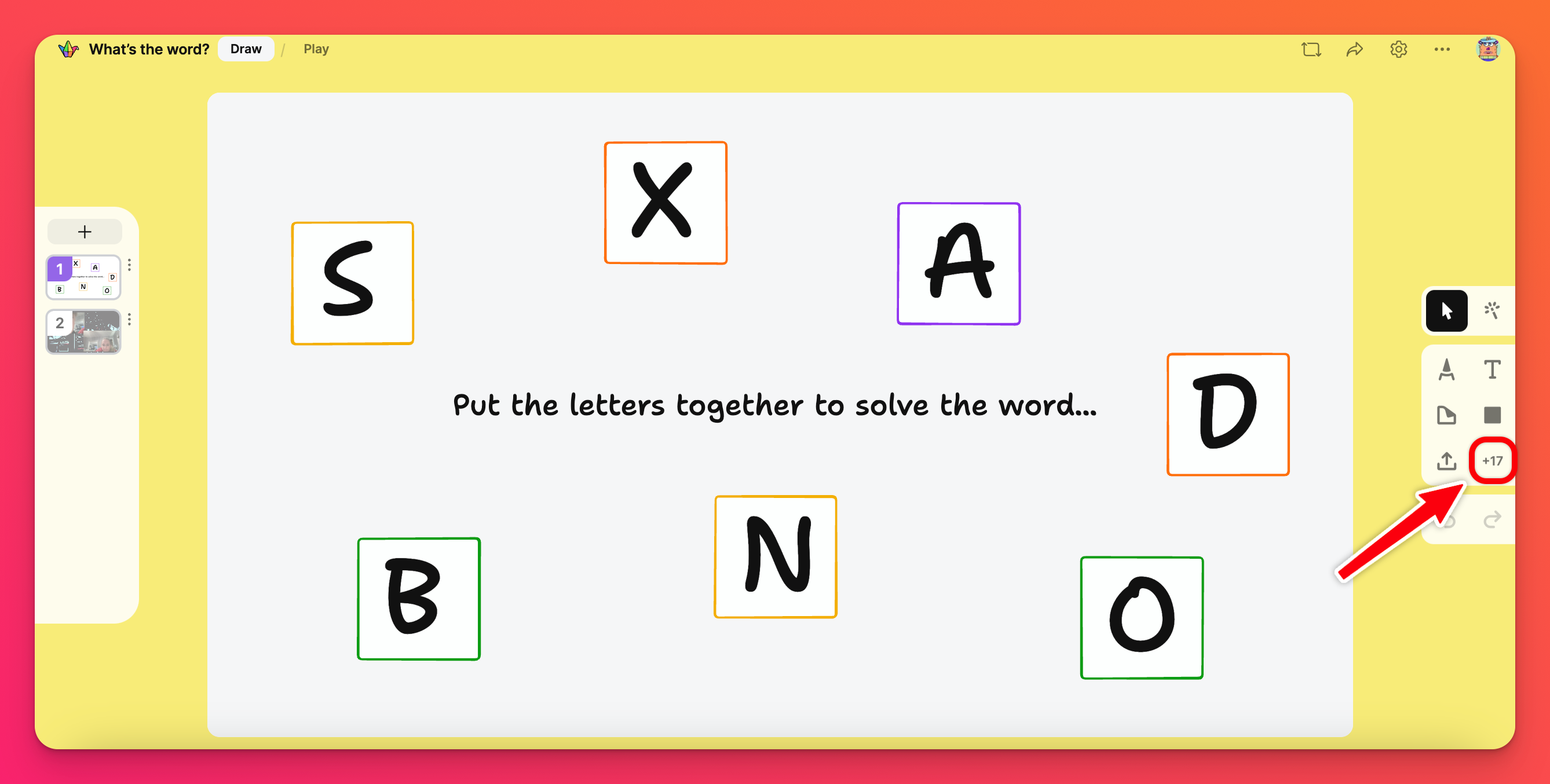
- Spowoduje to otwarcie okna wyszukiwania, w którym możesz przeszukać Internet w poszukiwaniu idealnego filmu za pomocą wyszukiwania w sieci lub w serwisie YouTube.
- Wybierz swój film i kliknij Publikuj!
Dostępność
Dostęp do automatycznych napisów
Jeśli prześlesz film na swój padlet, automatycznie dodamy do niego napisy. Aby włączyć automatyczne napisy, odtwórz film i kliknij ikonę koła zębatego (⚙️) > Napisy > wybierz język.
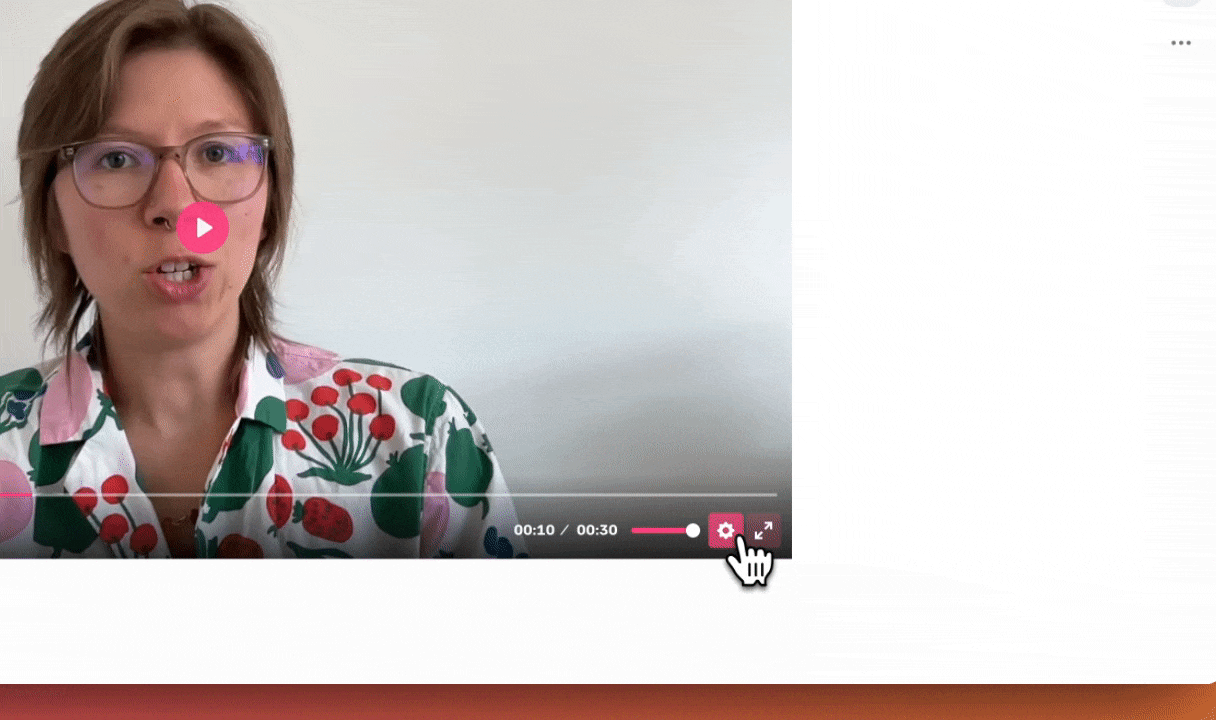
Edycja automatycznych napisów
Czasami technologia może zrobić coś źle, więc oddajemy władzę w Twoje ręce! Po przesłaniu/nagraniu filmu na padlet, jeśli zauważysz, że auto-napisy nie są prawidłowe - edytuj je!
Aby edytować automatyczne napisy do filmu, wykonaj poniższe czynności:
- Po opublikowaniu filmu na padlecie, najedź kursorem myszy na post i kliknij Edytuj.
- Kliknij Napisy i Pobierz napisy.
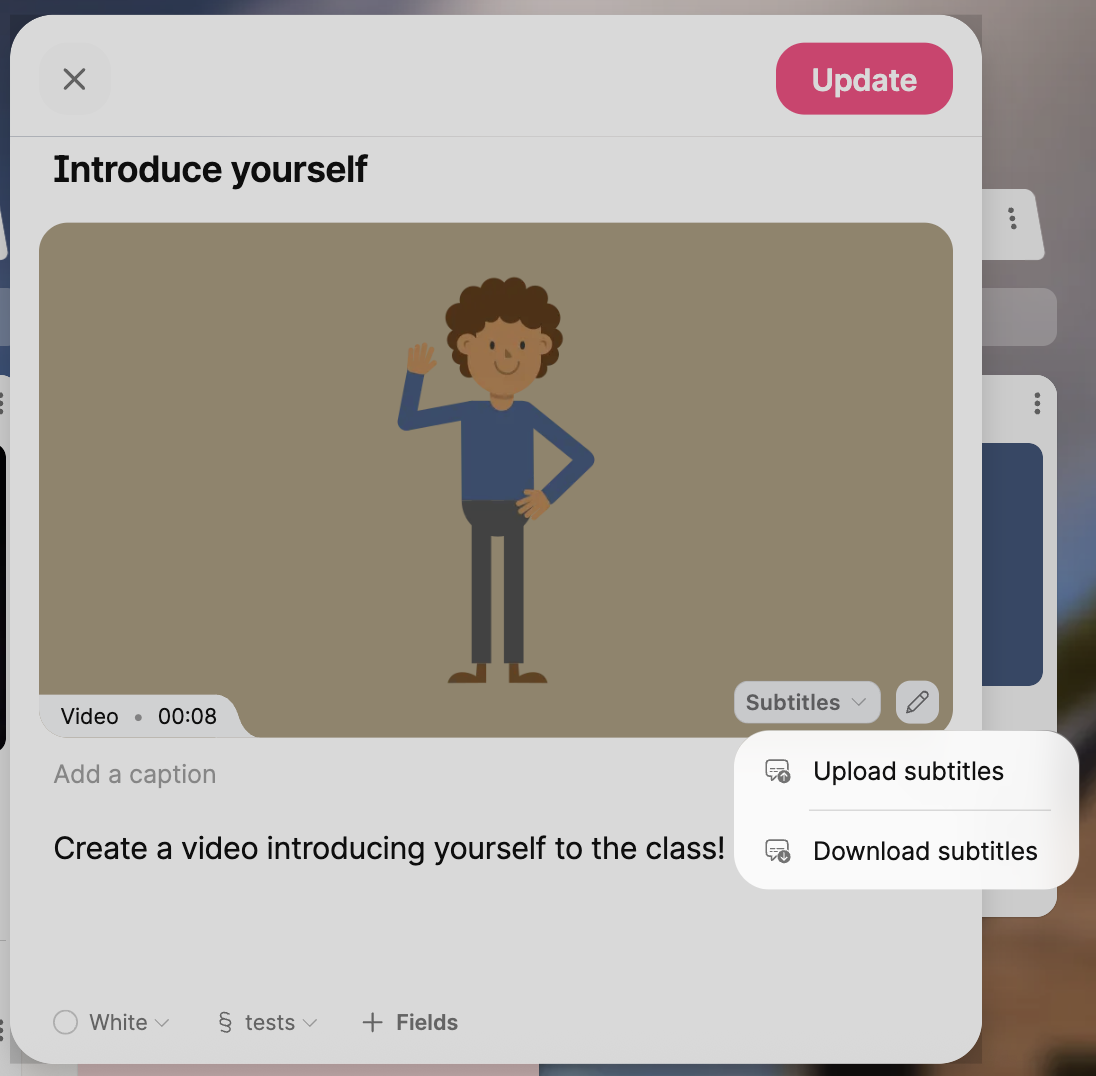
- Otwórz plik na swoim urządzeniu i w razie potrzeby edytuj > Zapisz.
- Wróć do swojego posta i kliknij Napisy > Prześlij napisy.
- Wybierz plik, a następnie kliknij Aktualizuj.
Często zadawane pytania
Dlaczego moje filmy ładują się tak długo?
Dlaczego nie mogę nagrywać wideo na telefonie?
Nie chcę, aby moi uczniowie korzystali z soczewek AR w swoich nagraniach wideo. Czy można to wyłączyć?
Właściciele i administratorzy kont Classroom i Padlet for Schools mogą zmienić domyślne ustawienia typów załączników w ustawieniach konta. Wszystkie nowo utworzone padlety będą domyślnie zgodne z ustawieniami. Właściciele i administratorzy mogą to zrobić, klikając nazwę swojego konta / awatar w prawym górnym rogu pulpitu nawigacyjnego > Ustawienia > pod kontem Classroom / Padlet for Schools po lewej stronie kliknij Treść > wybierz Załączniki u góry > kliknij menu rozwijane obok każdego załącznika, aby wybrać domyślne ustawienie dla nowych padletów lub całkowicie wyłączyć załącznik.
Mam plan Platinum. Dlaczego nie mogę nagrać filmu o długości do 15 minut?
Jeśli mają odpowiedni typ subskrypcji, a Ty nadal nie możesz nagrać filmu o długości do 15 minut, twórca padletu może mieć dostosowane limity nagrywania, aby nie zezwalać na zgłoszenia o tej długości. W takim przypadku należy skontaktować się z twórcą padletu, aby sprawdzić, czy zmieni on swój limit. Więcej informacji na temat limitów można znaleźć tutaj!
Jeśli publikujesz na własnym padlecie i masz problemy, skontaktuj się z nami!
Dlaczego mój osadzony padlet nie pozwala mi korzystać z funkcji nagrywania wideo?
Dlaczego ciągle otrzymuję komunikat, aby spróbować otworzyć mój rejestrator wideo w innym oknie?
Dlaczego nie mogę przyciąć mojego wideo?
Przycinanie wideo stanie się nieaktywne po opublikowaniu posta na Padlet. Pamiętaj, aby przed opublikowaniem przyciąć film tam, gdzie jest to konieczne.
Uwaga: Nie można przycinać ani wycinać fragmentów filmów ze środka nagrania. Przycinanie można wykonać tylko od początku i końca każdego filmu.

