Ustawienia pulpitu nawigacyjnego
W ustawieniach pulpitu nawigacyjnego można wybrać domyślny obszar roboczy pulpitu nawigacyjnego i wybrać, które obszary robocze pojawią się na pulpicie nawigacyjnym. Dowiedz się, jak przejść do ustawień pulpitu nawigacyjnego i wprowadzić te zmiany.
Nawigacja do ustawień pulpitu nawigacyjnego
- Zacznij od pulpitu nawigacyjnego. Kliknij ikonę koła zębatego Ustawienia w prawym górnym rogu ekranu. Spowoduje to przejście do strony ustawień.
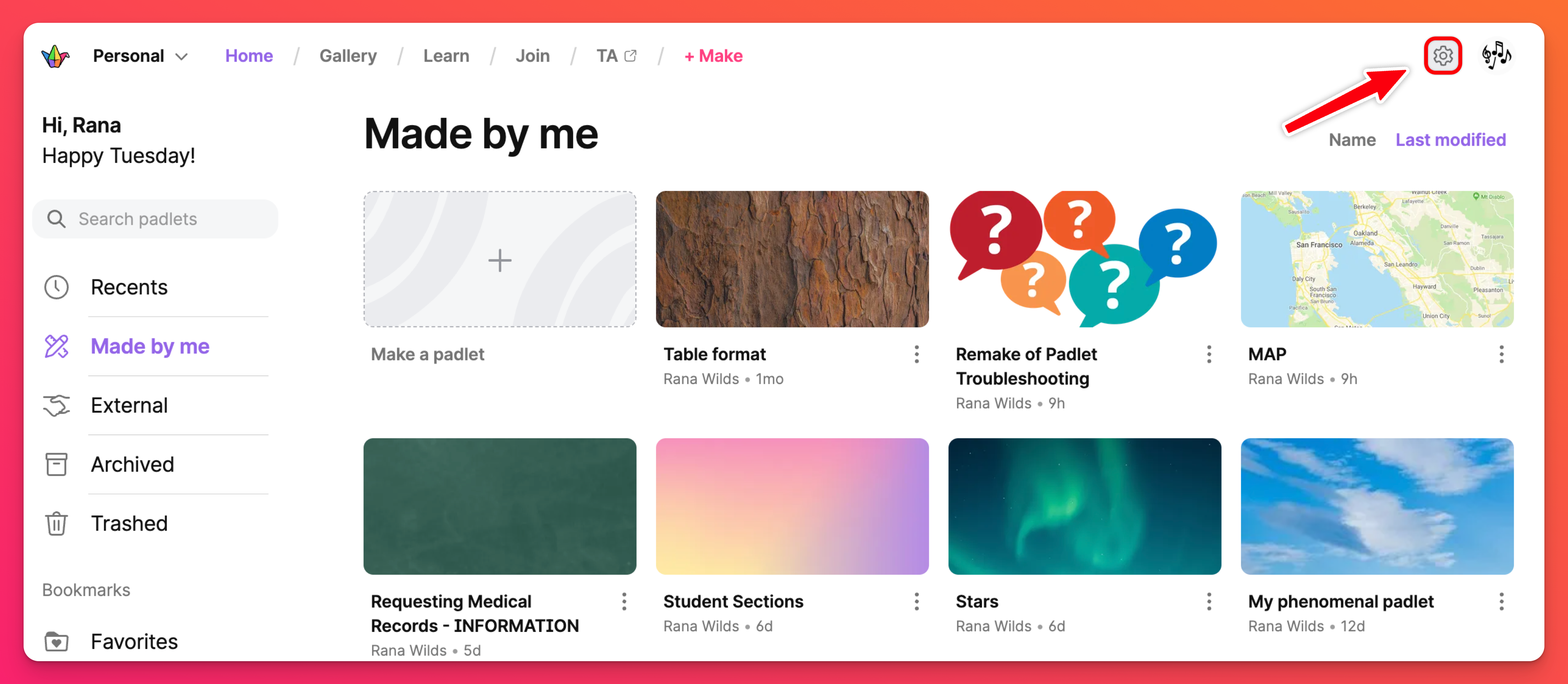
- Na stronie Ustawienia wybierz konto osobiste (u góry), a następnie Pulpit nawigacyjny(po lewej).
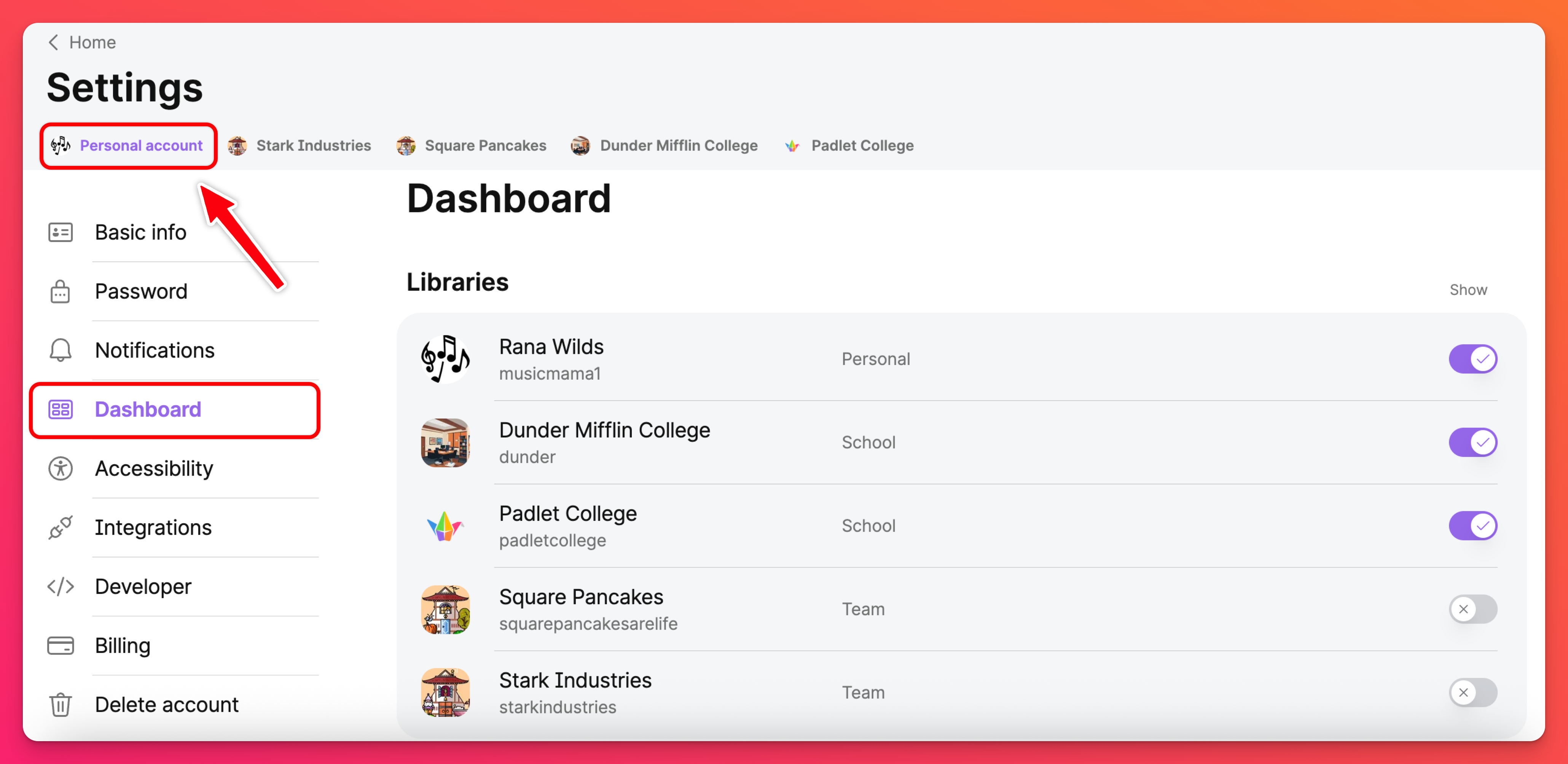
Zmiana ustawień pulpitu nawigacyjnego
Zdecyduj, które obszary robocze mają być widoczne w menu konta. Przełącz obszary robocze odpowiednio WŁĄCZ/WYŁĄCZ.
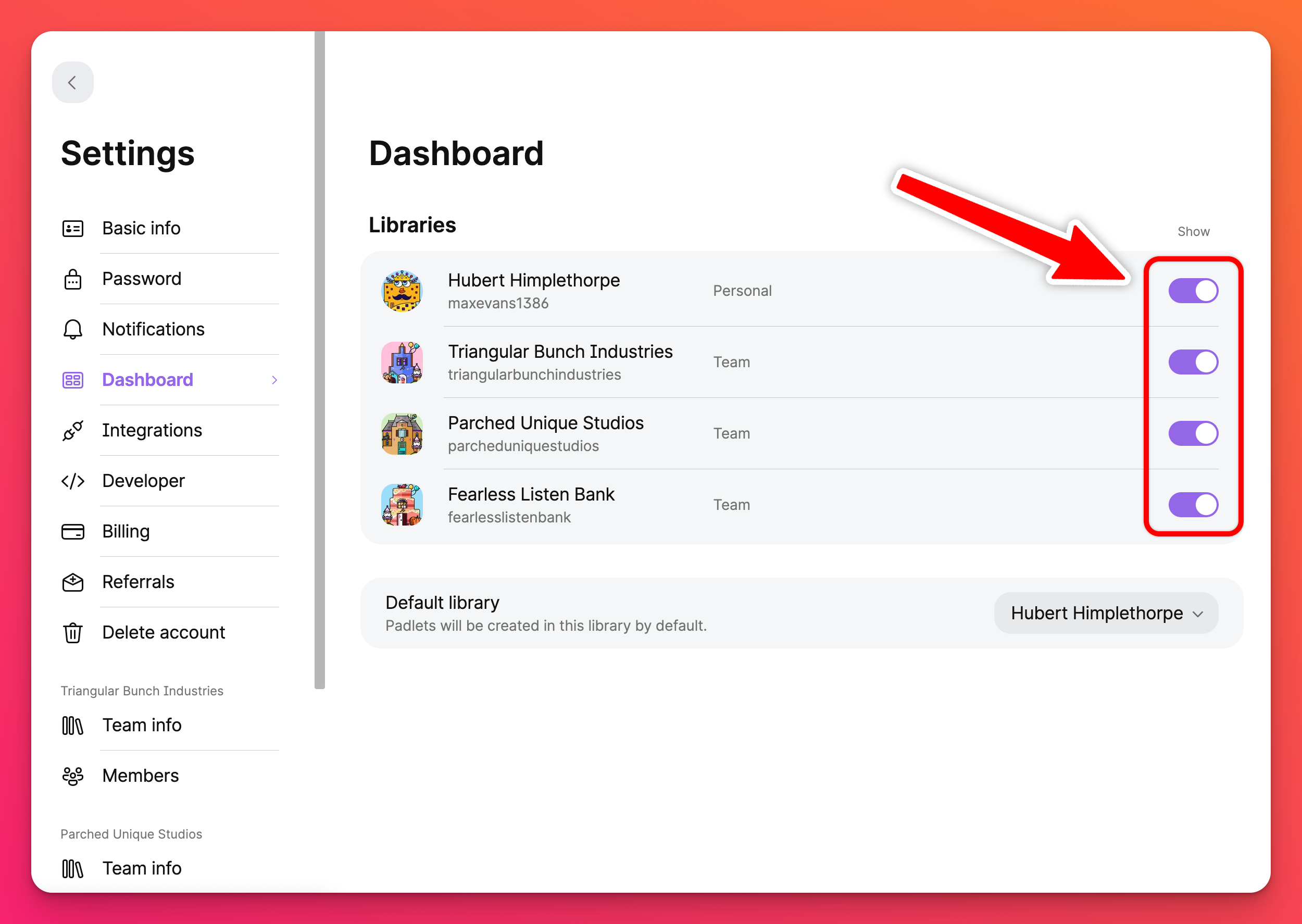
Aby zmienić domyślny obszar roboczy, wybierz przycisk po prawej stronie sekcji "Domyślny obszar roboczy" i wybierz żądany domyślny obszar roboczy z menu rozwijanego.
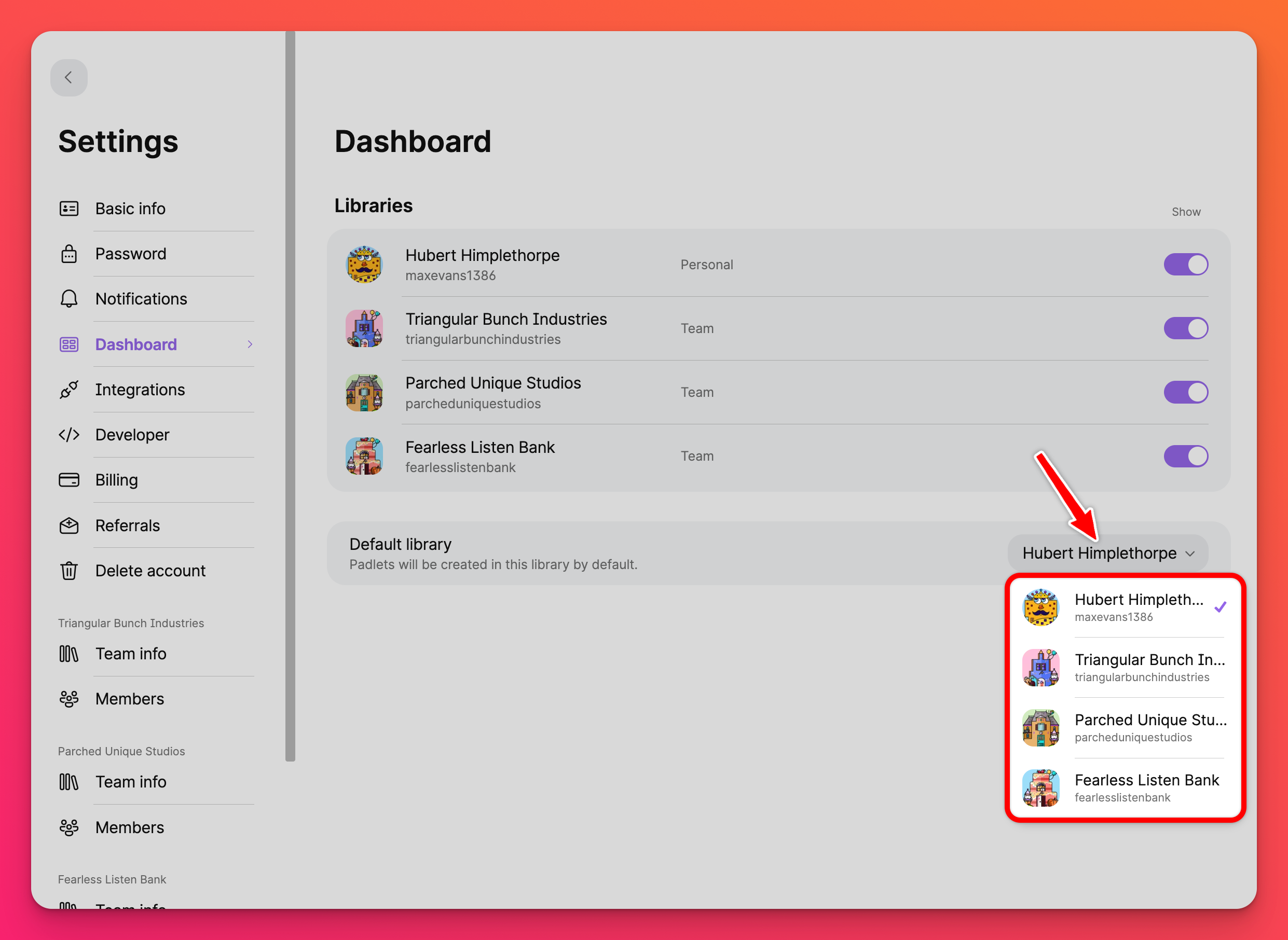
Należy pamiętać, że po utworzeniu padletu pojawi się on w domyślnym obszarze roboczym. Jeśli chcesz, aby padlet pojawił się w innym miejscu, musisz ręcznie wybrać odpowiedni obszar roboczy.
Twój pulpit nawigacyjny jest pod Twoją kontrolą!

