Freeze a padlet
Ever wanted to stop all activity on your padlet without getting rid of it or changing the 'Visitor permissions' to No Access? If you're an admin for the padlet, you can freeze it!
Freezing padlets can prevent students from changing their posts after submission, prevent colleagues from changing their posts after a decision is made, lock down the padlet so that only admins can change it, etc.
How does it work?
When you freeze a padlet, it prevents most changes from being made to that padlet. For example, posting, the ability to drag and drop posts, updating settings, etc. will no longer be available.
- New posts cannot be added
- Existing posts cannot be edited or deleted
- Comments and reactions will be disabled
- Settings cannot be modified
Turn on 'Freeze padlet'
Boards
To turn this feature on, click the three-dot ellipsis button (...) on the right side of your board > click Freeze board > toggle ON the 'Freeze padlet?' button.
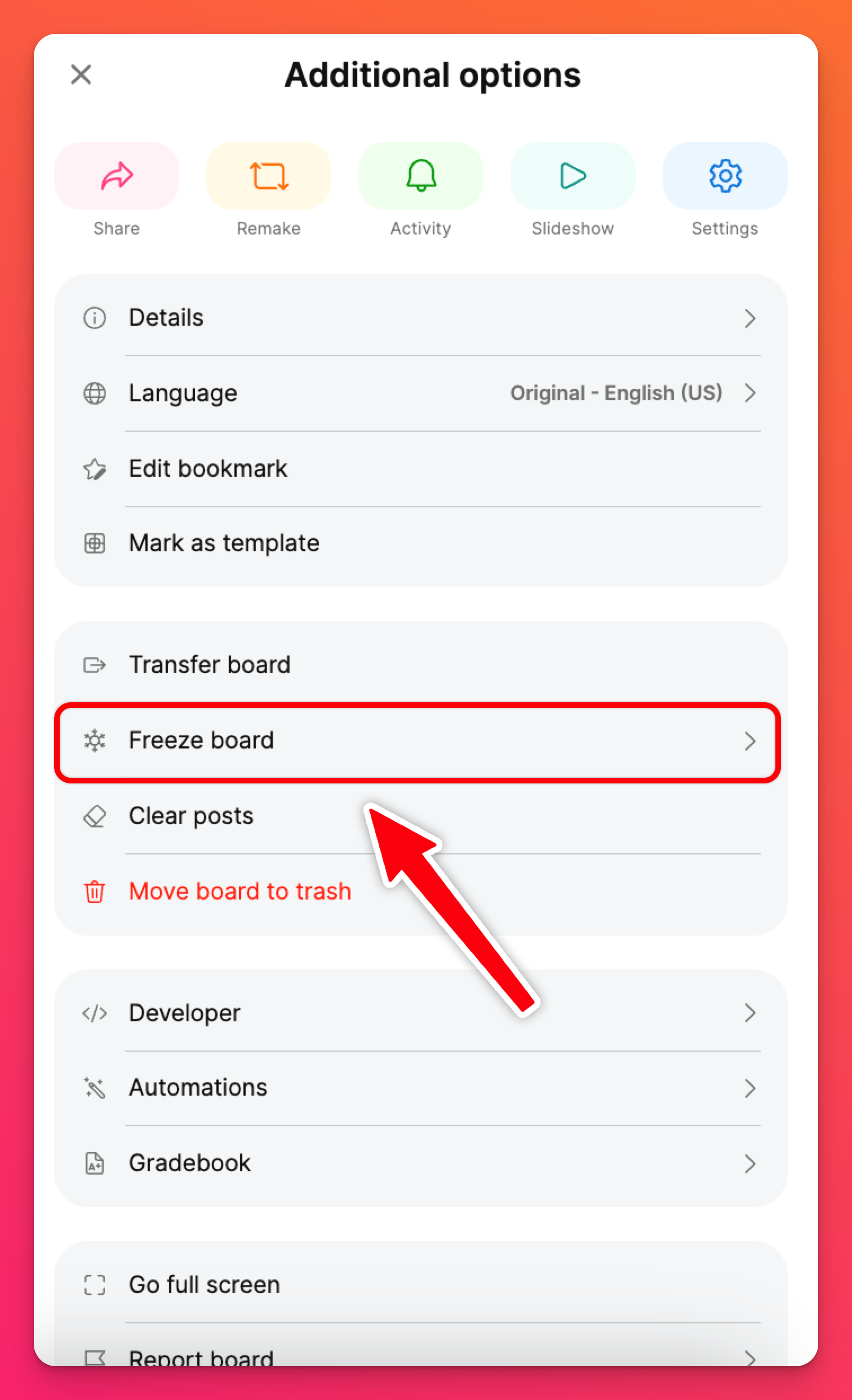
You will notice your board is now labeled 'Frozen' while viewing it. This is located slightly above the title of the board.
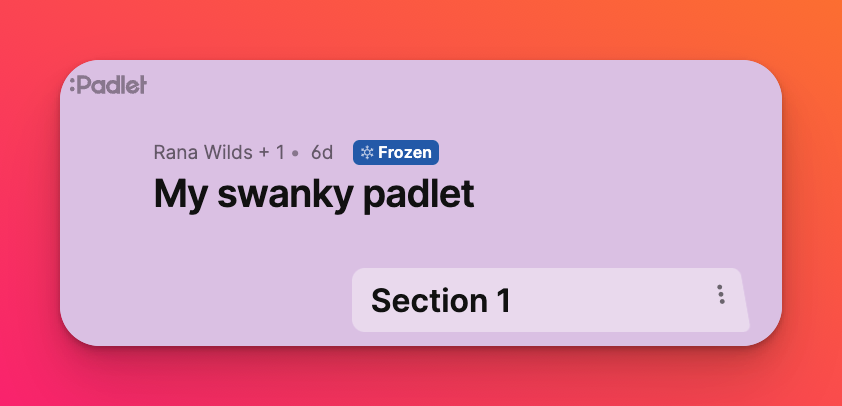
Sandboxes
To turn this feature on, click the three-dot ellipsis button (...) in the upper-right side of your Sandbox > click Freeze sandbox > toggle ON the 'Freeze sandbox?' button.
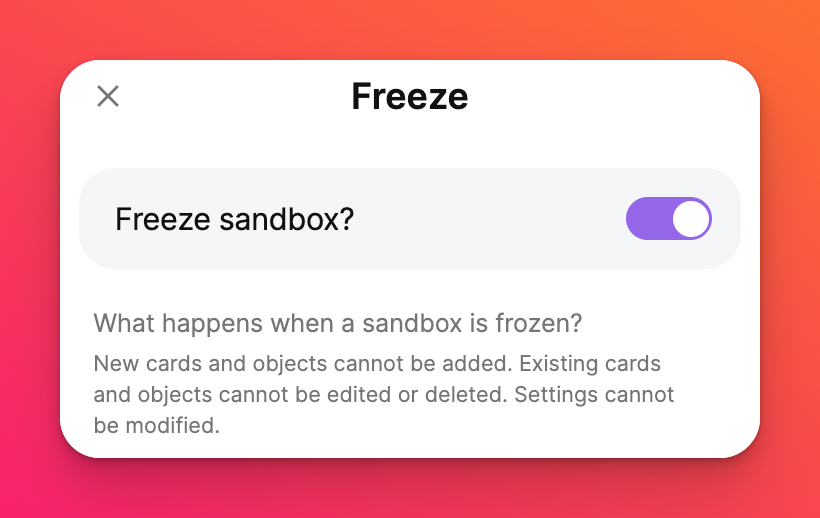
You will notice your Sandbox now has a snowflake icon (❄️) next to the Draw/Play buttons at the top indicating the Sandbox is frozen.
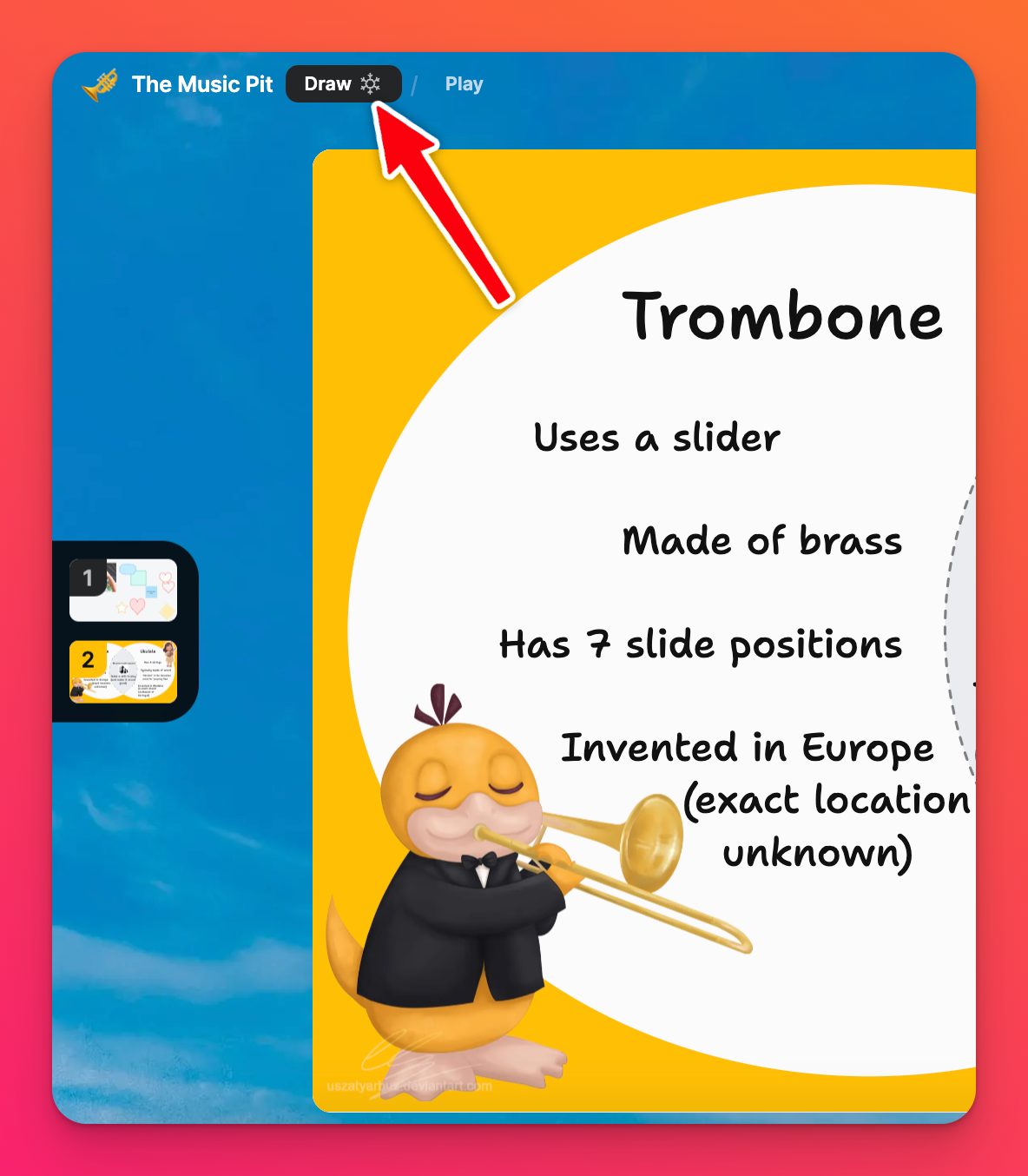
Turn off 'Freeze padlet'
Boards
If you decide to unfreeze your board, how do you do it? This is just as simple as turning it on! When Freeze padlet was turned ON, the Settings cog (⚙️) turned into a snowflake (❄). Just click the snowflake icon on the right-hand side of your board (❄️) > toggle the button OFF next to 'Freeze padlet?'
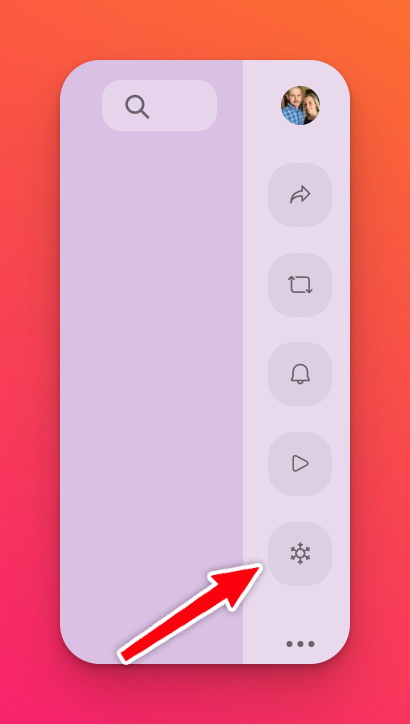 | 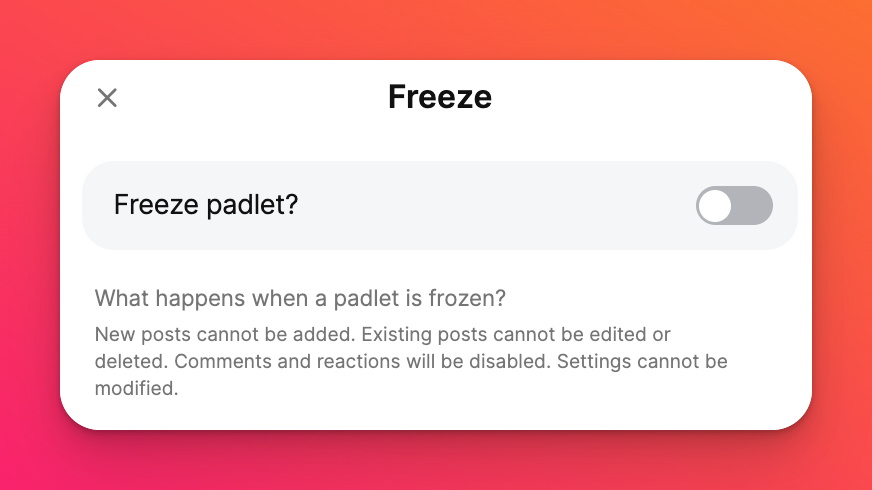 |
Sandboxes
When you decide to unfreeze your Sandbox, just click the three-dot ellipsis button (...) at the top-right of the Sandbox > select Unfreeze sandbox > toggle the button OFF next to 'Freeze sandbox?'
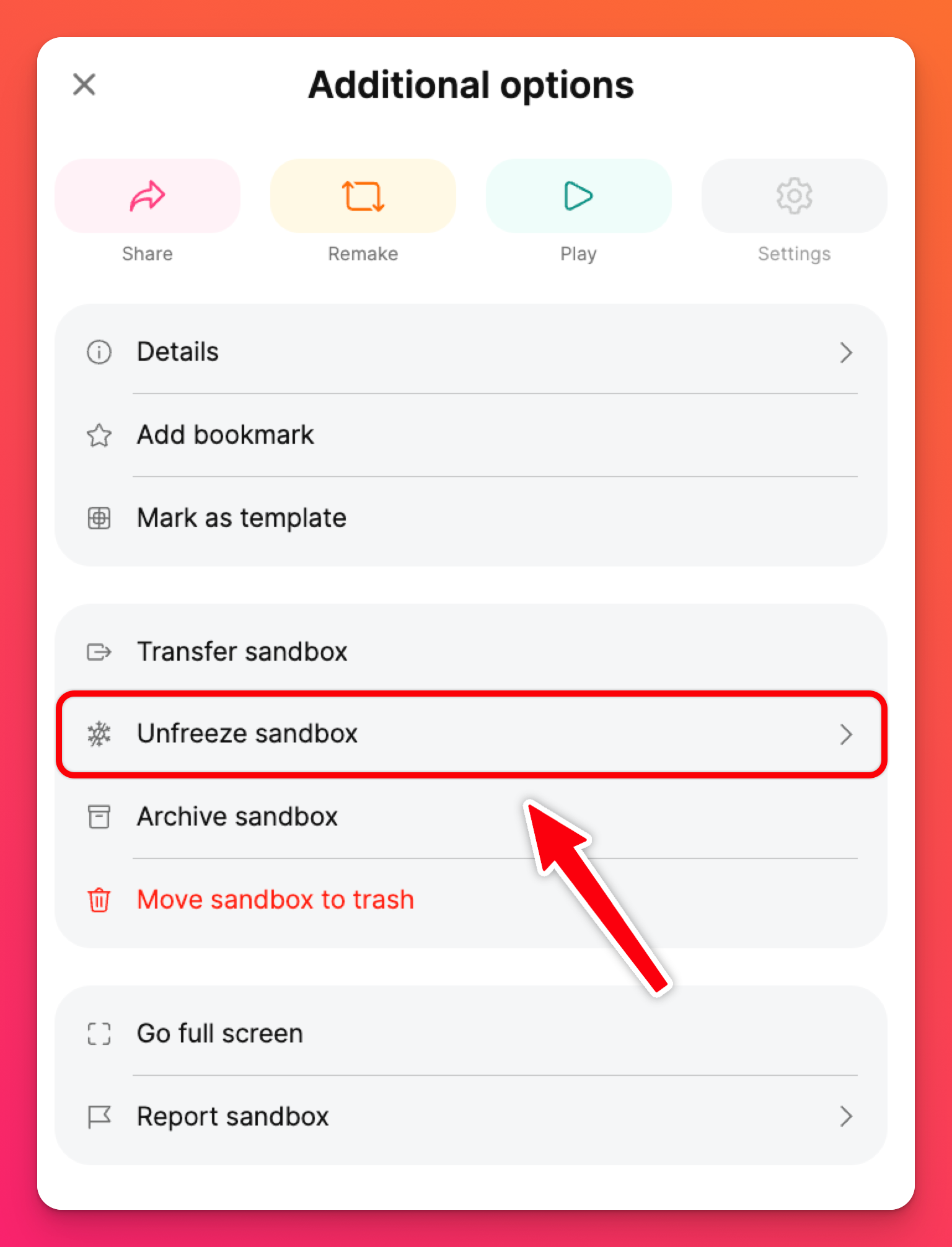
FAQs
Can I set my board so that it freezes automatically in the future?
My padlet is frozen but I didn't do it. I tried to unfreeze it but it doesn't work. What do I do?
What happens to my scheduled posts if my board is frozen?
Do frozen padlets count toward my quota limit?
Can you trash frozen padlets?
I need access to a frozen padlet that belongs to someone else. Is there anything I can do?
What is the difference between a Frozen padlet and one with Reader permissions?
With Reader permissions, users cannot create posts but they can comment on posts. With a frozen padlet, they cannot.

