開始使用 Padlet
恭喜您!您已經註冊了 Padlet - 創建和與他人協作和共享內容的最簡單的方法之一。
這篇文章將作為一個簡短的指南,幫助您了解如何使用 Padlet。
喜歡視頻?觀看這個。
*對於教育工作者和他們的同事 -在這裡參加我們的Padlet 101課程!
*快速 「如何 」視頻片段可在Learn儀表板。
*在我們的YouTube頁面上查看我們的整個視頻圖書館。
*訪問我們的知識庫,搜索有用的文章。
從儀表板開始
儀表板是您登入後看到的第一個螢幕。從這裡,你可以訪問的一切Padlet提供:
文件夾
您可以在儀表板上的不同資料夾中找到 Padlet。
- Recents- 您在過去 30 天內瀏覽過的所有小冊子。
- 我製作的- 您在帳戶中建立的所有小冊子。
- External (外部) - 所有您被邀請/新增為合作者的小貼頁。
- Trashed- 所有已刪除的小貼頁最多可存放 30 天。
- 書籤- 管理和組織您想追蹤的小墊。
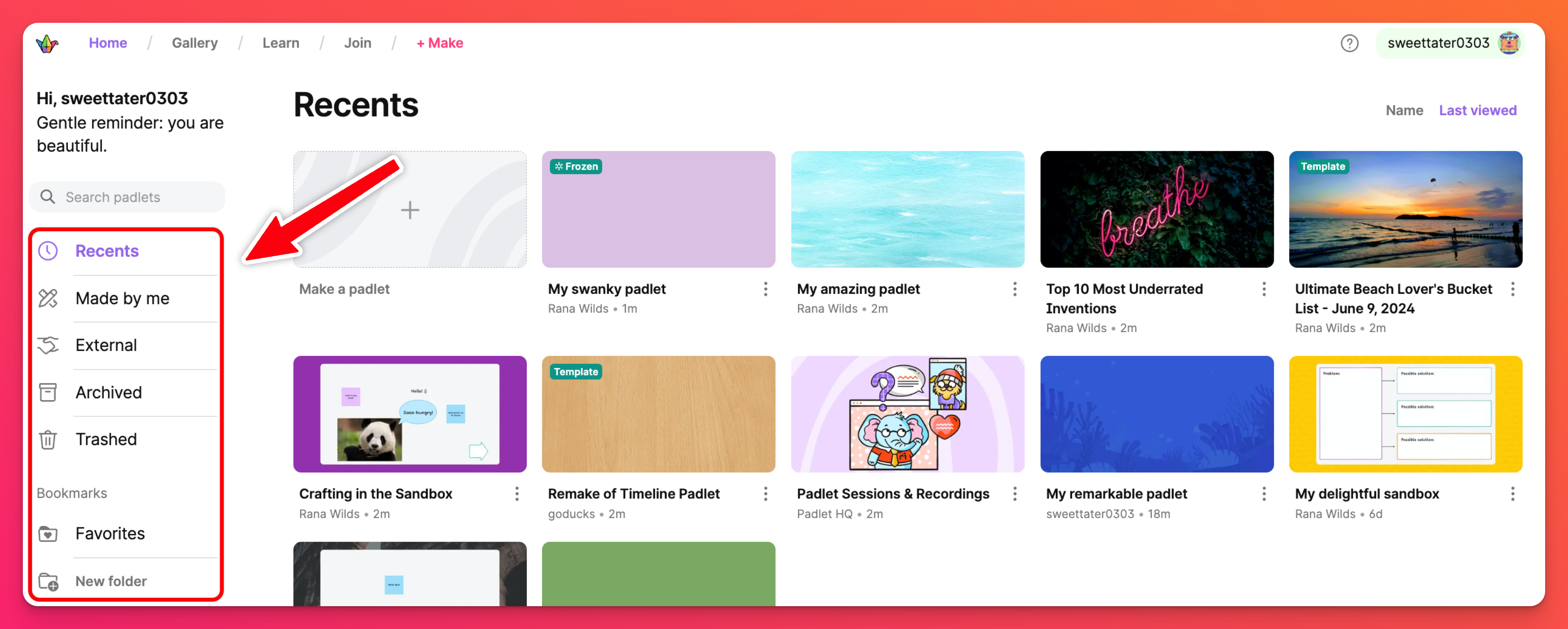
標題
在您儀表板的頂端,找到標題,找到不同的區域,您可以在那裡學習、獲得靈感,並在您準備好時開始使用!
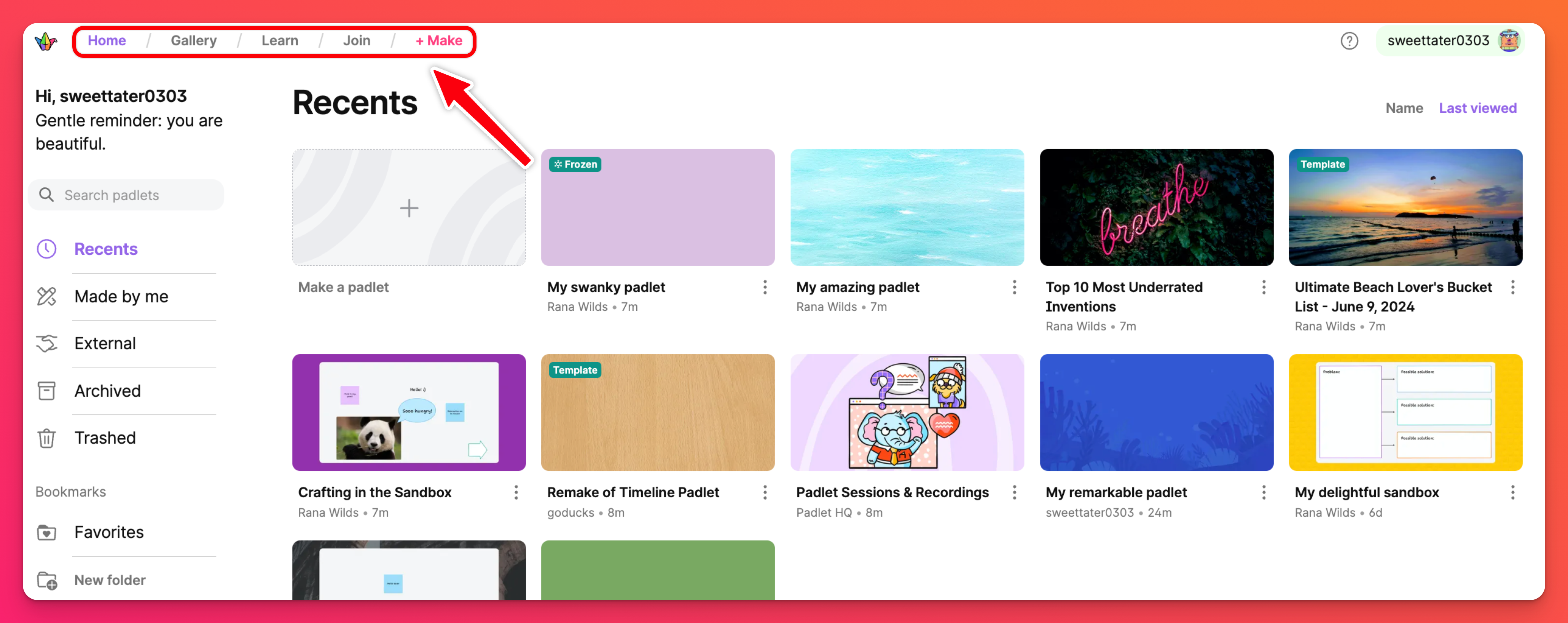
使用者選單
對於所有的管理職責和維護您的帳戶,請訪問您的儀表板右上角的用戶菜單。下面列出了一些可供選擇的選項:
- 切換帳號- 如果您有個人帳號,並且是連結到相同電子郵件的 Team Gold 帳號的一部分(例如),請在使用者功能表中切換帳號。
- 設定- 更新您的使用者名稱、電子郵件、密碼和訂閱。
- What's new- 檢視關於新版本的公告。
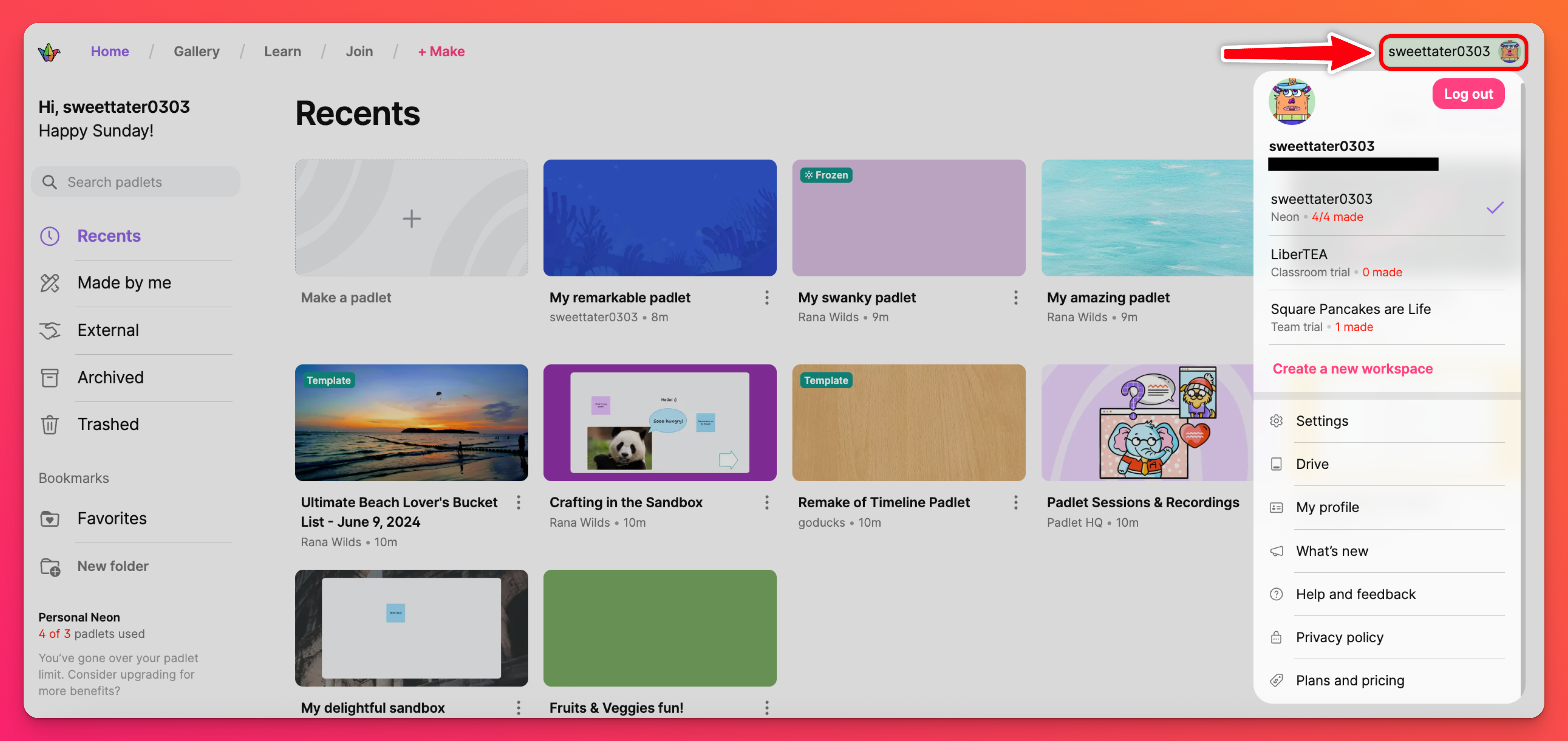
小鍵盤
螢幕中央的縮圖是小墊。粗體字顯示 padlet 的標題,灰色字顯示擁有者。當您建立、讚好或貢獻 padlet 時,它們就會出現在這裡,並以左側的資料夾組織。
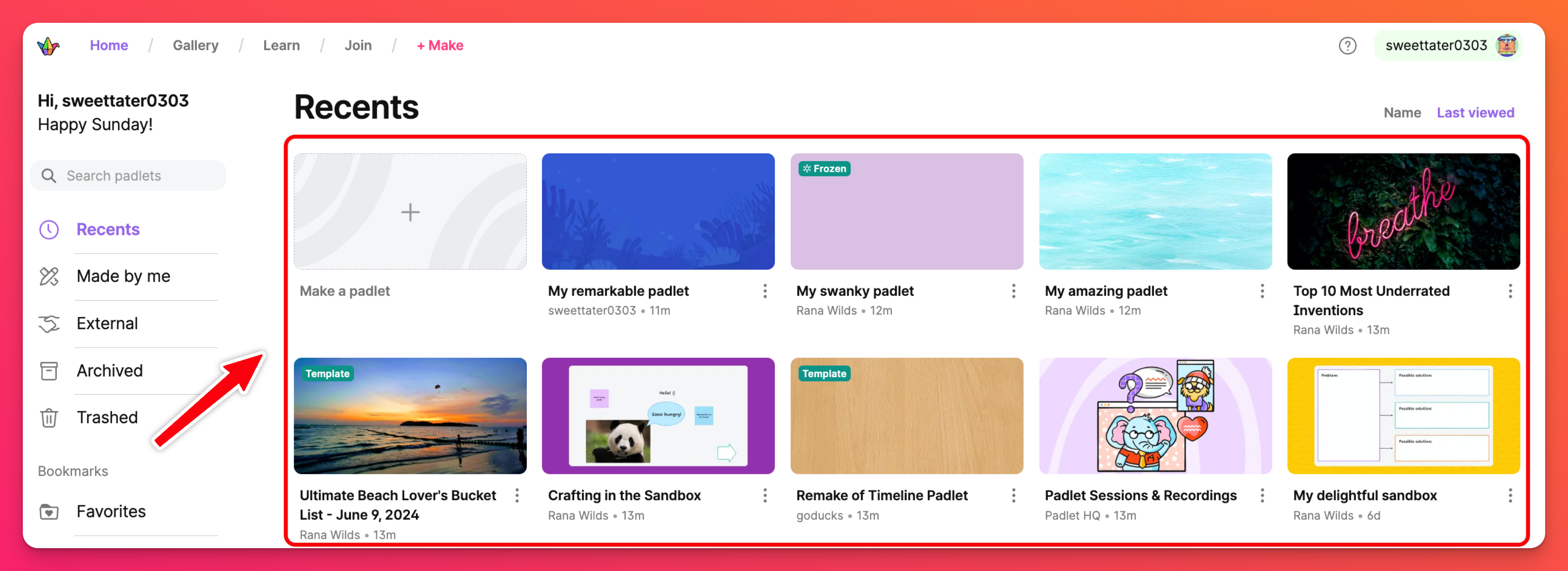
建立小冊子
如果您已經熟悉儀表板(或只是準備開始使用),您可以按一下螢幕左上方粉紅色的+ 製作按鈕,開始建立 padlet。
選擇Blank board從頭開始建立一個討論板、按一下Blank sandbox製作協作式白板、選擇我們的AI 配方之一,用一點✨ Magic ✨製作一個討論板,或選擇使用預先製作的範本。
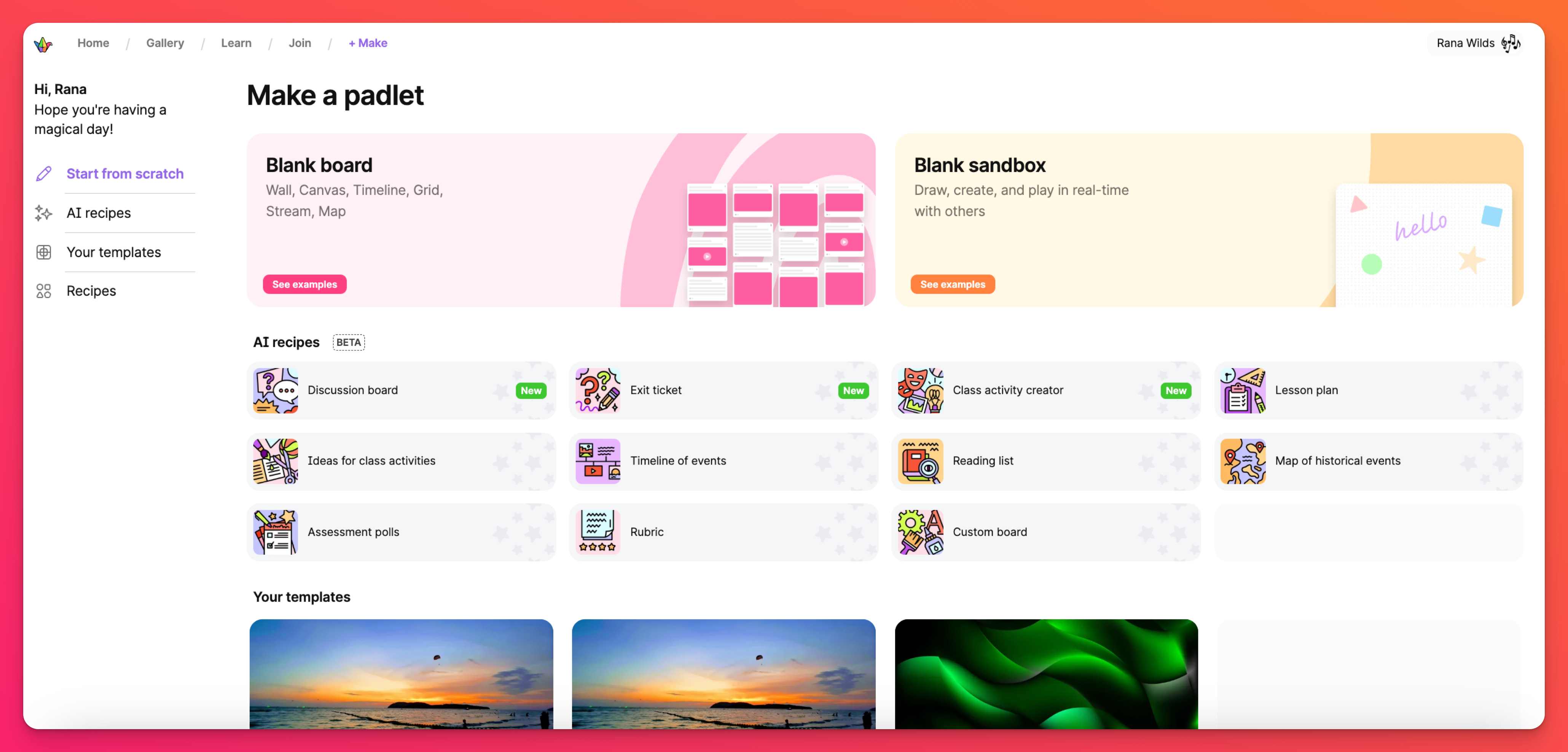
從零開始建立白板
空白討論板會帶您到一個空白的 padlet,裡面有您所有的格式選項。
您選擇的格式將決定您的討論板的結構。了解格式的最簡單方法就是玩一玩!不要緊張,您可以隨時變更討論板的格式。
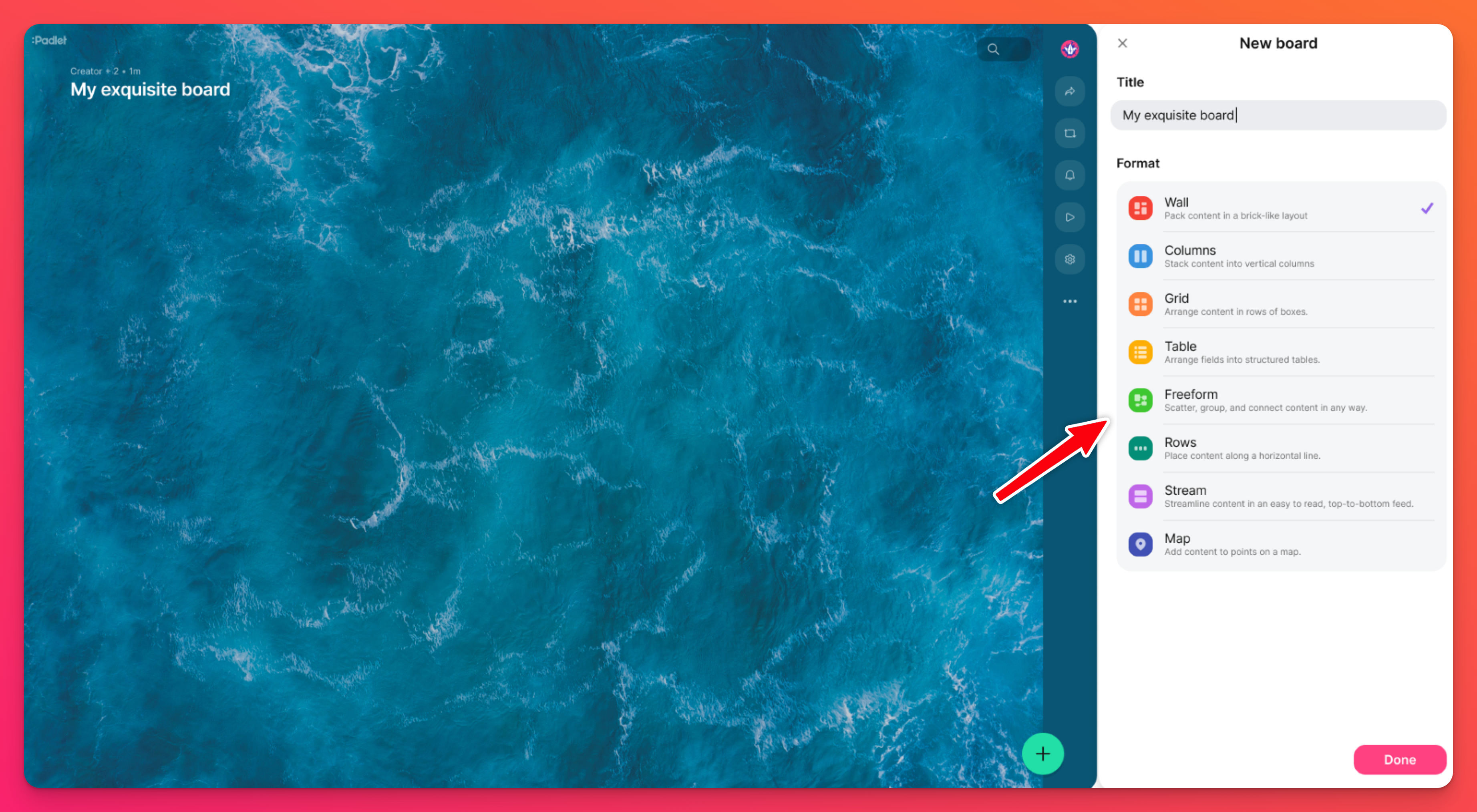
設計小板
使用設定 小齒輪圖示 (⚙️) 來編輯標題、壁紙和其他外觀設定。調整文章大小、選擇您喜歡的字型,並決定文章在同一選單中的排序方式。
使用(+) 按鈕新增文章。文章幾乎可以容納任何類型的檔案或連結。這包括文字、圖片、視訊、Spotify 連結、YouTube 連結、PDF、其他 padlet 等等!
您所說的故事和所創造的美麗,都有無限可能!
隱私權與權限
在「分享」功能表中控制 padlet 的隱私權。
選擇您 padlet 右上方的「 分享 」 箭頭> 點選「連結隱私權」旁邊的下拉式選單,即可存取「連結隱私權 」選項。
點選「訪客 權限」旁邊的下拉式功能表,選擇允許其他人在 padlet 上做什麼。選擇閱讀者、評論者、撰文者 [預設值]、版主或完全無法存取padlet!
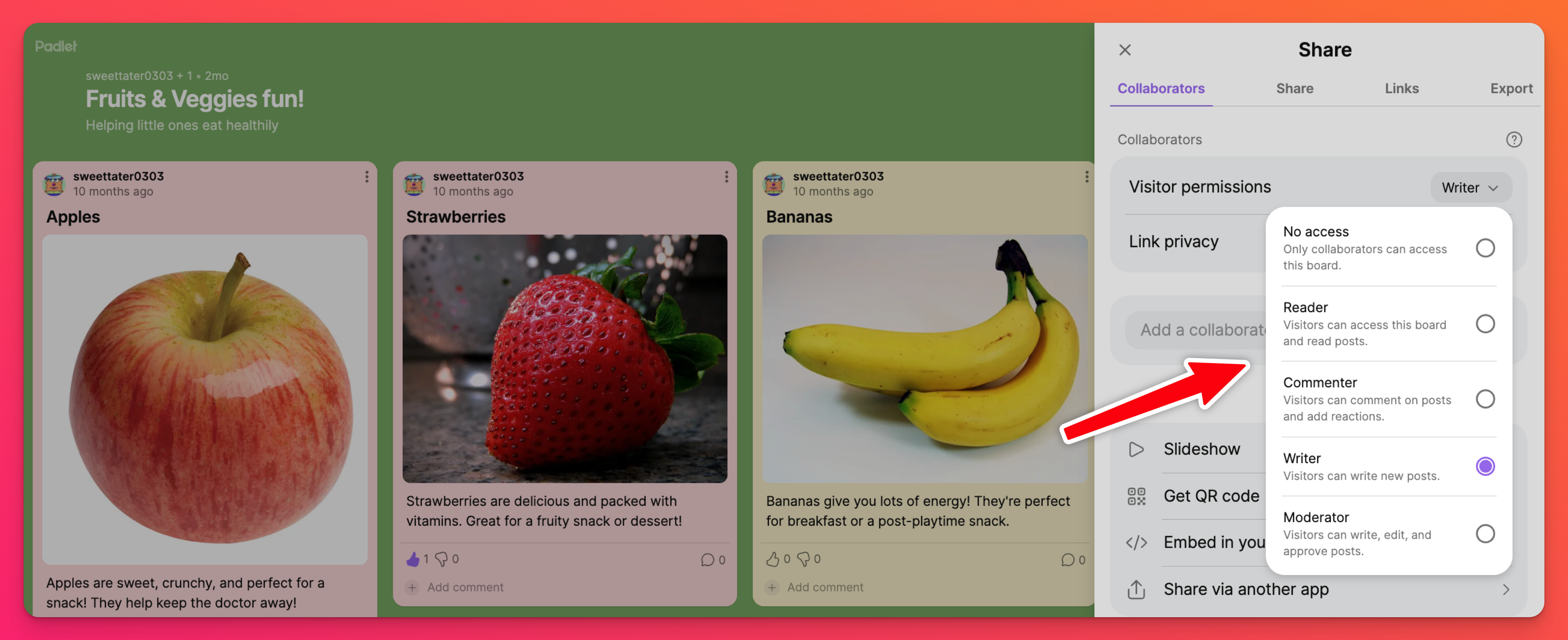
分享您的小冊子
當您準備好要分享您的小冊子給您圈子以外的人時,按一下右上方的分享 箭頭或您的小冊子畫面。這將會開啟分享選單,如下圖所示,提供您多種分享選項。
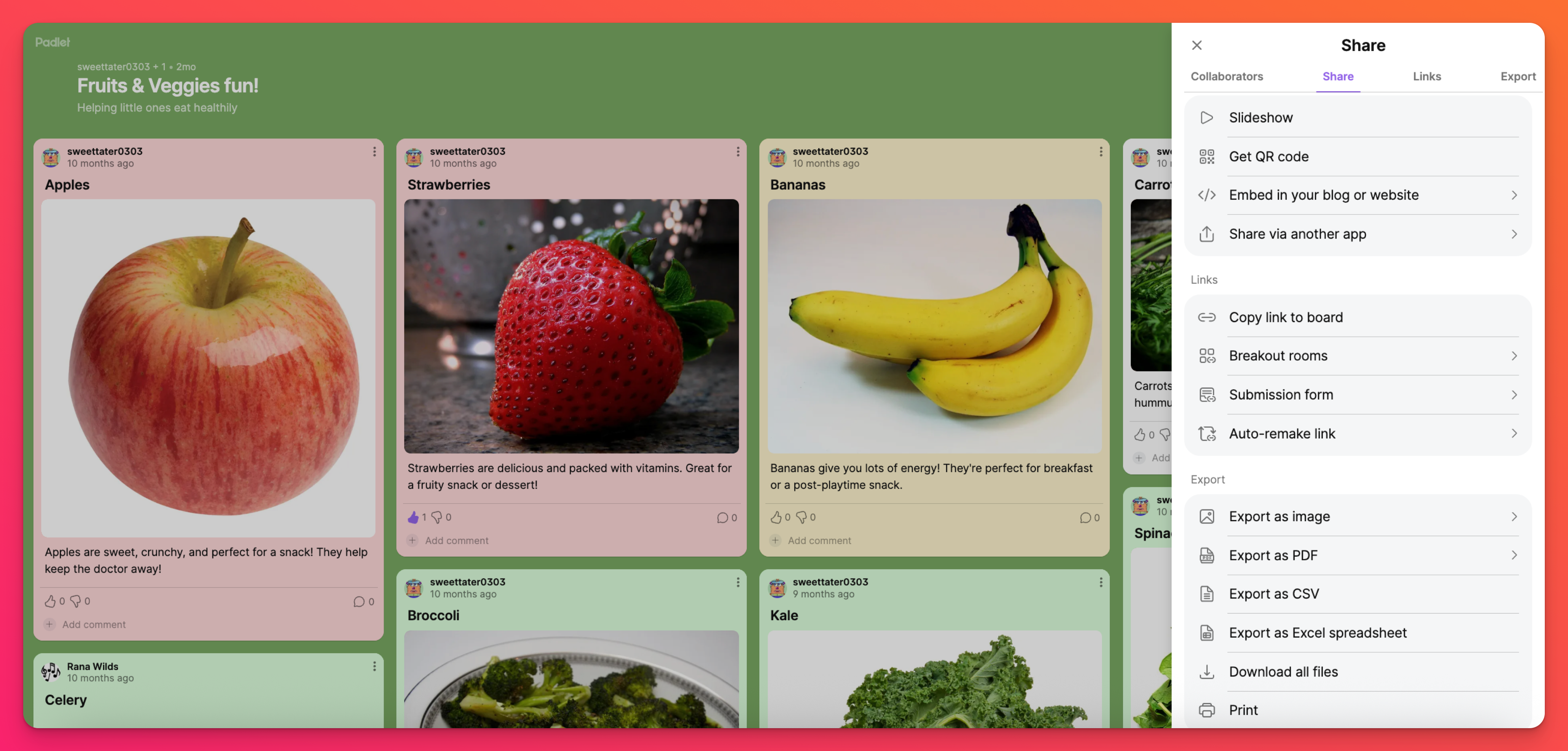
分享 padlet 最簡單的方式是選擇複製連結到討論區,並直接傳送該連結。如果您的隱私權和權限設定為秘密和作家 [預設設定],任何擁有連結的人都可以檢視和發表您的 padlet。
其他分享選項包括散佈 QR 代碼、將 padlet 匯出為 PDF 檔案或在社交媒體上傳送 padlet。
就是這樣!現在去製作一些華麗的東西吧!

