Menu udostępniania Padlet
Każdy padlet można udostępniać. Menu udostępniania padletu zapewnia wszystkie opcje udostępniania i eksportowania, a także kontrolę prywatności.
Dostęp do menu udostępniania
Aby uzyskać dostęp do menu udostępniania, wybierz ikonę strzałki Udostępnij w prawym górnym rogu padletu.
Powinno pojawić się to menu.
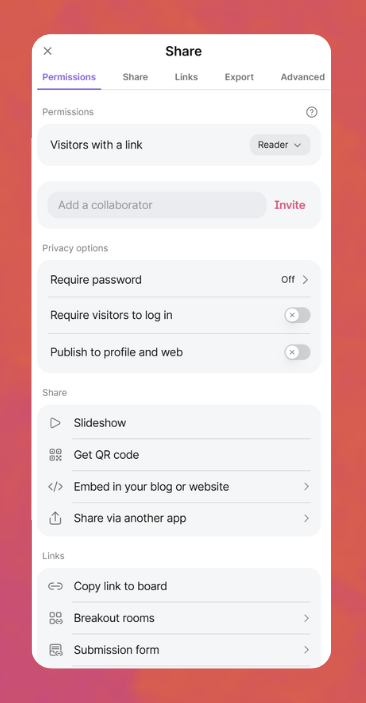
Opcje udostępniania
Uprawnienia odwiedzających
Jest to poziom edycji, na który zezwalasz wszystkim odwiedzającym po wejściu na twój padlet.
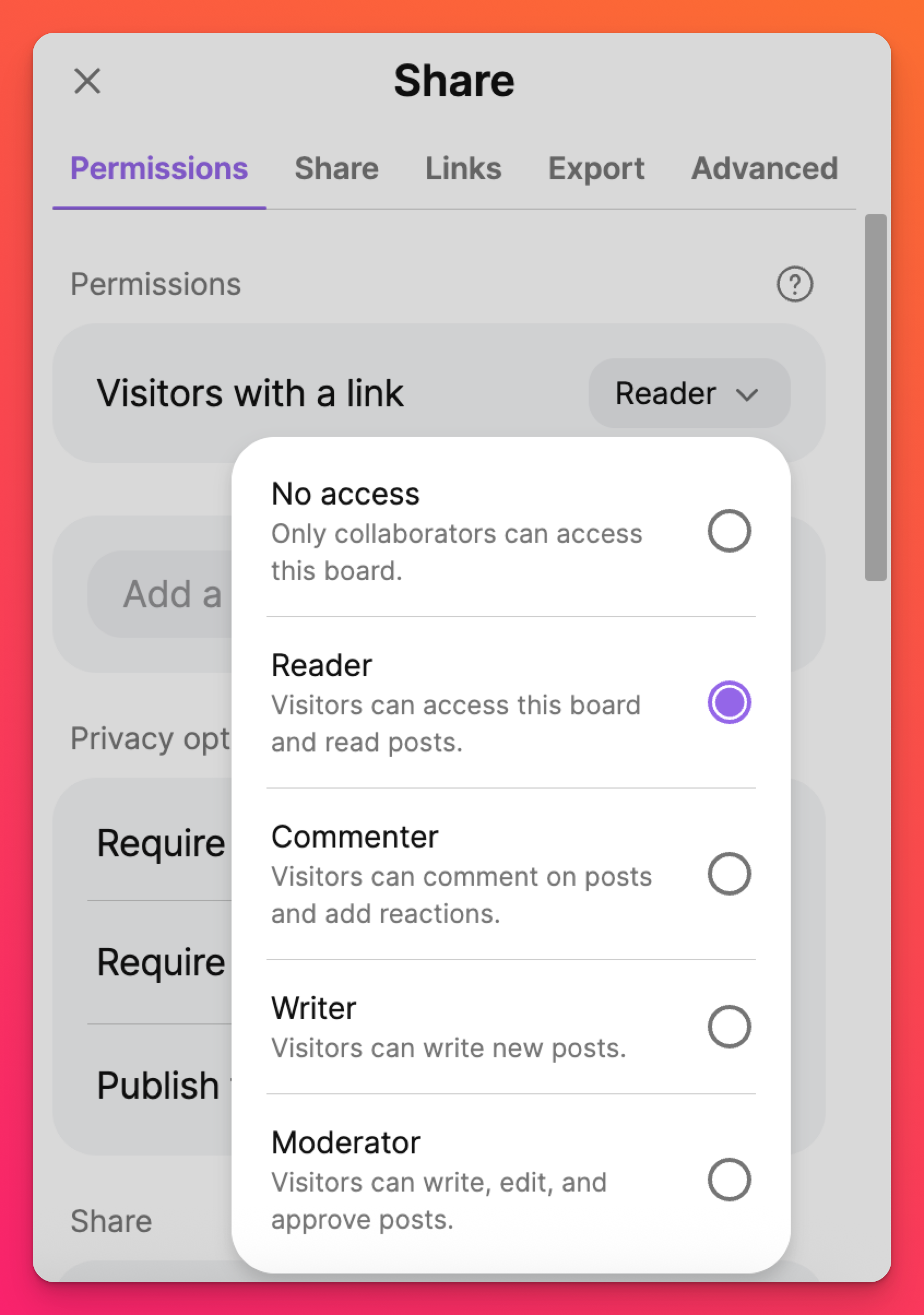
- Brak dostępu: Tylko osoby zaproszone do współpracy mogą uzyskać dostęp do padletu. W przeciwnym razie padlet jest całkowicie prywatny.
- Czytelnik: Odwiedzający mogą czytać posty. Nie mogą oni tworzyć własnych postów ani zostawiać komentarzy lub reakcji.
- Komentator: Odwiedzający mogą komentować posty i dodawać reakcje.
- Autor: Odwiedzający mogą czytać, pisać nowe posty, komentować i dodawać reakcje.
- Moderator: Odwiedzający mogą czytać, pisać, edytować i zatwierdzać/odrzucać posty innych osób.
Zapraszanie współpracowników
Możesz udostępniać swój padlet innym osobom, dodając je jako współpracowników. Konieczne będzie zaproszenie ich za pośrednictwem nazwy użytkownika lub wiadomości e-mail.
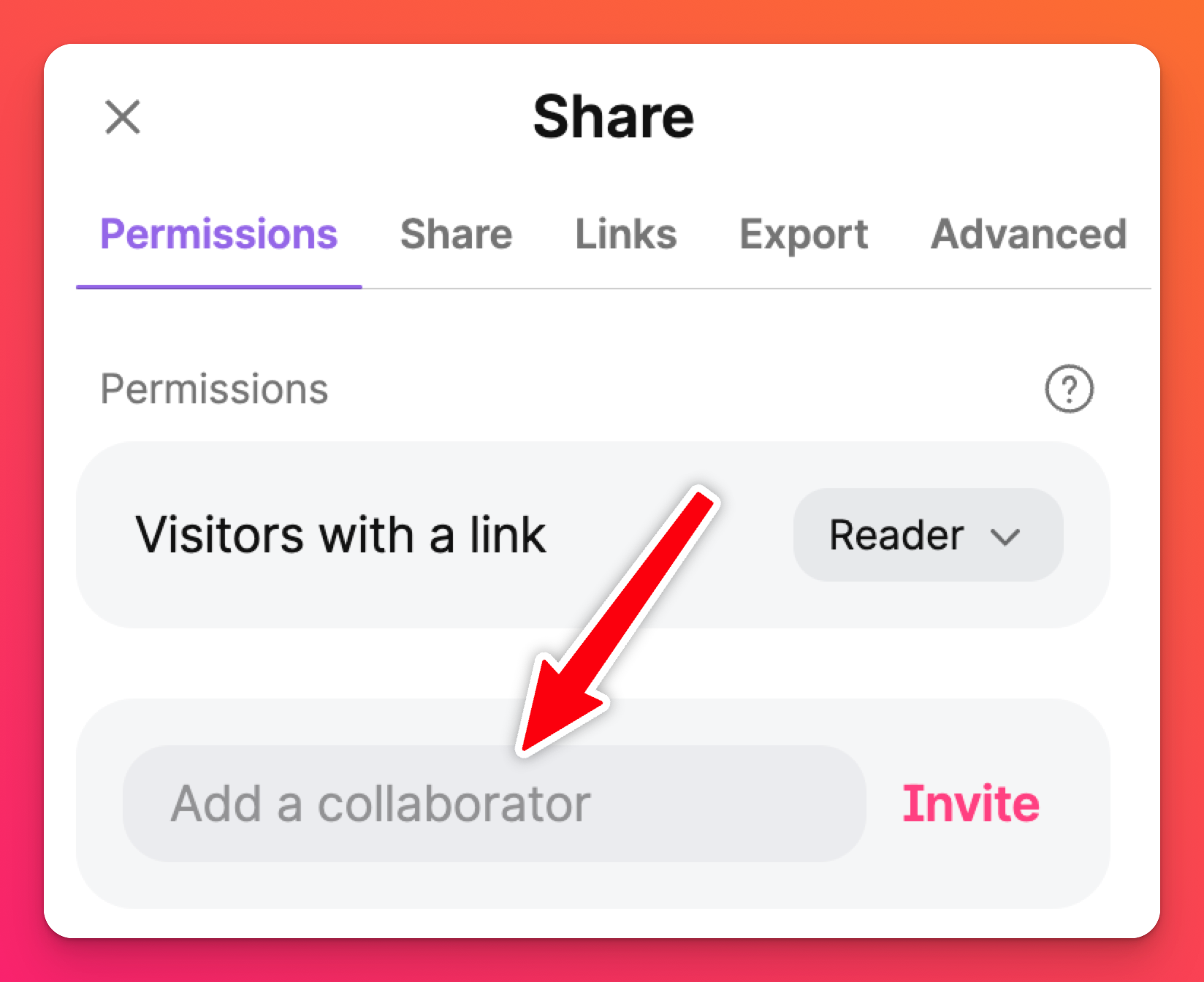
Przy domyślnych ustawieniach powiadomień użytkownicy, którym udostępnisz padlet, otrzymają powiadomienie e-mail.
Po pomyślnym zaproszeniu innego użytkownika do swojego padletu, pojawi się on w folderze External na jego pulpicie nawigacyjnym.
Opcje prywatności
Ustawienia prywatności różnią się nieznacznie dla kont indywidualnych, zespołowych, klasowych i Padlet dla Szkół. Szczegółowe opisy poszczególnych ustawień można znaleźć w menu Udostępnij.
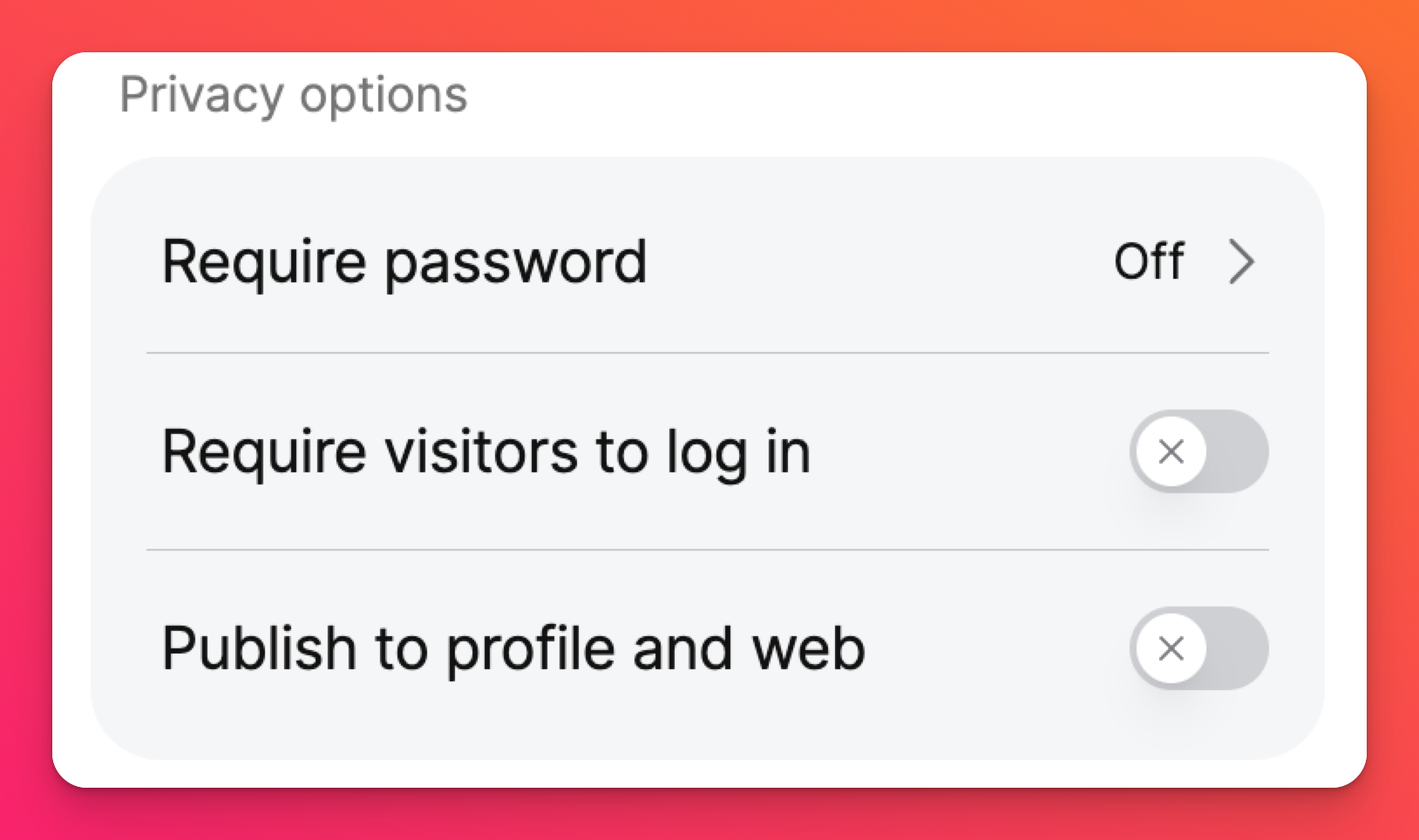
W przypadku użytkowników indywidualnych domyślne ustawienia prywatności automatycznie odzwierciedlają następujące elementy:
- Wymagaj hasła: WYŁ.
- Wymagaj logowania od odwiedzających: WYŁ.
- Publikuj w profilu i w sieci: WYŁ.
Oznacza to, że każdy, kto ma link, może uzyskać dostęp do padletu, ale pozostanie on ukryty przed wyszukiwarkami. Padlet nie jest widoczny dla nikogo, kto nie ma linku.
Dowiedz się więcej o opcjach prywatności padletów tutaj.
Udostępnianie
Padlet można udostępniać na wiele sposobów. Najprostszym jest udostępnienie linku do padletu, ale można również udostępnić kod QR lub osadzić padlet na innej stronie.
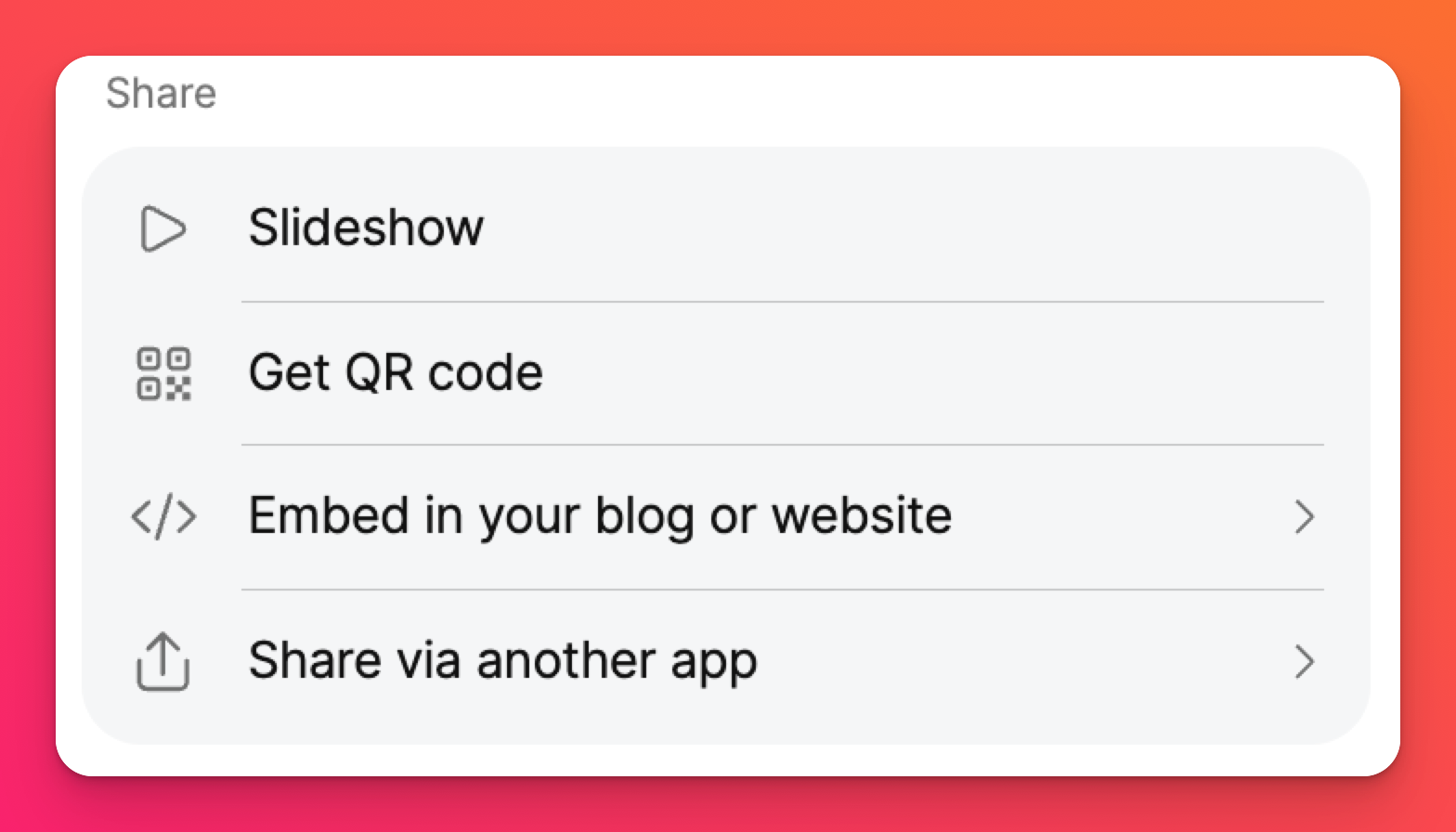
Dowiedz się więcej o udostępnianiu padletów tutaj.
Łącza
Tutaj można znaleźć Kopiuj link do tablicy i trzy różne rodzaje linków, które można wysłać. Breakout rooms i Submission forms mogą być używane, gdy chcesz, aby inni współpracowali nad twoim padletem, zapewniając jednocześnie ograniczony widok. Linki do automatycznego tworzenia mogą być używane do automatycznego tworzenia kopii padletu na koncie innego użytkownika po kliknięciu linku.
Eksport
Padlet można wyeksportować jako obraz, plik PDF, CSV, arkusz kalkulacyjny Excel itp.
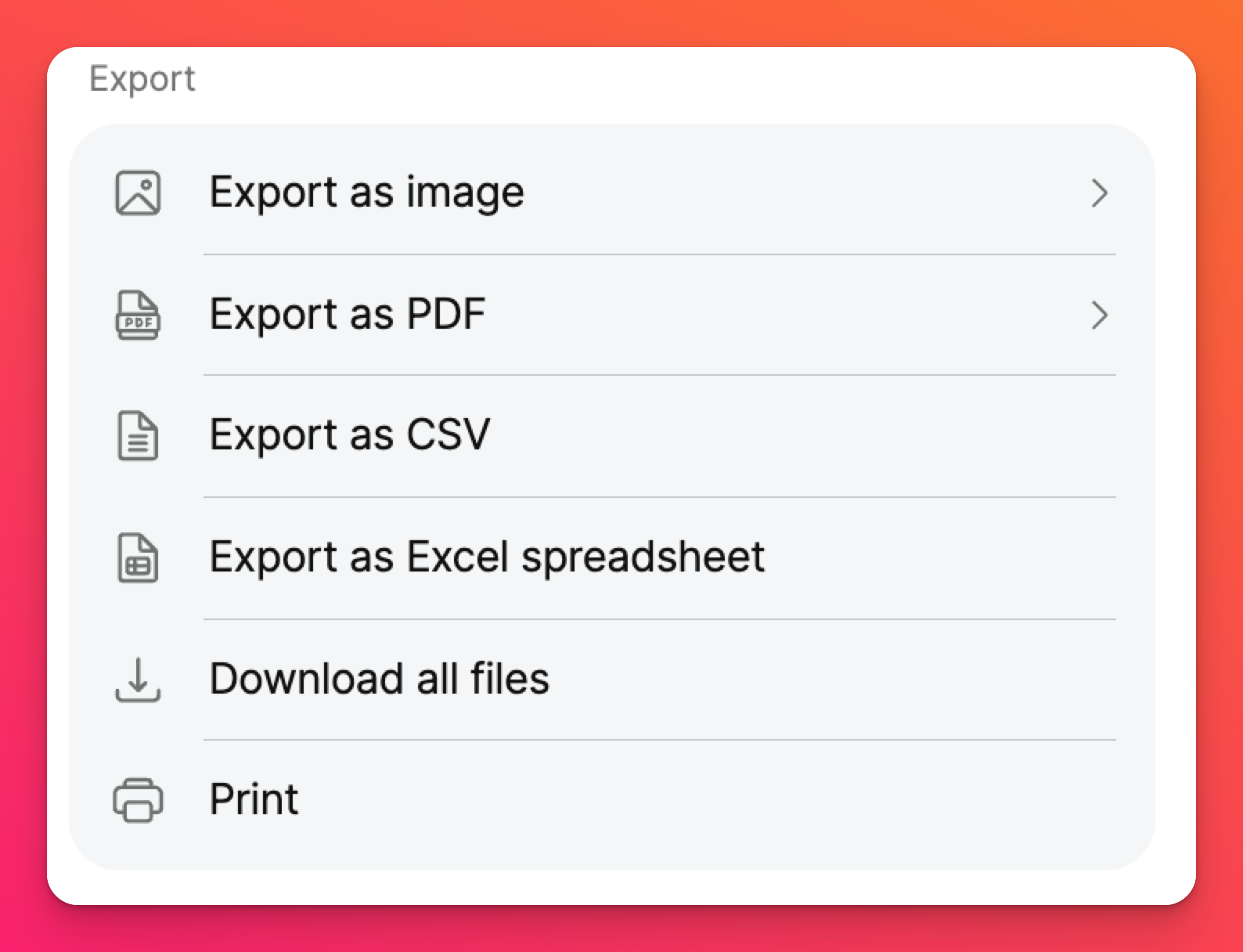
Dowiedz się więcej o eksportowaniu padletów tutaj.
Opcje zaawansowane
Użyj kanałów RSS, aby być automatycznie powiadamianym o aktualizacjach padletów, które subskrybujesz. Przeczytaj więcej o funkcji kanałów RSS tutaj: Padlet i kanały RSS
Możesz także kliknąć Wyświetl jako Markdown w sekcji Zaawansowane, aby wyeksportować wersję Markdown swojego padletu!
Często zadawane pytania
Nie mogę uzyskać dostępu do panelu Udostępnij mojego własnego padletu. Nie ma przycisku LUB przycisk nic nie robi, gdy go kliknę. Co się dzieje?
1. Jesteś zalogowany na niewłaściwe konto. Spróbuj wylogować się i zalogować ponownie przy użyciu adresu e-mail powiązanego z kontem, na którym utworzono padlet.
2. Występuje problem z blokadą reklam. Spróbuj wyłączyć rozszerzenie blokujące reklamy. Czasami te rozszerzenia blokują dostęp do panelu udostępniania.
Jeśli to nie rozwiąże problemu, skontaktuj się z nami w celu uzyskania dalszej pomocy.

