ファーストチームへようこそ!
チームを立ち上げる準備はできましたか?この記事を読んで、Padletで最初のチームを設定してください。
チームを作成する
チームを作成するには、padlet.comにログインし、Padlet ダッシュボードに移動します。右上のアカウント名をクリックし、ユーザーメニューを表示します。ここから、新しいワークスペースの作成をクリックします。
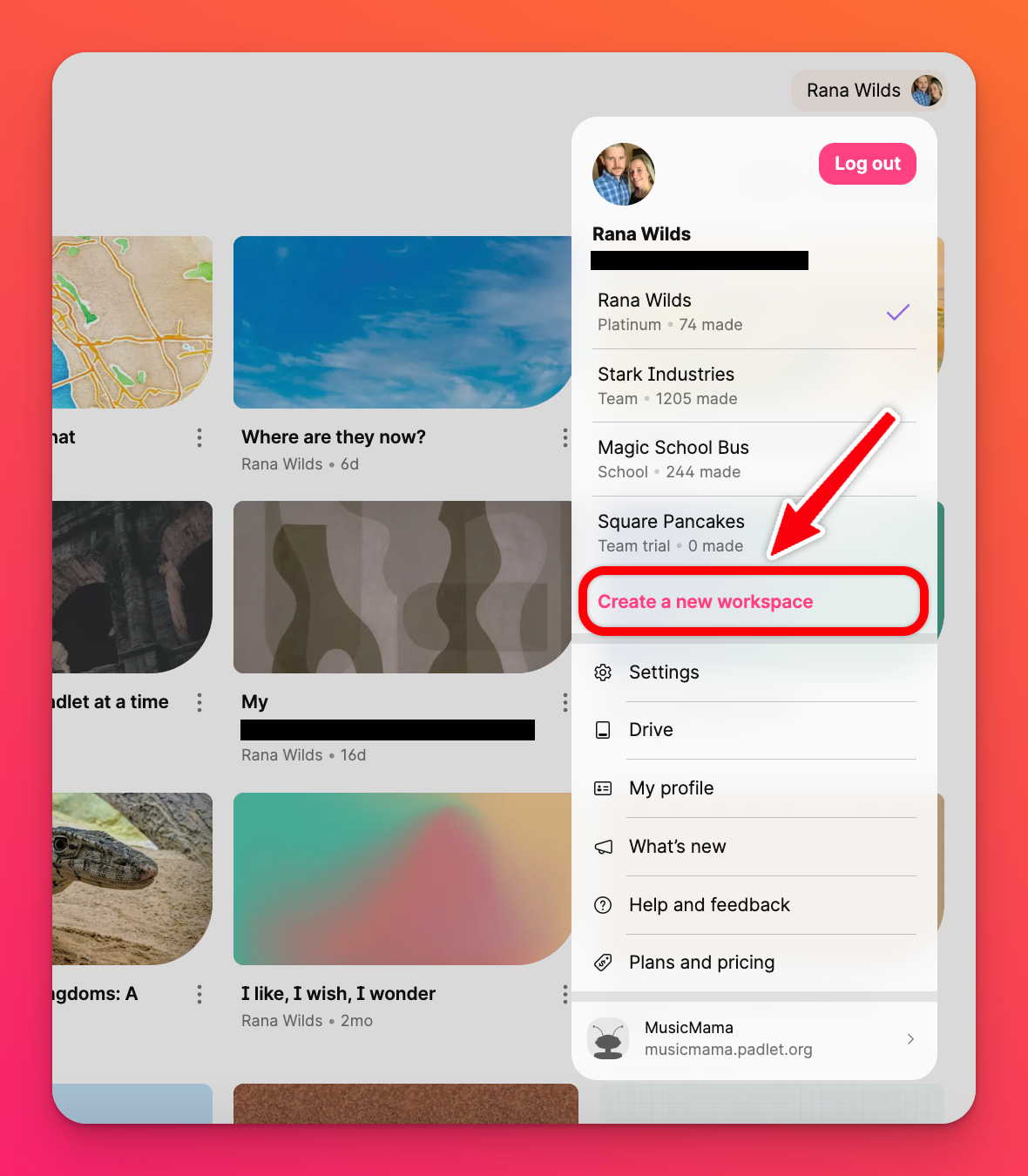
このボタンを選択すると、トライアル開始 (30日間無料)または購読 (すぐに購読を開始)を選択するよう促されます。
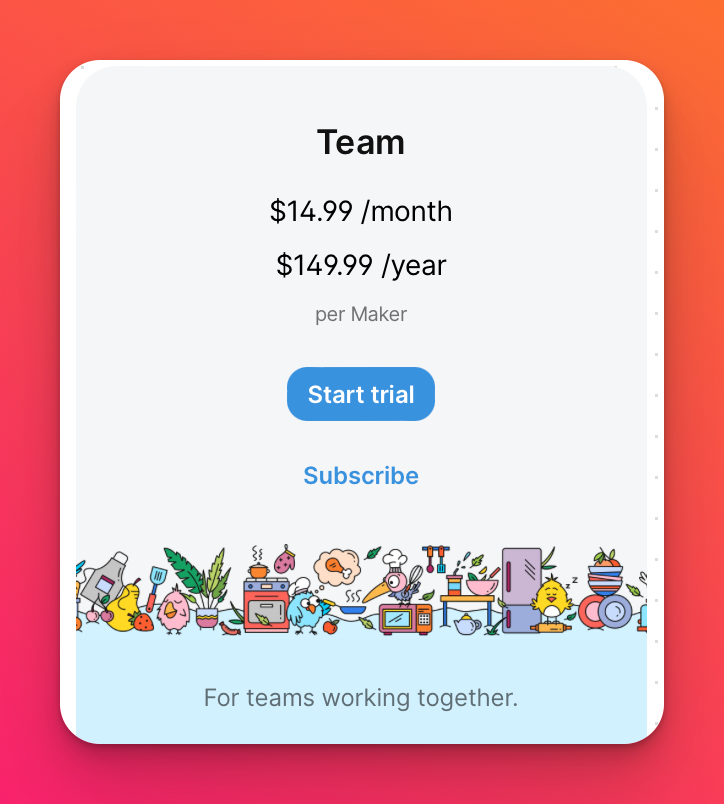
選択したら、チームの名前とURLを入力します。自分で選択することも、Padletが提供する名前を使用することもできます。次に、「今すぐ支払う」または「30日間無料トライアルを開始」をクリックしてください。いずれにせよ、すぐにチームに取り掛かることができます。
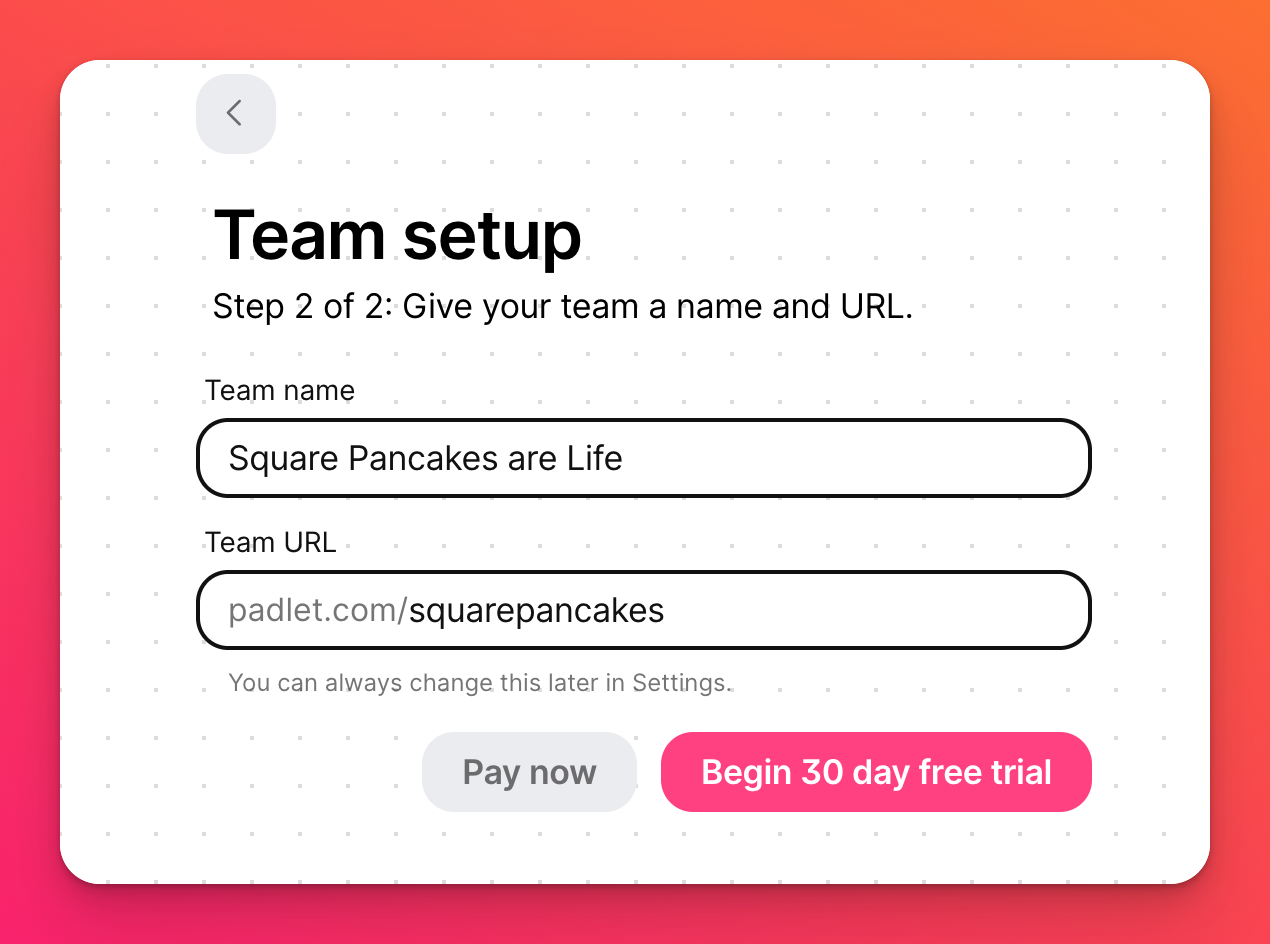
この記事に加え、チームダッシュボードの「はじめに」タブを使用して、チームアカウントを設定することができます。右上の[削除]をクリックすると、[入門]ページを削除することもできます。
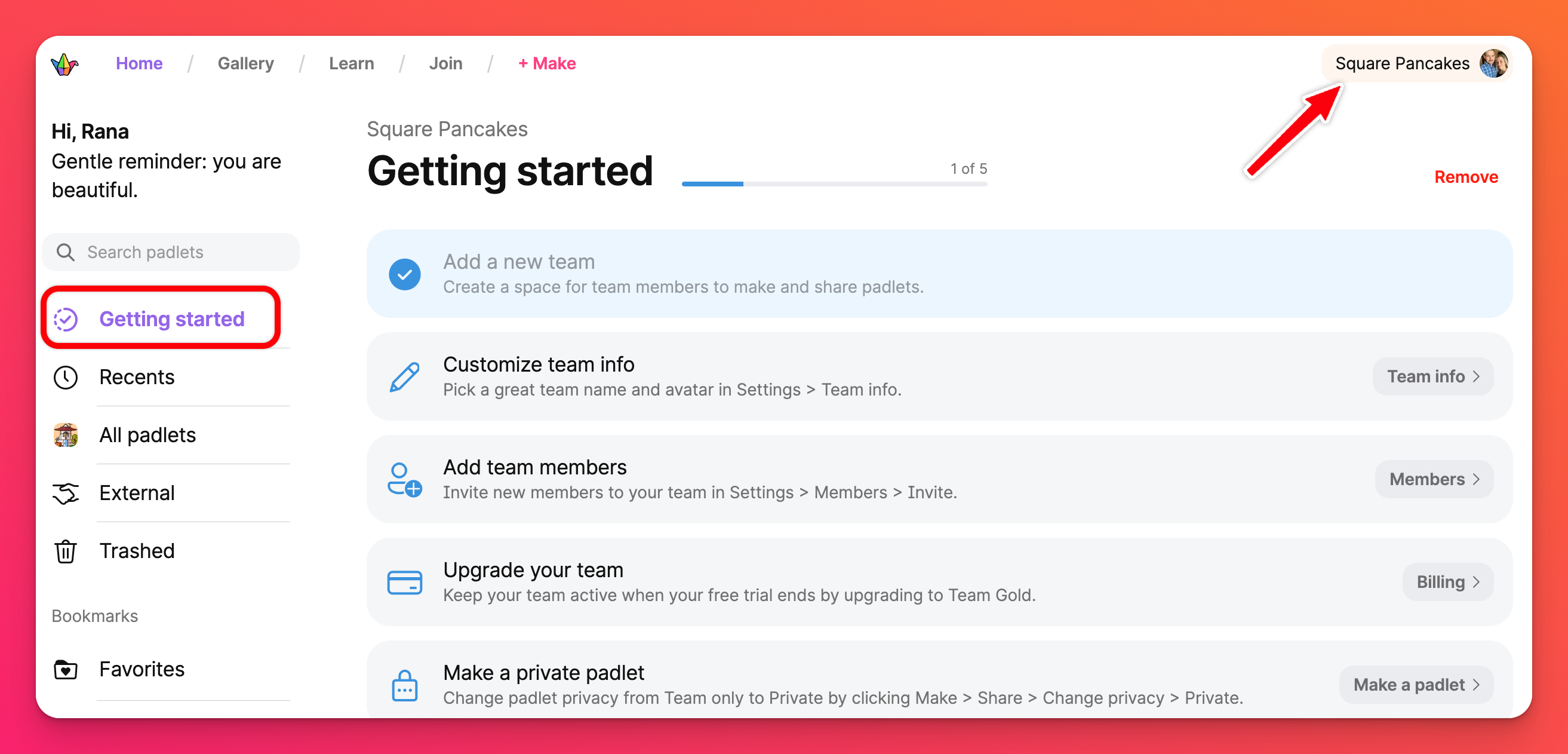
もし "Getting started "タブが表示されない場合は、ページの右上にあるアカウント名を確認し、チームダッシュボードが表示されていることを確認してください。チーム名が表示されていない場合は、表示されているチーム名をクリックして変更してください。
チーム情報のカスタマイズ
チーム名とアバターは設定から変更できます。ページ右上のアカウント名をクリックし、「設定」>「チーム情報」を選択してください。また、スタートページのチーム情報をクリックすることもできます。
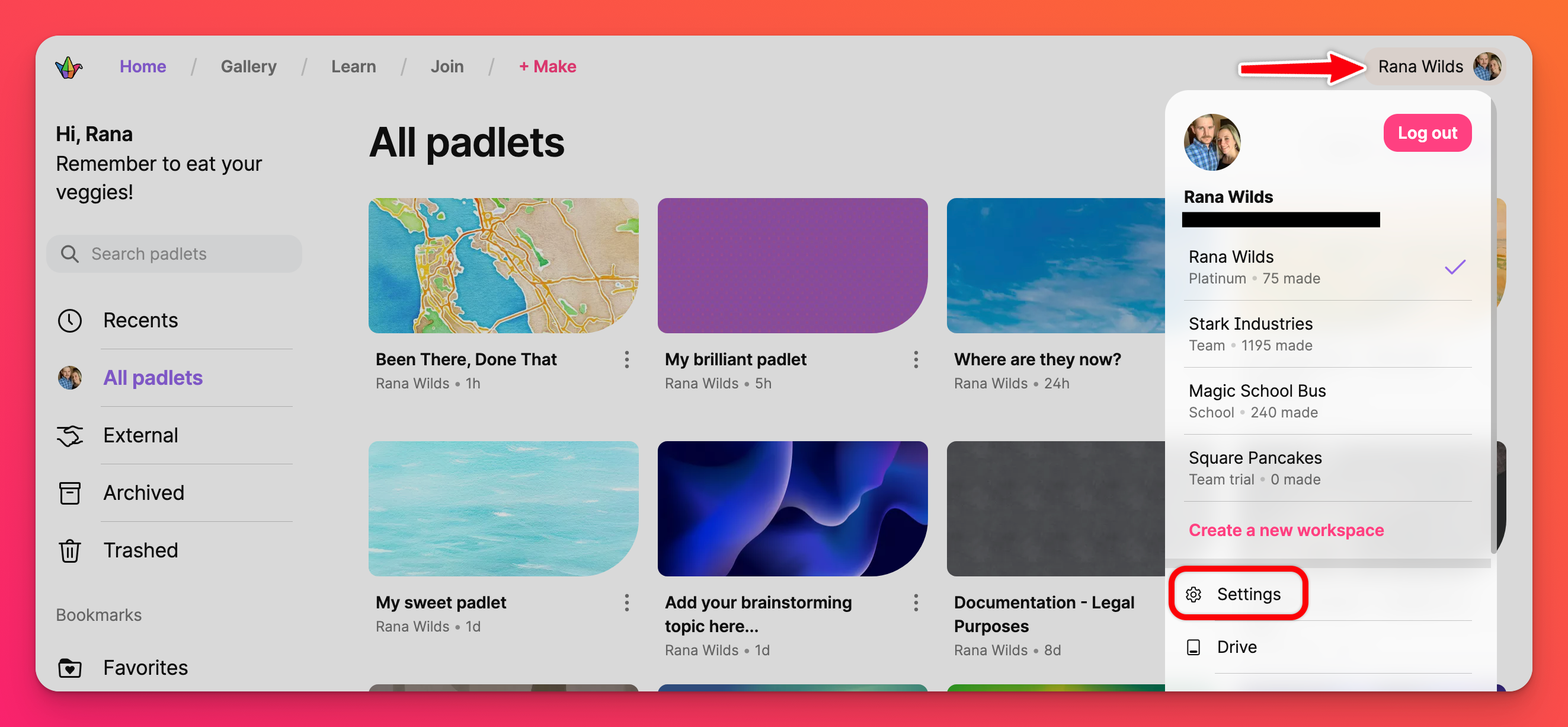
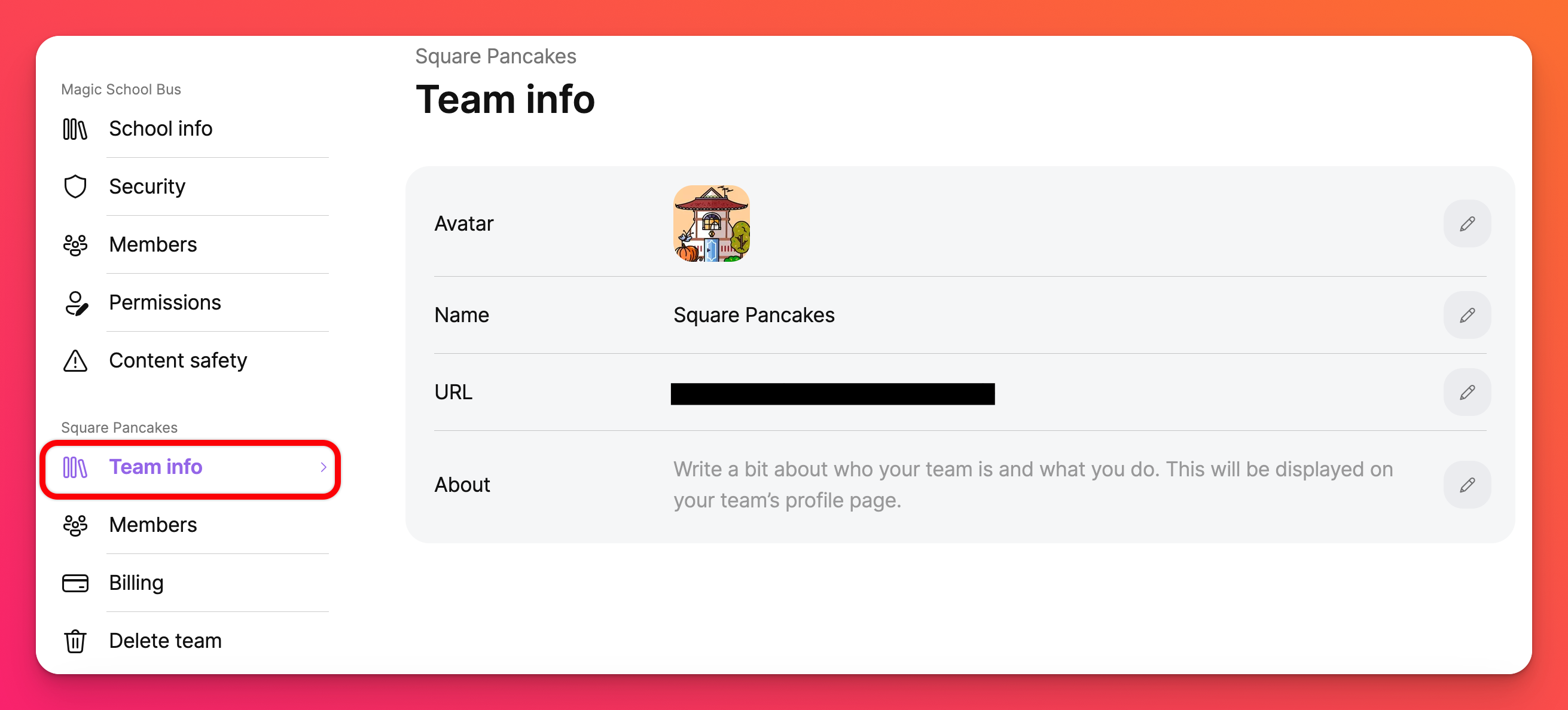
ユーザーの追加
チームには4つの役割があります:オーナー (あなたのことです!)、管理者、メーカー、コントリビューターです。有料のチームゴールドプランにアップグレードすると、オーナー、各管理者、メーカーの料金が請求されます。コントリビューターは無料です!役割の詳細については、こちらをご覧ください。
設定] > [メンバー]のリンクから、新しいメンバーを招待できます。招待]をクリックし、招待したい各役割のリンクを有効にします。
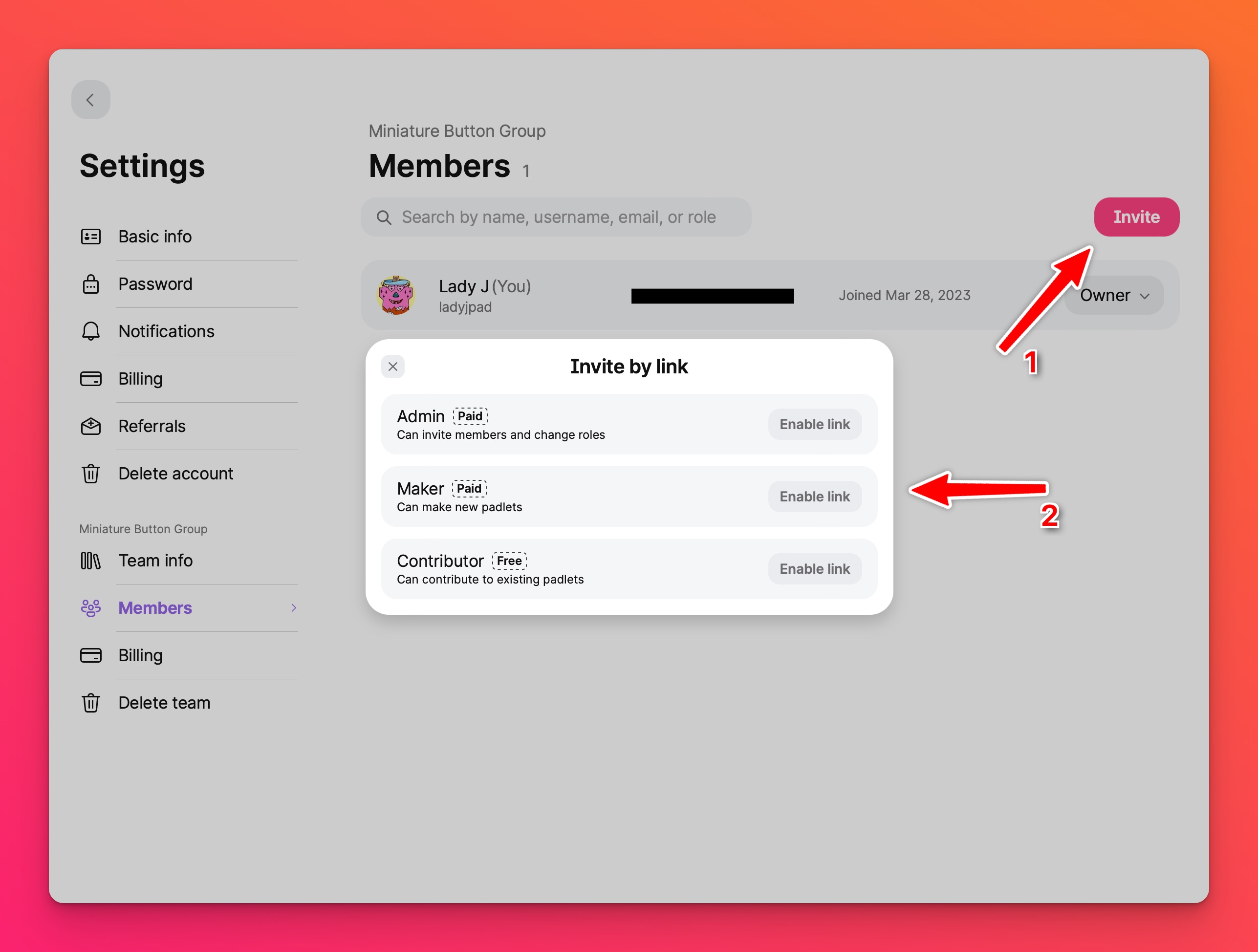
招待リンクを有効にしたら、リンクをコピーしてチームメイトに配布することができます。ユーザーを増やしたくない場合は、リンクを無効にすることもできます。
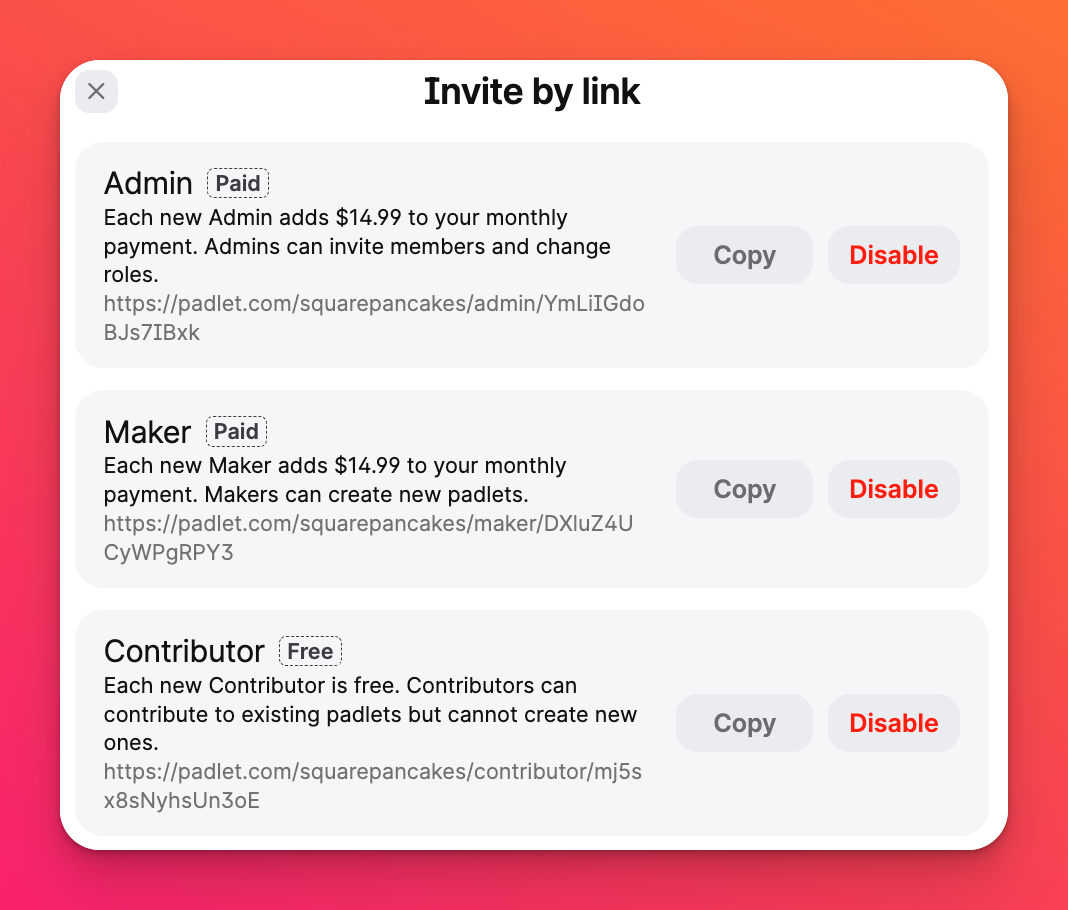
ユーザーが招待を承認すると、このページに表示されます。ユーザーが参加した後は、そのユーザーの役割を変更したり、他のチームメンバーに所有権を移したりすることができます。現在の役割のドロップダウンメニューをクリックするだけで、変更することができます。
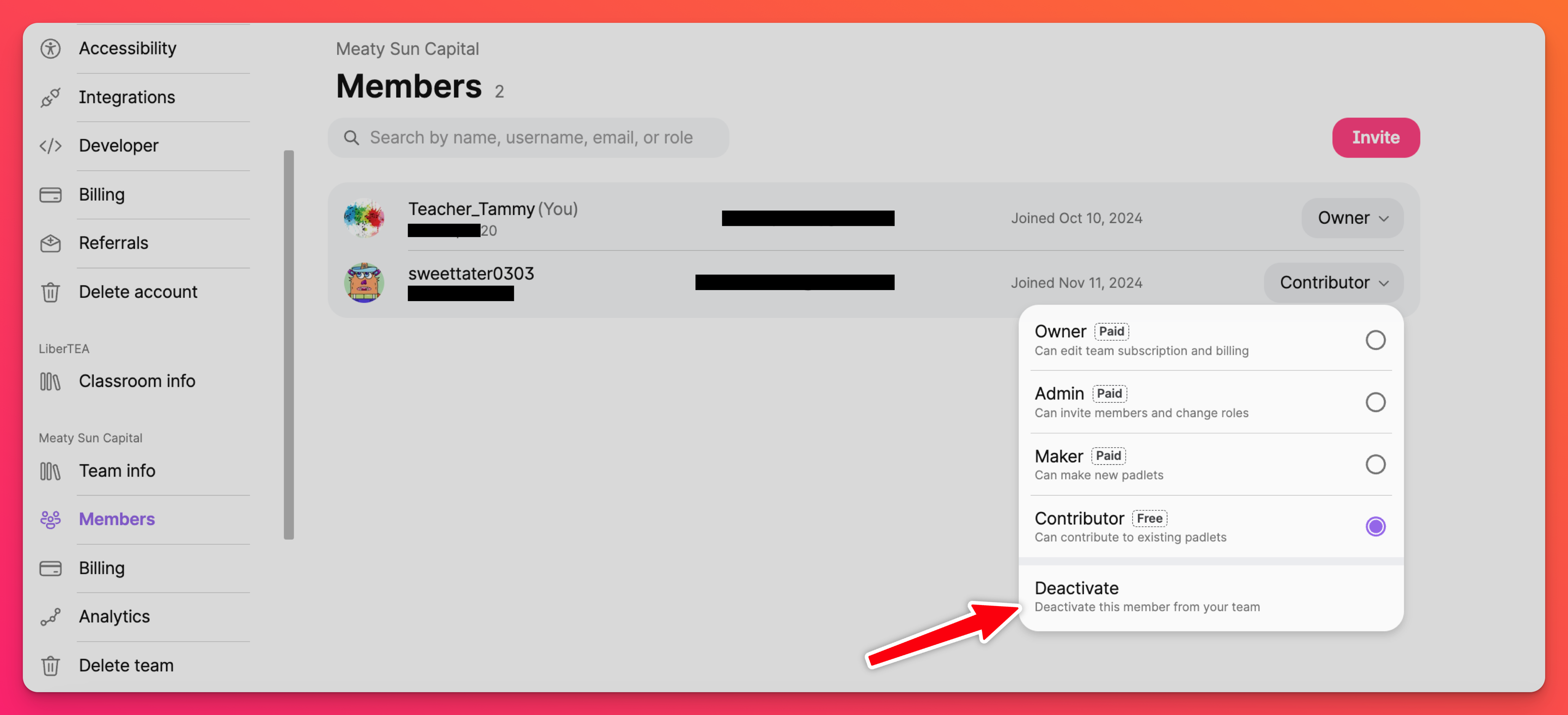
また、チームの一員である必要がなくなったメンバーを非アクティブにすることもできます。チームメンバーを非アクティブにすると、チームアカウントにアクセスできなくなりますが、パドレット、投稿、コメントは表示されます。
課金を管理する
トライアルを終了してチーム ゴールドにアップグレードしたい場合、月額プランから年額プランに変更したい場合、クレジットカードを更新したい場合は、すべて課金セクションで管理できます。設定] > [請求] (チーム名の下)に移動するだけです。
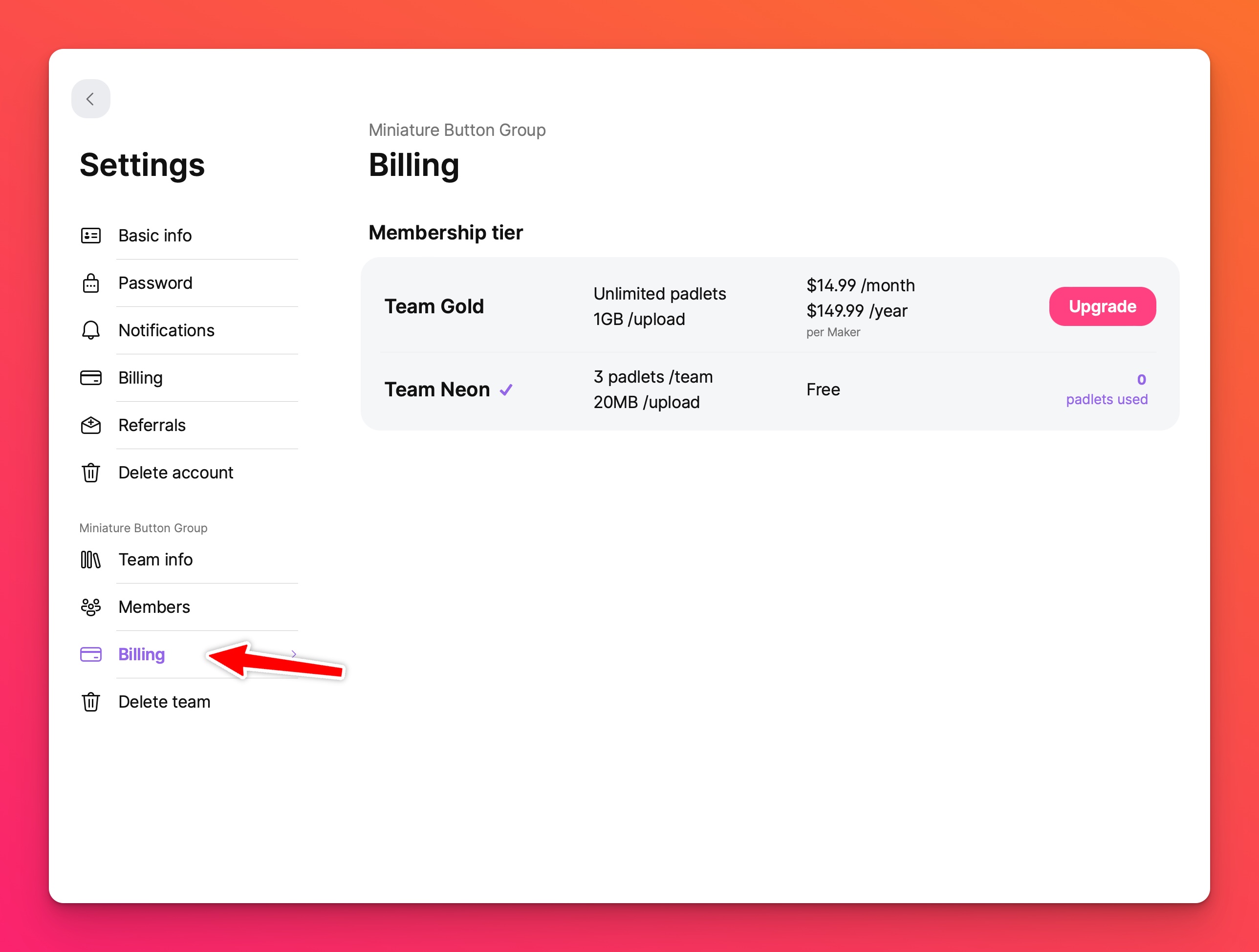
チーム パドレットの作成
ダッシュボードから新しいパドレットを作成する場合、パドレットを作成するスペースを選択できます:個人アカウントとチーム。ダッシュボードの右上にあるアカウント名をクリックし、適切なアカウントを選択すると、ユーザーメニューでこの2つを切り替えることができます。
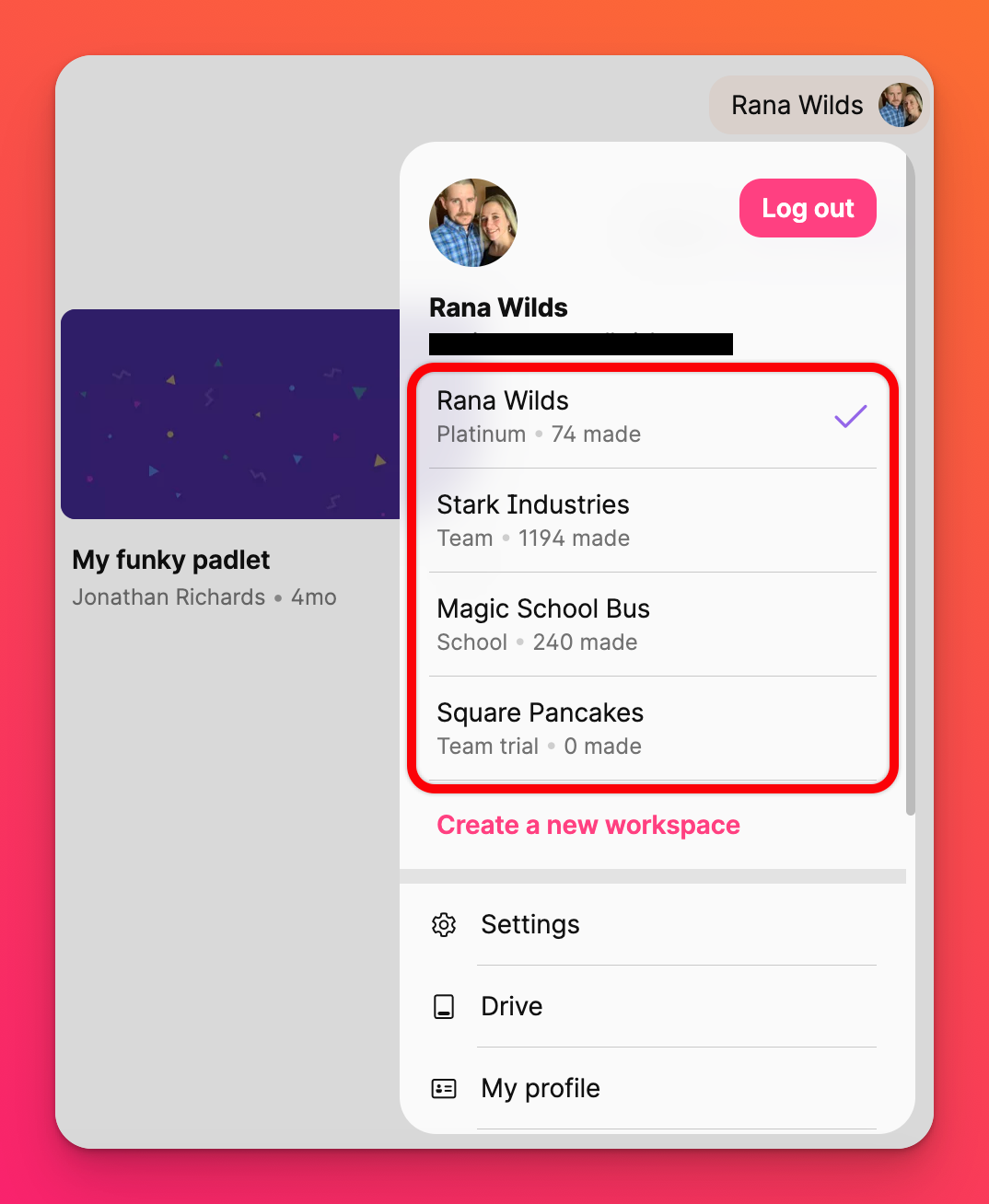
チームパドレットの共有
標準のプライバシー設定に加えて、プライバシー設定「チームのみ」を使用して、チームとパドレットを共有することができます。
チームのみのプライバシー設定に設定されたパッドレットは、デフォルトではチーム外のユーザーには表示されません。リンクを介してパッドレットにアクセスできるのは、チームのメンバーだけです。
チームのみのプライバシー設定を使用する場合、パッドレットをチームダッシュボードに表示するかどうかを決定することもできます。この機能を有効にすると、パッドレットはすべてのチームメンバーのダッシュボードに表示されます。この機能を無効にした場合、チームメイトがパッドレットにアクセスするには、パッドレットへのリンクが必要になります。
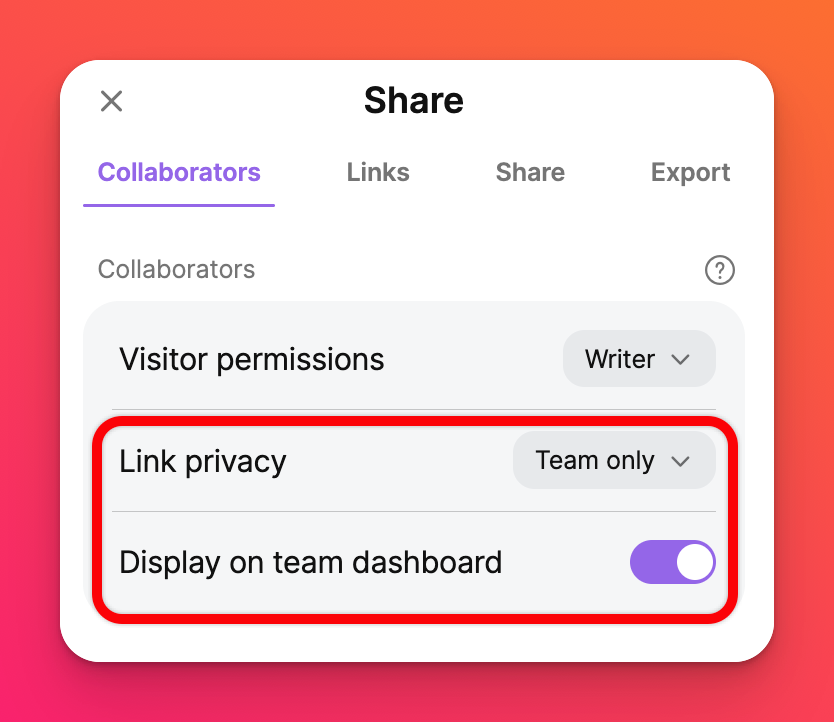
チームの削除
チームを削除する必要がある場合は、[設定] > [チームを削除]で削除できます。この操作を行うと、チーム内のすべてのパドレットが削除されますのでご注意ください!削除されたパドレットは復元できません。

