Benvenuti nella vostra prima squadra!
Siete pronti a creare un team? Leggete questo articolo per imparare a creare il vostro primo Team su Padlet.
Creare un team
Per creare il vostro Team, accedete a padlet.com e andate alla vostra dashboard di Padlet. Nell'angolo in alto a destra, fate clic sul nome del vostro account per visualizzare il menu utente. Da qui, fare clic su Crea un nuovo spazio di lavoro.
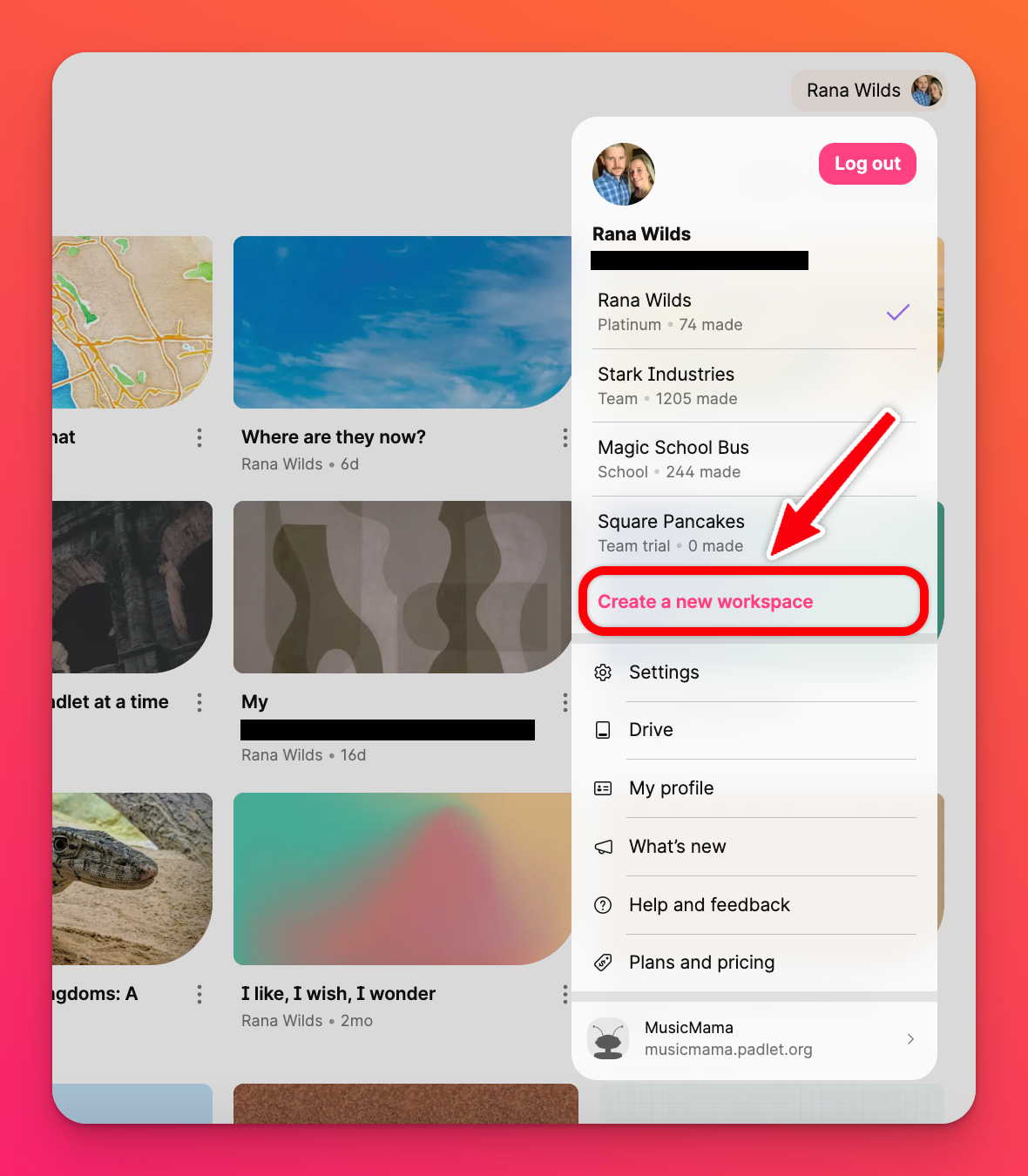
Una volta selezionato questo pulsante, vi verrà chiesto di scegliere Start Trial (per una versione gratuita di 30 giorni) o Subscribe (per iniziare subito l'abbonamento).
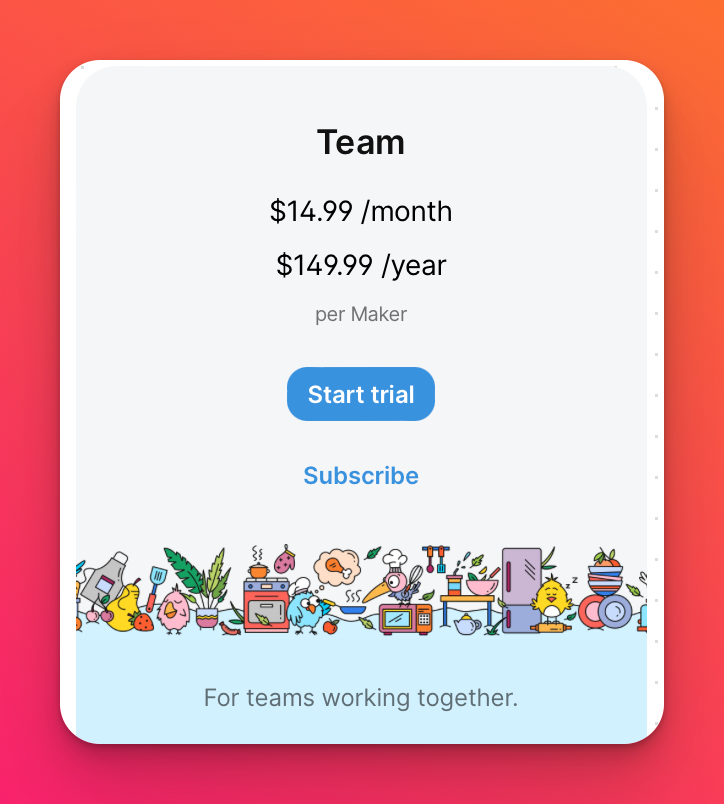
Una volta effettuata la scelta, inserite un nome e un URL per il vostro Team. Potete scegliere il vostro nome o quello fornito da Padlet. Quindi, fate clic su Paga ora o Inizia la prova gratuita di 30 giorni. In entrambi i casi, potete mettervi subito al lavoro sul vostro team.
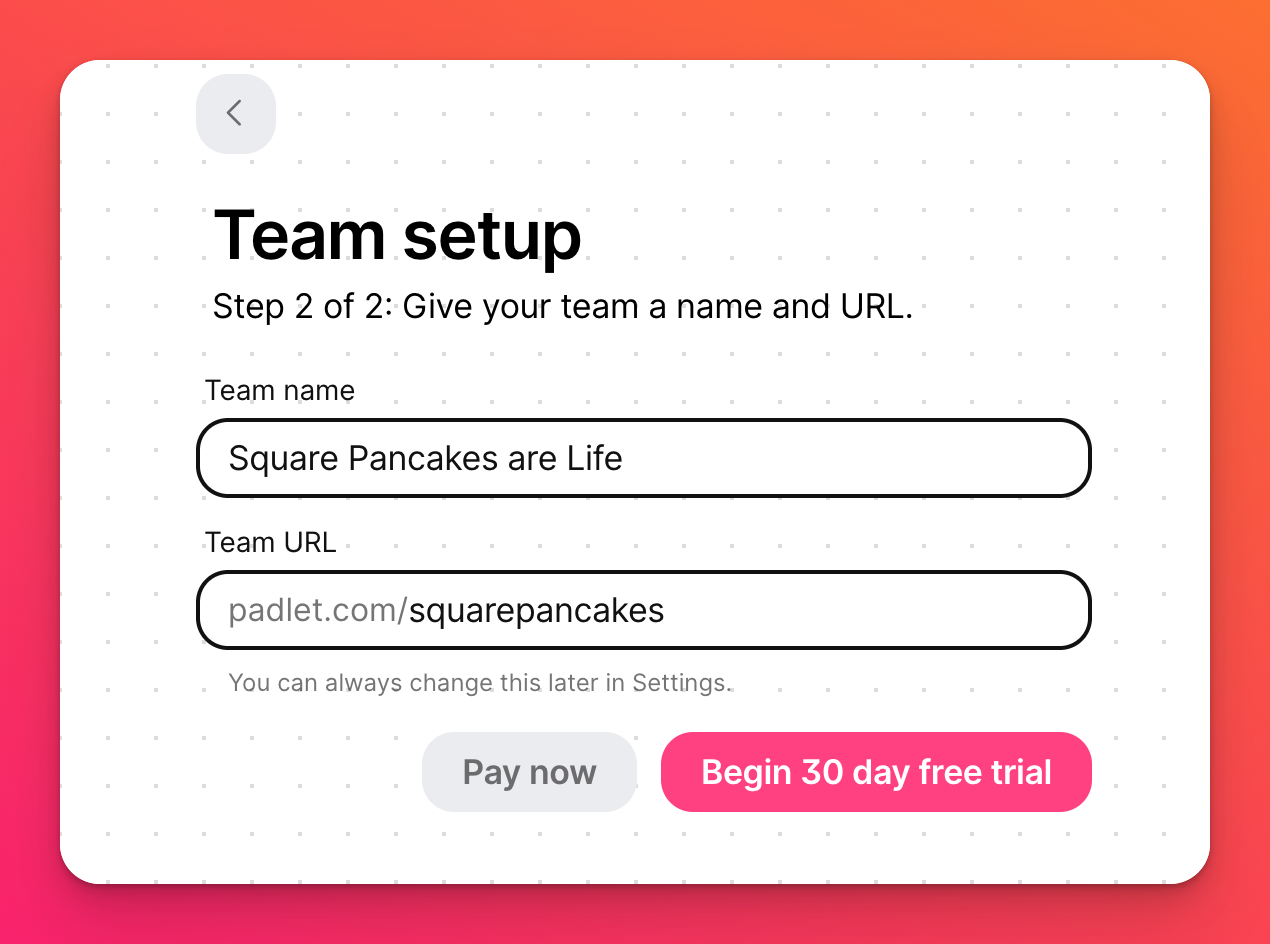
Oltre a questo articolo, è possibile utilizzare la scheda Guida introduttiva nella dashboard del Team per farsi guidare nella configurazione dell'account del Team. È anche possibile rimuovere la pagina introduttiva facendo clic su Rimuovi in alto a destra.
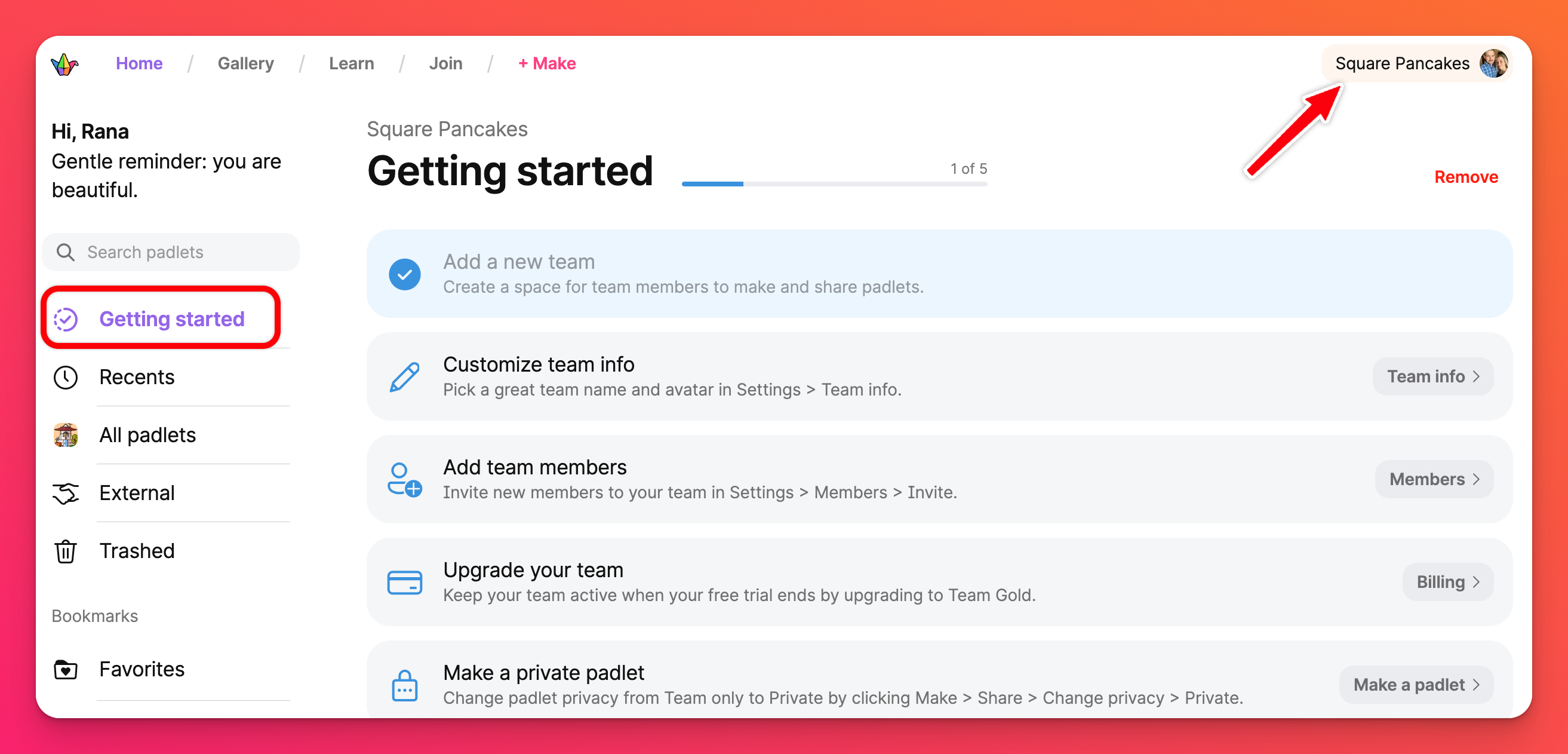
Se non si vede la scheda Guida introduttiva, accertarsi di visualizzare la dashboard del Team controllando il nome dell'account nell'angolo in alto a destra della pagina. Se non vedete visualizzato il nome del vostro team, fate clic sul nome visualizzato per cambiarlo.
Personalizzare le informazioni della squadra
È possibile modificare il nome e l'avatar della squadra dalle Impostazioni. Basta cliccare sul nome del proprio account nell'angolo in alto a destra della pagina e selezionare Impostazioni > Info squadra. È anche possibile fare clic su Info squadra nella pagina iniziale.
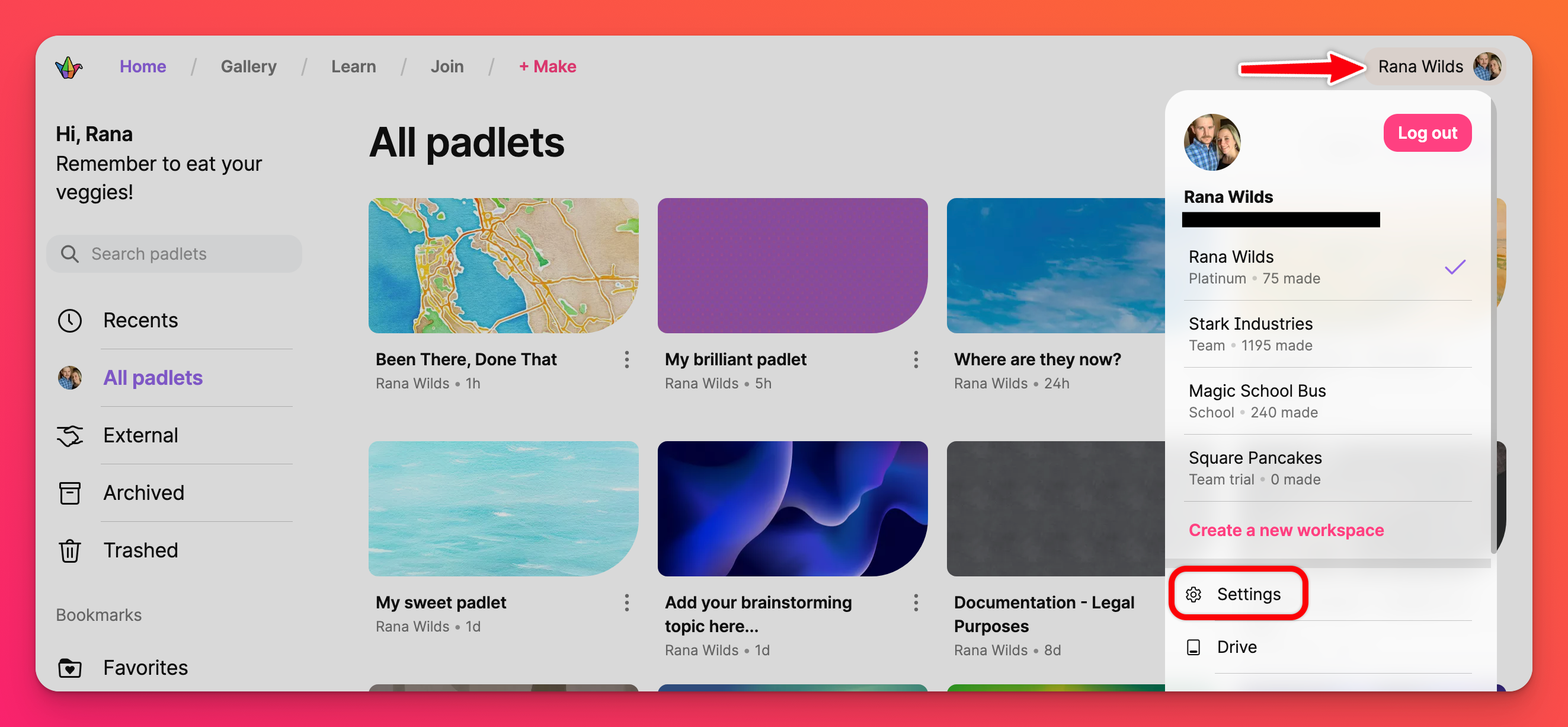
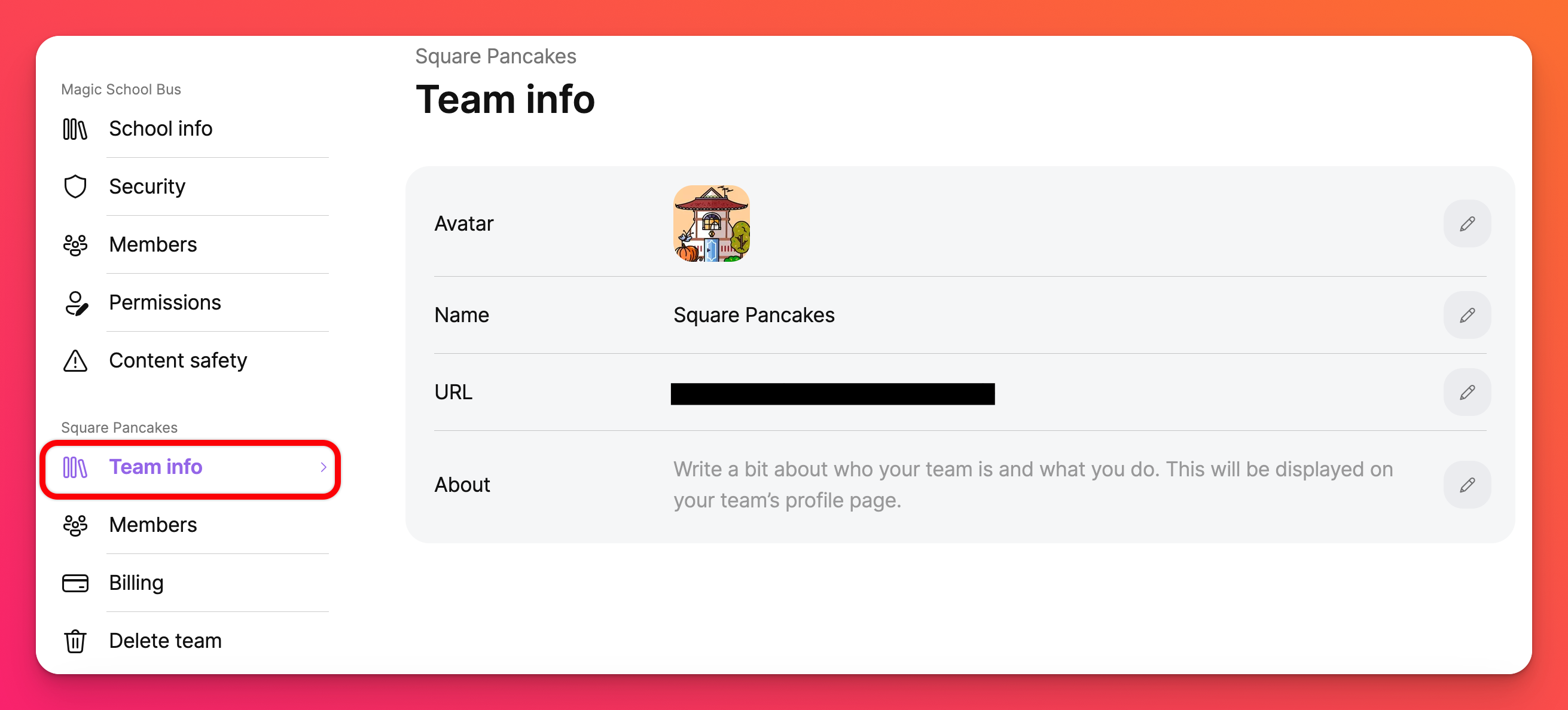
Aggiungere utenti
Le squadre hanno quattro ruoli: Proprietario (cioè voi!), Amministratore, Creatore e Collaboratore. Una volta effettuato l'upgrade a un piano Team Gold a pagamento, vi verrà addebitato il costo del Proprietario e di ogni Admin e Maker. I collaboratori sono gratuiti! Per saperne di più sui ruoli, cliccate qui.
È possibile invitare nuovi membri tramite il link Impostazioni > Membri. Fare clic su Invita e poi su Abilita link per ogni ruolo che si desidera invitare.
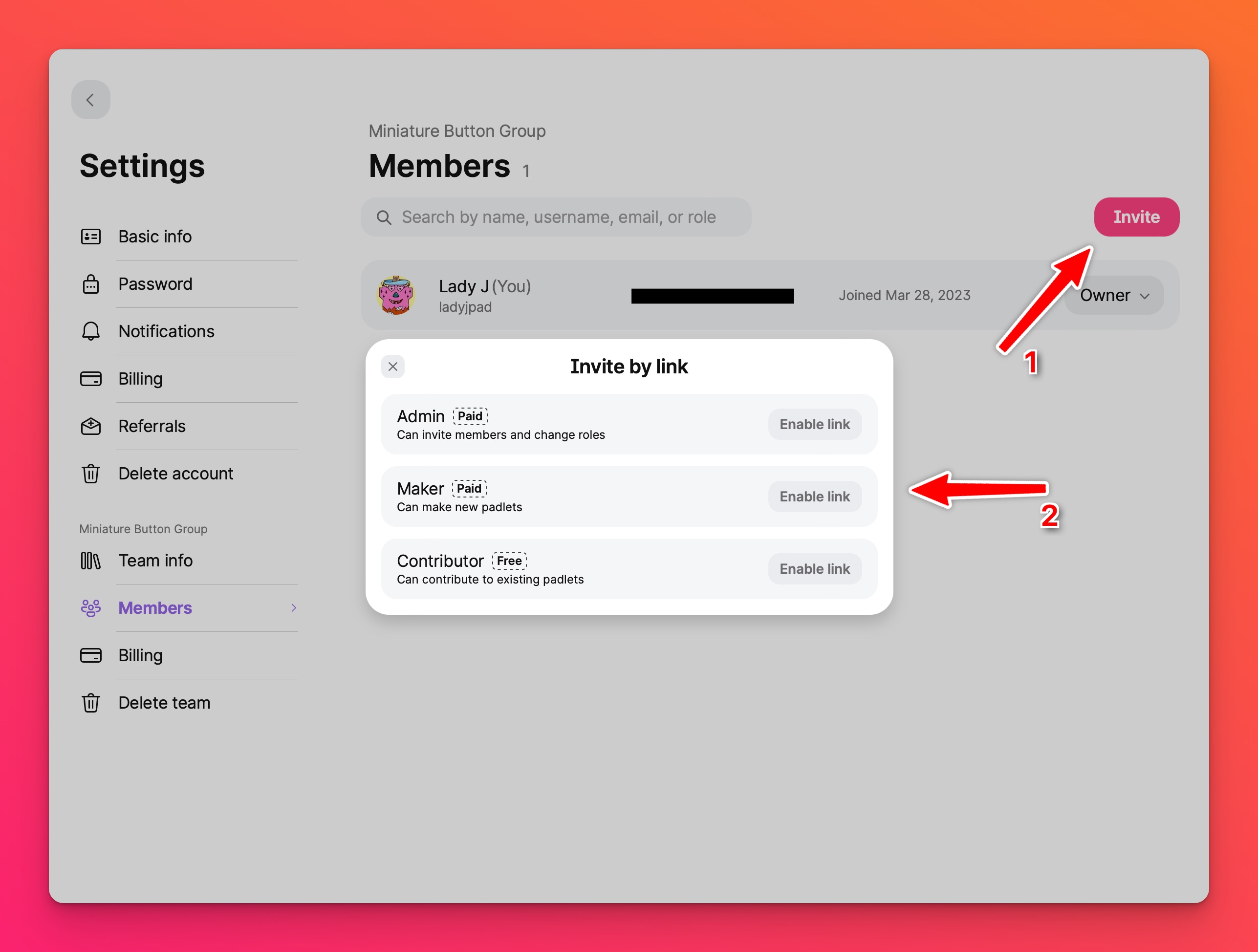
Una volta abilitati i link di invito, è possibile copiare i link e distribuirli ai propri compagni di squadra. È anche possibile disattivare i link se non si desidera aggiungere altri utenti.
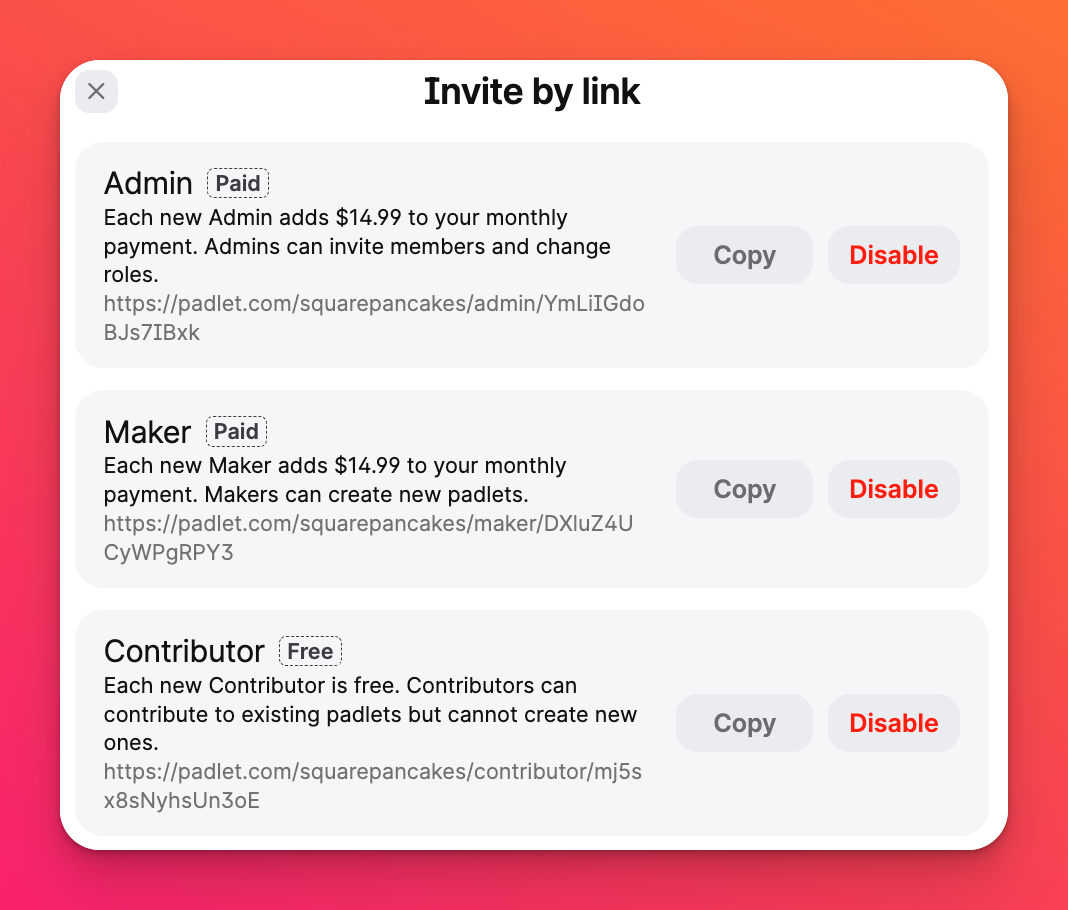
Una volta che un utente ha accettato l'invito, apparirà in questa pagina. Dopo che l'utente si è unito, è possibile modificare il suo ruolo e persino trasferire la proprietà a un altro membro del team. È sufficiente fare clic sul menu a discesa con il ruolo attuale per modificarlo.
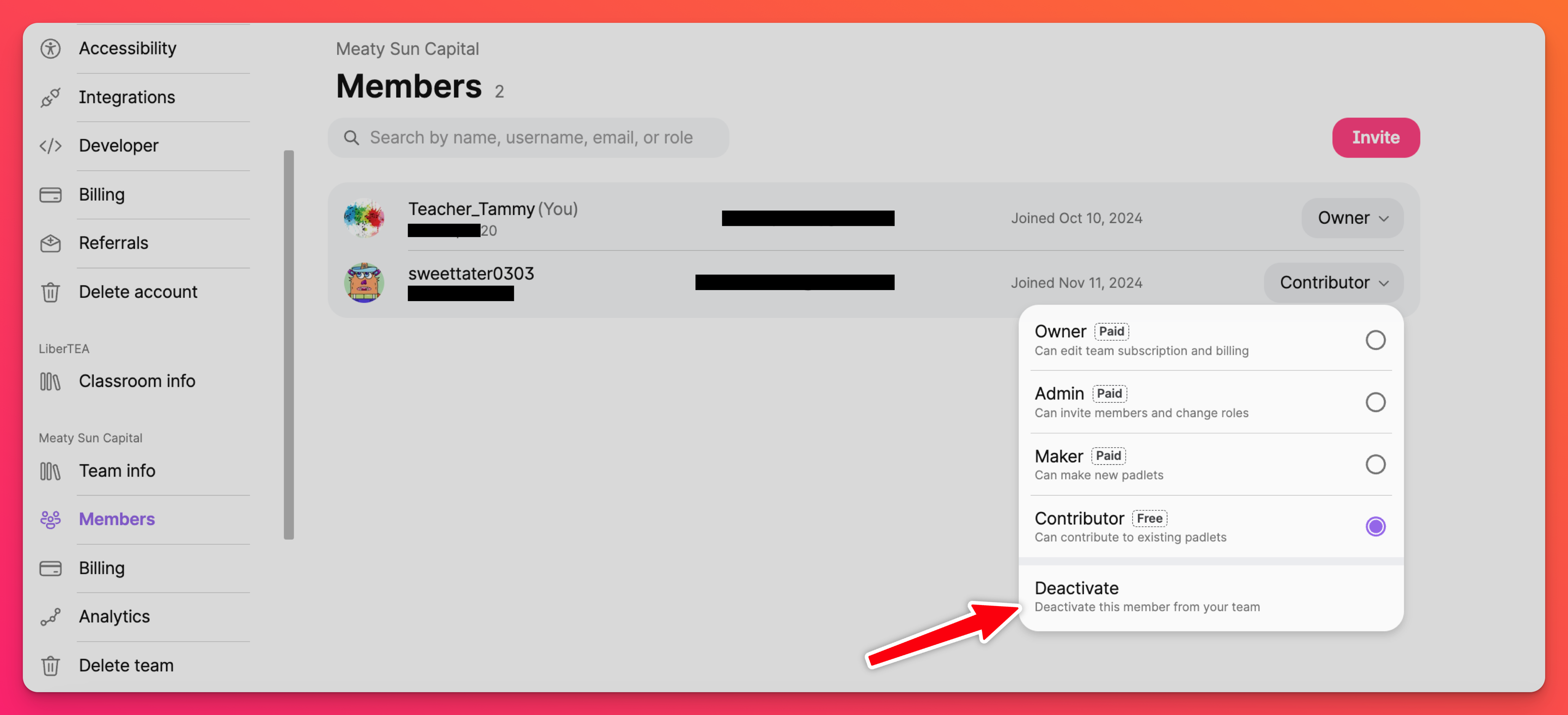
È anche possibile disattivare i membri che non devono più far parte del team. Una volta disattivato, un membro del Team non avrà più accesso all'account del Team, ma i suoi padlet, post e commenti saranno ancora visibili.
Gestire la fatturazione
Se volete terminare il periodo di prova e passare a Team Gold, passare da un abbonamento mensile a uno annuale o aggiornare la vostra carta di credito, potete gestire tutto nella sezione Fatturazione. Basta andare su Impostazioni > Fatturazione (sotto il nome del vostro team).
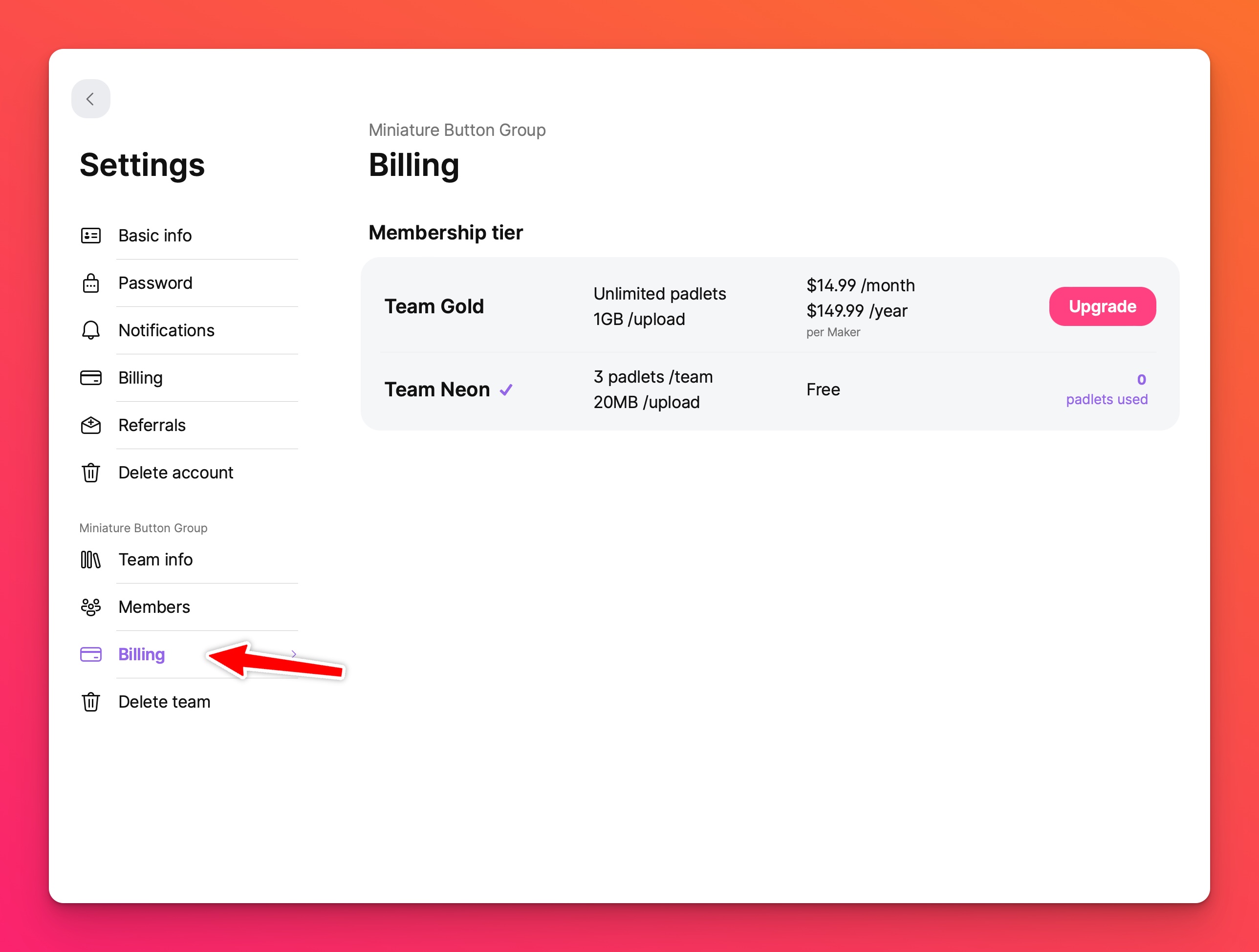
Creare padlet di squadra
Quando create un nuovo padlet dalla vostra dashboard, potete scegliere in quale spazio creare il padlet: Il vostro account personale o il vostro Team. È possibile passare da uno all'altro nel menu utente facendo clic sul nome dell'account nell'angolo in alto a destra della dashboard e selezionando l'account appropriato.
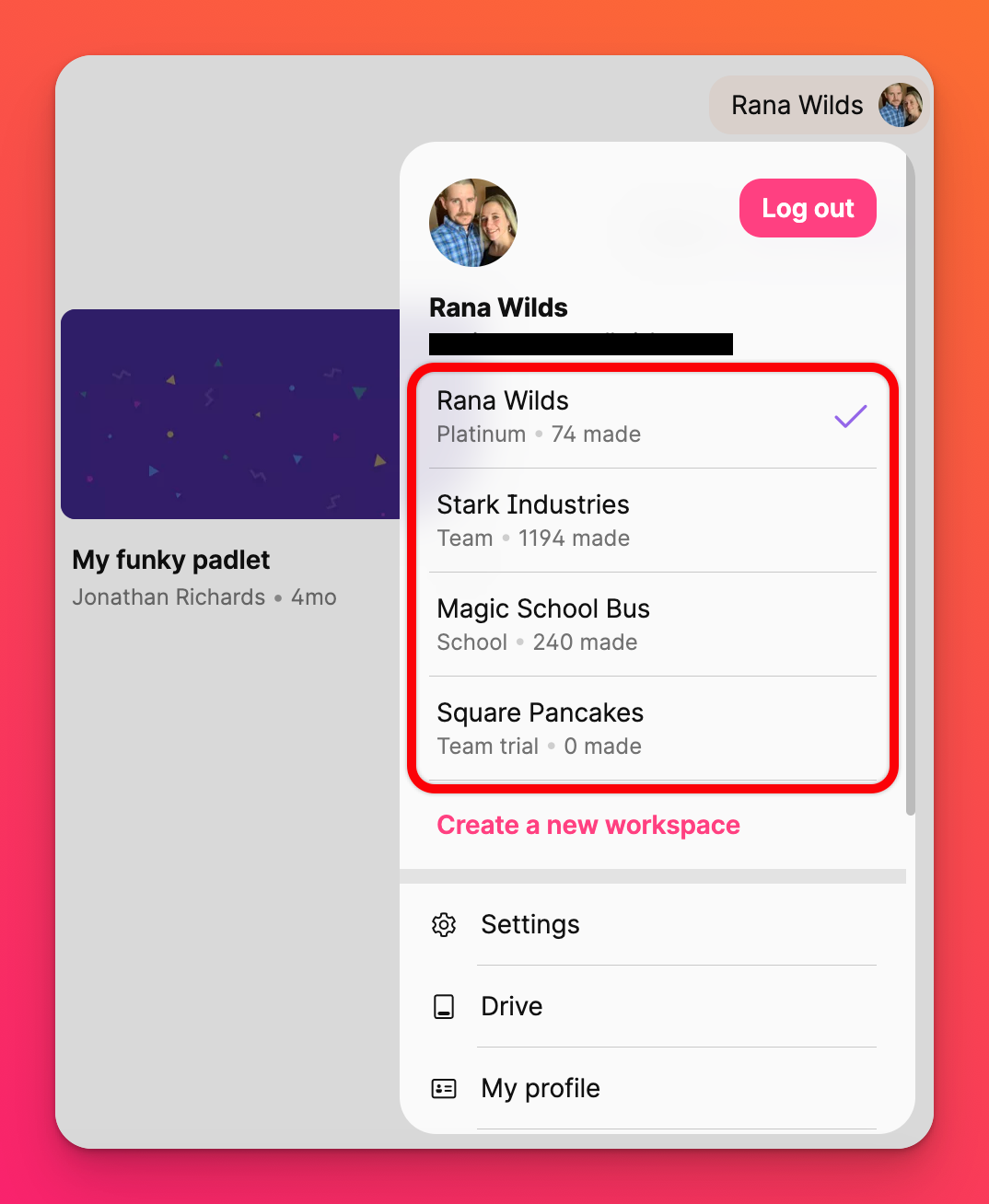
Condividere i padlet del team
Oltre alle impostazioni di privacy standard, è possibile condividere i padlet con il proprio team utilizzando l'impostazione di privacy Solo per il team.
Per impostazione predefinita, i padlet impostati con l'impostazione di privacy Solo per il team non saranno visibili agli utenti esterni al team. Solo i membri del team possono accedere al padlet attraverso il link.
Quando si utilizza l'impostazione di privacy Solo per il team, si può anche decidere se il padlet sarà visualizzato nella dashboard del team. Se si attiva questa funzione, il padlet apparirà nella dashboard di ogni membro del Team. Se si disattiva questa funzione, i compagni di squadra avranno bisogno del link al padlet per accedervi.
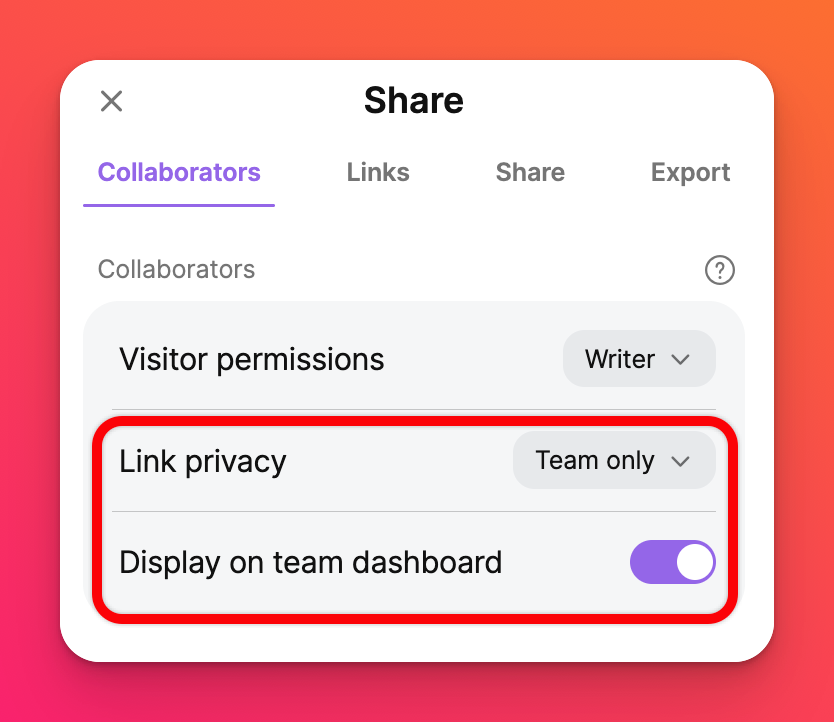
Eliminare il team
Se è necessario eliminare il team, è possibile farlo in Impostazioni > Elimina team. Tenere presente che questa azione eliminerà tutti i padlet del team! I padlet eliminati non sono recuperabili.

