Creare il proprio modello
Ce l'avete fatta! Avete creato una lavagna con il layout perfetto per tutti i vostri progetti futuri! Se solo potessi salvarla, per non doverla rifare più volte. 🤔
Benvenuti nei modelli!
Dopo aver fatto clic sul pulsante + Crea, vedrete tre categorie di modelli:
- Ricette AI (modelli guidati dall'AI)
- I vostri modelli (modelli che avete creato o che vi sono stati condivisi)
- Ricette (modelli preconfezionati; da noi, per voi)
Creare il proprio modello
Qualsiasi lavagna può essere contrassegnata come modello. Quindi, come si fa? Sia che si utilizzi una lavagna già creata, sia che se ne stia creando una adesso, è possibile creare il proprio modello seguendo i seguenti passaggi:
- Aprire la lavagna e fare clic sul pulsante con i tre puntini ellittici (...) sul lato destro della pagina per aprire il pannello Opzioni aggiuntive.
- Selezionare Segna come modello.
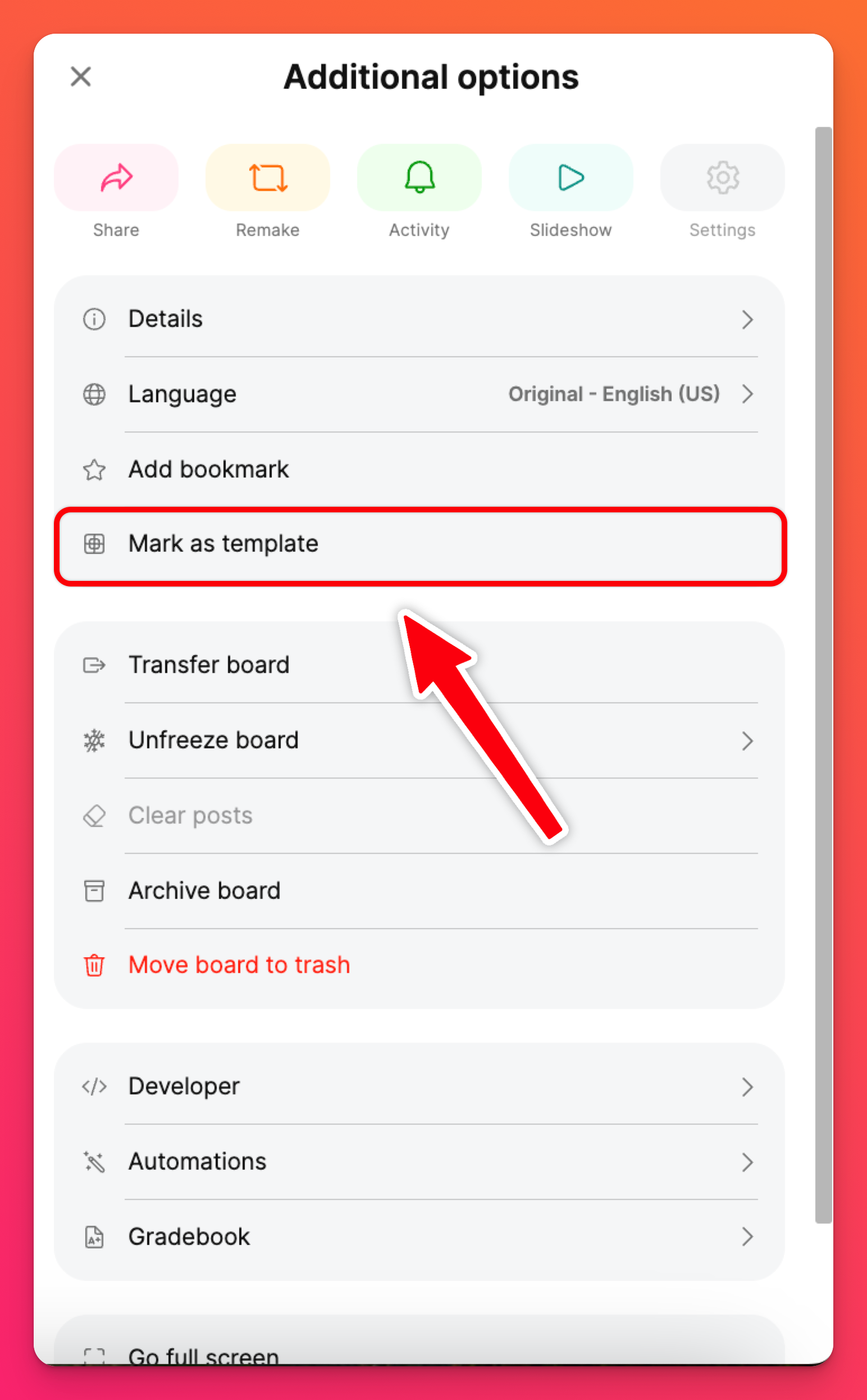
La lavagna sarà ora chiaramente contrassegnata con l'etichetta Modello in alto, accanto al titolo. Sarà anche facilmente individuabile nella Dashboard.
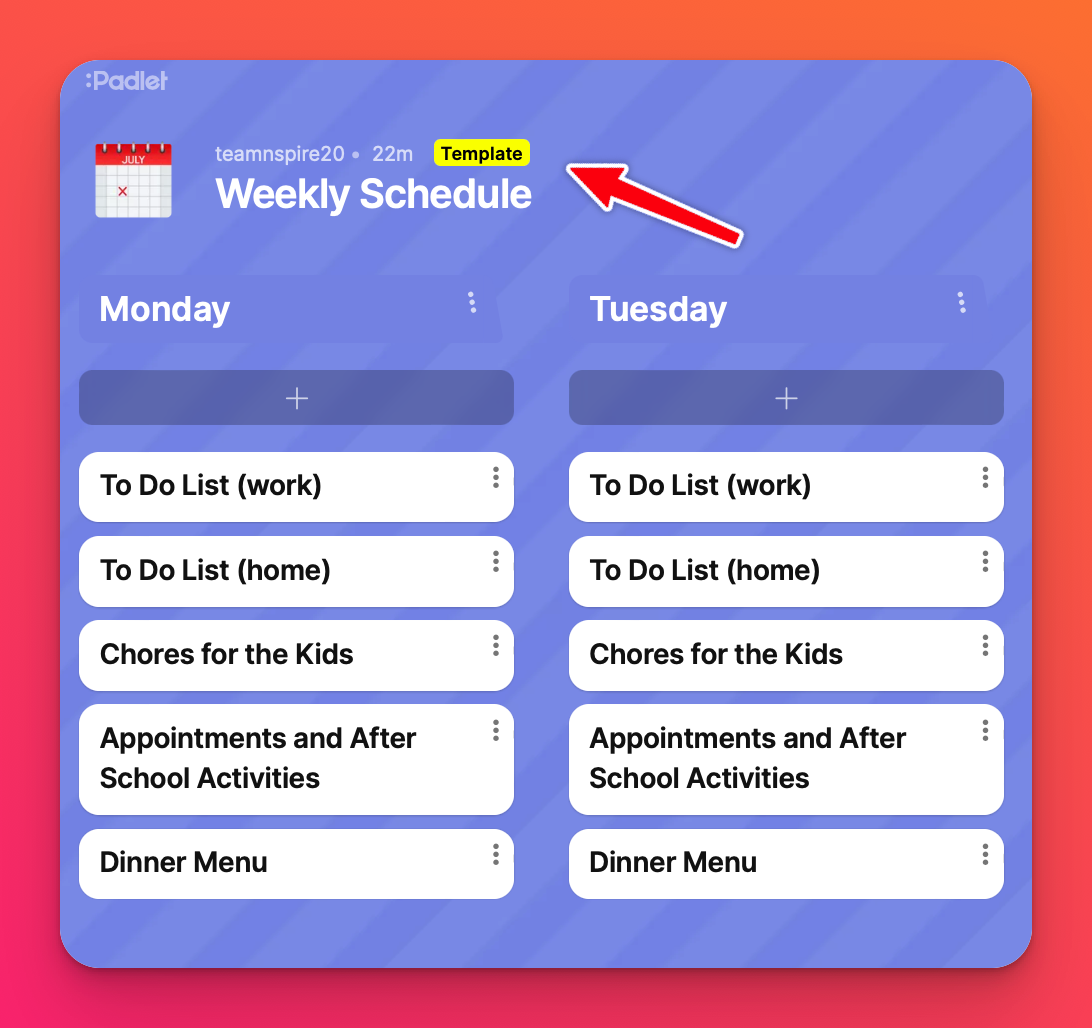
Condividere i modelli
Se si intende condividere il modello con altri utenti su una dashboard condivisa (ad esempio in un account di un team, di un'aula o di Padlet per le scuole), è bene impostare i "permessi dei visitatori" su Lettore e la "privacy dei collegamenti" solo su Team/Aula/Scuola/Organo.
In questo modo gli altri utenti potranno accedere al modello nella pagina + Crea. Se gli utenti selezionano il modello dalla pagina + Crea, verrà automaticamente prodotto un remake del modello che potranno modificare senza intaccare l'originale.
Ad esempio: Supponiamo che il proprietario di un account Padlet per le scuole crei dei modelli da mettere a disposizione di tutti gli insegnanti. Utilizzando le impostazioni Reader e School/org only si garantisce che gli insegnanti possano vedere i modelli nella pagina + Make e che siano pronti per essere utilizzati da altri.
Accesso ai modelli creati
Avete creato alcuni modelli, il vostro insegnante ne ha creati alcuni e siete quasi certi che anche il vostro migliore amico della classe di inglese ne abbia fatto uno. Dove si possono trovare? Quando si crea una lavagna e la si contrassegna come modello, questa viene visualizzata solo in alcune aree in base alle impostazioni di condivisione scelte. Le diverse impostazioni determinano la visibilità del modello anche per gli altri. Ci sono due luoghi principali in cui vedrete comparire i vostri modelli.
- Nella cartella Made by me
- Dopo aver fatto clic sul pulsante + Crea, li vedrete sotto "I tuoi modelli".
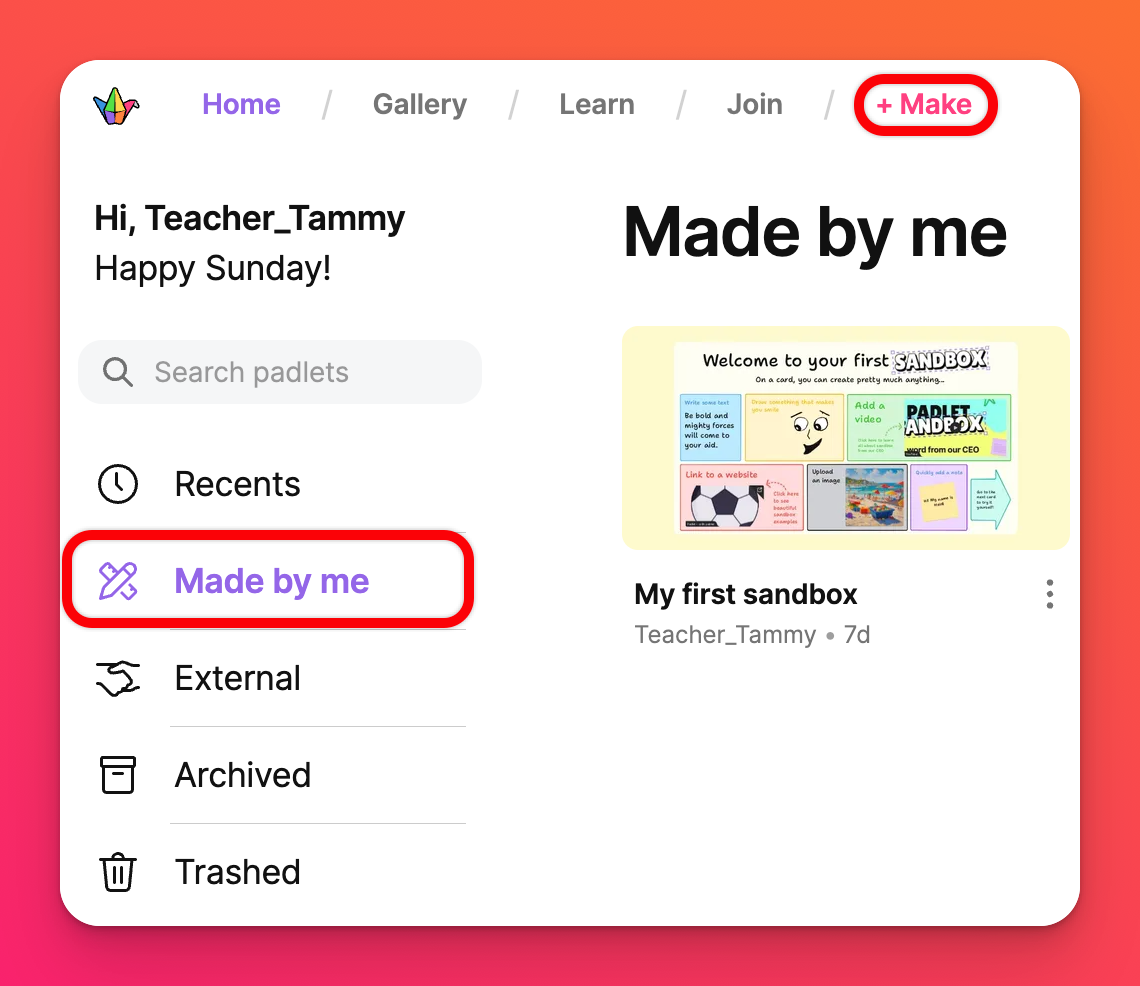 | 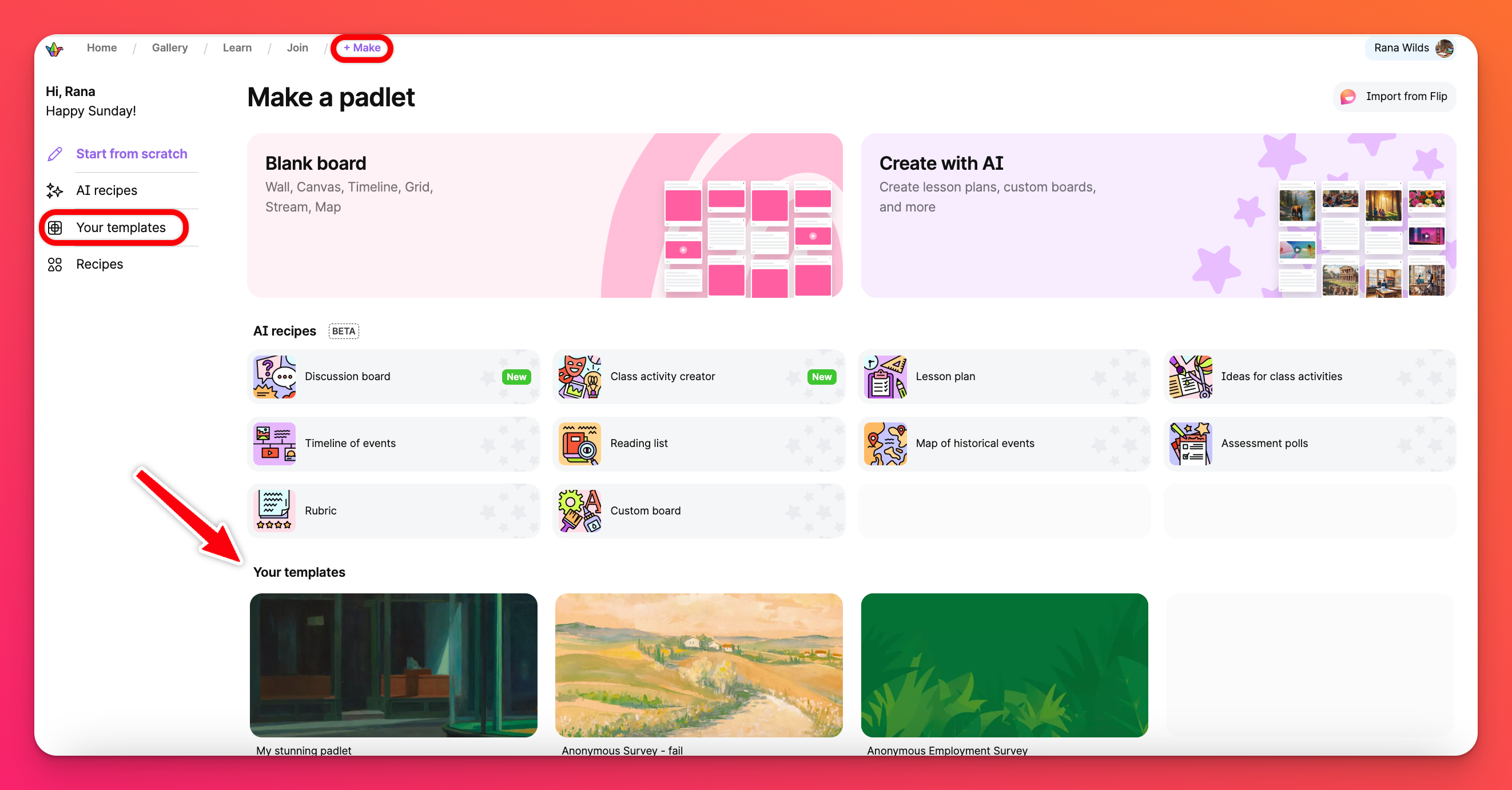 |
Di seguito si può vedere come le diverse impostazioni di condivisione influenzano la posizione dei modelli.
La scheda privacy dei link del forum | Dove si trova il modello |
Nessun accesso / privato |
|
SoloTeam/Aula/Scuola/Org (con "Visualizza sulla dashboard di Team/Aula/Scuola/Org" disattivato) |
|
Segreto / Segreto - password / Segreto - accesso |
|
Pubblico |
|
Creare una nuova scheda da un modello - "rimodellarla".
Per creare una nuova scheda da un modello, utilizzare il pulsante + Crea. Accedere alla propria dashboard e fare clic su + Crea seguito da I tuoimodelli. Selezionare il modello da cui si desidera partire.
La nuova bacheca copierà tutti i messaggi e gli sfondi del modello. Anche il titolo della bacheca sarà copiato, ma includerà anche la data. È possibile mantenere il titolo così com'è o modificarlo facendo clic sull'icona dell'ingranaggio delle impostazioni (⚙️) nel pannello sul lato destro della bacheca.
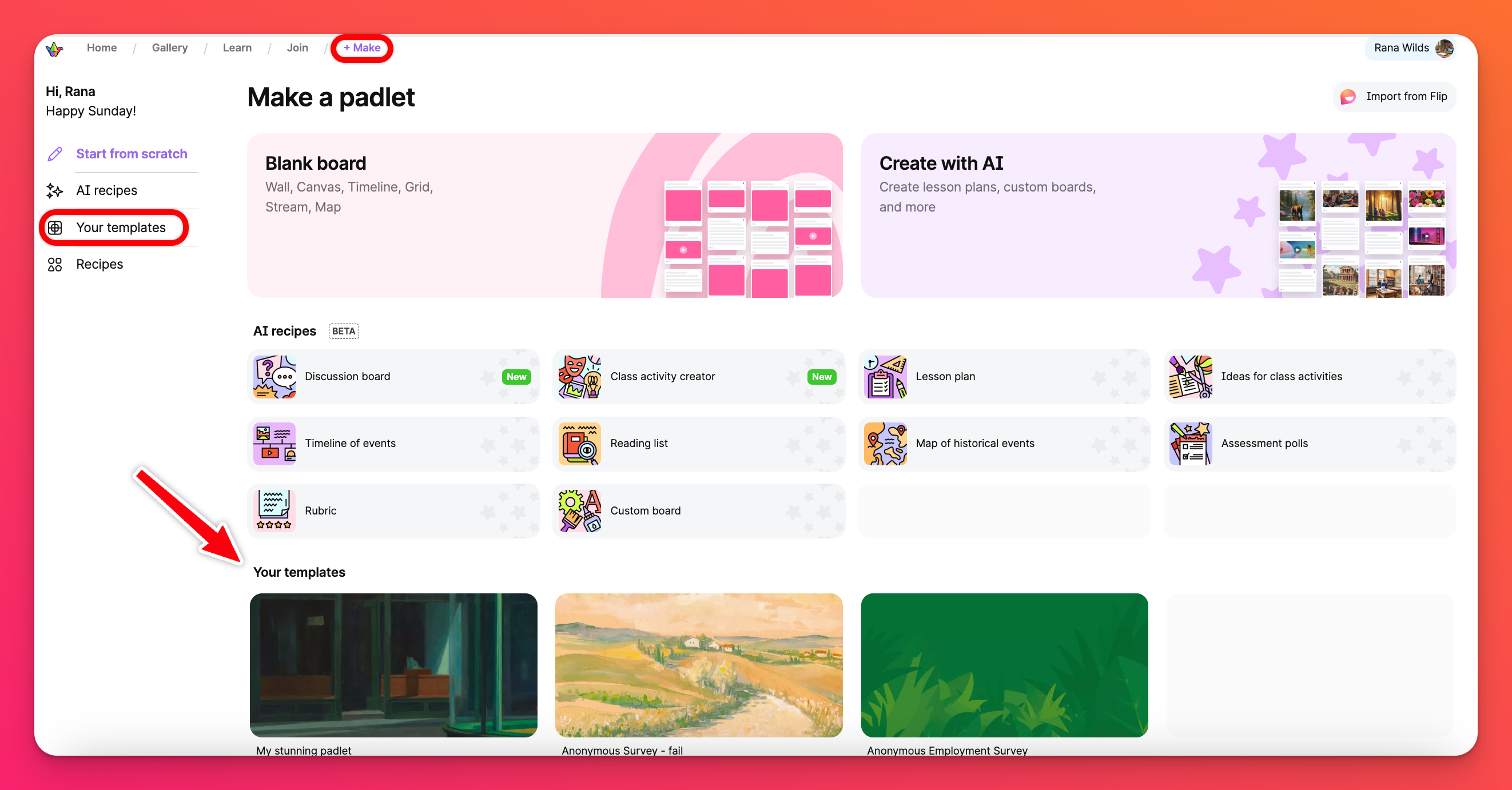
Per creare una nuova tavola da un modello cliccando su di esso dalla cartella Made by me, è necessario rifare la tavola. Assicurarsi di selezionare le caselle accanto a tutto ciò che si desidera copiare quando si rifà la tavola.
Modelli preconfezionati - Ricette
Non avete voglia di creare il vostro modello? Sentitevi liberi di usare uno qualsiasi dei modelli precompilati e ben fatti delle nostre "Ricette". Fate clic sul pulsante + Crea sulla vostra dashboard > Sotto "I vostri modelli" vedrete la sezione Ricette > Scegliete il vostro modello!
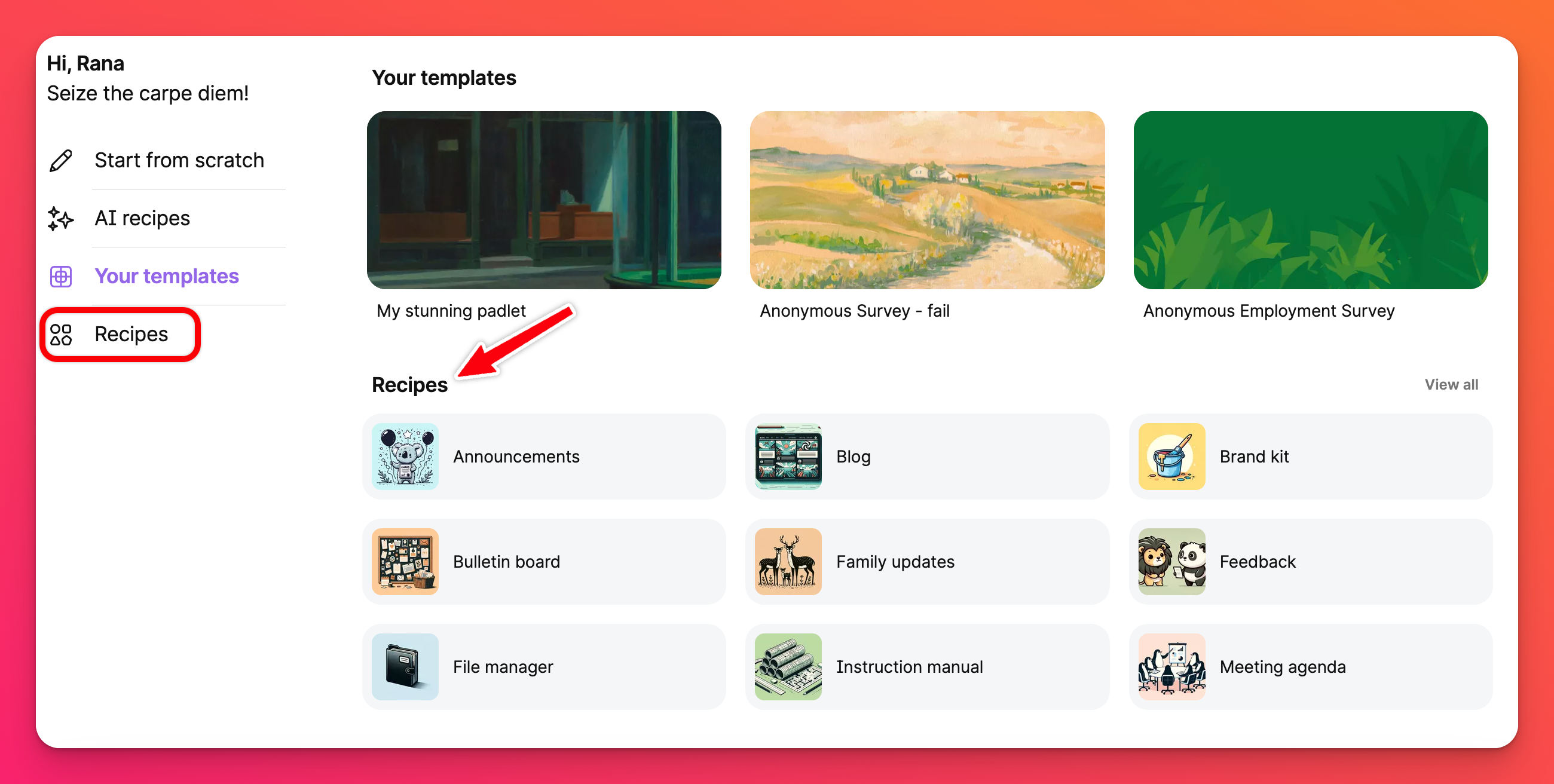
Per cercare tra le diverse categorie e vedere una visione più ampia e complessiva dei nostri modelli della Galleria (alias Ricette), fate clic su Galleria nel menu di intestazione della vostra dashboard.
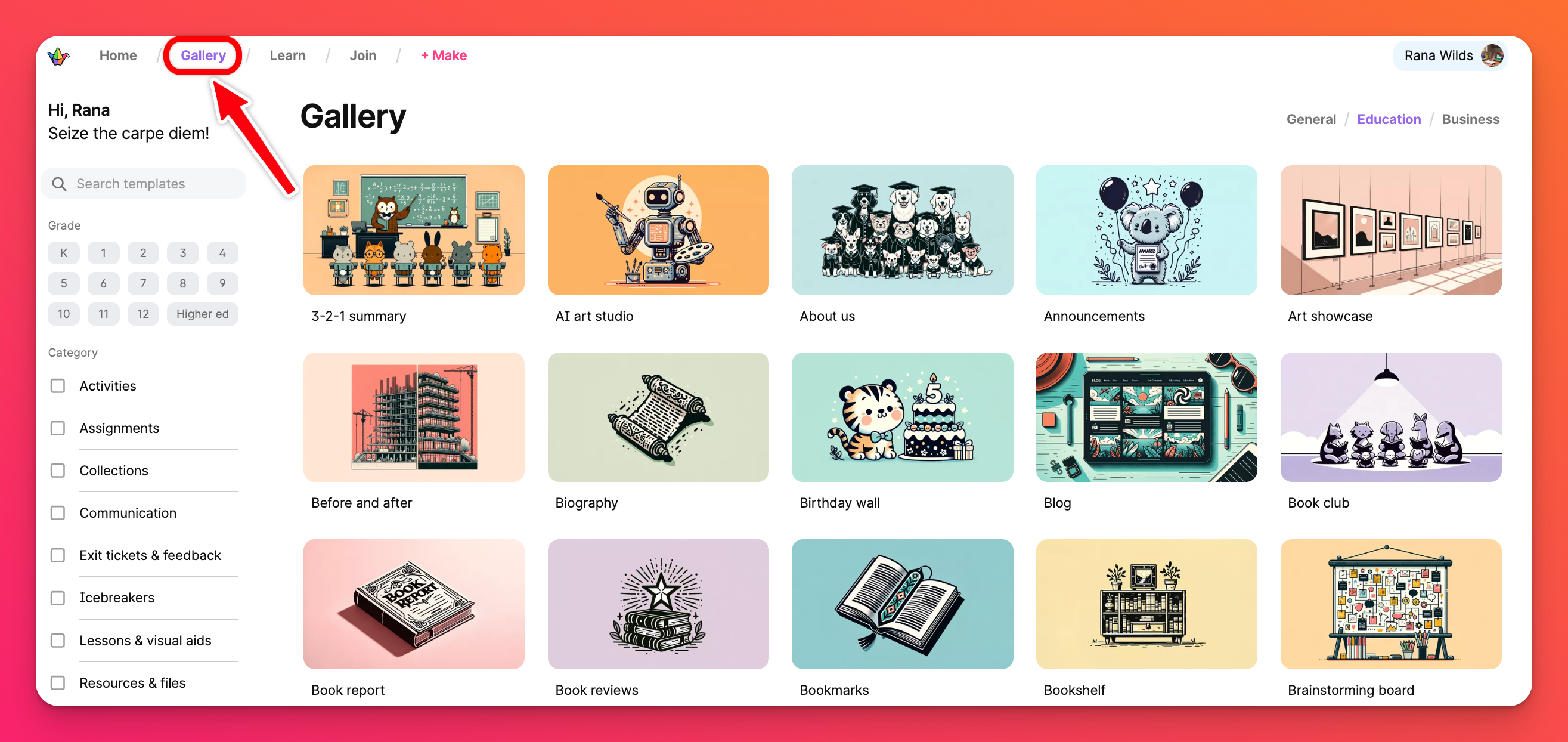
Ci sono oltre 200 opzioni che spaziano da quelle di uso generale a quelle utili in ambito educativo! Per saperne di più sui nostri modelli predefiniti, fate clic qui!
Divertitevi a usare i modelli! Non vi sembra che la vita sia molto più facile adesso? 😊
Domande frequenti
Perché il mio modello non è presente nella pagina + Crea? La mia cartella Made by me?
Nessun accesso/privato: Solo il creatore e i collaboratori aggiunti possono vedere il modello. Verrà visualizzato nella cartella Made by me e nella pagina + Make sotto "I tuoi modelli" .
Solo per team/classe/scuola/organi (con "Visualizza sulla dashboard" disattivato): I collaboratori e i creatori vedranno il modello nella loro cartella Made by me e nella pagina + Crea sotto "I tuoi modelli", mentre tutti gli altri membri del team lo vedranno solo nella pagina + Crea sotto "I tuoi modelli".Se si desidera che il modello sia presente in entrambi i posti per tutti i membri del team/classe/scuola/organizzazione, è necessario attivare la levetta per "Visualizza sulla dashboard".
Secret/Secret-password/Secret-login: Solo il creatore e i collaboratori aggiunti possono vedere il modello. Il creatore e i collaboratori aggiunti possono vederlo nella loro cartella Made by me e nella pagina + Make sotto la voce "Your Templates" (I tuoi modelli); nessun altro avrà accesso al modello a meno che non abbia il link. Se questi utenti vogliono salvare la tavola, possono aggiungerla ai preferiti!
Public: Tutti possono vedere il modello. Sebbene non appaia nella cartella Made by me o nella pagina + Make, apparirà nella cartella Recenti dopo aver visualizzato la tavola.

