Bienvenue dans votre première équipe !
Prêt à créer une équipe? Lis cet article pour apprendre à créer ta première équipe sur Padlet.
Créer une équipe
Pour créer ton équipe, connecte-toi à padlet.com et rends-toi à ton tableau de bord Padlet. Dans le coin supérieur droit, cliquez sur votre nom de compte pour afficher le menu utilisateur. Cliquez ensuite sur Créer un nouvel espace de travail.
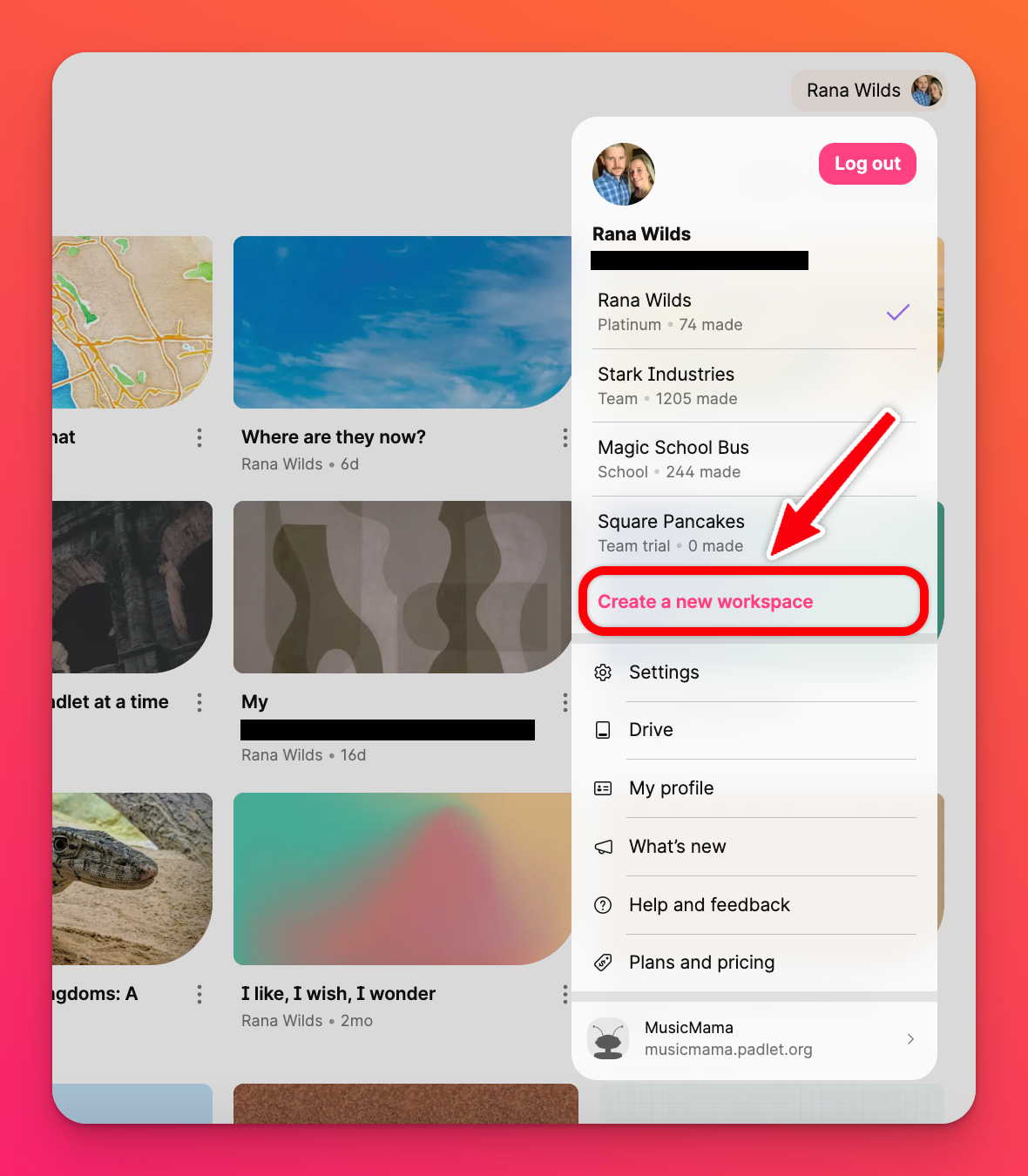
Lorsque vous sélectionnez ce bouton, vous êtes invité à choisir Essai (pour une version gratuite de 30 jours) ou Abonnement (pour commencer votre abonnement immédiatement).
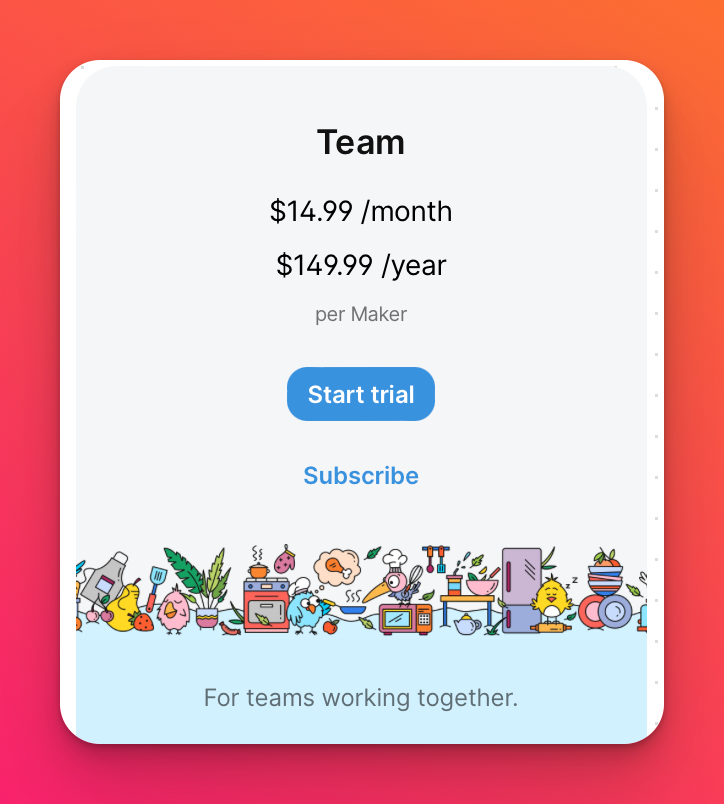
Une fois que vous avez fait votre choix, entrez un nom et une URL pour votre équipe. Vous pouvez choisir votre propre nom ou vous en tenir à celui fourni par Padlet. Cliquez ensuite sur Payer maintenant ou sur Commencer l'essai gratuit de 30 jours. Dans les deux cas, vous pouvez commencer à travailler sur votre équipe immédiatement.
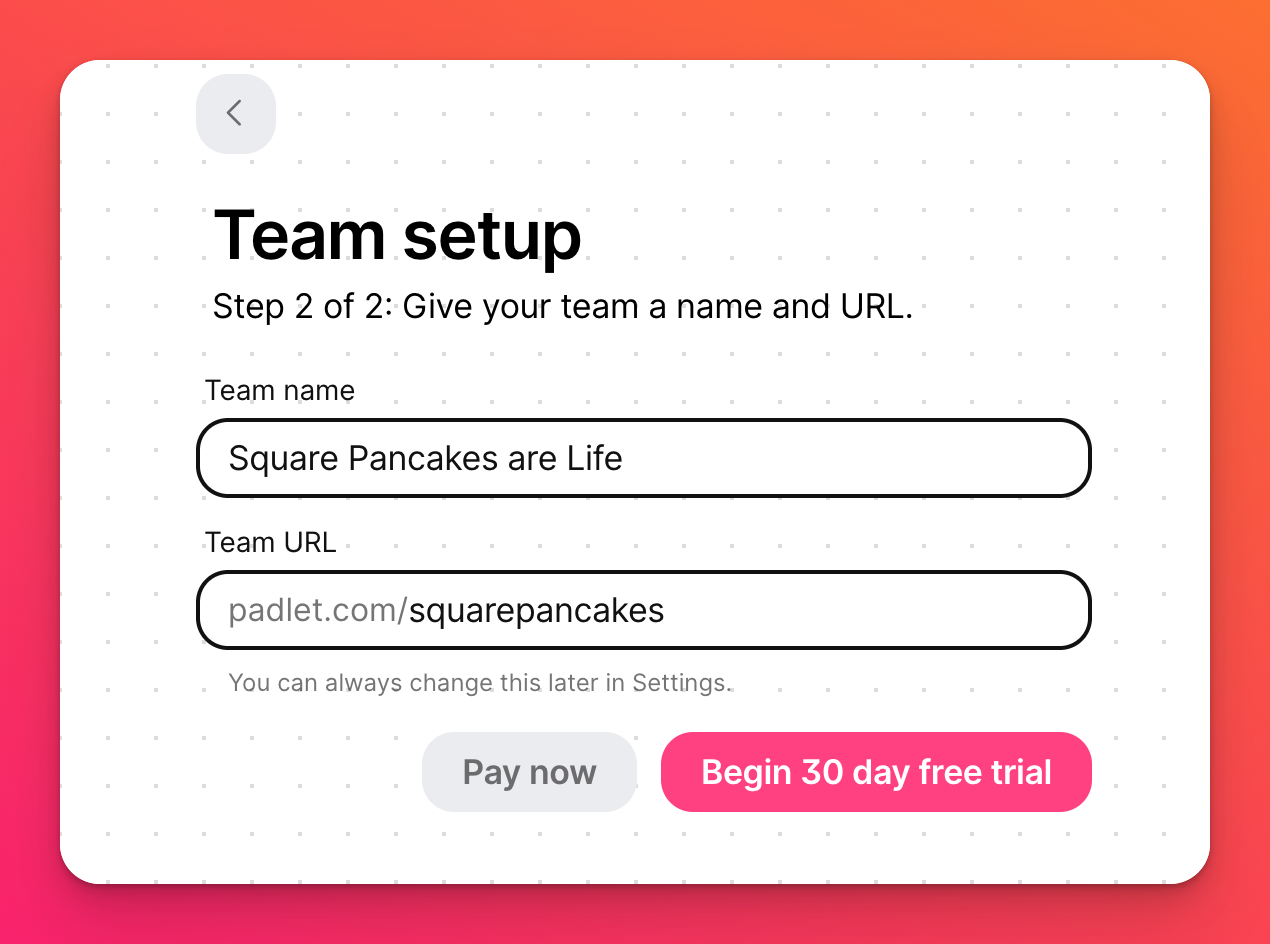
En plus de cet article, vous pouvez utiliser l'onglet Démarrage du tableau de bord de l'équipe pour vous guider dans la configuration de votre compte d'équipe. Vous pouvez également supprimer la page de démarrage en cliquant sur Supprimer en haut à droite.
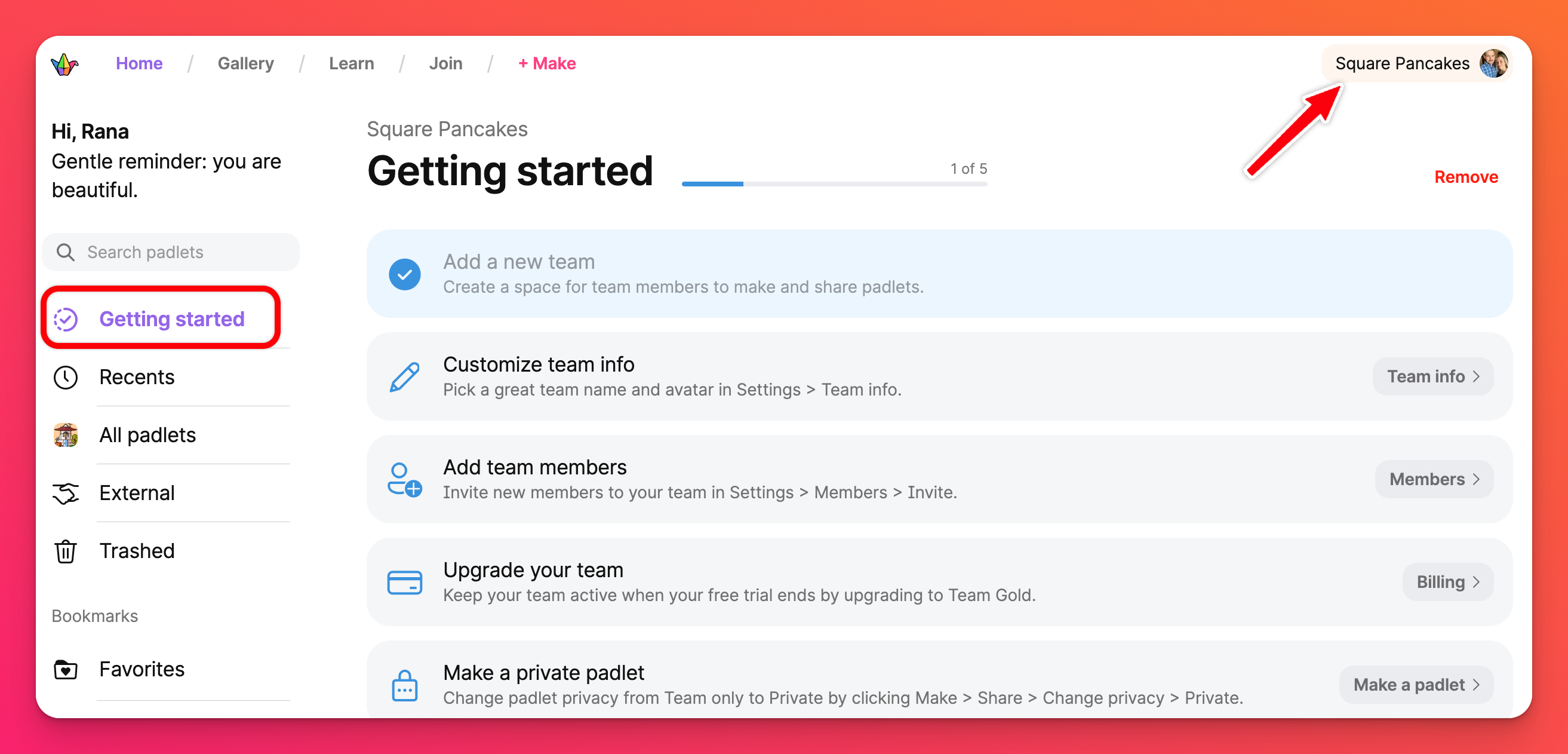
Si vous ne voyez pas l'onglet Démarrage, assurez-vous que vous affichez votre tableau de bord de l'équipe en vérifiant le nom de votre compte dans le coin supérieur droit de la page. Si le nom de votre équipe ne s'affiche pas, cliquez sur le nom affiché pour le modifier.
Personnaliser les informations de l'équipe
Vous pouvez modifier le nom et l'avatar de votre équipe à partir de vos paramètres. Il vous suffit de cliquer sur le nom de votre compte dans le coin supérieur droit de la page et de sélectionner Paramètres > Infos équipe. Vous pouvez également cliquer sur Informations sur l'équipe sur la page de démarrage.
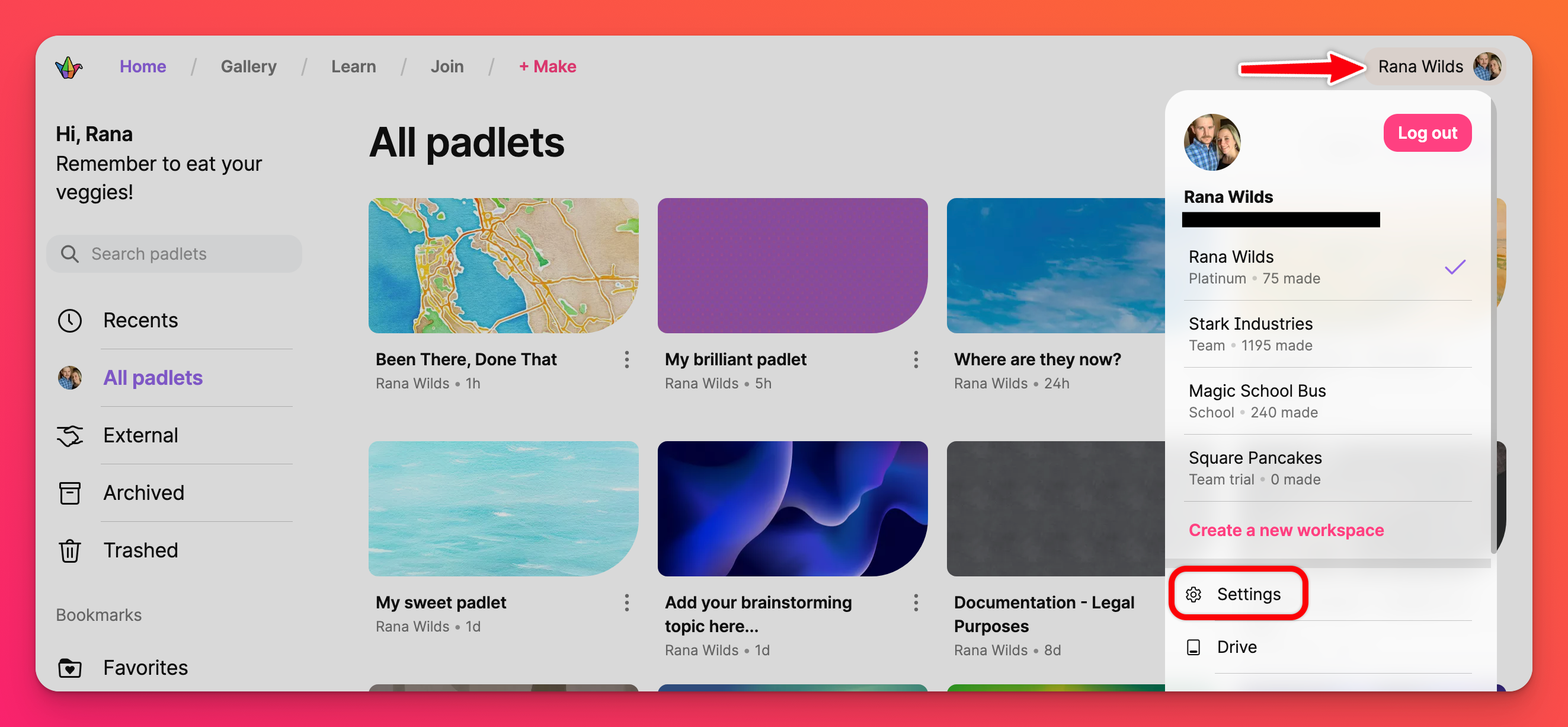
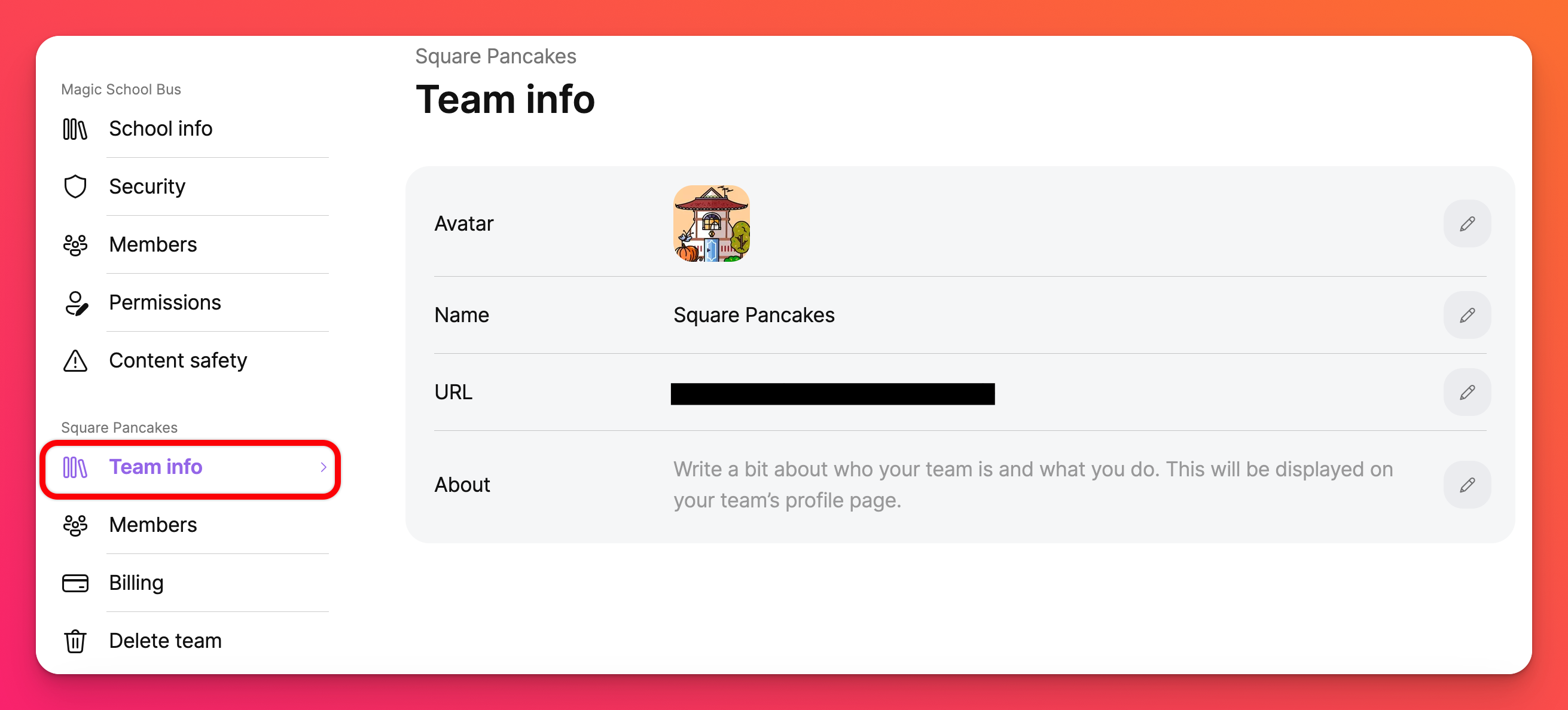
Ajouter des utilisateurs
Les équipes ont quatre rôles : Propriétaire (c'est-à-dire vous !), Administrateur, Créateur et Contributeur. Lorsque vous passez à un plan Team Gold payant, vous serez facturé pour le propriétaire et chaque administrateur et créateur. Les contributeurs sont gratuits ! Pour en savoir plus sur les rôles, cliquez ici.
Vous pouvez inviter de nouveaux membres en cliquant sur le lien Paramètres > Membres. Cliquez sur Inviter puis sur Activer le lien pour chaque rôle que vous souhaitez inviter.
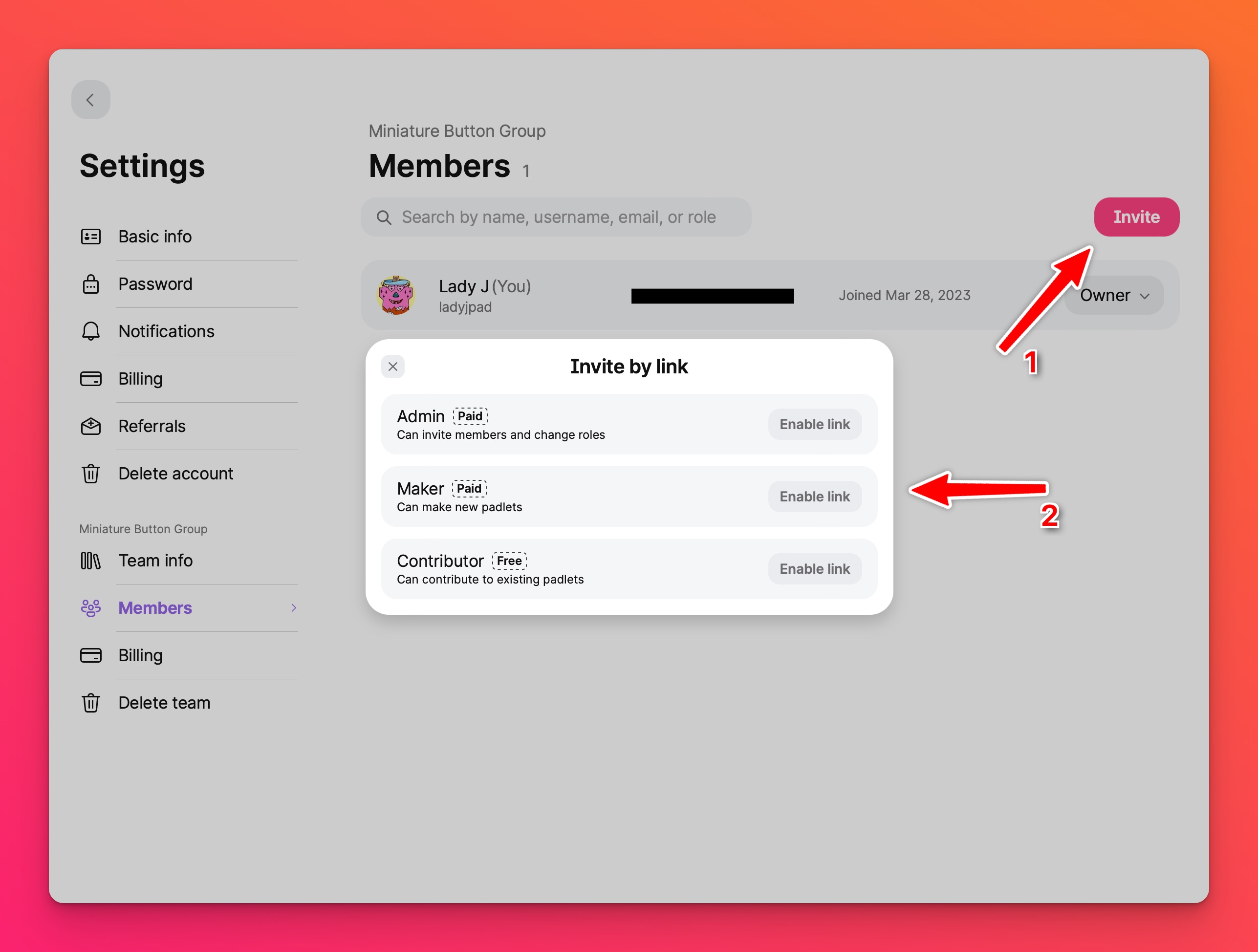
Une fois les liens d'invitation activés, vous pouvez les copier et les distribuer à vos coéquipiers. Vous pouvez également désactiver les liens si vous ne souhaitez pas que d'autres utilisateurs soient ajoutés.
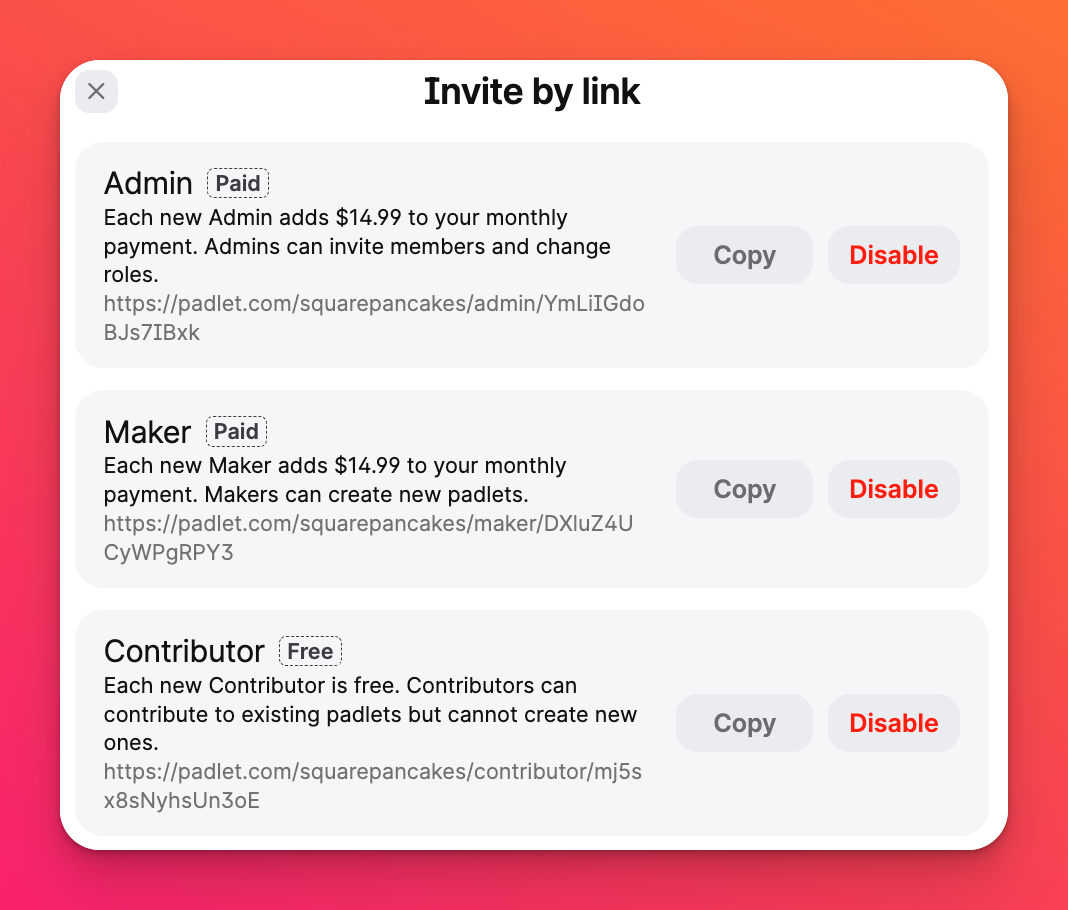
Une fois qu'un utilisateur a accepté l'invitation, il apparaît sur cette page. Une fois qu'il a rejoint l'équipe, vous pouvez modifier son rôle et même transférer la propriété à un autre membre de l'équipe. Pour ce faire, il vous suffit de cliquer sur le menu déroulant correspondant à son rôle actuel.
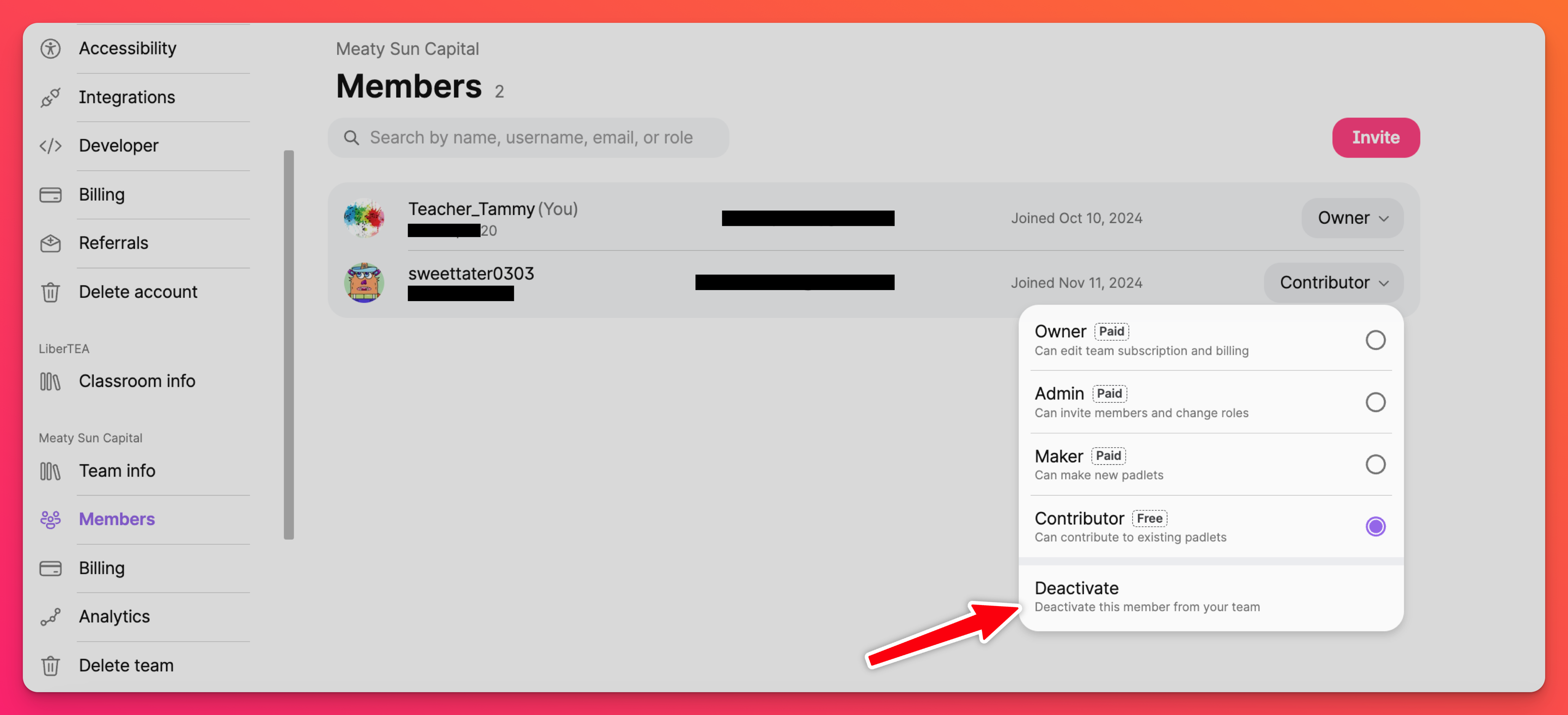
Vous pouvez également désactiver les membres qui n'ont plus besoin de faire partie de votre équipe. Une fois qu'un membre de l'équipe est désactivé, il n'aura plus accès au compte de l'équipe, mais ses padlets, ses messages et ses commentaires seront toujours visibles.
Gérer la facturation
Si vous souhaitez mettre fin à votre essai et passer à Team Gold, passer d'un abonnement mensuel à un abonnement annuel ou mettre à jour votre carte de crédit, vous pouvez tout gérer dans votre section Facturation. Allez simplement dans Paramètres > Facturation (sous le nom de votre équipe).
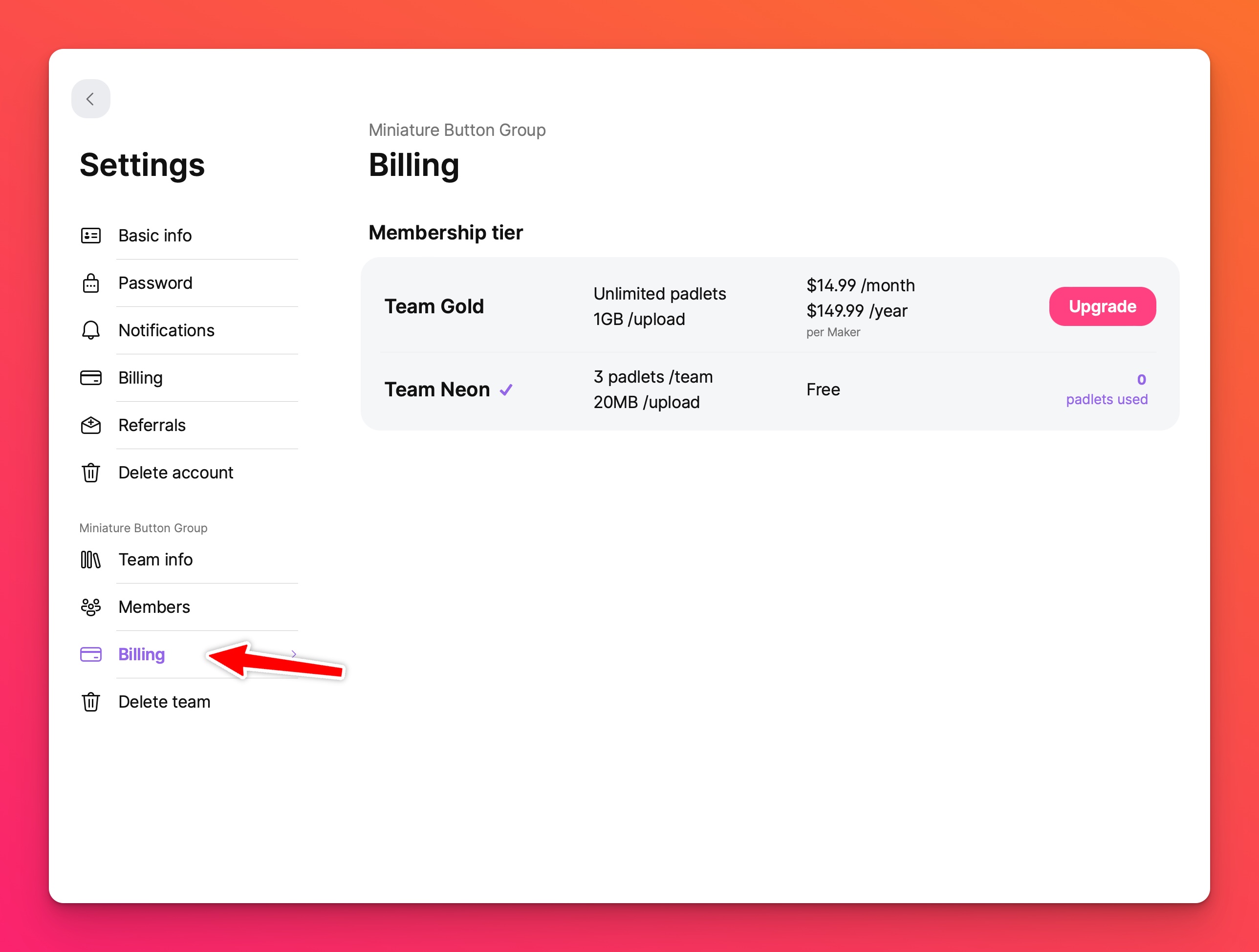
Créer des padlets d'équipe
Lorsque vous créez un nouveau padlet à partir de votre tableau de bord, vous pouvez choisir l'espace dans lequel vous souhaitez créer votre padlet : Votre compte personnel ou votre équipe. Vous pouvez basculer entre les deux dans votre menu utilisateur en cliquant sur votre nom de compte dans le coin supérieur droit de votre tableau de bord et en sélectionnant le compte approprié.
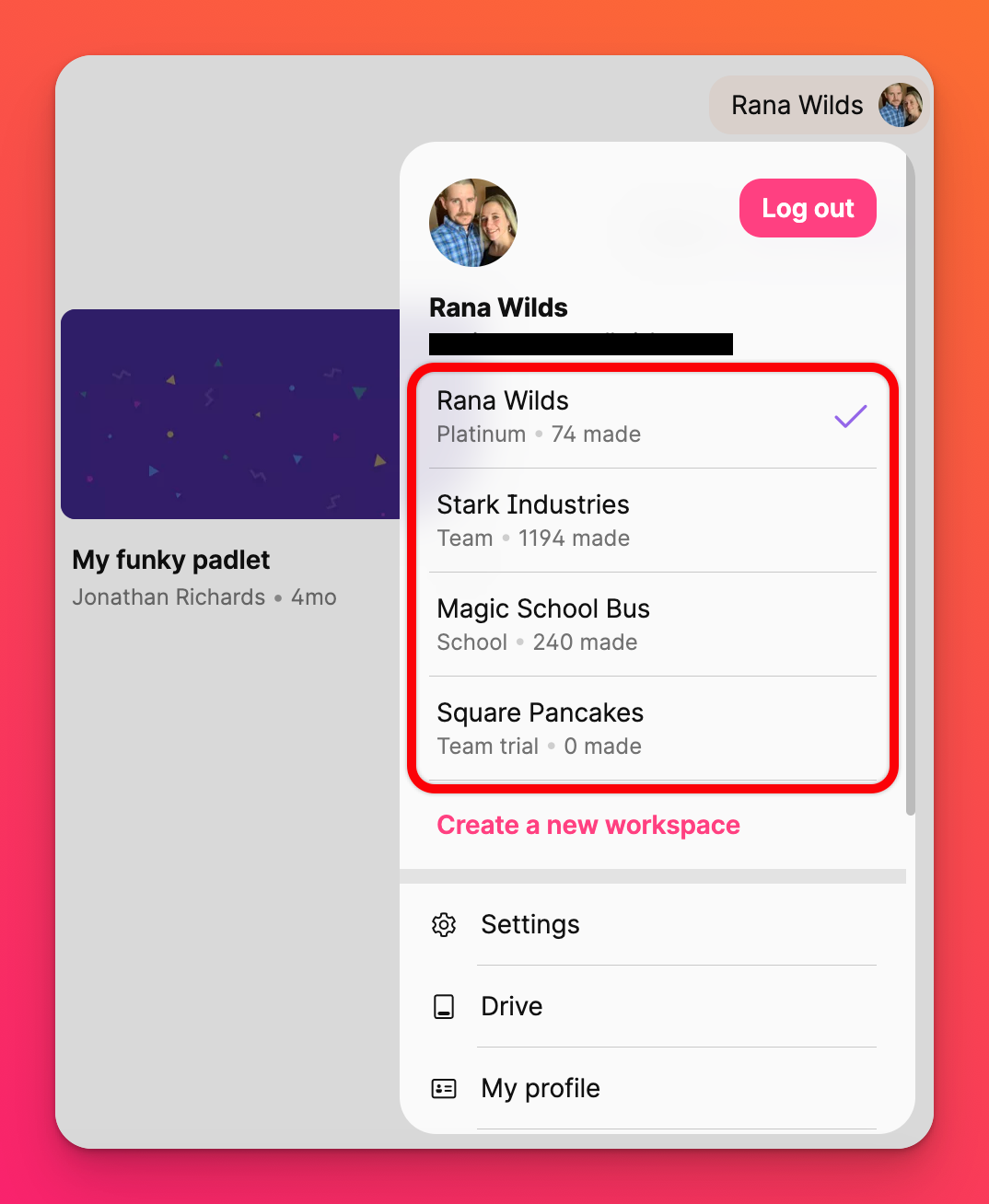
Partager des padlets d'équipe
Outre les paramètres de confidentialité standard, vous pouvez partager des padlets avec votre équipe en utilisant le paramètre de confidentialité Équipe uniquement.
Par défaut, les padlets définis avec le paramètre de confidentialité Équipe uniquement ne seront pas visibles par les utilisateurs extérieurs à votre équipe. Seuls les membres de votre équipe peuvent accéder au padlet via le lien.
Lorsque vous utilisez le paramètre de confidentialité Équipe uniquement, vous pouvez également décider si le padlet sera affiché dans le tableau de bord de votre équipe. Si vous activez cette fonction, le padlet apparaîtra sur le tableau de bord de chaque membre de l'équipe. Si vous désactivez cette fonction, vos coéquipiers auront besoin du lien vers votre padlet pour y accéder.
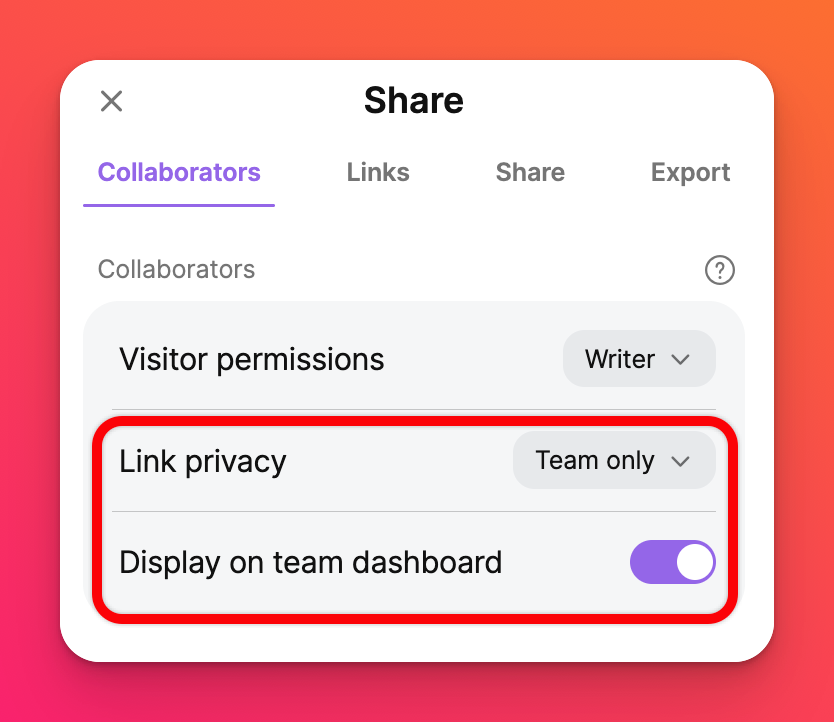
Supprimer votre équipe
Si vous avez besoin de supprimer votre équipe, vous pouvez le faire sous Paramètres > Supprimer l'équipe. Veuillez noter que cette action supprimera tous les padlets de votre équipe ! Les padlets supprimés ne sont pas récupérables.

