Démarrer avec Padlet
Félicitations ! Vous vous êtes inscrit à Padlet, l'un des moyens les plus simples de créer et de collaborer avec d'autres personnes et de partager du contenu.
Cet article est un guide succinct qui vous aidera à comprendre comment utiliser Padlet.
Vous préférez une vidéo ? Regardez ceci.
*Pour les éducateurs et leurs collègues - Suivez notre cours Padlet 101 ici !
*Des extraits de vidéos "comment faire" sont disponibles sur le tableau de bord Learn.
*Visualisez toute notre bibliothèque de vidéos sur notre page YouTube.
*Visitez notre Base de connaissances pour rechercher des articles utiles.
Commencer par le tableau de bord
Le tableau de bord est le premier écran que vous verrez après vous être connecté. À partir de là, vous pouvez accéder à tout ce que Padlet a à offrir :
Dossiers
Vous pouvez trouver des padlets dans divers dossiers sur votre tableau de bord.
- Récents - Tous les padlets que vous avez visités au cours des 30 derniers jours.
- Made by me - Tous les padlets que vous avez créés dans votre compte.
- Externe - Tous les padlets auxquels vous avez été invité/ajouté en tant que collaborateur.
- Mis à la poubelle - Où tous les padlets supprimés seront conservés pendant 30 jours au maximum.
- Signets - Gérez et organisez les padlets dont vous voulez garder la trace.
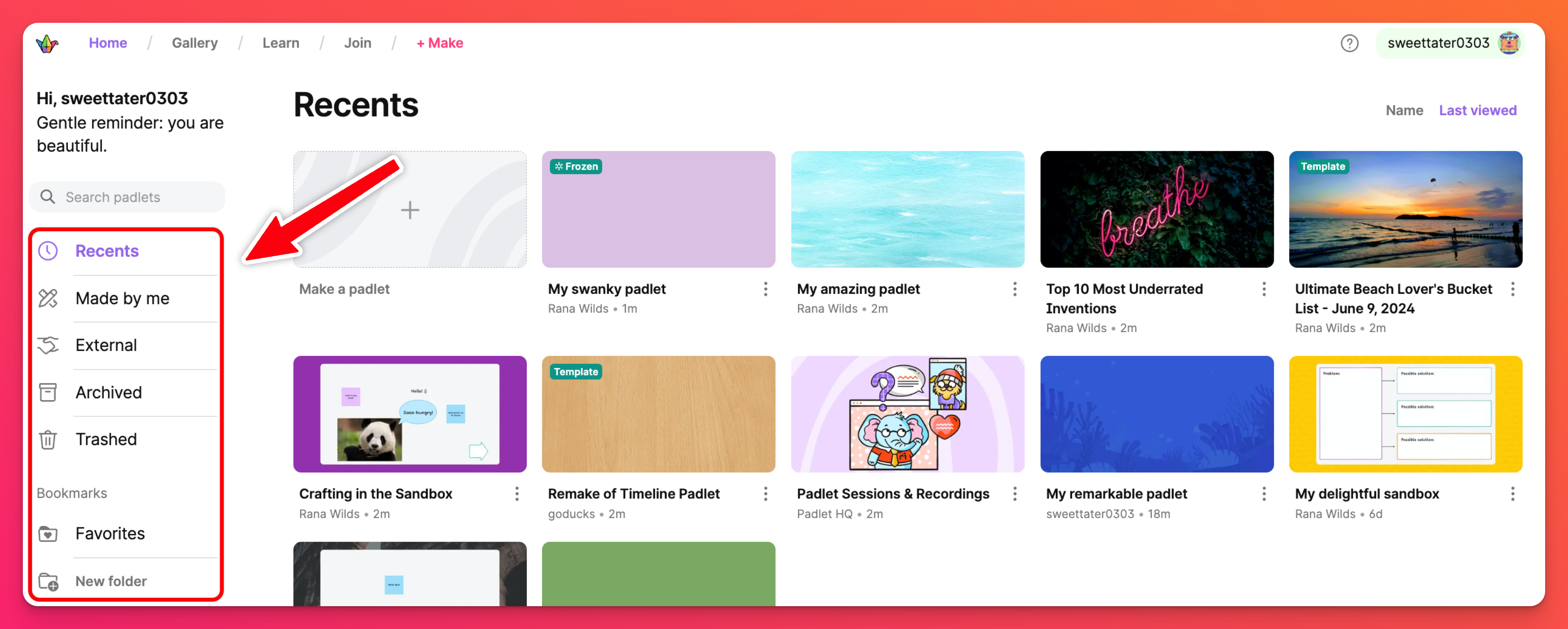
En-tête
En haut de votre tableau de bord, repérez l'en-tête pour trouver différentes zones où vous pouvez apprendre, trouver de l'inspiration et, lorsque vous êtes prêt, commencer !
- Galerie - Contient plus de 200 modèles créés pour vous.
- Apprendre - Vidéos utiles qui vous apprennent à utiliser Padlet.
- Rejoindre - Cliquez sur le bouton Rejoindre pour rechercher un Padlet avec l'URL.
- + Make - Commencez à créer votre propre Padlet !
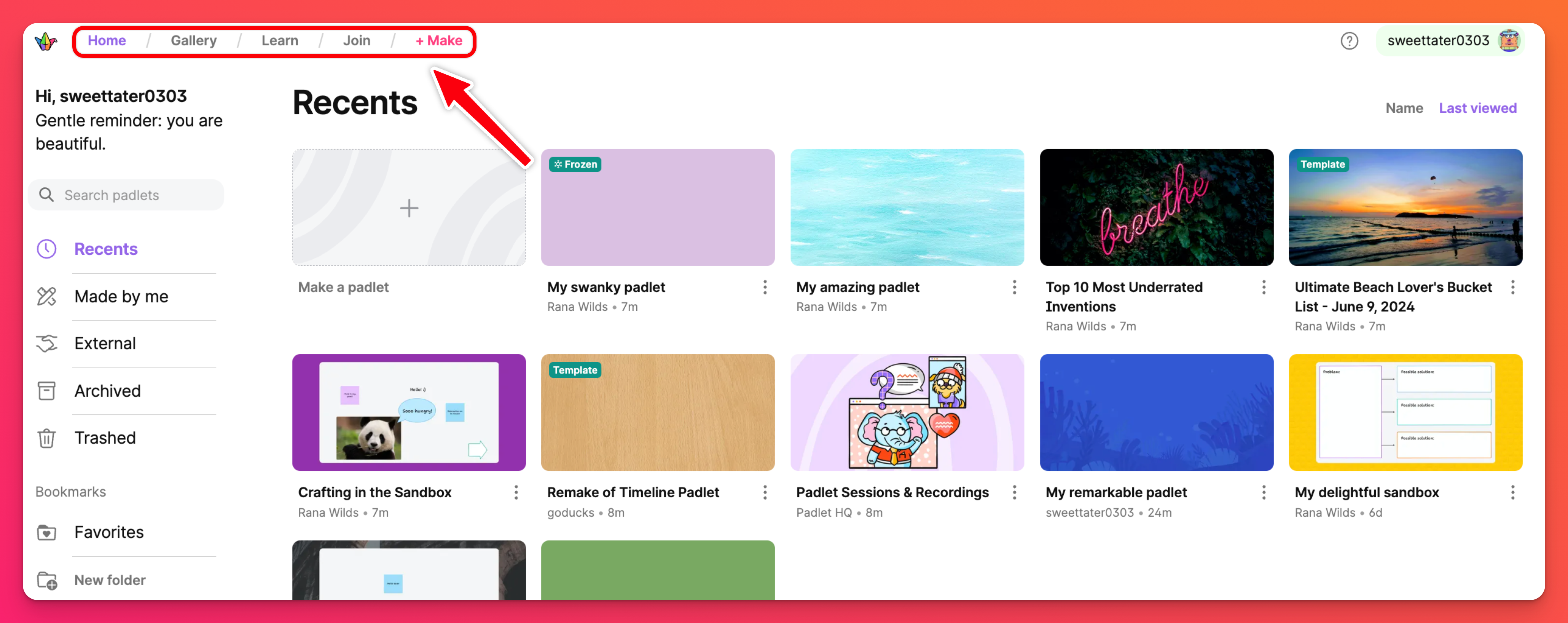
Menu utilisateur
Pour toutes les tâches administratives et la maintenance de ton compte, visite le menu utilisateur dans le coin supérieur droit de ton tableau de bord. Vous trouverez ci-dessous quelques-unes des options disponibles :
- Changer de compte - Si vous avez un compte personnel et que vous faites partie d'un compte Team Gold lié à la même adresse électronique (par exemple), passez d'un compte à l'autre dans le menu utilisateur.
- Paramètres - Mettez à jour votre nom d'utilisateur, votre adresse électronique, votre mot de passe et votre abonnement.
- Quoi de neuf - Voir les annonces concernant les nouvelles versions.
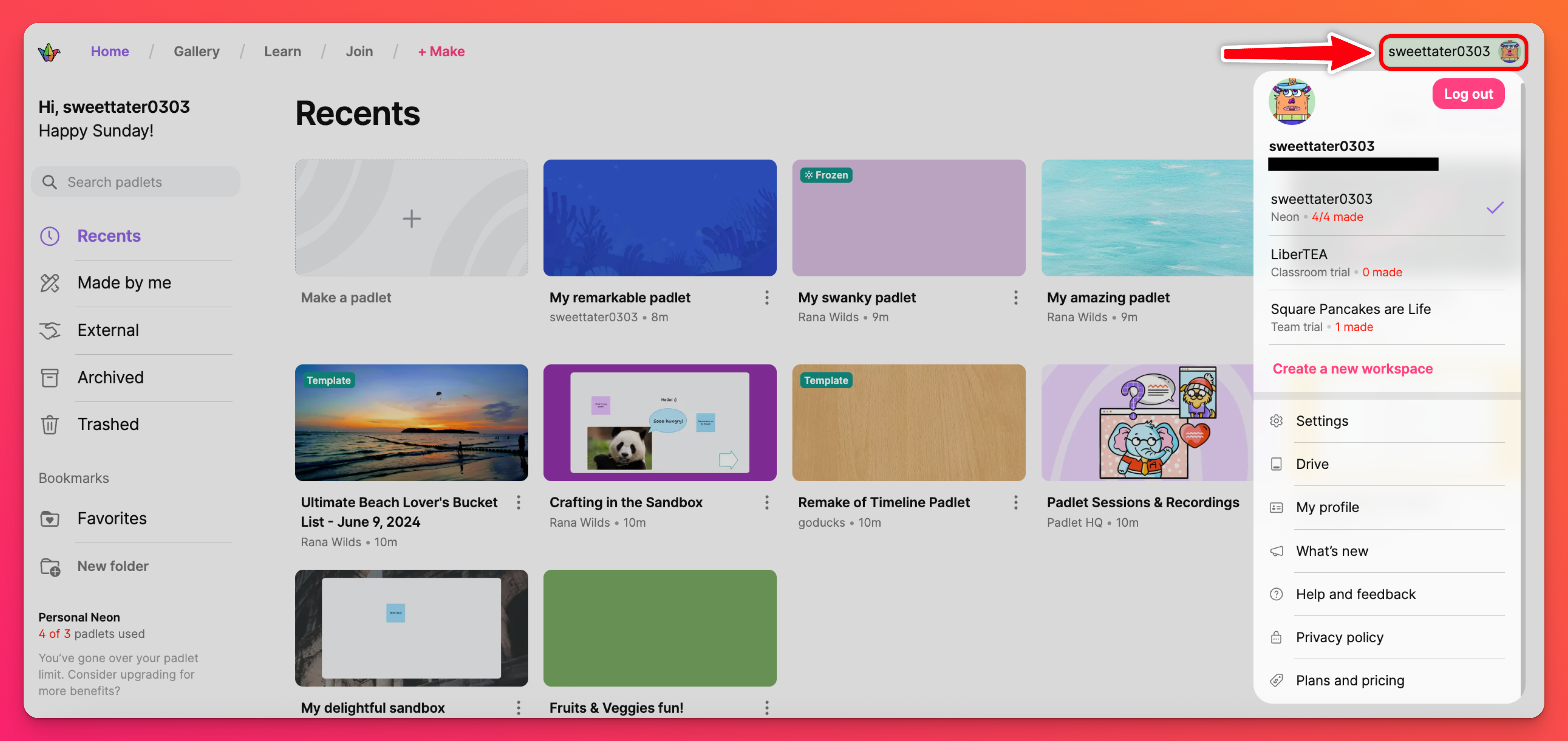
Padlets
Les vignettes au centre de l'écran sont des padlets. La police en gras affiche le titre du padlet et la police grise indique le propriétaire. Au fur et à mesure que vous créez des padlets, que vous les aimez et que vous y contribuez, ils apparaîtront ici, organisés par les dossiers à gauche.
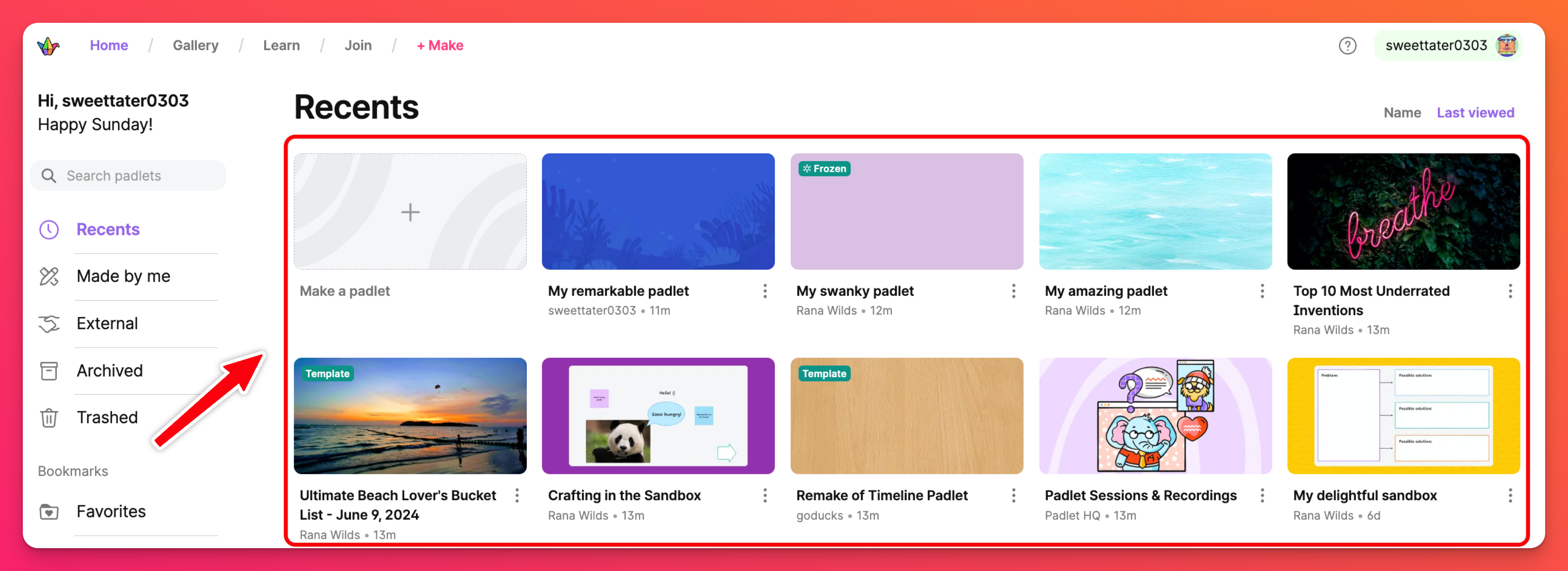
Créer un padlet
Si vous vous sentez à l'aise avec le tableau de bord (ou si vous êtes prêt à commencer), vous pouvez commencer à créer des padlets en cliquant sur le bouton rose + Créer en haut à gauche de votre écran.
Sélectionnez Tableau vierge pour créer un tableau à partir de zéro, cliquez sur Bac à sable vierge pour créer des tableaux blancs collaboratifs, choisissez l'une de nos recettes AI pour composer un tableau avec un peu de ✨ Magie ✨ ou choisissez de travailler à partir d'un modèle préétabli.
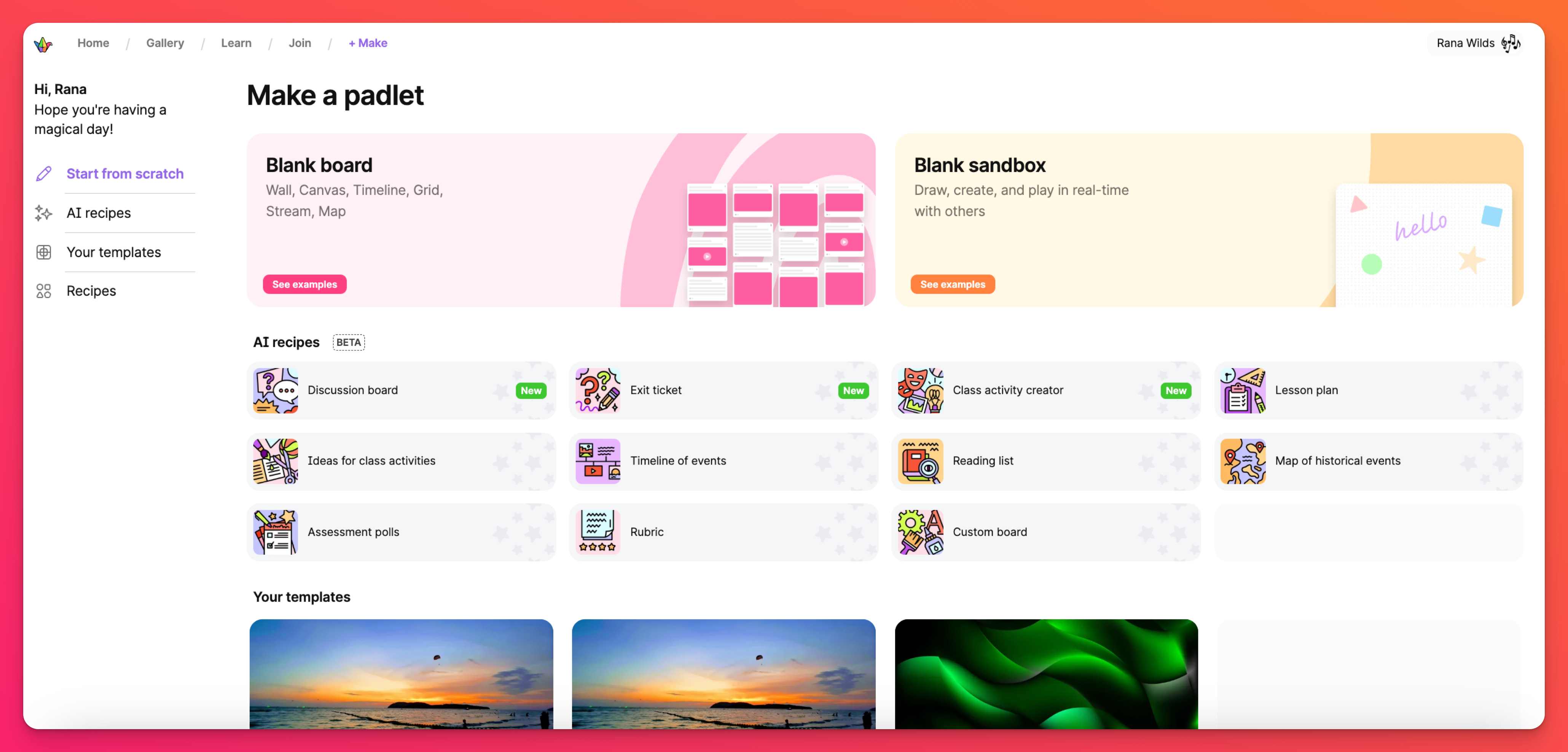
Créer un tableau à partir de zéro
Tableau vierge vous amènera à un padlet vierge avec toutes vos options de mise en forme.
Le format que vous choisirez déterminera la structure de votre tableau. La façon la plus simple de découvrir les formats est de jouer avec eux ! Et ne vous inquiétez pas, vous pouvez toujours modifier le format de votre tableau à tout moment.
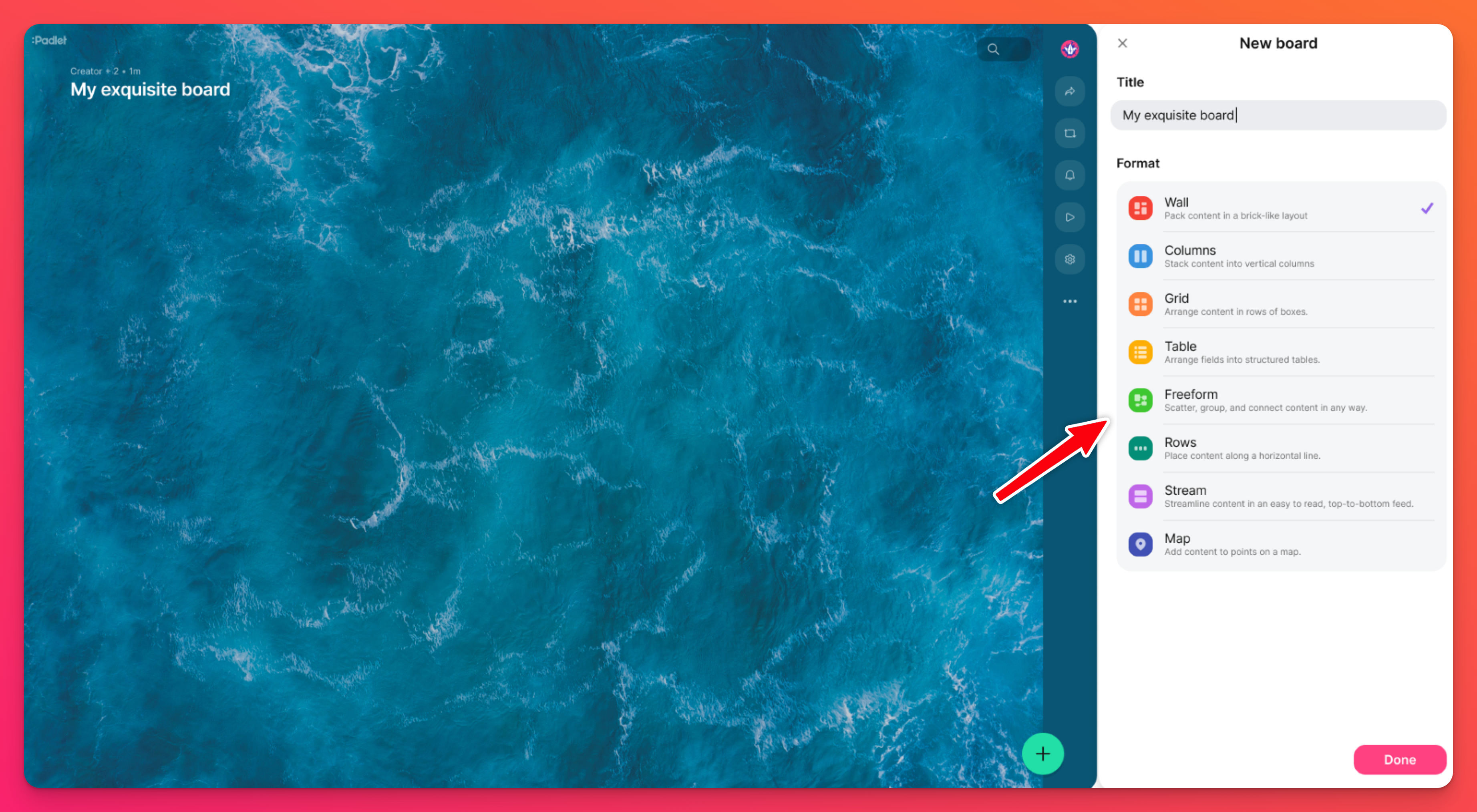
Concevoir le padlet
Utilisez l'icône de la roue dentée des paramètres (⚙️) pour modifier le titre, le fond d'écran et d'autres paramètres d'apparence. Ajustez la taille des messages, choisissez votre police préférée et décidez de l'ordre des messages dans un même menu.
Utilisez le bouton(+) pour ajouter des messages. Les messages peuvent contenir pratiquement n'importe quel type de fichier ou de lien. Il peut s'agir de texte, d'images, de vidéos, de liens Spotify, de liens YouTube, de PDF, d'autres padlets et de bien d'autres choses encore !
Les possibilités sont infinies pour les histoires que vous racontez et la beauté que vous créez !
Confidentialité et autorisations
Contrôlez la confidentialité d'un padlet dans le menu Partager.
Accédez aux options de "confidentialité du lien" en sélectionnant la flèche Partager en haut à droite de votre padlet > cliquez sur le menu déroulant à côté de "confidentialité du lien ".
Cliquez sur le menu déroulant situé à côté de " Autorisations des visiteurs " pour choisir ce que les autres sont autorisés à faire sur le padlet. Choisissez entre lecteur, commentateur, rédacteur [paramètre par défaut], modérateur ou n'avez pas du tout accès au padlet !
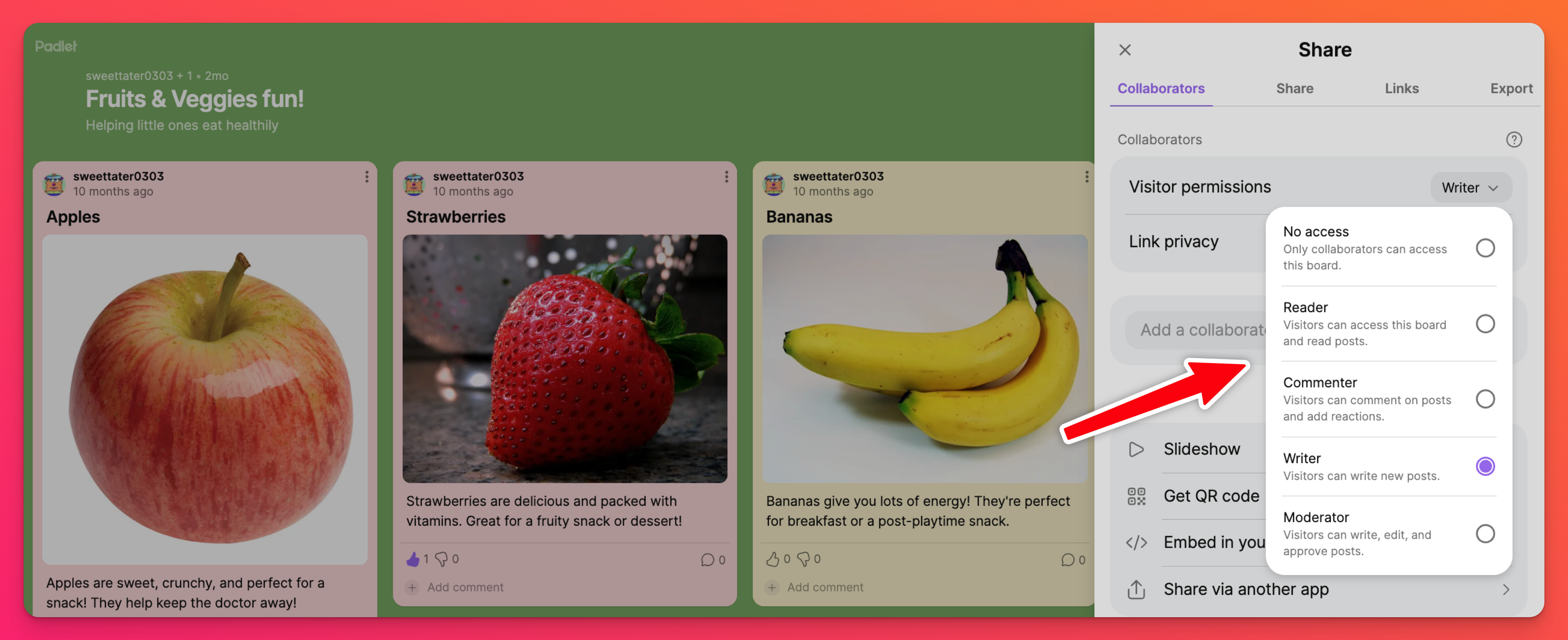
Partager votre padlet
Lorsque tu es prêt à partager ton padlet en dehors de ton cercle restreint, clique sur la flèche Partager en haut à droite de l'écran de ton padlet. Cela ouvrira le menu Partager, illustré ci-dessous, qui t'offre une grande variété d'options de partage.
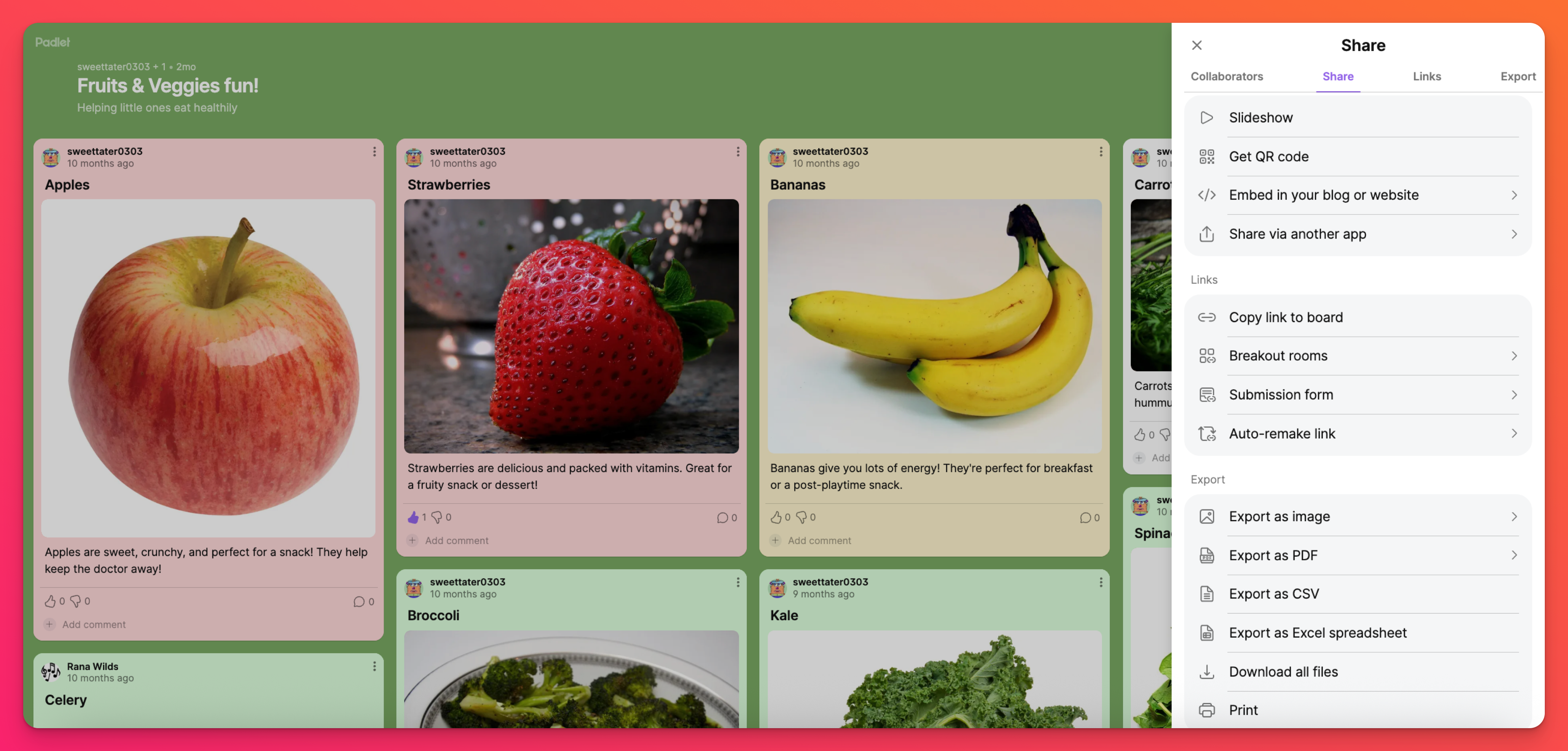
La façon la plus simple de partager votre padlet est de sélectionner Copier le lien vers le tableau et d'envoyer ce lien directement. Si vos paramètres de confidentialité et d'autorisation sont définis sur Secret et Écrivain [les paramètres par défaut], toute personne disposant du lien sera en mesure de consulter votre padlet et d'y envoyer des messages.
D'autres options de partage incluent la distribution d'un code QR, l'exportation du padlet en tant que fichier PDF ou l'envoi du padlet sur les médias sociaux.
Voilà, c'est fait ! Maintenant, va faire quelque chose de magnifique !

