Galerie de modèles
Bienvenue dans la Galerie ! Un monde composé de modèles préfabriqués - juste pour vous !
Vous avez une idée de ce que vous voulez créer, mais vous ne savez pas par où commencer. Nous comprenons. Rien n'est plus frustrant que de regarder une feuille de papier virtuelle blanche sans savoir comment faire passer ses idées de la tête au bout des doigts.
Nous sommes là pour toi, mon ami !
Modèles de la Galerie
Depuis votre tableau de bord, cliquez sur l'onglet Galerie situé en haut de votre écran. Vous disposez ainsi d'une infinité d'opportunités créatives en un clic de souris ! C'est beau, non ?

Affiner votre recherche
Il y a trois zones principales (avec une zone supplémentaire spécialement créée pour les enseignants) que vous pouvez explorer pour trouver le modèle parfait !
- Catégories de modèles
- Recherche de modèles (barre de recherche)
- Modèles pour des types d'utilisateurs spécifiques
- Niveau scolaire
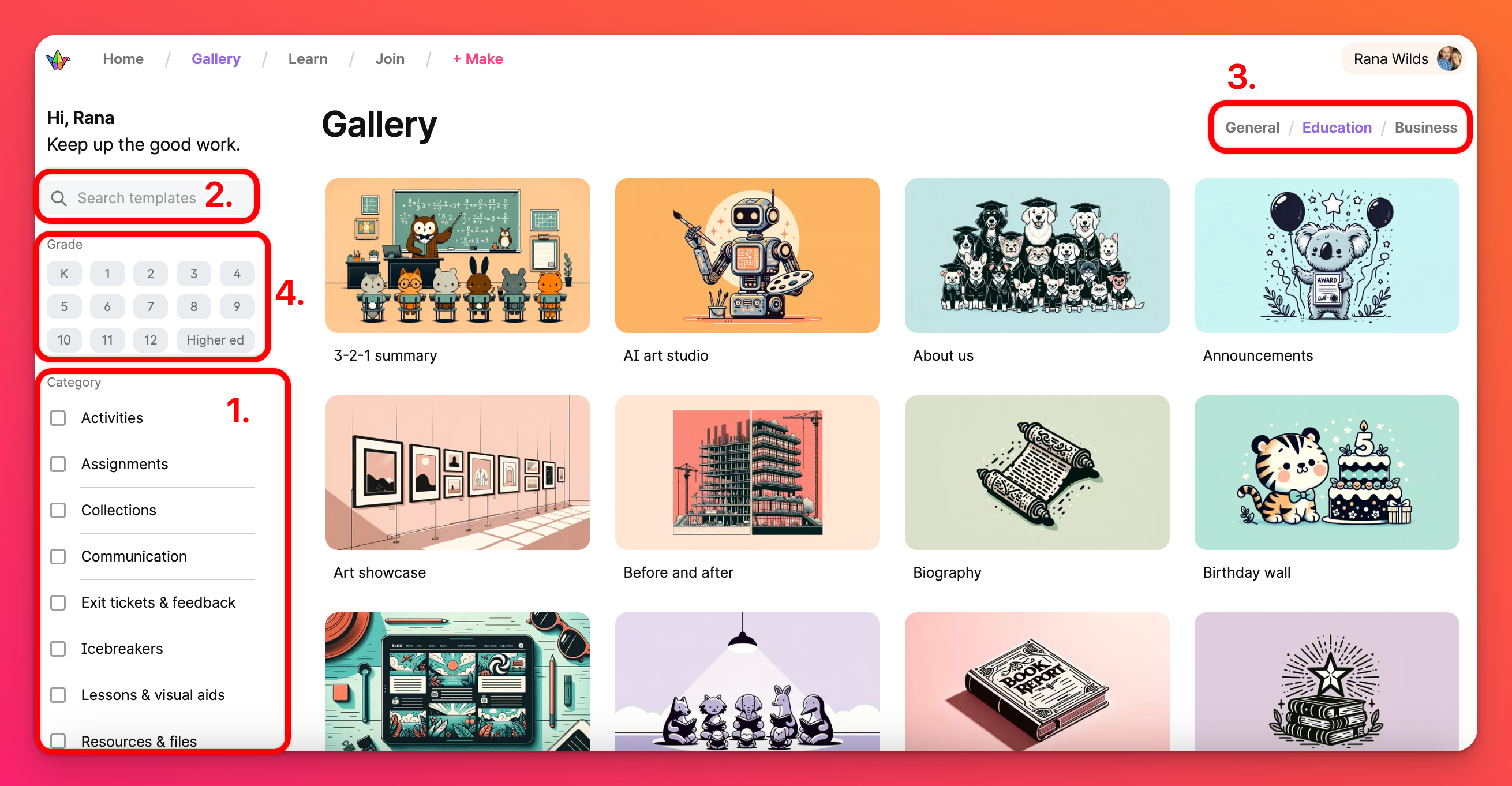
Catégories de modèles
Cochez les cases situées à côté des catégories dans lesquelles vous souhaitez effectuer une recherche. Sélectionnez autant de catégories que vous le souhaitez pour affiner votre recherche. Vous remarquerez que les options changent en temps réel au fur et à mesure que vous faites vos sélections.
Modèles de recherche (barre de recherche)
Vous savez déjà ce que vous cherchez ? Tapez un ou deux mots clés dans la barre de recherche ! N'oubliez pas qu'avec la barre de recherche, moins vous utilisez de mots, mieux c'est.
Modèles pour des types d'utilisateurs spécifiques
Les modèles peuvent être divisés en différents types d'utilisateurs. Nous avons des modèles généraux pour tout le monde, des modèles éducatifs pour les cas d'utilisation particuliers des enseignants, des étudiants et du personnel, et des modèles professionnels pour les cas d'utilisation sur le lieu de travail. Vous pouvez parcourir les différents types à l'aide des onglets situés en haut de la page.
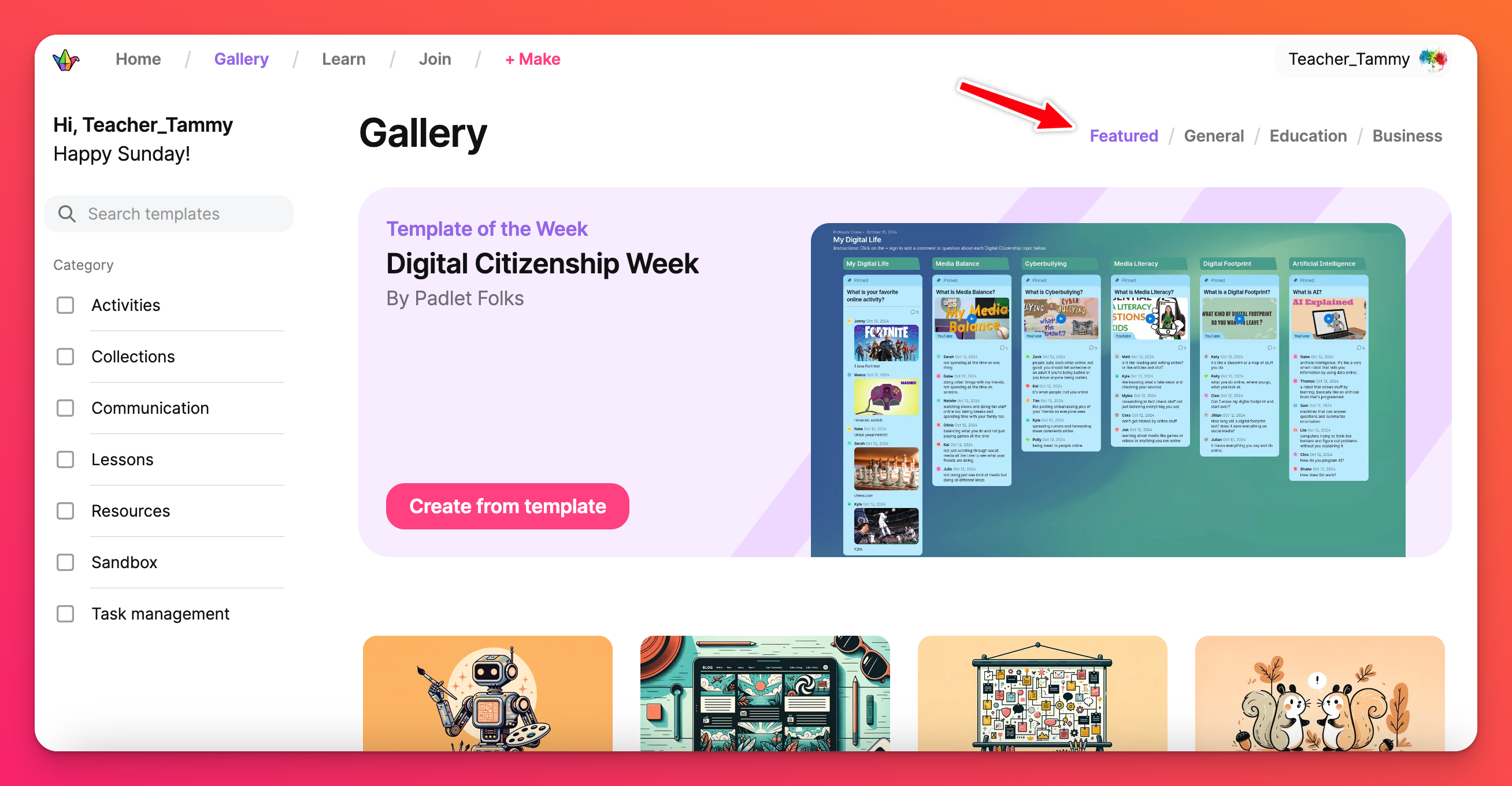
Niveau scolaire
Le niveau scolaire pour lequel vous souhaitez créer votre tableau peut être sélectionné sur le côté gauche de la page. Cela vous permet de sélectionner des modèles spécifiques à l'âge des élèves, en fonction de leur niveau de mentalité. Si vous souhaitez trouver des modèles pour plusieurs groupes d'âge en une seule recherche, sélectionnez-en autant que vous le souhaitez.
Trouvez le modèle idéal en utilisant autant de fonctions de recherche que vous le souhaitez dans la galerie! Plus vous en utiliserez, plus vos résultats seront précis et moins vous aurez d'options à choisir. Moins vous en utiliserez, moins vos résultats seront spécifiques et plus vous aurez d'options à choisir. Voici un exemple de recherche d'un modèle sur l'organisation et la gestion des tâches à utiliser avec des élèves de 7e année.
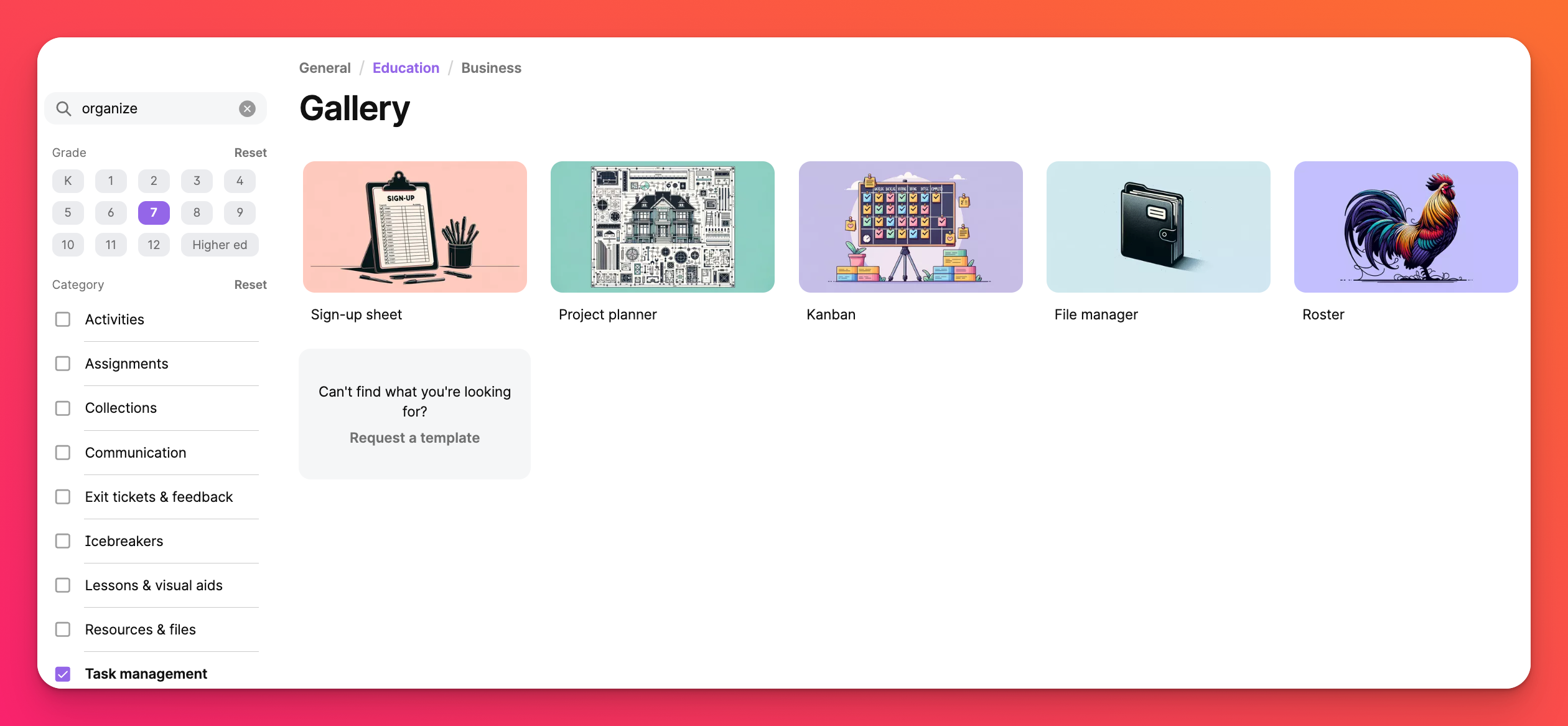
Sélection d'un modèle
Passez votre souris sur l'une des vignettes pour lire un résumé de l'utilisation que vous pouvez faire du modèle. Si cela vous semble intéressant, cliquez pour faire apparaître un petit exemple de tableau, ainsi que la description et d'autres modèles similaires. Si vous souhaitez examiner l'exemple de plus près, cliquez sur Voir l' exemple. Une fois que vous êtes prêt à créer votre tableau avec le modèle sélectionné, cliquez sur Créer.
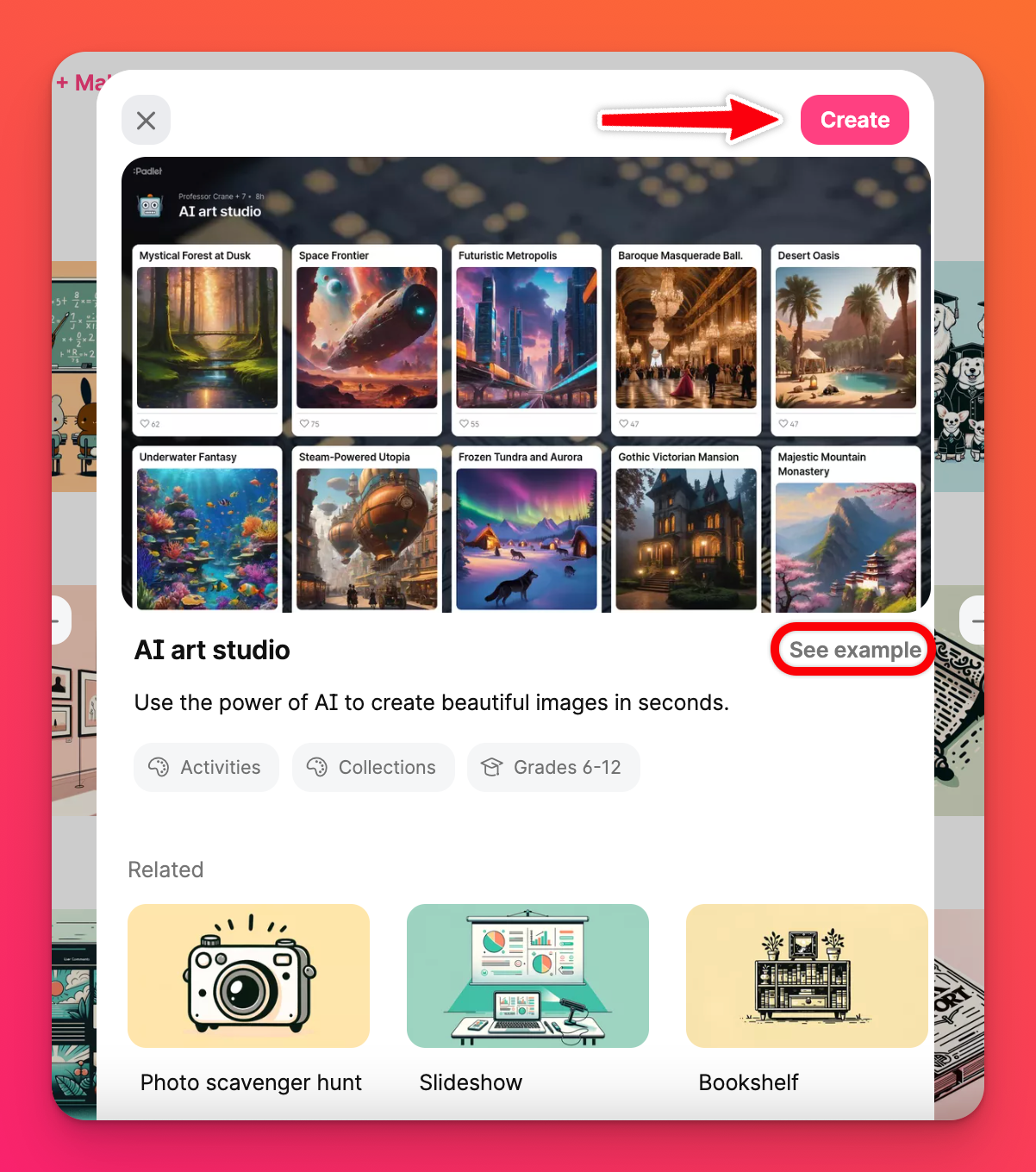
Modèles à partir du bouton + Créer
Depuis votre tableau de bord, cliquez sur le bouton rose + Make en haut de la page. Une page s'ouvre alors pour révéler les options suivantes :
- Tableau vierge - Créer un tableau à partir de zéro.
- Bac à sable vierge - Collaborez sur un tableau blanc virtuel ou créez des jeux interactifs.
- Créer avec l'IA - Créez des padlets magiques avec l'aide de l'intelligence artificielle en utilisant des recettes d'IA.
- Vos modèles - Modèles que vous avez créés vous-même ou auxquels vous avez été invité.
- Recettes - Modèles préfabriqués (par nous, pour vous).
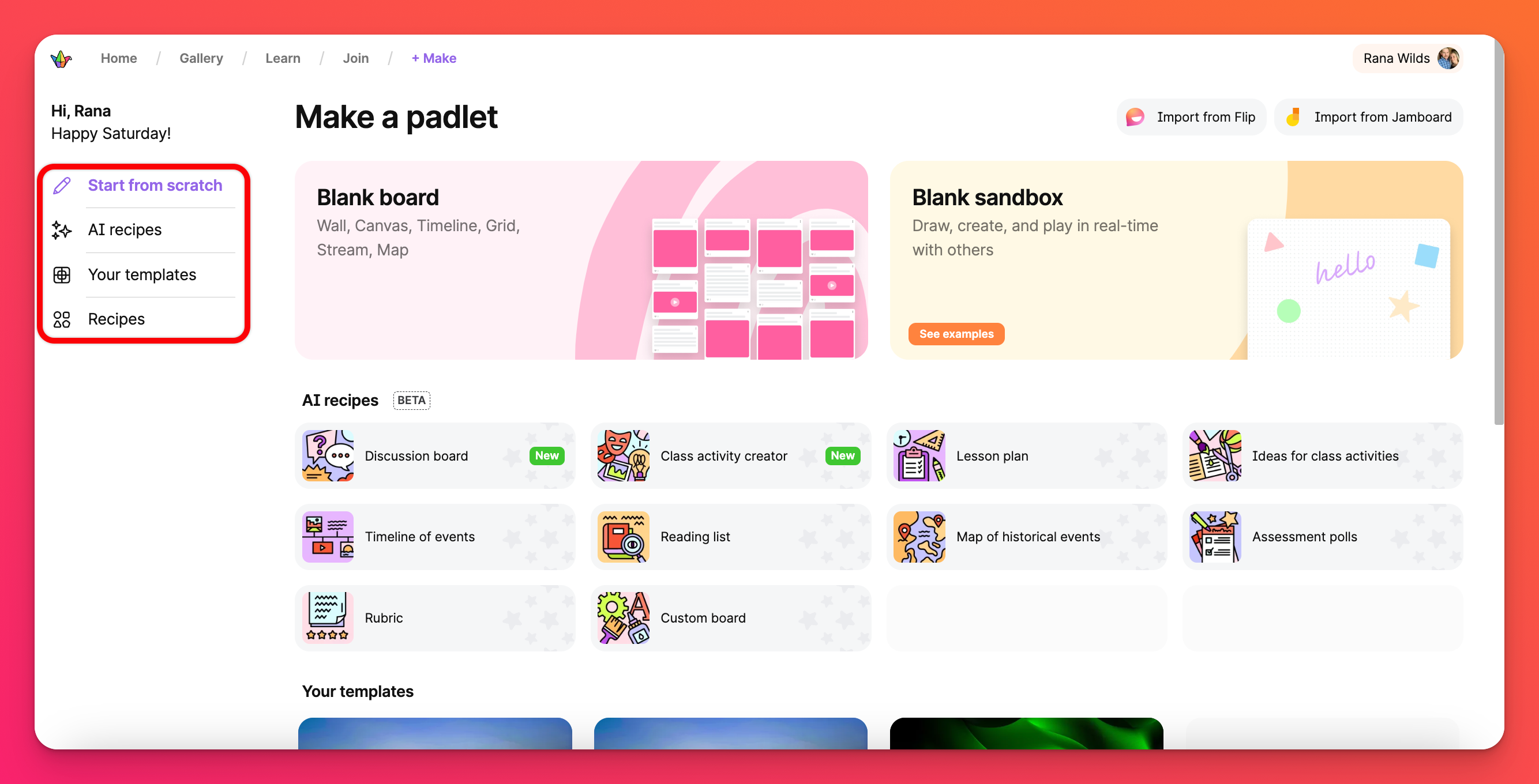
Personnalisation de votre modèle
Lorsque vous sélectionnez le modèle que vous souhaitez utiliser, un tableau légèrement préfabriqué s'affiche. Sur le côté droit du tableau, vous verrez un panneau d'accueil qui vous guidera dans la configuration et l'utilisation de ce modèle.
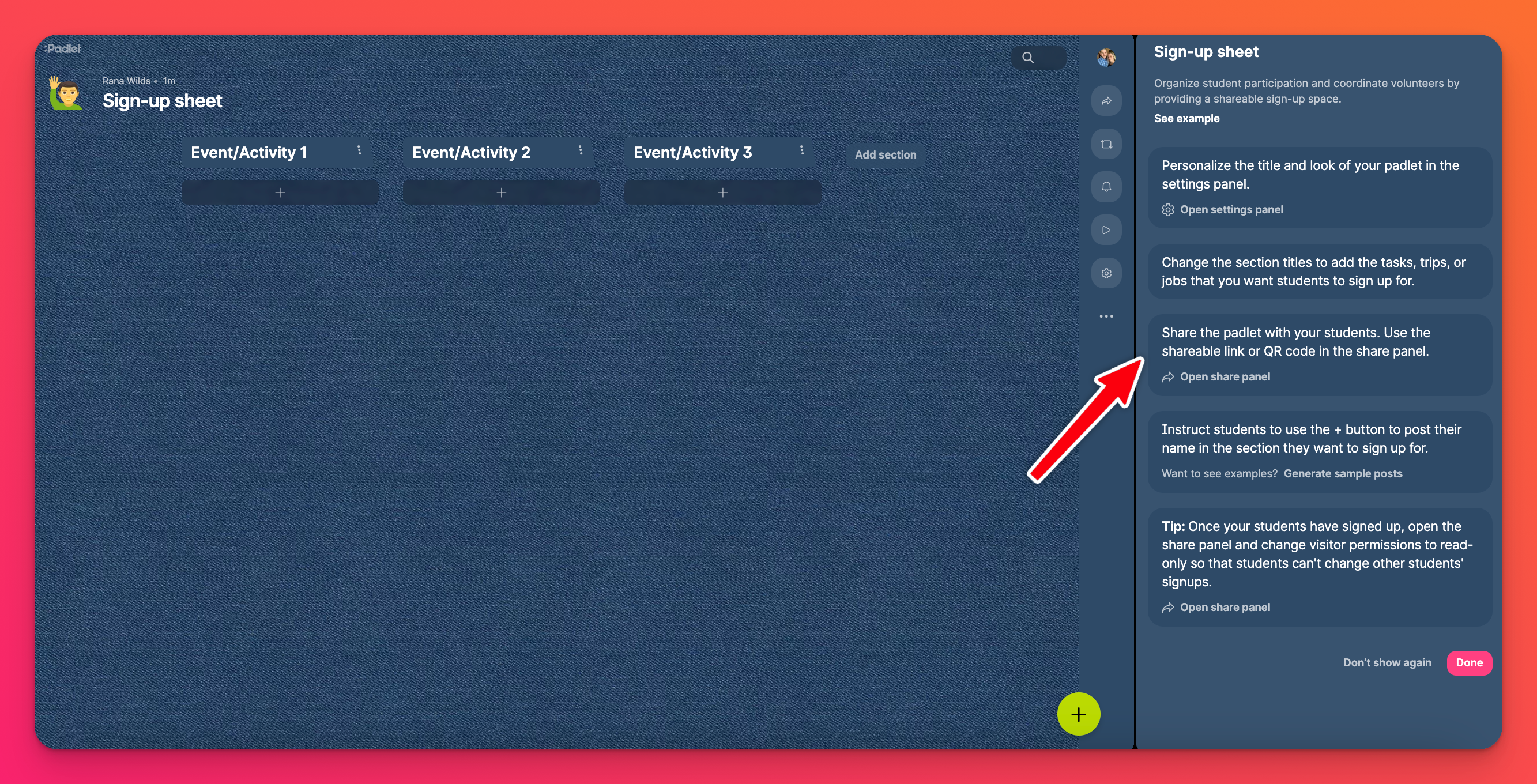
Pour voir un cas d'utilisation réel de ce type de modèle, cliquez sur Voir l' exemple dans le panneau d'accueil. Cela ouvrira un exemple de tableau dans un nouvel onglet. Le reste du panneau d'accueil vous guide à travers les étapes à suivre pour tirer le meilleur parti de votre tableau et en faire une création personnalisée et unique !
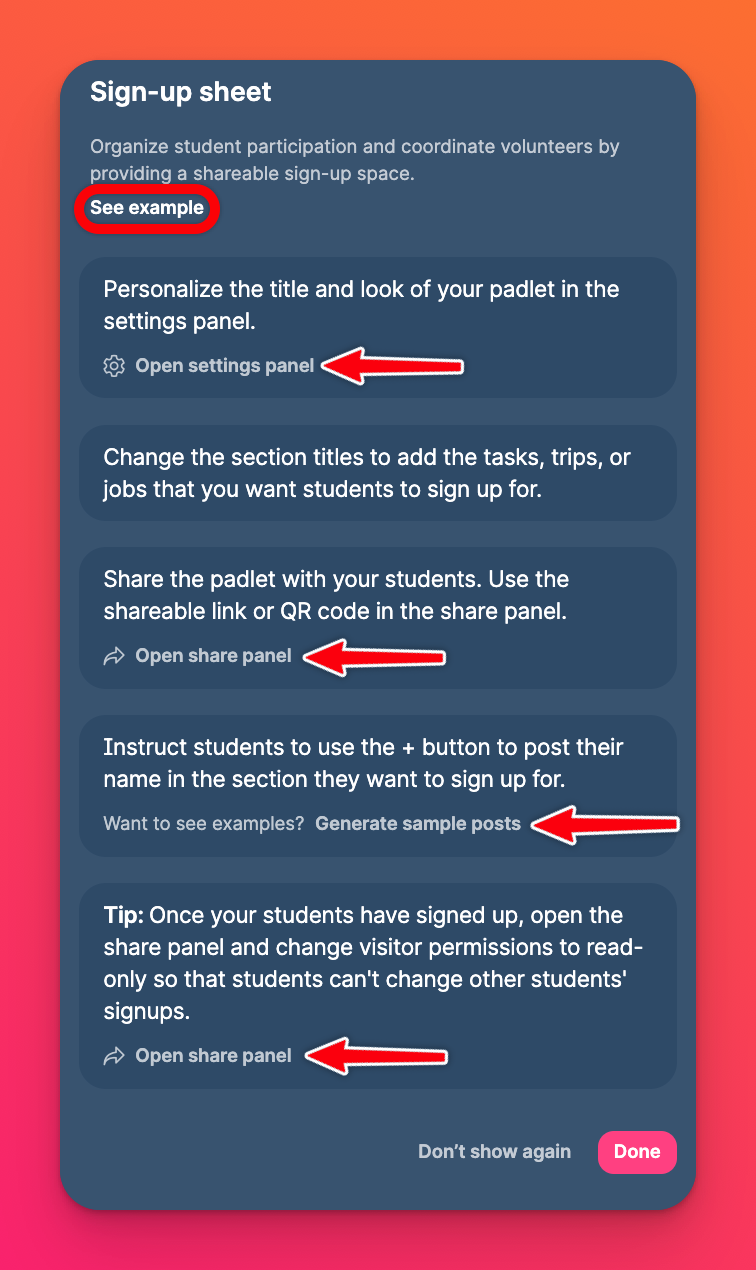
Une fois que vous avez terminé toutes les étapes (ou que vous n'avez tout simplement plus besoin de voir le panneau), cliquez sur Terminé!
Nos modèles de galeries (également appelés recettes) sont préfabriqués et conçus pour des cas d'utilisation spécifiques. Pour cette raison, certaines des options d'affichage dont vous disposez lorsque vous créez votre propre tableau à partir d'un tableau vierge peuvent ne pas être présentes.
Par exemple : Si vous utilisez notre modèle de vitrine artistique, vous ne verrez pas l'option de joindre un message provenant de YouTube, car vous n'en auriez généralement pas besoin pour présenter une œuvre d'art. Cependant, nous comprenons que tous les Padleteers ne sont pas les mêmes, c'est pourquoi nous vous avons donné la possibilité de changer cela ! Pour en savoir plus sur la personnalisation des champs de messages, cliquez ici!

