Añadir usuarios con un archivo CSV
Si tiene un gran número de usuarios a los que desea invitar como miembros de su organización, puede registrarlos simultáneamente cargando un archivo .csv (valores separados por comas) que contenga información sobre los usuarios.
Administrar usuarios con sistemas de listas externos
Cuentas de Padlet for Schools (en padlet.com)
Añada usuarios a su cuenta Padlet for Schools (en padlet.com) utilizando un archivo CSV. Ahorre tiempo siguiendo los pasos que se indican a continuación.
Cree su archivo CSV
- Haga una copia de este csv de ejemplo y añada las direcciones de correo electrónico de los usuarios y el tipo de rol válido: Administrador, Profesor o Estudiante
- Descargar como archivo .csv
- Abra el archivo con un editor de texto (como Notepad o TextEdit) o Microsoft Excel y añada las filas de todos los usuarios.
- Copie el contenido
Cargar el archivo CSV
- En la página de inicio, haga clic en el icono de configuración (⚙️) en la parte superior.
- Haga clic en el nombre de su Escuela en la parte superior. A continuación, haga clic en Miembros
- Haga clic en Añadir miembros > Cargar CSV
- Haga clic en Cargar para adjuntar su archivo CSV
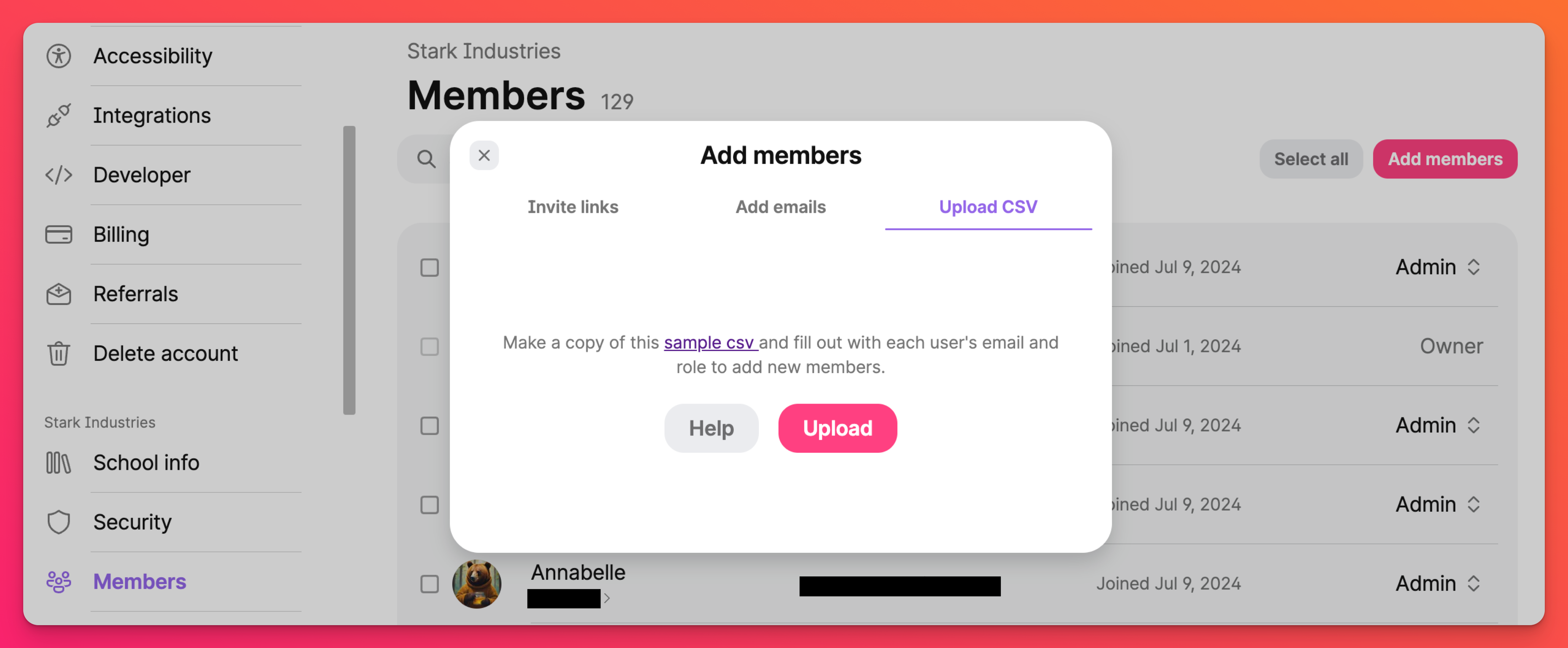
Si los usuarios ya tienen una cuenta de Padlet con la misma dirección de correo electrónico, los usuarios cargados se añadirán automáticamente a la cuenta de Padlet for Schools. Si no tienen una cuenta existente, o tienen una con un correo electrónico diferente, se les enviará una invitación con instrucciones sobre cómo unirse a la organización.
Cuentas de Padlet for Schools (en padlet.org)
Añade usuarios a tu cuenta de Padlet for Schools (en padlet.org) utilizando un archivo CSV. Ahorra tiempo siguiendo los pasos que se indican a continuación.
Crea tu archivo CSV
- Haz una copia de este csv de ejemplo y rellena los campos siguiendo las pautas que se indican a continuación:
- La dirección de correo electrónico es opcional para las cuentas de estudiantes.
- La contraseña debe tener entre 8 y 128 caracteres.
- Deje en blanco los campos de "nombre de usuario" y "contraseña" si desea que los generemos automáticamente. El propietario de la cuenta tiene la potestad de anular todas las credenciales de inicio de sesión generadas automáticamente.
- Seleccione un rol válido: Administrador, Profesor o Estudiante.
- Tenga cuidado con los duplicados para evitar errores.
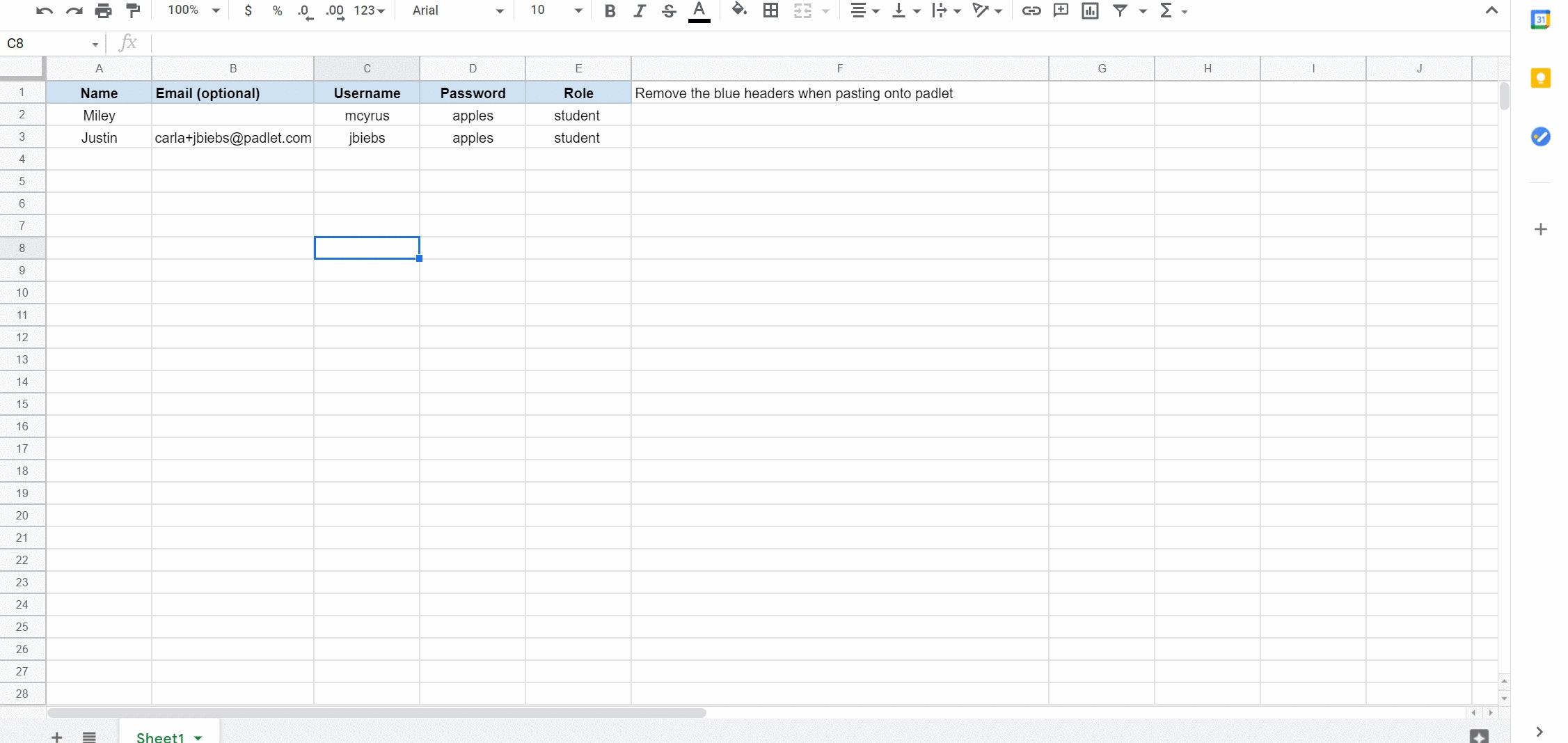
- Descargar como archivo .csv
- Abra el archivo con un editor de texto (como Notepad o TextEdit) o Microsoft Excel y añada filas para todos los usuarios.
- Copie el contenidoNota: Si utiliza Microsoft Excel, guarde el archivo y ábralo en un editor de texto para asegurarse de que los valores están separados por comas antes de copiar el contenido.
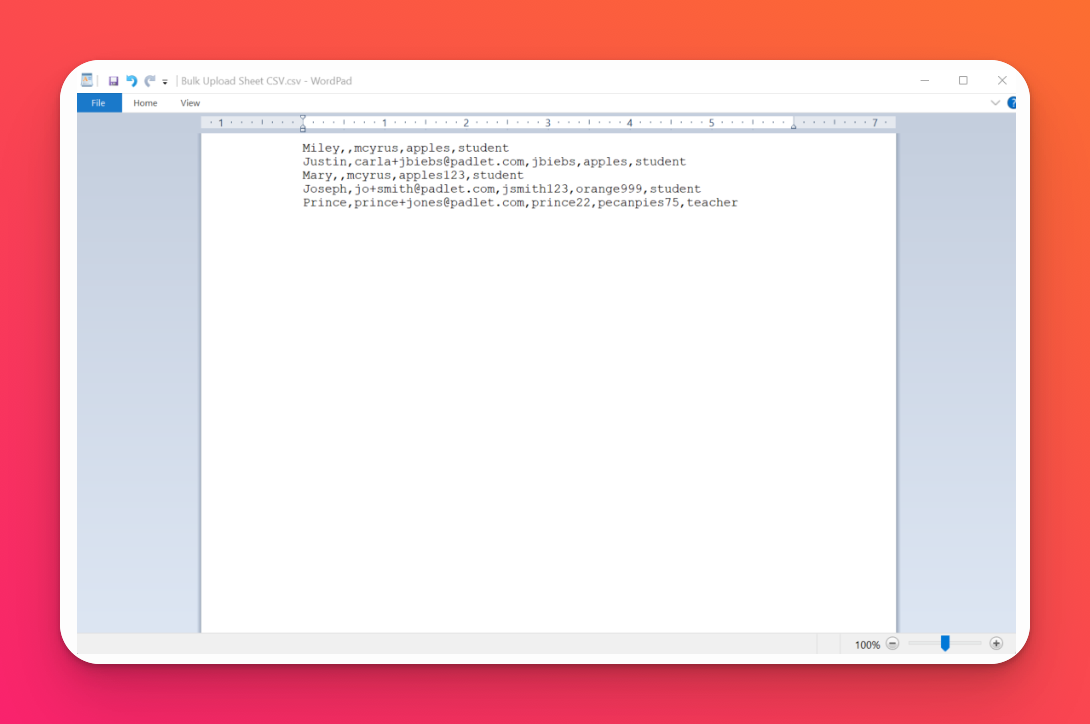
Cargar el archivo CSV
- En la página de inicio, haga clic en el nombre de su cuenta que se encuentra en la esquina superior derecha y seleccione Gestionar personas > Añadir nuevo usuario.
- Haga clic en la segunda pestaña, Añadir varios usuarios.
- Pegue el contenido copiado en la casilla correspondiente.
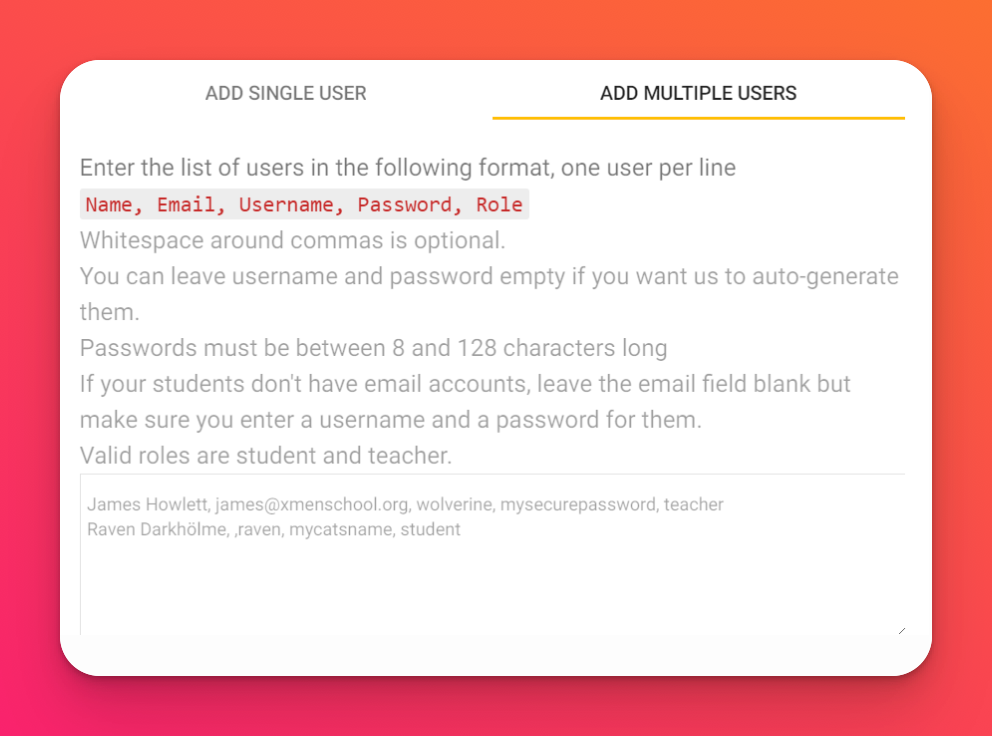
- Haga clic en Revisar > Enviar.
Se enviará un correo electrónico de invitación a todos los usuarios recién añadidos con instrucciones sobre cómo unirse a la organización.
Si tiene algún problema, póngase en contacto con nosotros. Estaremos encantados de ayudarle.

