Padlet y Google for Education App Hub
Padlet se enorgullece de formar parte de Google for Education App Hub.
Con esta integración, puedes proporcionar Padlet a un grupo específico de usuarios desde la consola de administración de Google for Education. También puedes permitir que los estudiantes inicien sesión en Padlet mediante su cuenta de Google EDU.
Si estás interesado en aprovisionar licencias de Padlet a través de Google for Education App Hub, ponte en contacto con nosotros en [email protected], solicita una demostración o pide un presupuesto.
Esperamos que esta nueva integración ahorre tiempo y estrés a los administradores.
Activación de la licencia de Google for Education App
Los siguientes pasos solo son aplicables para que los administradores escolares habiliten licencias para Padlet, para su uso con el sistema de licencias de aplicaciones de Google. Sólo puedes seguir estos pasos si
- Eres administrador de un dominio de Google EDU.
- Eres administrador de un inquilino de Padlet for Schools.
Te recomendamos que añadas tu dirección de correo electrónico de administrador de Google como administrador de tu cuenta de Padlet for Schools para simplificar las cosas.
Pasos para la activación
- Configurar el inicio de sesión de Google
- Activar Google App Licensing para obtener un ID de pedido
- Copia el ID de pedido (se utilizará para activar tus licencias de aplicaciones)
- Añade la licencia de la aplicación en la consola de administración de Google.
Cuentas en padlet.org
- Configurar el inicio de sesión de Google y habilitar Google App Licensing
En la página Configuración > Información de la organización, selecciona Google para la opción "Inicio de sesión de terceros".
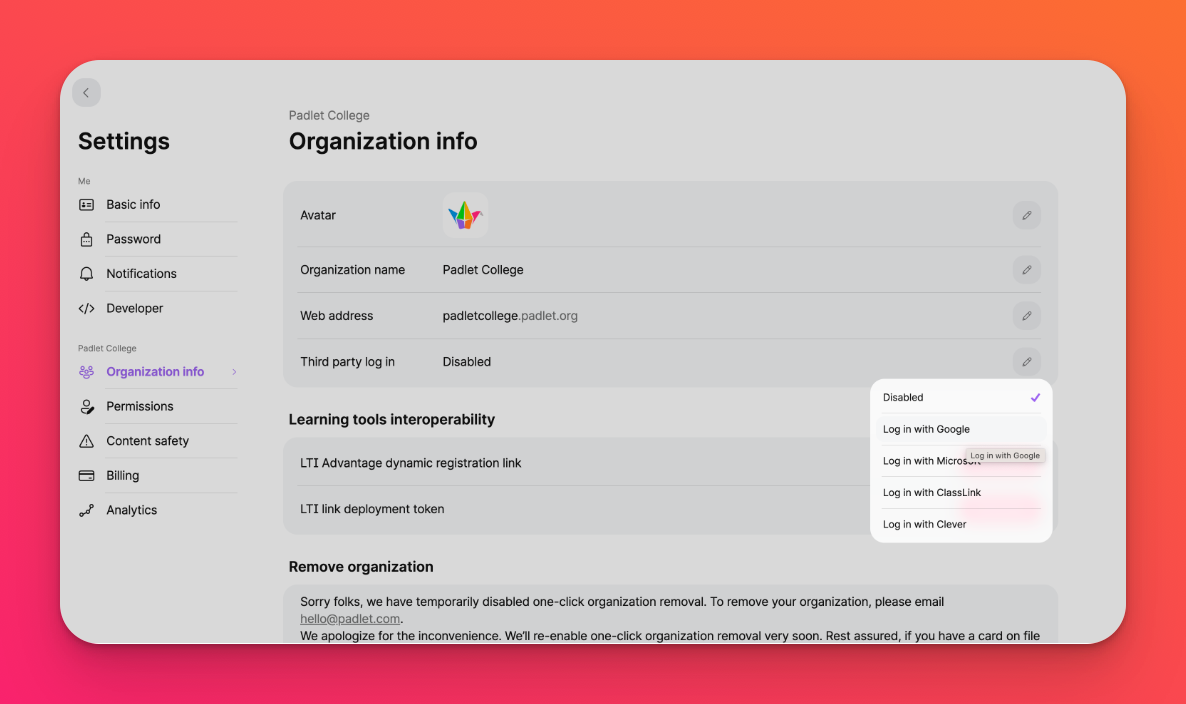
- Habilita Google App Licensing para obtener un ID de pedido
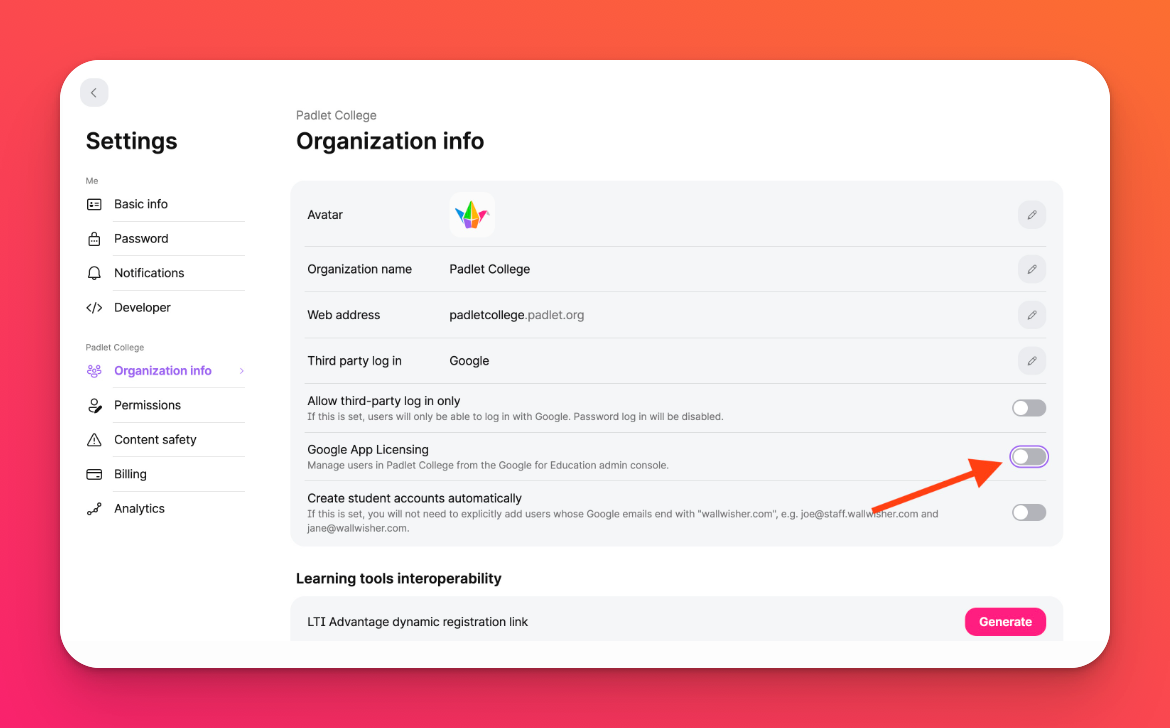
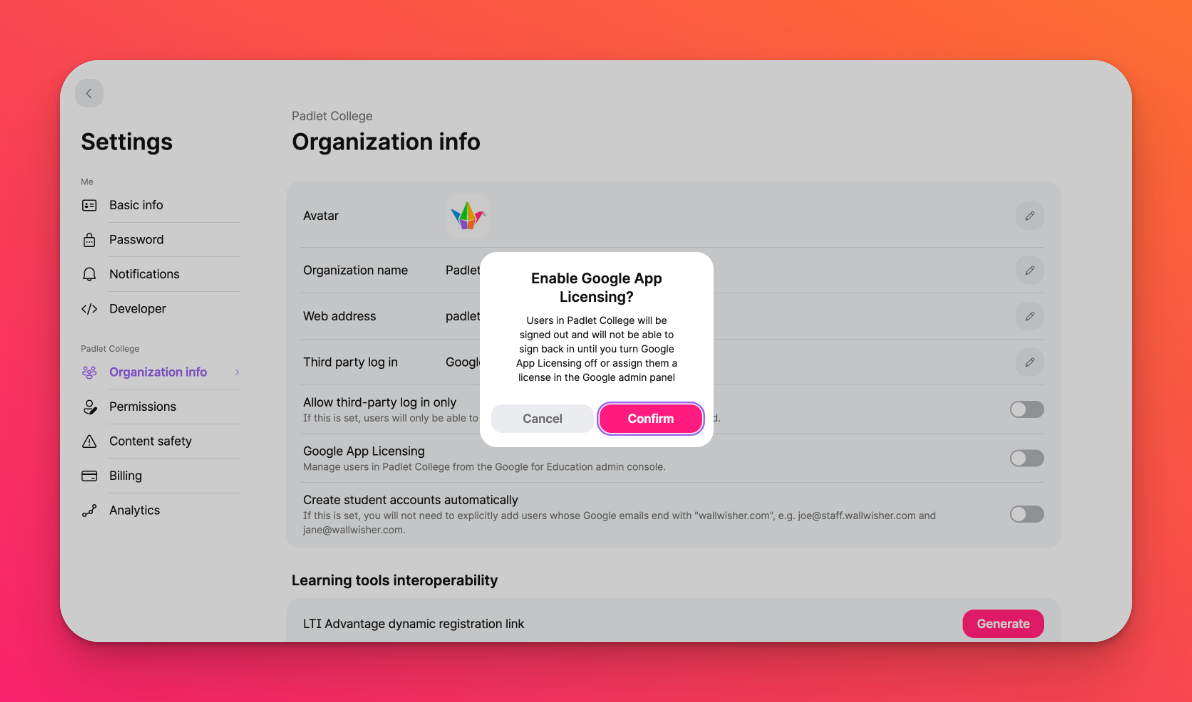
- Copia el ID de pedido
Se utilizará para habilitar las licencias de aplicaciones.
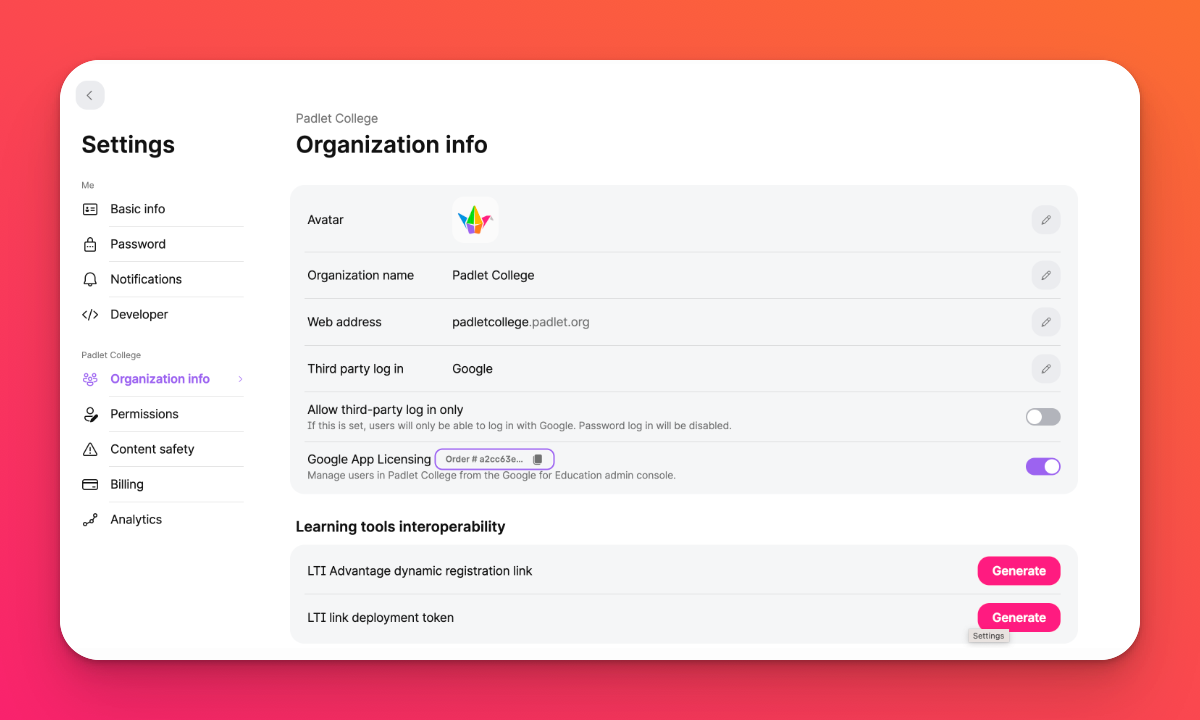
- Añade la licencia de la aplicación en la consola de administración de Google.
Sigue los pasos de Google para añadir el ID de pedido y activar la licencia de la aplicación.
Cuentas en padlet.com
- Configurar el inicio de sesión de Google y habilitar Google App Licensing
En la página Configuración > Seguridad, activa "Google SSO ". Esto mostrará la opción ' Google app licensing'.
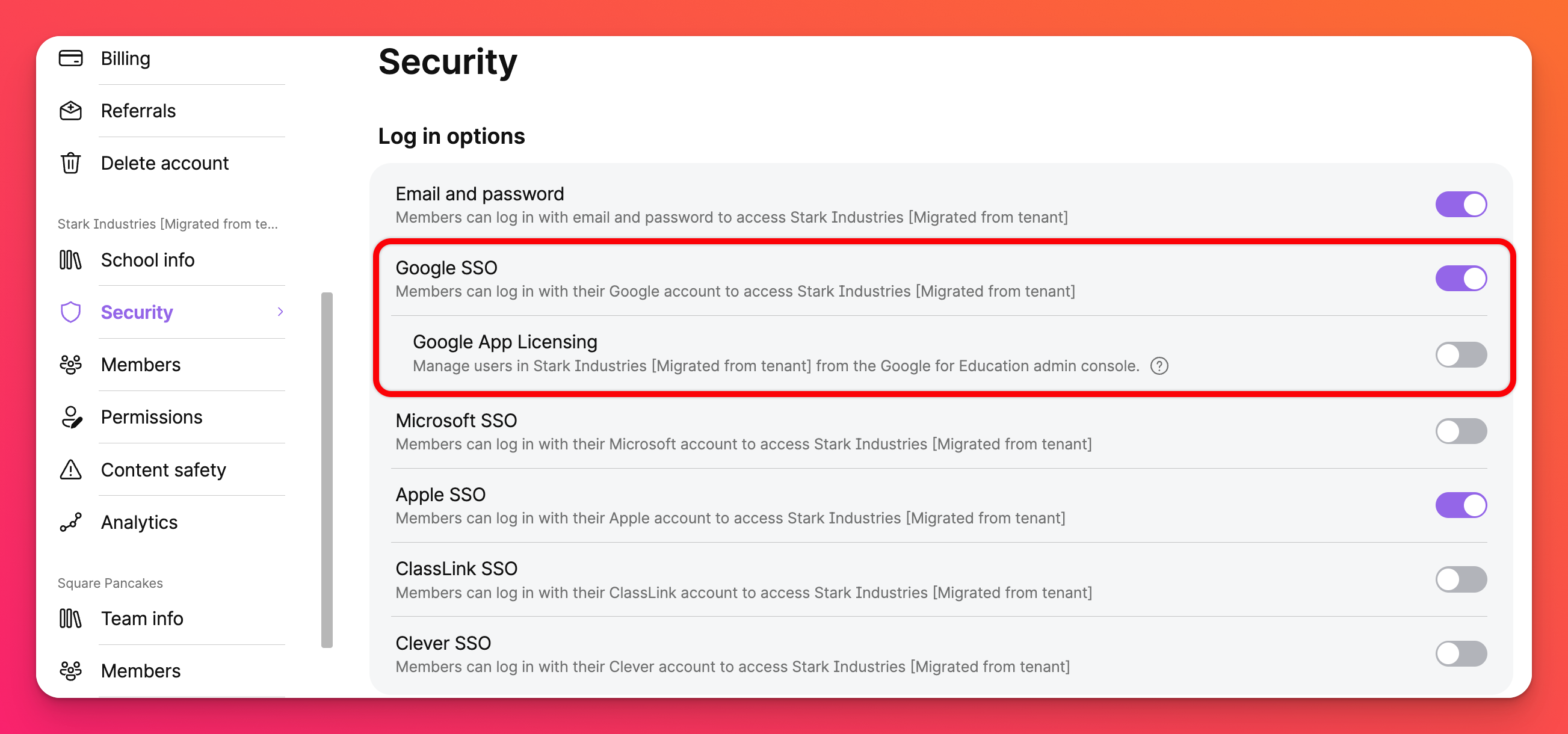
- Habilita Google App Licensing para obtener un ID de pedido
- Copie el ID de pedido
Este ID se utilizará para habilitar las licencias para aplicaciones.
- Añade la licencia de la aplicación en la consola de administración de Google.
Sigue los pasos de Google para añadir el ID de pedido y activar la licencia de la aplicación.
Asignación de funciones
Si deseas asignar funciones de administrador en Padlet (pero el usuario no es administrador en Google), puedes hacerlo en tu Consola de Google durante la configuración.
- Haz clic en Dispositivos.
- Selecciona Chrome > Aplicaciones y extensiones.
- Haz clic en Licencia de aplicaciones en la esquina superior derecha.
- Junto a Padlet, en "Licencia ", selecciona el menú desplegable y elige la opción que prefieras.
- ¡Asegúrate de pulsar Guardar!
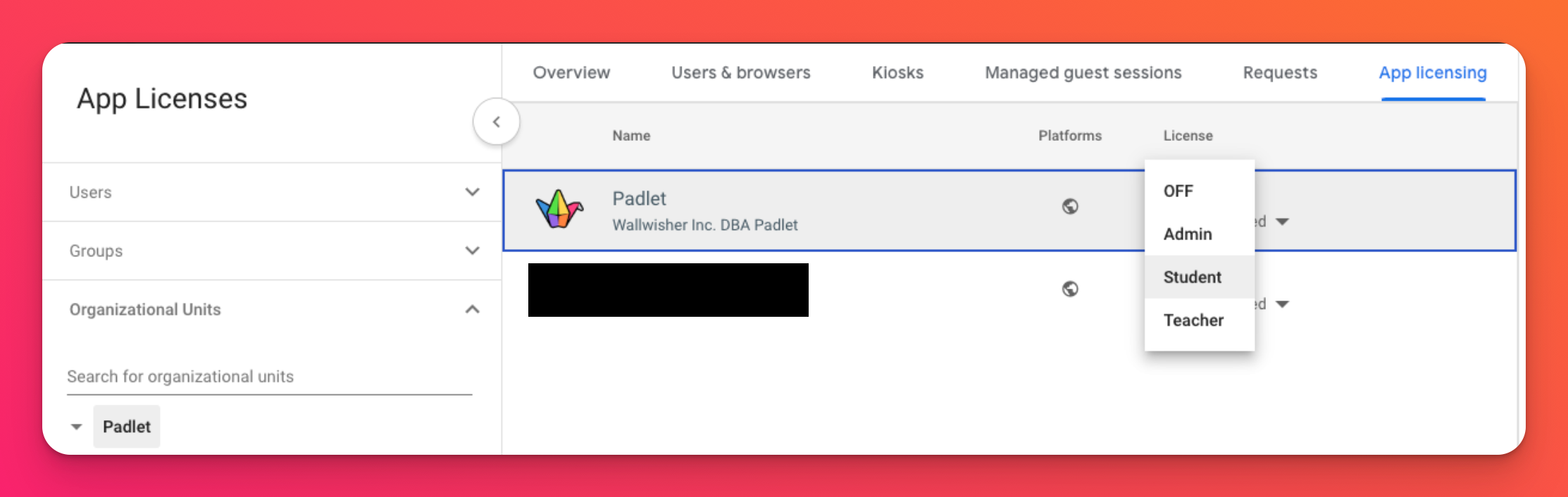
Padlet se toma muy en serio la privacidad de los datos y el cumplimiento de la normativa. Puedes leer más sobre nuestra política de privacidad aquí y nuestra política de accesibilidad aquí.

