How do I generate a HAR file on Google Chrome?
What is a HAR file?
HAR stands for HTTP Archive and is a container for lots of trace information from within a browser. It records all web requests made by the browser tab (including the request and response headers), the body and the time it look to load. This makes HAR files very useful when troubleshooting issues relating to speed, caching and issues that are harder to replicate.
Generate a HAR file
- Enter the URL where you are experiencing the issue into your browser's address bar.
- Use your mouse to Right click anywhere on the page. Then, select Inspect Element or Inspect.
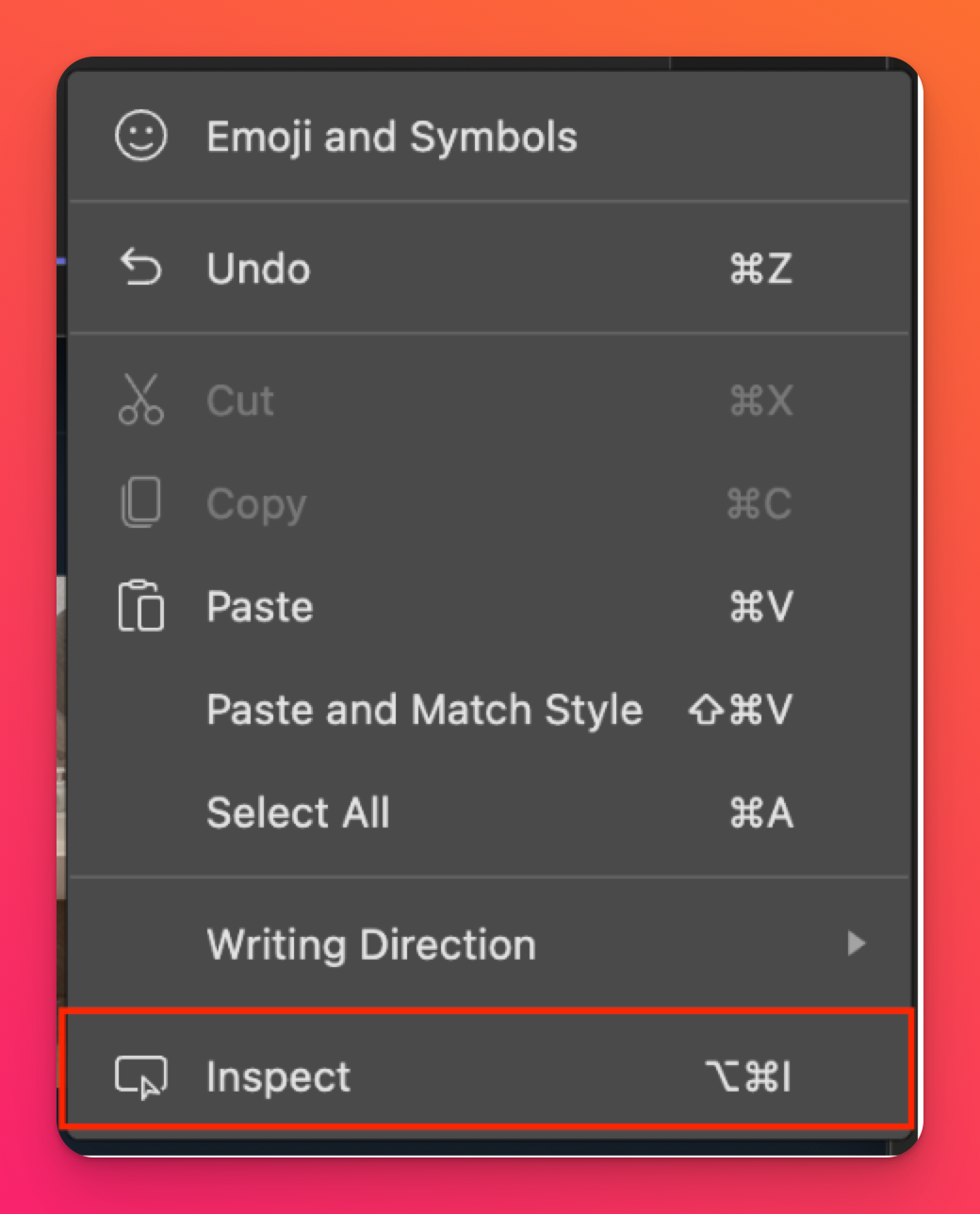
- The Chrome DevTools should now have appeared. Click the Network tab and check Preserve log.
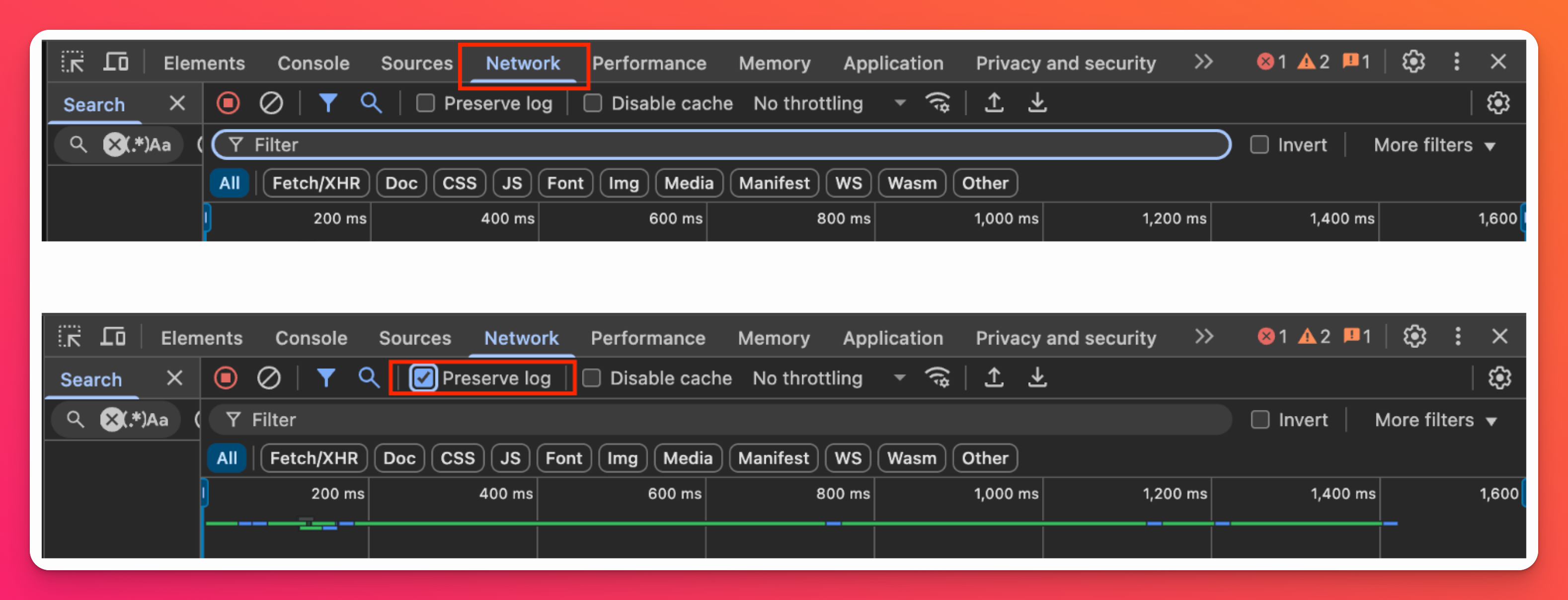
- Click on the Record button and refresh the page.
Note: Make sure the button is glowing red before continuing.
- Perform the same steps that caused the issue originally. The aim is to reproduce the issue and capture the output.

- Once you have recreated the issue, click Export HAR (the export/download icon shown below) at the top of DevTools. Don't forget to Save the file!

- Now you can upload the output file to your support ticket or attach it to an email response.
A HAR file captures all information a user submits via a web page while network traffic is being recorded. This can include passwords, payment information and private keys. Be cautious when generating a HAR file that includes this information and never send a HAR file with sensitive information over email. You can manually remove all sensitive information using a text editor.

