Erstellen Sie Ihre eigene Vorlage
Du hast es geschafft! Du hast ein Board mit dem perfekten Layout für alle deine zukünftigen Projekte erstellt! Wenn du es nur speichern könntest, damit du es nicht mehrmals neu erstellen musst. 🤔
Willkommen bei Templates!
Nachdem du auf die Schaltfläche + Erstellen geklickt hast, siehst du drei Kategorien von Vorlagen:
- AI-Rezepte (AI-geführte Vorlagen)
- Ihre Vorlagen (Vorlagen, die Sie erstellt haben oder die Ihnen zur Verfügung gestellt wurden)
- Rezepte (Vorgefertigte Vorlagen; von uns, für Sie)
Erstellen Sie Ihre eigene Vorlage
Jede Tafel kann als Vorlage markiert werden. Wie machen Sie das also? Unabhängig davon, ob Sie eine bereits erstellte Pinnwand verwenden oder gerade eine erstellen, können Sie Ihre Vorlage mit den folgenden Schritten erstellen:
- Öffnen Sie das Board und klicken Sie auf die Schaltfläche mit den drei Punkten (...) auf der rechten Seite, um das Panel Zusätzliche Optionen zu öffnen.
- Wählen Sie Als Vorlage markieren.
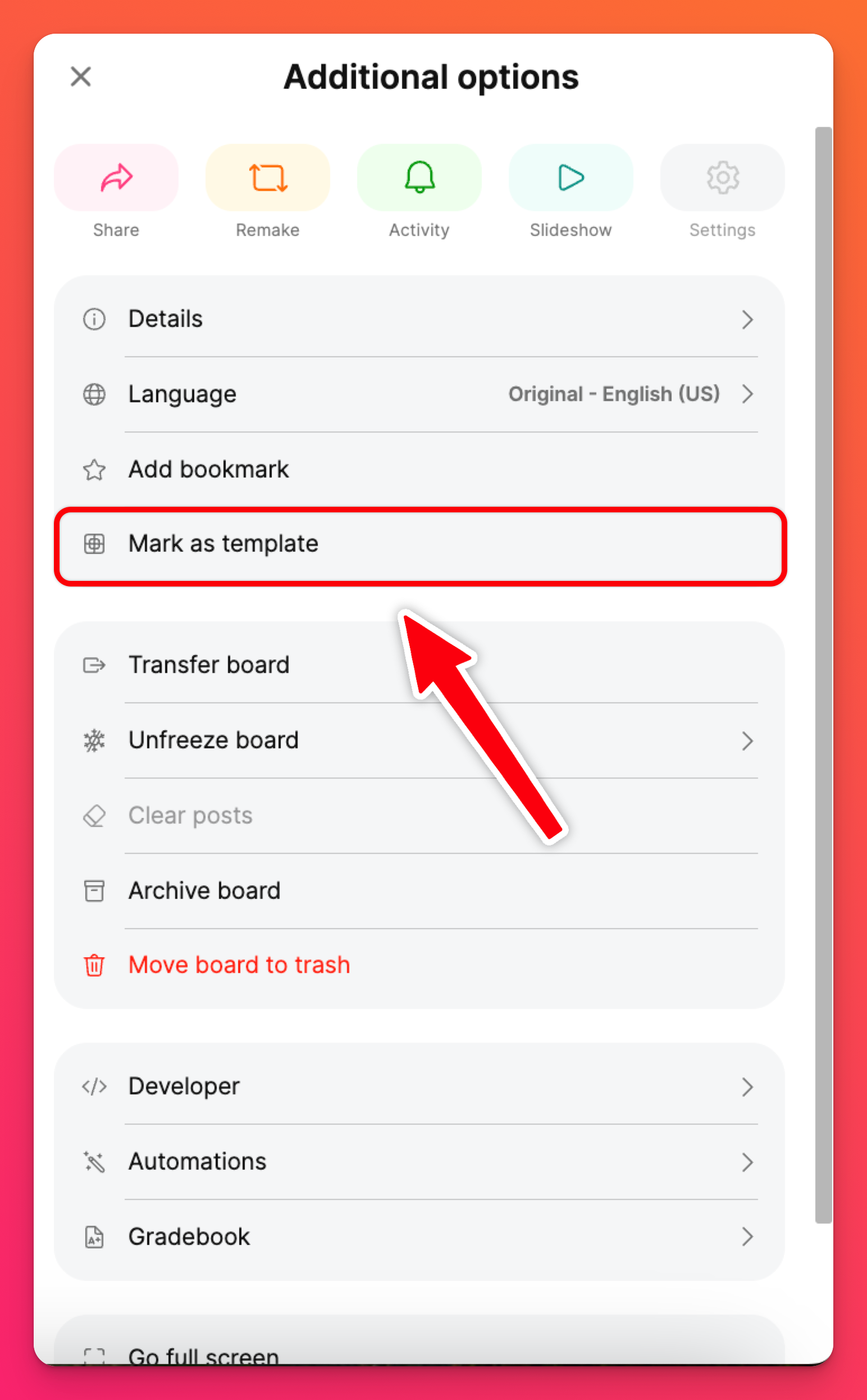
Ihre Pinnwand wird nun oben neben dem Titel deutlich mit dem Tag Vorlage gekennzeichnet. Es wird auch auf Ihrem Dashboard leicht zu erkennen sein.
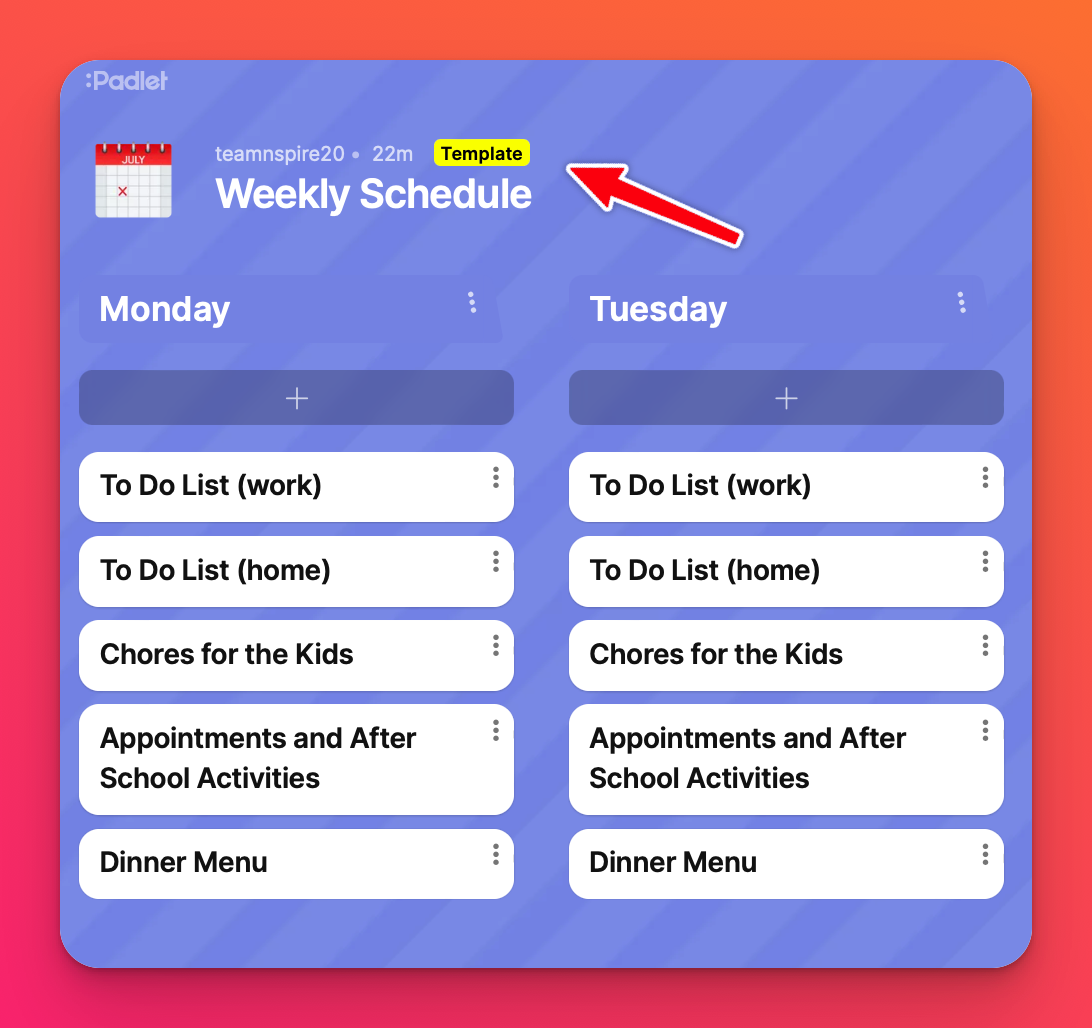
Vorlagen freigeben
Wenn Sie Ihre Vorlage mit anderen auf einem gemeinsamen Dashboard teilen möchten (z.B. in einem Team-, Klassenraum- oder Padlet für Schulen-Konto), ist es eine gute Idee, die "Besucherrechte" auf Leser und die "Link-Privatsphäre" auf Team/Klassenraum/Schule/Organisation zu setzen.
Dadurch können andere Benutzer auf die Vorlage auf der Seite + Make zugreifen. Wenn Benutzer die Vorlage auf der Seite "+ Make" auswählen, wird automatisch eine Neuauflage der Vorlage erstellt, die sie bearbeiten können, ohne das Original zu verändern.
Ein Beispiel: Angenommen, der Besitzer eines Padlet for Schools-Kontos erstellt Vorlagen, die allen Lehrern zur Verfügung stehen sollen. Mit den Einstellungen "Reader" und " School/org only" wird sichergestellt, dass die Lehrer die Vorlagen auf der Seite "+ Make" sehen können und sie für andere zur Verfügung stehen.
Zugriff auf erstellte Vorlagen
Sie haben also ein paar Vorlagen erstellt, Ihre Lehrerin oder Ihr Lehrer hat einige erstellt und Sie sind sich ziemlich sicher, dass Ihr bester Freund aus dem Englischunterricht auch eine erstellt hat. Wo können Sie sie finden? Wenn Sie eine Tafel erstellen und sie als Vorlage markieren, wird sie nur in bestimmten Bereichen angezeigt, je nachdem, welche Freigabeeinstellungen Sie gewählt haben. Die verschiedenen Einstellungen bestimmen auch die Sichtbarkeit der Vorlage für andere. Es gibt zwei Hauptorte, an denen Ihre Vorlagen angezeigt werden.
- In Ihrem Ordner Made by me
- Nachdem Sie auf die Schaltfläche "+ Erstellen" geklickt haben, sehen Sie sie unter "Ihre Vorlagen".
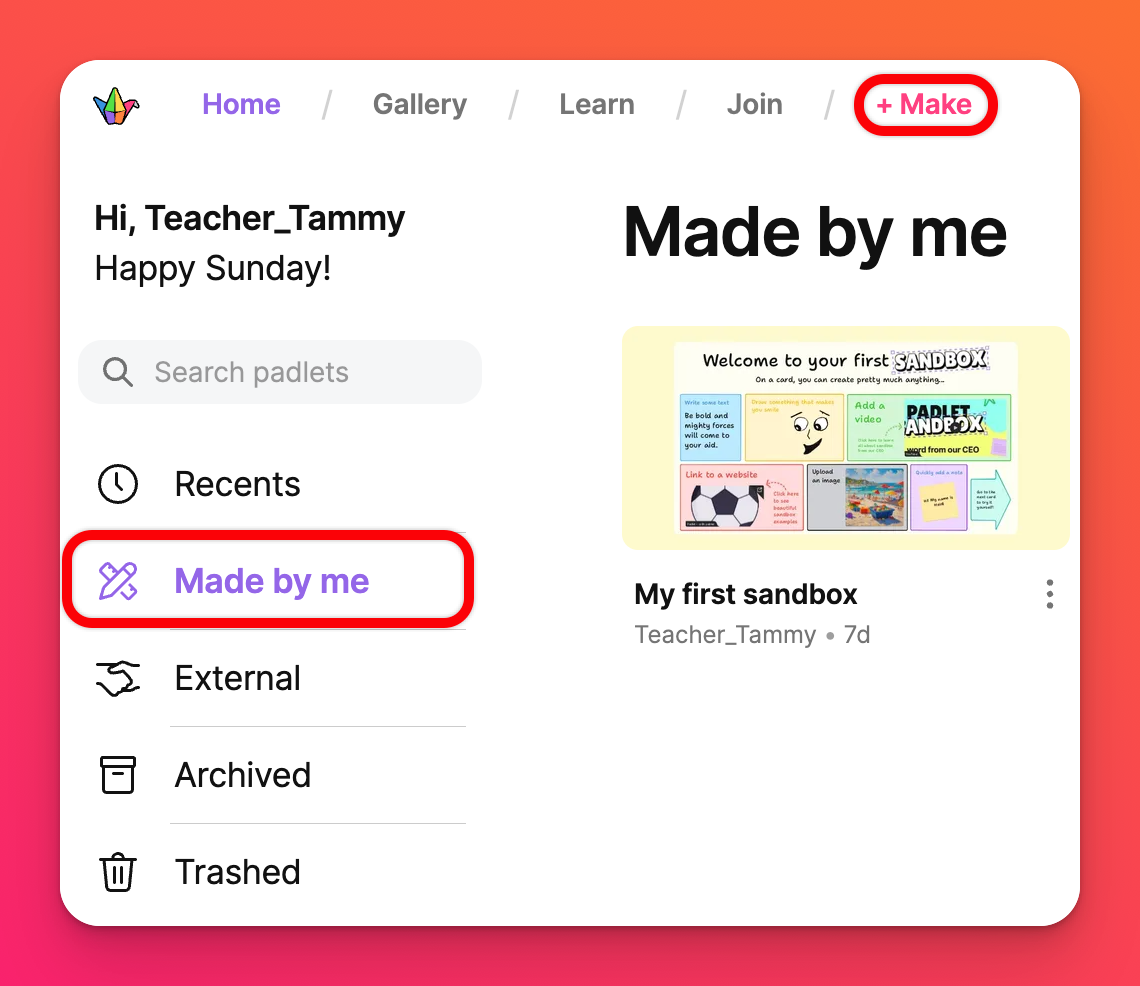 | 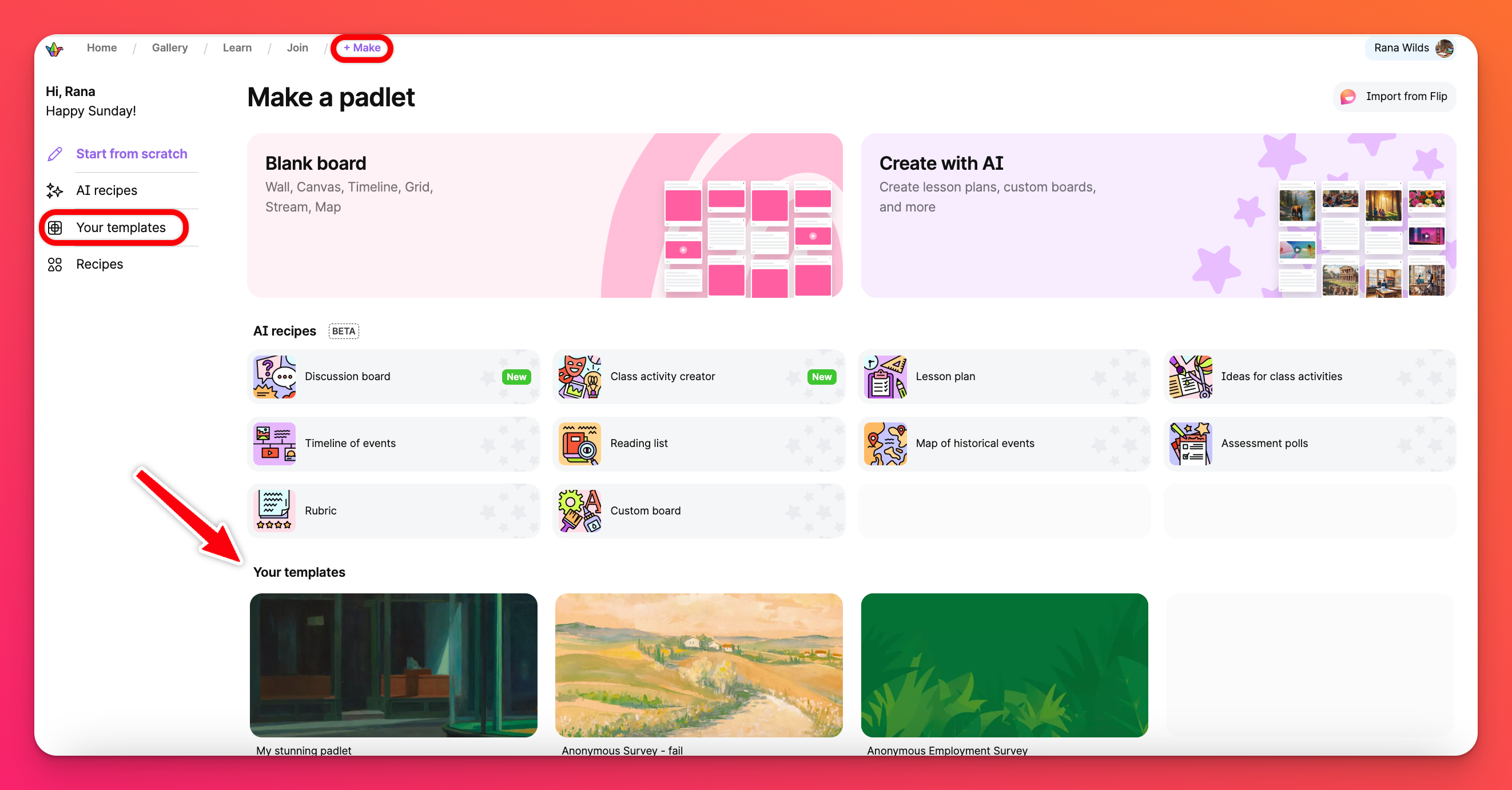 |
Im Folgenden sehen Sie, wie sich die verschiedenen Freigabeeinstellungen auf den Ort Ihrer Vorlagen auswirken.
Die Einstellungen des Boards Link-Datenschutz Einstellungen | Wo Sie Ihre Vorlage finden können |
Kein Zugriff / Privat |
|
NurTeam/Klassenzimmer/Schule/Organisation (mit ausgeschalteter Option "Auf dem Dashboard von Team/Klassenzimmer/Schule/Organisation anzeigen") |
|
Geheim / Geheim - Passwort / Geheim - Anmelden |
|
Öffentlich |
|
Ein neues Board aus einer Vorlage erstellen - 'Remaking'
Um ein neues Board aus einer Vorlage zu erstellen, verwenden Sie die Schaltfläche + Erstellen. Gehen Sie zu Ihrem Dashboard und klicken Sie auf + Erstellen, gefolgt von IhreVorlagen. Wählen Sie die Vorlage aus, die Sie erstellen möchten.
Ihr neues Board kopiert alle Beiträge und Hintergrundbilder aus Ihrer Vorlage. Der Titel des Boards wird ebenfalls kopiert, enthält aber auch das Datum. Sie können dies beibehalten oder ändern, indem Sie auf das Einstellungssymbol (⚙️) im Panel auf der rechten Seite des Boards klicken.
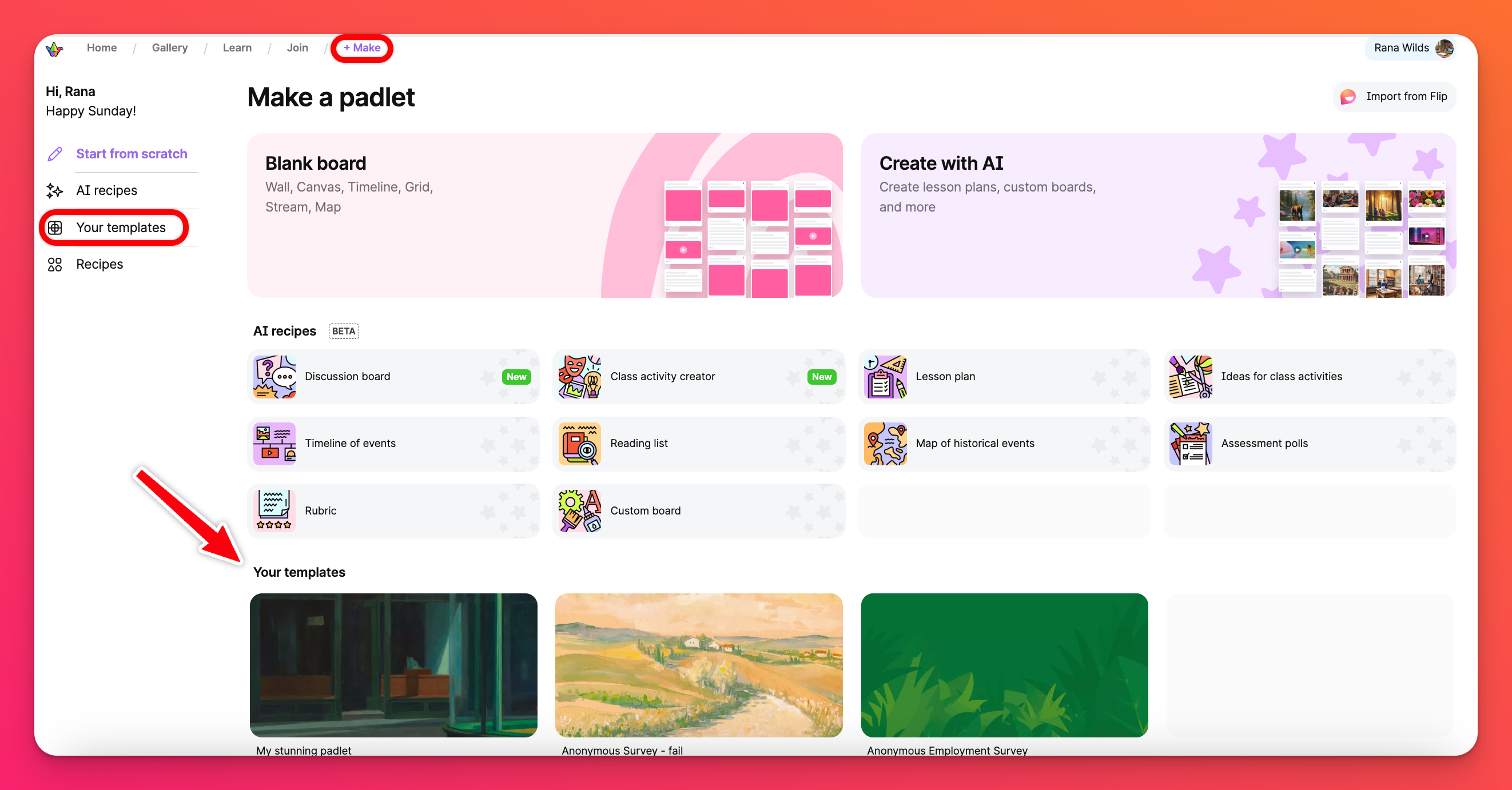
Um eine neue Pinnwand aus einer Vorlage zu erstellen, wenn Sie diese aus dem Ordner 'Von mir erstellt' anklicken, müssen Sie die Pinnwand neu erstellen. Vergewissern Sie sich, dass Sie die Kästchen neben den Elementen, die Sie kopieren möchten, markieren, wenn Sie die Tafel neu erstellen.
Vorgefertigte Vorlagen - Rezepte
Sie haben keine Lust, eine eigene Vorlage zu erstellen? Klicken Sie auf die Schaltfläche + Erstellen " auf Ihrem Dashboard > Unterhalb vonIhre Vorlagen" sehen Sie den Bereich Rezepte " > Wählen Sie Ihre Vorlage!
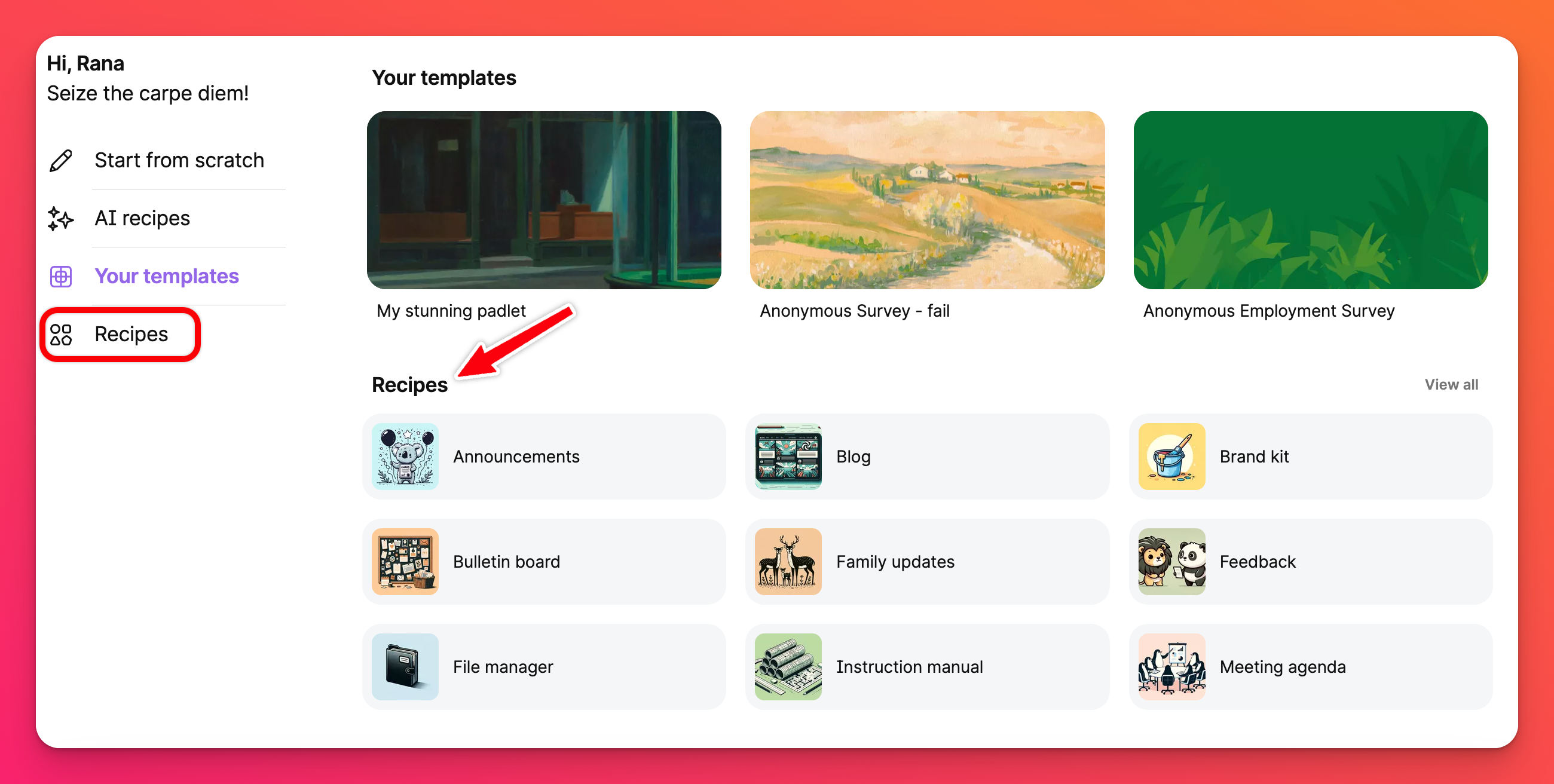
Um verschiedene Kategorien zu durchsuchen und einen größeren Überblick über unsere Galerie-Vorlagen (auch Rezepte genannt) zu erhalten, klicken Sie im Kopfmenü Ihres Dashboards auf Galerie.
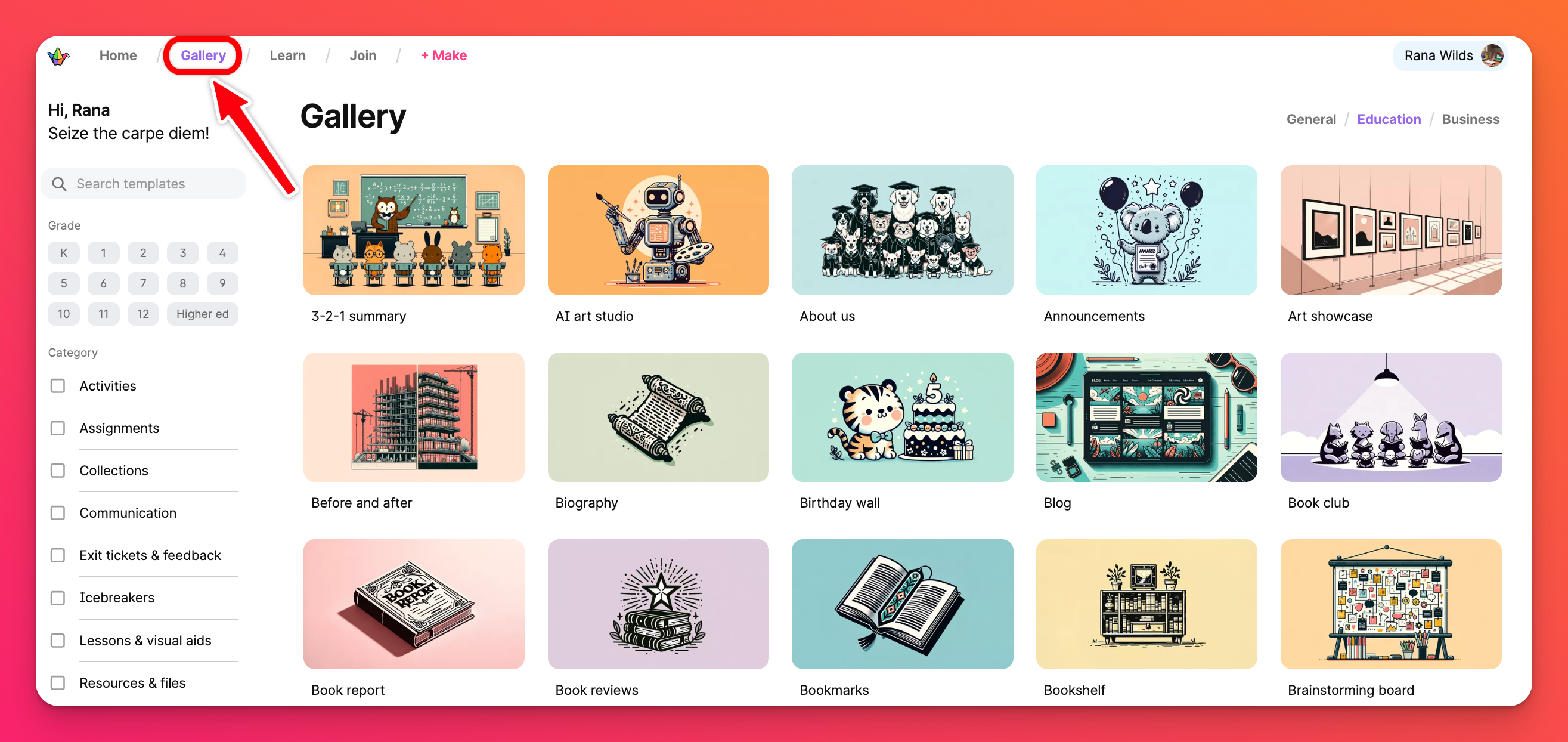
Es gibt über 200 Optionen, die von allgemeinen Zwecken bis hin zu solchen reichen, die in einem Bildungsumfeld nützlich sind! Um mehr über unsere vorgefertigten Vorlagen zu erfahren, klicken Sie hier!
Viel Spaß mit den Templates! Ist das Leben jetzt nicht viel einfacher? 😊
Häufig gestellte Fragen
Warum fehlt meine Vorlage auf der Seite + Erstellen? Meinem "Made by me"-Ordner?
Kein Zugriff/privat: Nur der Ersteller und die hinzugefügten Mitwirkenden können die Vorlage sehen. Sie wird in Ihrem "Made by me"- Ordner und auf der Seite "+ Make" unter "Your Templates" angezeigt .
Team/Classroom/School/Org only (with "Display on dashboard" toggled OFF): Mitwirkende und Ersteller sehen die Vorlage in ihrem "Made by me" -Ordner und auf der Seite "+ Make" unter "Your Templates". Alle anderen Mitglieder des Org-Teams sehen sie nur auf der Seite "+ Make" unter "Your Templates".Wenn Sie möchten, dass die Vorlage für alle Mitglieder des Teams/Klassenzimmers/der Schule/Organisation an beiden Stellen angezeigt wird, müssen Sie die Option "Auf dem Dashboard anzeigen" einschalten.
Secret/Secret-password/Secret-login: Nur der Ersteller und die hinzugefügten Mitwirkenden können die Vorlage sehen. Der Ersteller und die hinzugefügten Mitarbeiter können die Vorlage in ihrem "Made by me" -Ordner und auf der + Make-Seite unter "Your Templates" sehen . Wenn diese Benutzer das Board speichern möchten, können sie es mit einem Lesezeichen versehen!
Public: Jeder kann die Vorlage sehen. Sie wird zwar nicht in Ihrem Ordner " Von mir erstellt" oder auf Ihrer Seite "+ Erstellen" angezeigt, aber sie erscheint in Ihrem Ordner " Aktuelles", nachdem Sie das Board angesehen haben.

