Eine Tafel von Grund auf neu erstellen
Padlet = Kollaboration leicht gemacht!
Mit einer Prise Idee + einer Tasse Kreativität... (und vielleicht einer Prise Genialität)... haben Sie die Welt zur Hand, um ein wunderschönes Meisterwerk zu schaffen! Und es ist ganz einfach!
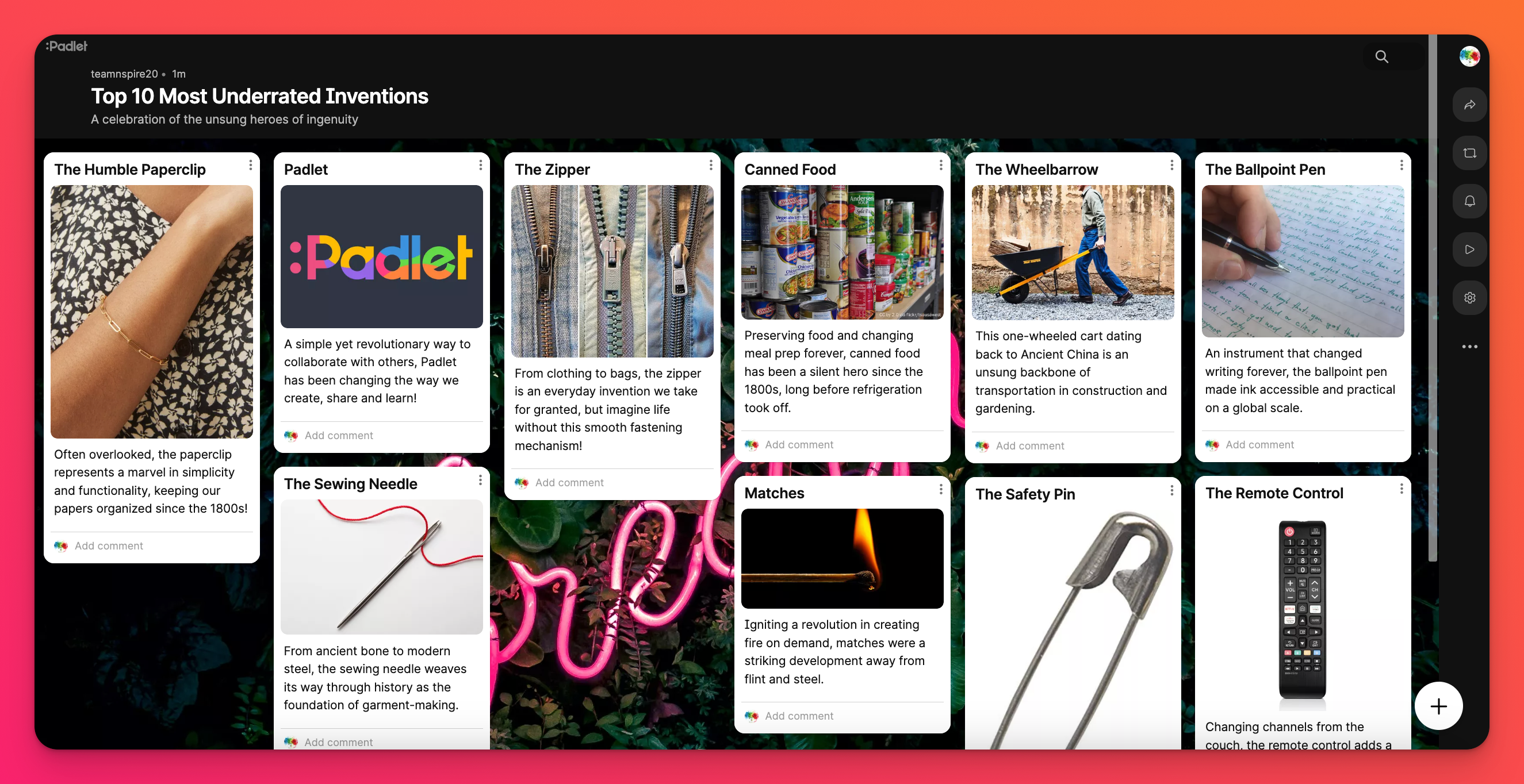
Wie beginnen Sie also mit dieser schönen Kreation?
Ein Board erstellen
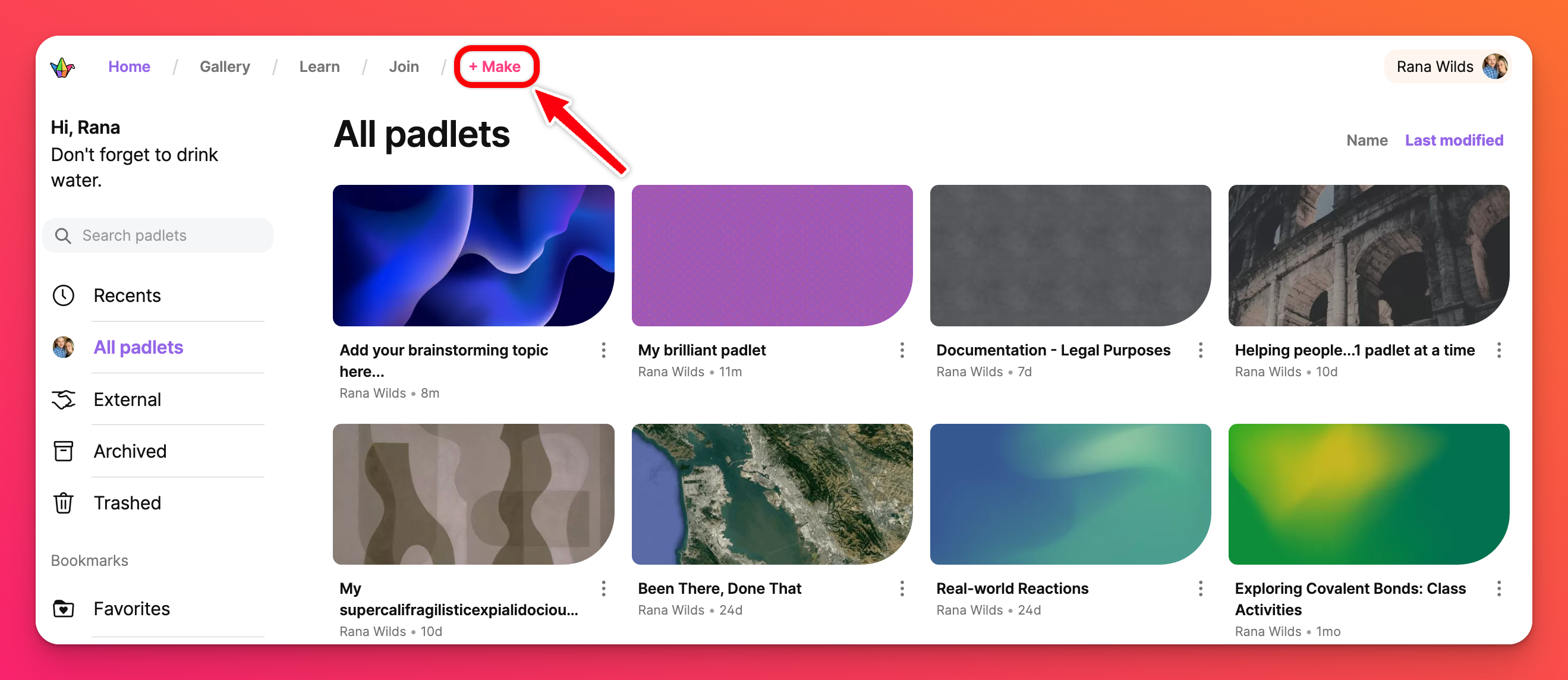
- Klicken Sie auf Ihrem Dashboard auf die rosa Schaltfläche + Erstellen in der oberen linken Ecke des Bildschirms.
- Als Nächstes hast du vier Optionen:
- Ein Board von Grund auf neu erstellen (mit Blank board)
- Mit AI-Rezepten erstellen
- Verwenden Sie Ihre eigene Vorlage (falls Sie eine erstellt haben)
- Verwenden Sie eines derRezepte aus der Galerie
- Klicken Sie oben auf der Seite + Erstellen auf Leere Tafel.
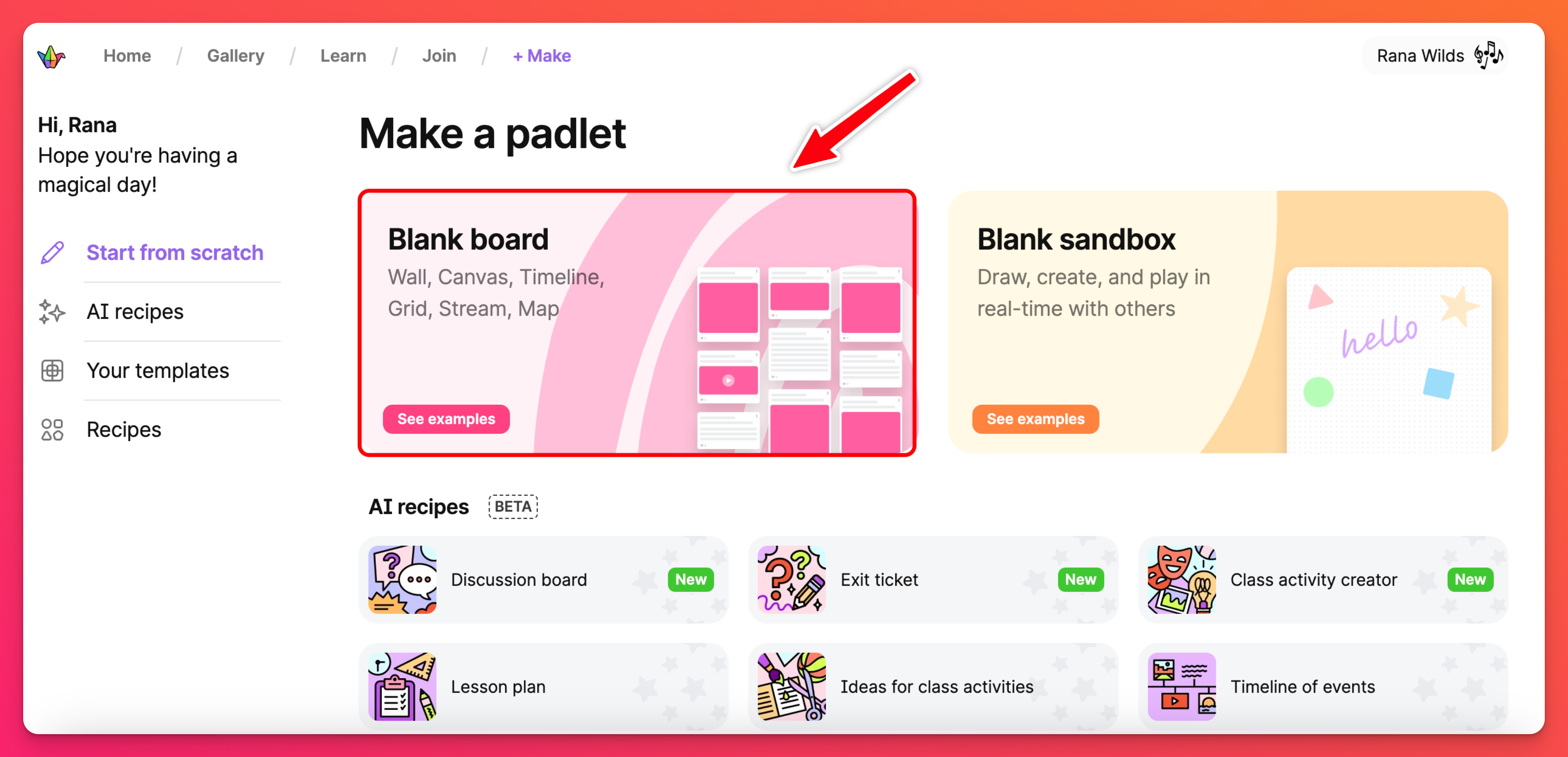
- Nachdem Sie auf Leere Pinnwand geklickt haben, beginnt Ihre Erstellung! Ein neues Board wird mit einem Panel auf der rechten Seite erstellt, in dem Sie einen Titel und ein Format auswählen können .
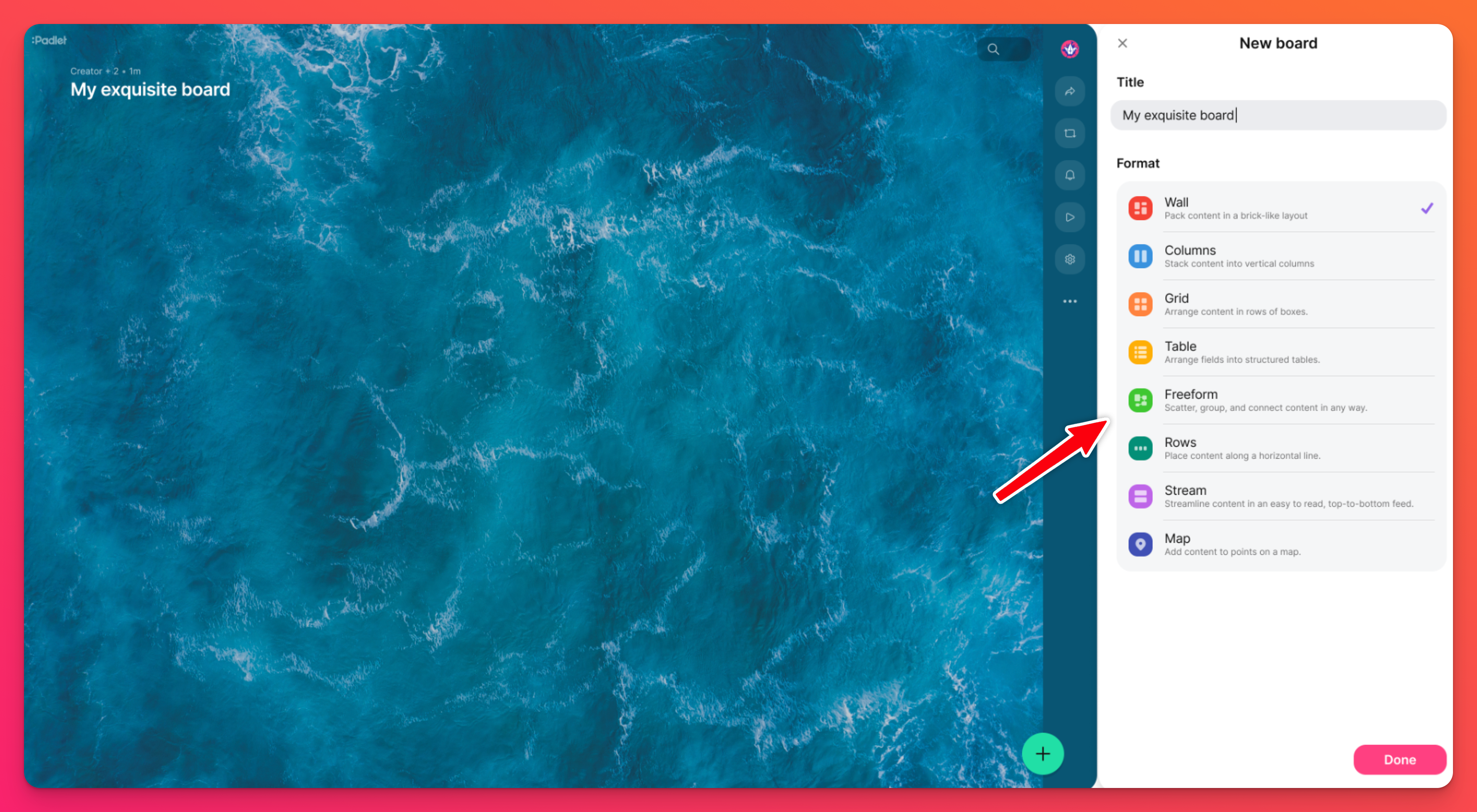
- Klicken Sie auf Fertig!
Passen Sie Ihr Board an
Freigabe-Panel
Klicken Sie auf den Freigabepfeil in der oberen rechten Ecke Ihres Forums, um die Einstellungen für "Besucherrechte" und "Link-Privatsphäre" festzulegen.
- Besucherrechte - Wählen Sie das Dropdown-Menü, um festzulegen, wie Benutzer mit Ihnen zusammenarbeiten können. Wählen Sie zwischen den Berechtigungen Leser, Schreiber [Standard], Kommentator oder Moderator - oder haben Sie überhaupt keinen Zugriff auf Ihr Forum.
- Link-Privatsphäre - Wir bieten Ihnen viele Optionen, damit Sie Ihre Inhalte so öffentlich oder so privat machen können, wie Sie möchten.
- Wählen Sie aus 4 Standardoptionen: Geheim [Standard], Geheim - Passwort, Geheim - Anmelden und Öffentlich. Mehr darüber erfahren Sie hier.
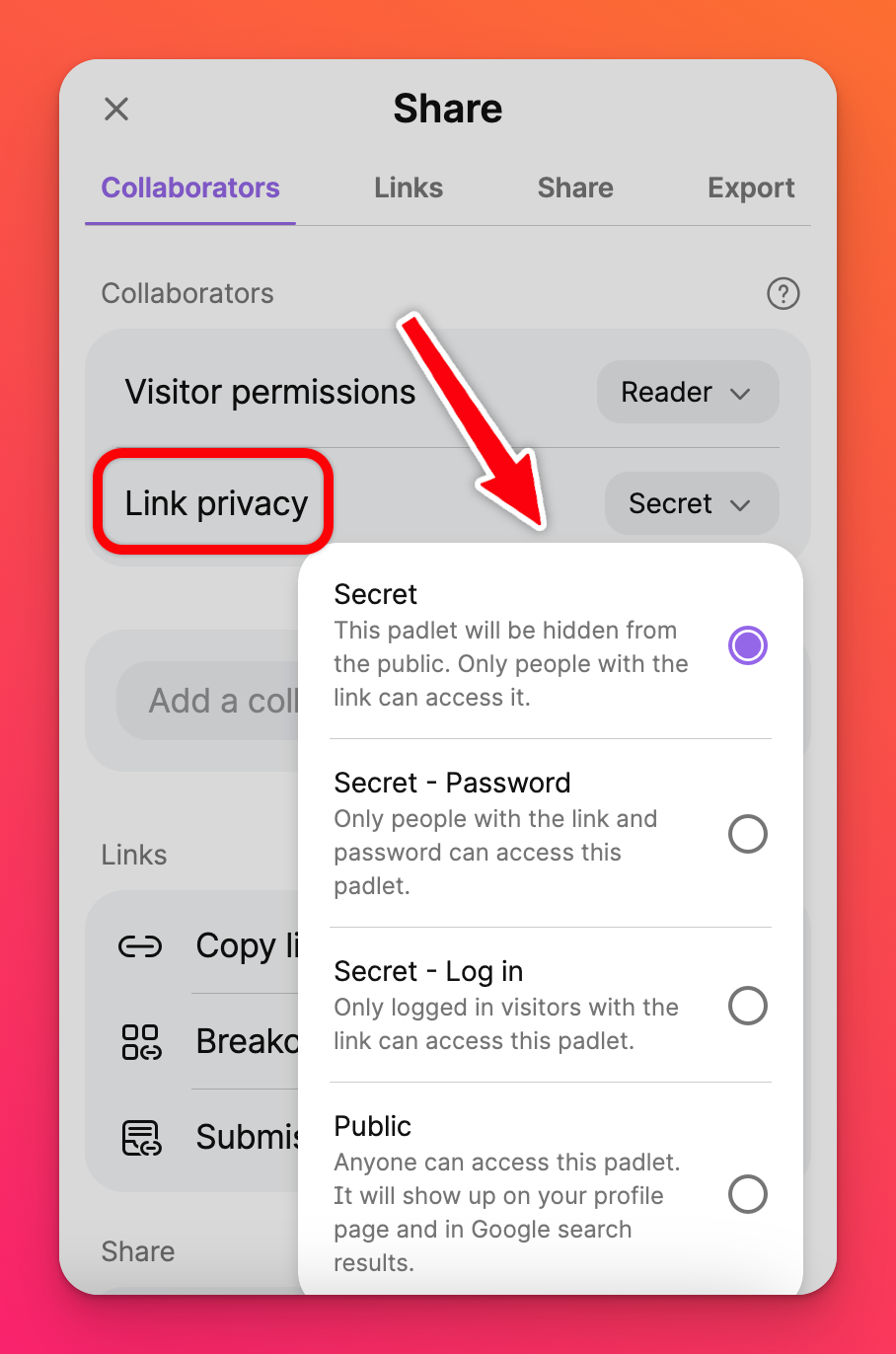
Menü Einstellungen
Klicken Sie auf das Zahnradsymbol für die Einstellungen (⚙️), um das Menü Einstellungen aufzurufen. Hier können Sie Ihr Hintergrundbild ändern, Ihr Profilsymbol aktualisieren und die Art und Weise, wie Ihre Beiträge im Forum hinzugefügt und angezeigt werden, anpassen. Klicken Sie hier, um die vielen Optionen zu sehen, die Sie haben, um Ihr Forum einzigartig zu machen.
Einen Beitrag erstellen
Zu diesem Zeitpunkt hast du ein einsames, leeres Board. Fangen Sie also an zu posten!
Teile dein Meisterwerk
Senden Sie Ihr Werk an die ganze Welt (oder nur an ein paar Freunde).
Im Menü Teilen gibt es zahlreiche Optionen, um Ihre Arbeit mit anderen zu teilen. Exportieren Sie Ihr Padlet, präsentieren Sie Ihre Inhalte als Diashow (keine zusätzliche Arbeit erforderlich), teilen Sie einen QR-Code oder wählen Sie eine der anderen Optionen!
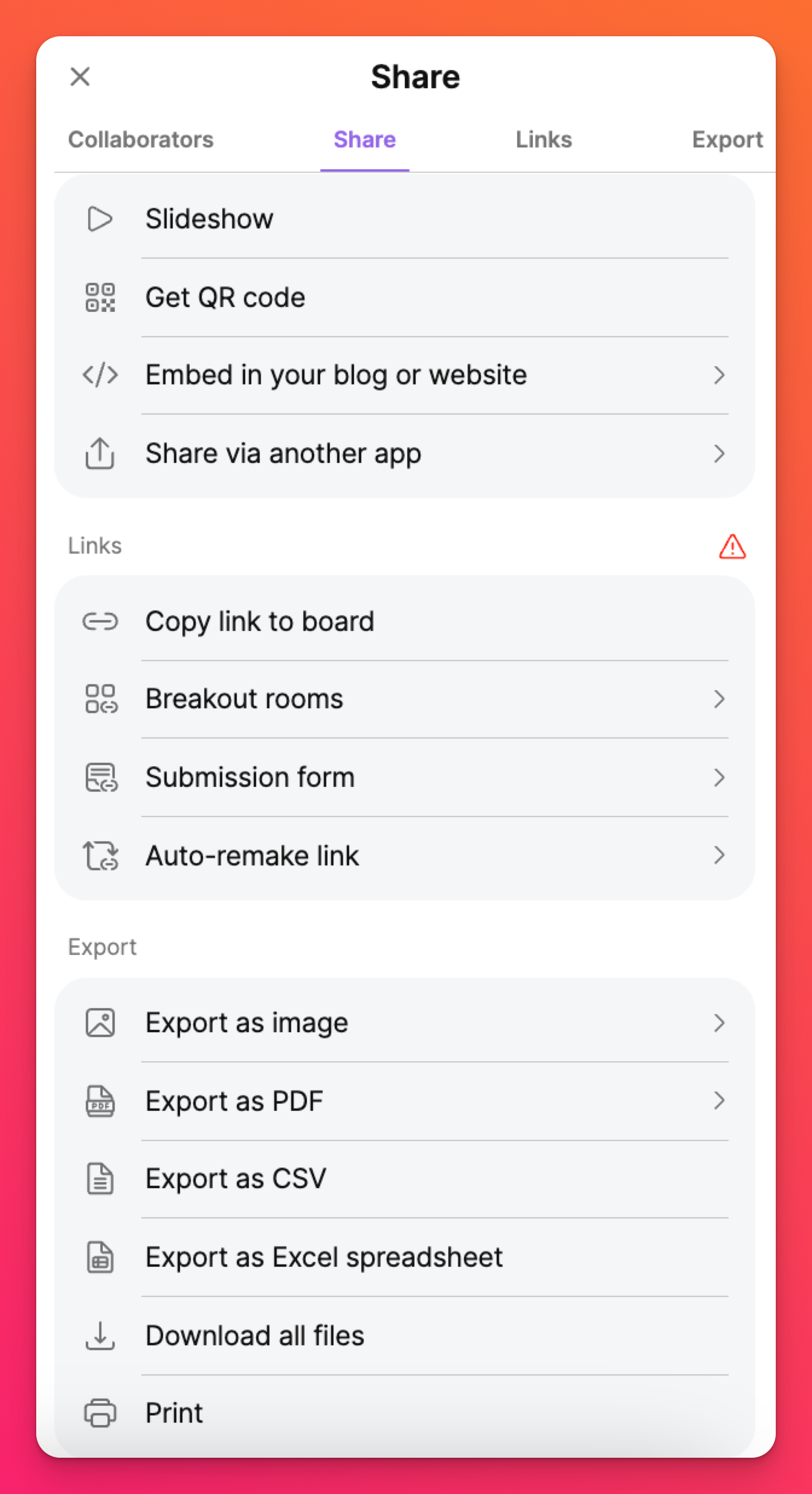
Sie können auch einen Mitstreiter hinzufügen. Suchen Sie einfach nach Benutzernamen oder E-Mail-Adressen im Feld "Mitarbeiter hinzufügen" > klicken Sie auf " Einladen" > und vergeben Sie individuelle Berechtigungen für jeden.

