Eine Sandbox von Grund auf neu erstellen
Die Sandbox ist ein freies, virtuelles Whiteboard, auf dem Sie kritzeln, Lektionen, Geschichtenbücher, Spiele und vieles mehr erstellen können! Mit einer völlig leeren Sandbox zu beginnen, kann einschüchternd sein - wir verstehen das! Ich zeige Ihnen, wie Sie eine Sandbox von Grund auf erstellen können.
Öffnen Sie eine leere Sandbox
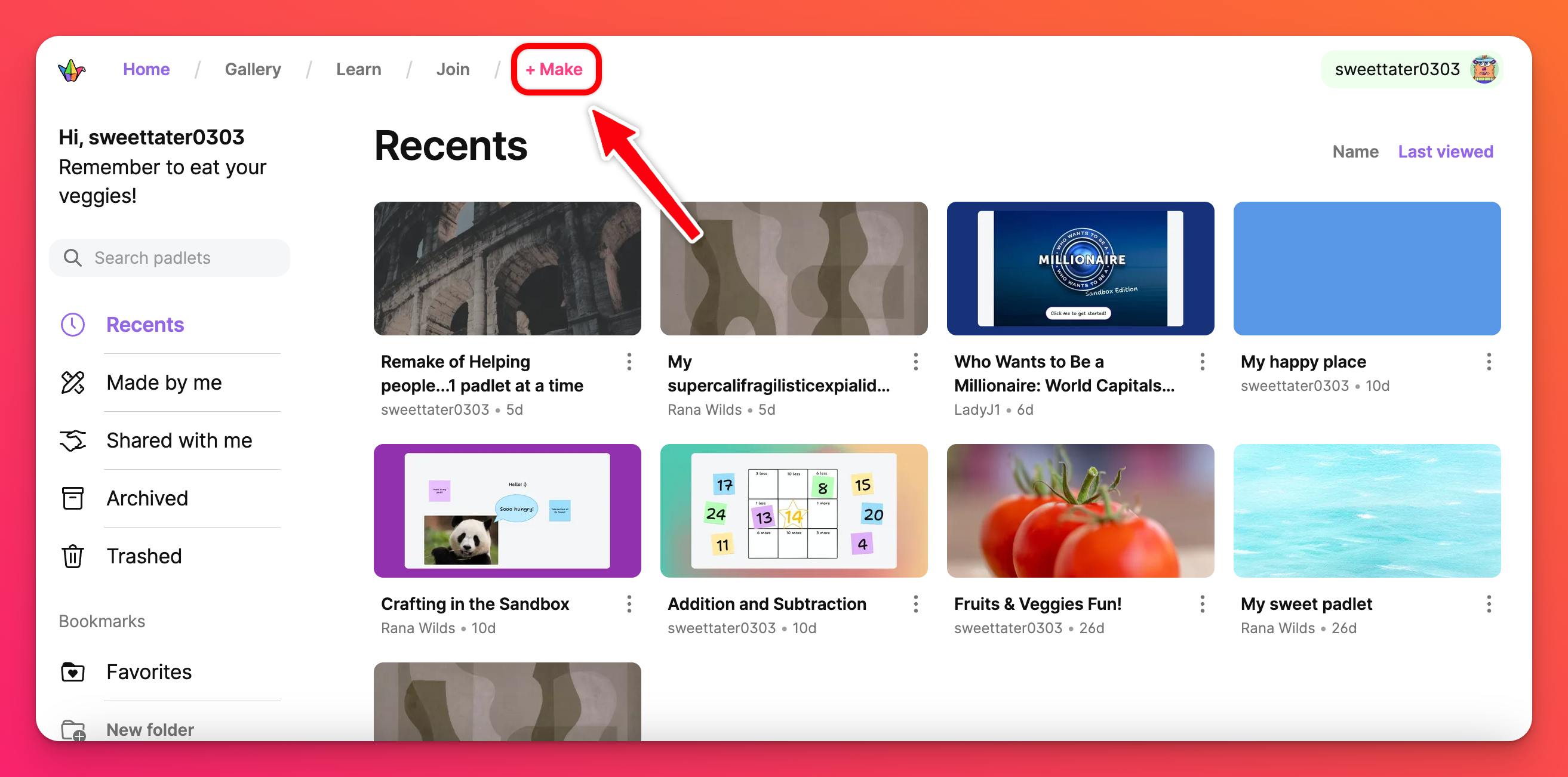
- Klicken Sie in Ihrem Dashboard auf die rosa Schaltfläche + Erstellen in der oberen linken Ecke des Bildschirms.
- Klicken Sie auf Leere Sandbox. Es wird automatisch eine leere Sandbox erstellt.
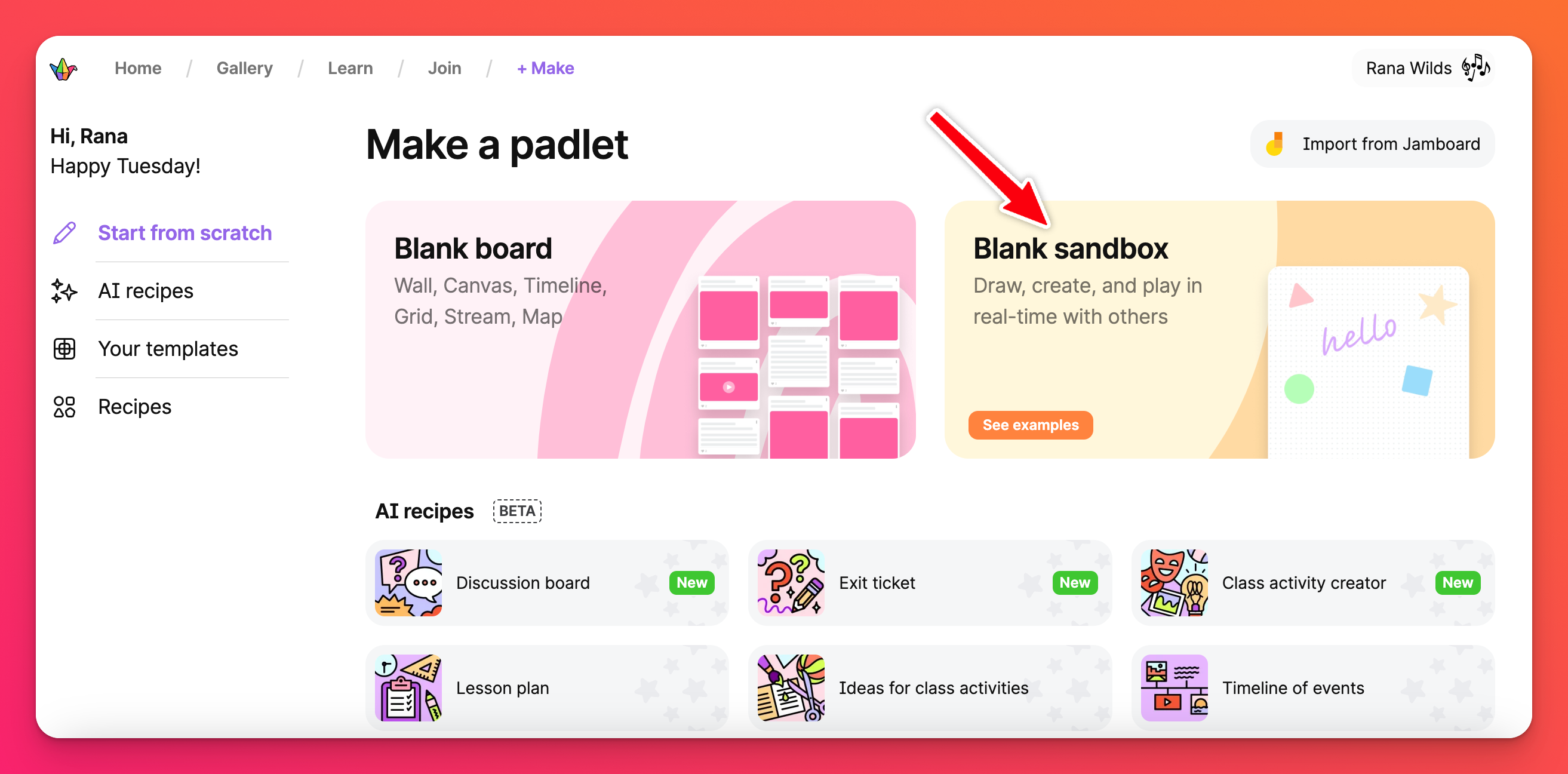
Zeichnungsmodus vs. Spielmodus
Verwenden Sie den Zeichenmodus, wenn Sie Karten in Ihrer Sandbox erstellen oder bearbeiten. Im Zeichenmodus werden alle Sandkastenwerkzeuge angezeigt, die Sie für die Erstellung Ihres Meisterwerks benötigen.
DerSpielmodus beseitigt alle zusätzlichen Ablenkungen und eignet sich hervorragend für den Unterricht, das Betrachten von Märchenbüchern und für Präsentationen. In diesem Modus liegt der Schwerpunkt auf dem Konsumieren und nicht auf dem Erstellen.
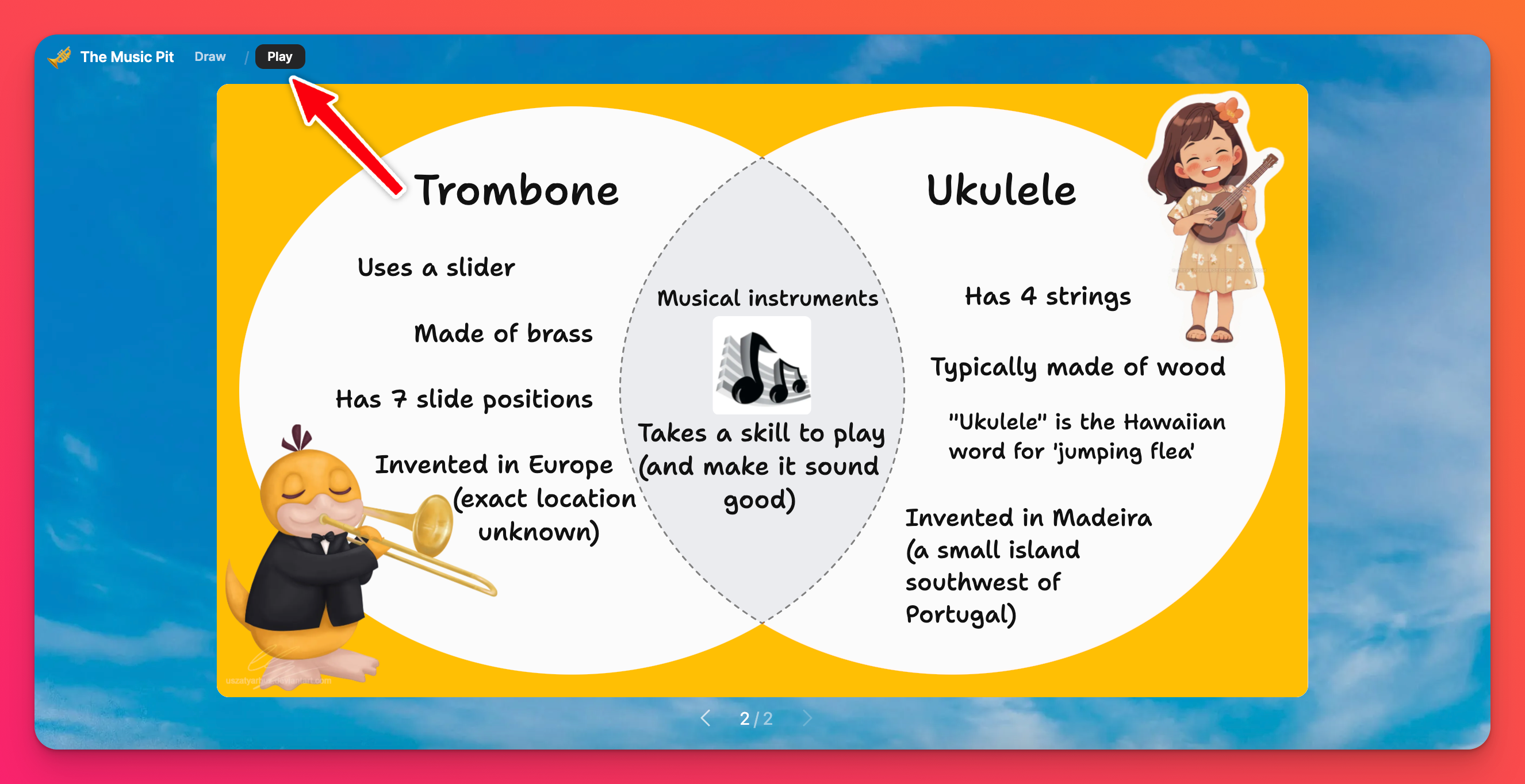
Wählen Sie Ihren Stil
Vorlagen
Vorlage oder keine Vorlage? Das ist hier die Frage.
Eine Vorlage ist eine vorgefertigte Karte, die Sie bei der Erstellung Ihrer Sandbox unterstützt.
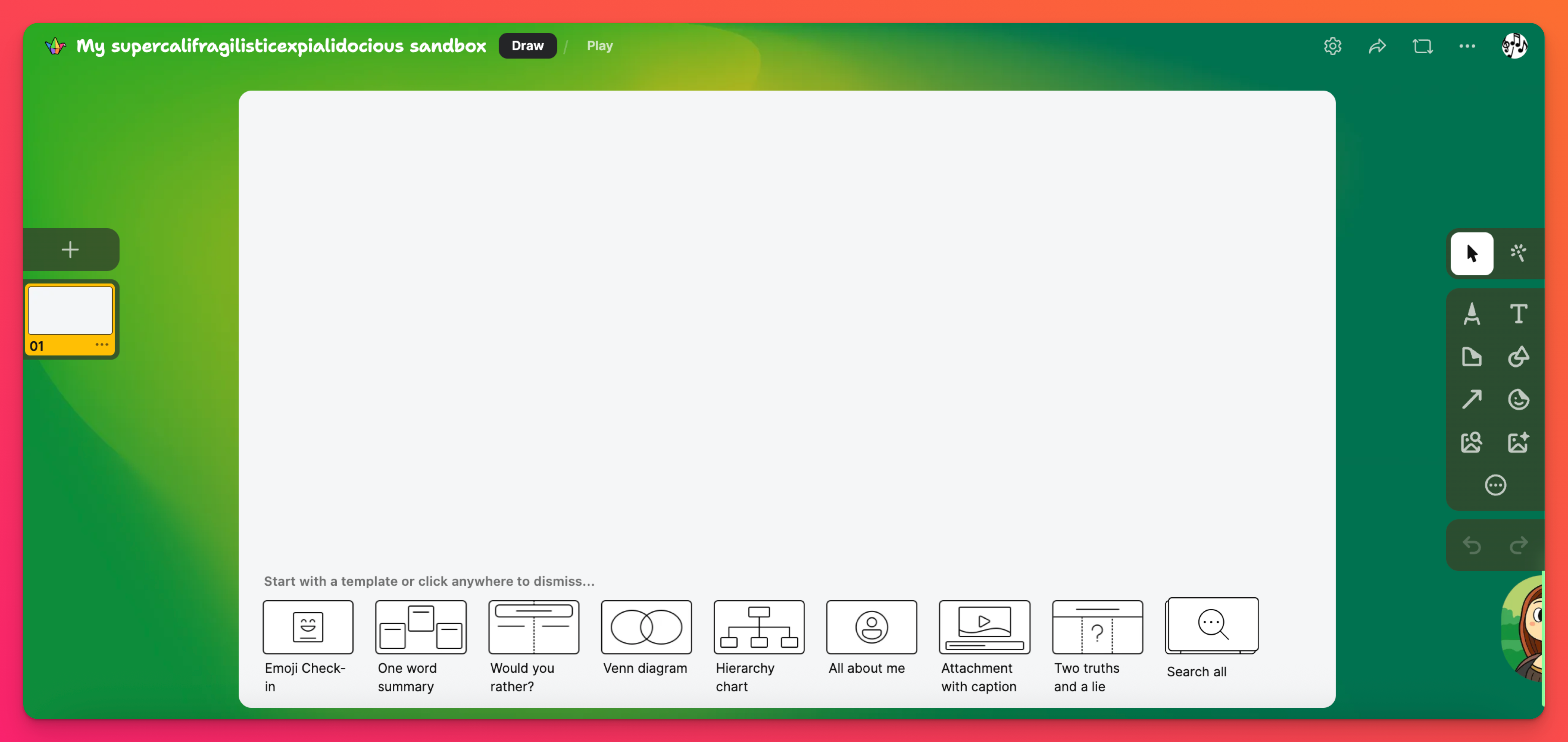
Wenn Sie Ihre Sandbox erstellen, wird unten eine Liste mit vorgefertigten Vorlagen eingeblendet. Wählen Sie eine Vorlage aus oder klicken Sie auf eine beliebige Stelle, um mit einer leeren Leinwand zu beginnen.
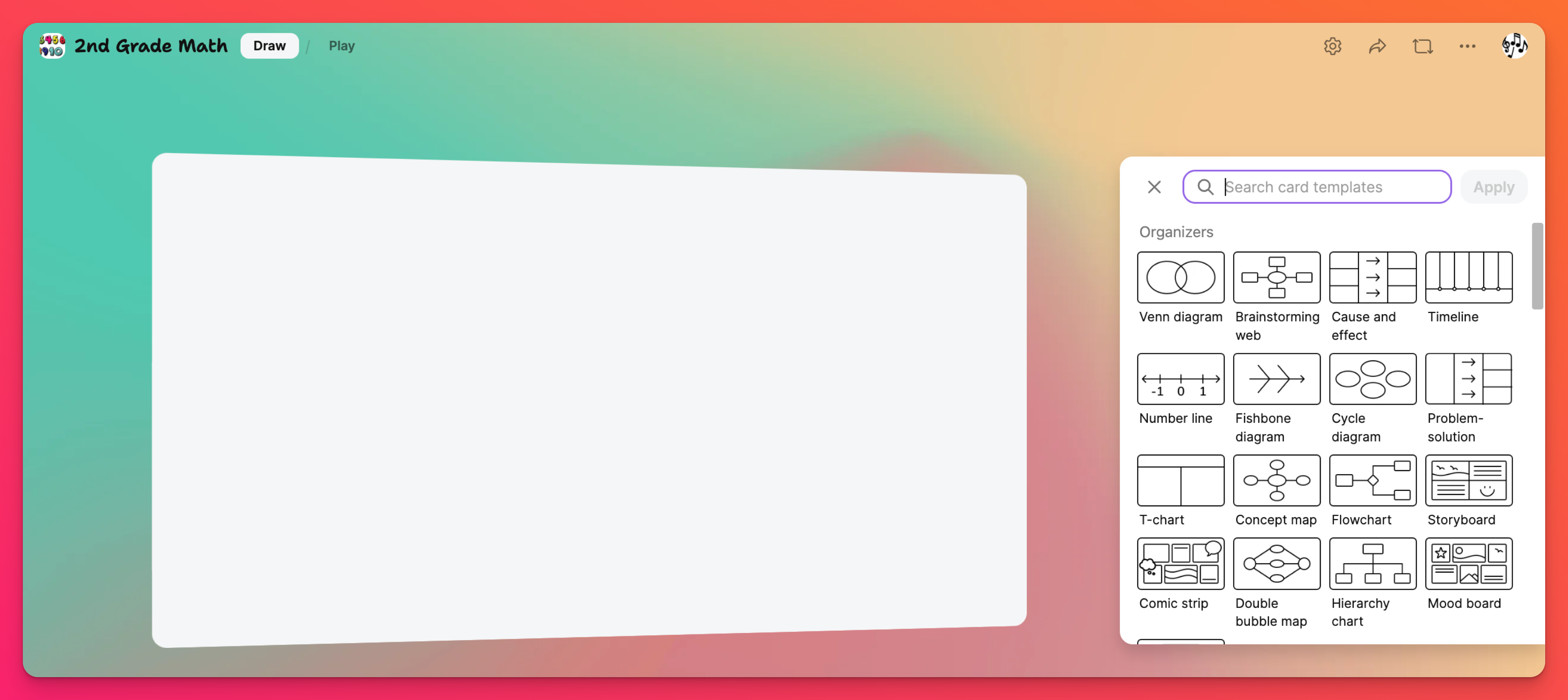
Kartenhintergründe / Themes
Betrachten Sie den Kartenhintergrund/das Thema als "Hintergrundbild" für Ihre Karte. So wie Sie das Hintergrundbild für Ihre Boards und Sandboxen festlegen können, können Sie auch den Kartenhintergrund (Wallpaper) für Ihre Karten festlegen.
Erstellen Sie ein Thema für Ihre Sandbox im Einstellungsbereich (⚙️), um den Standardkartenhintergrund zu wählen. Klicken Sie unter Thema aufKartenhintergrund. Dies führt Sie zum Menü "Thema Kartenhintergrund". Treffen Sie Ihre Auswahl und klicken Sie auf Speichern.
Jedes Mal, wenn eine neue Karte hinzugefügt wird, wird sie mit Ihrem voreingestellten Thema gefüllt!
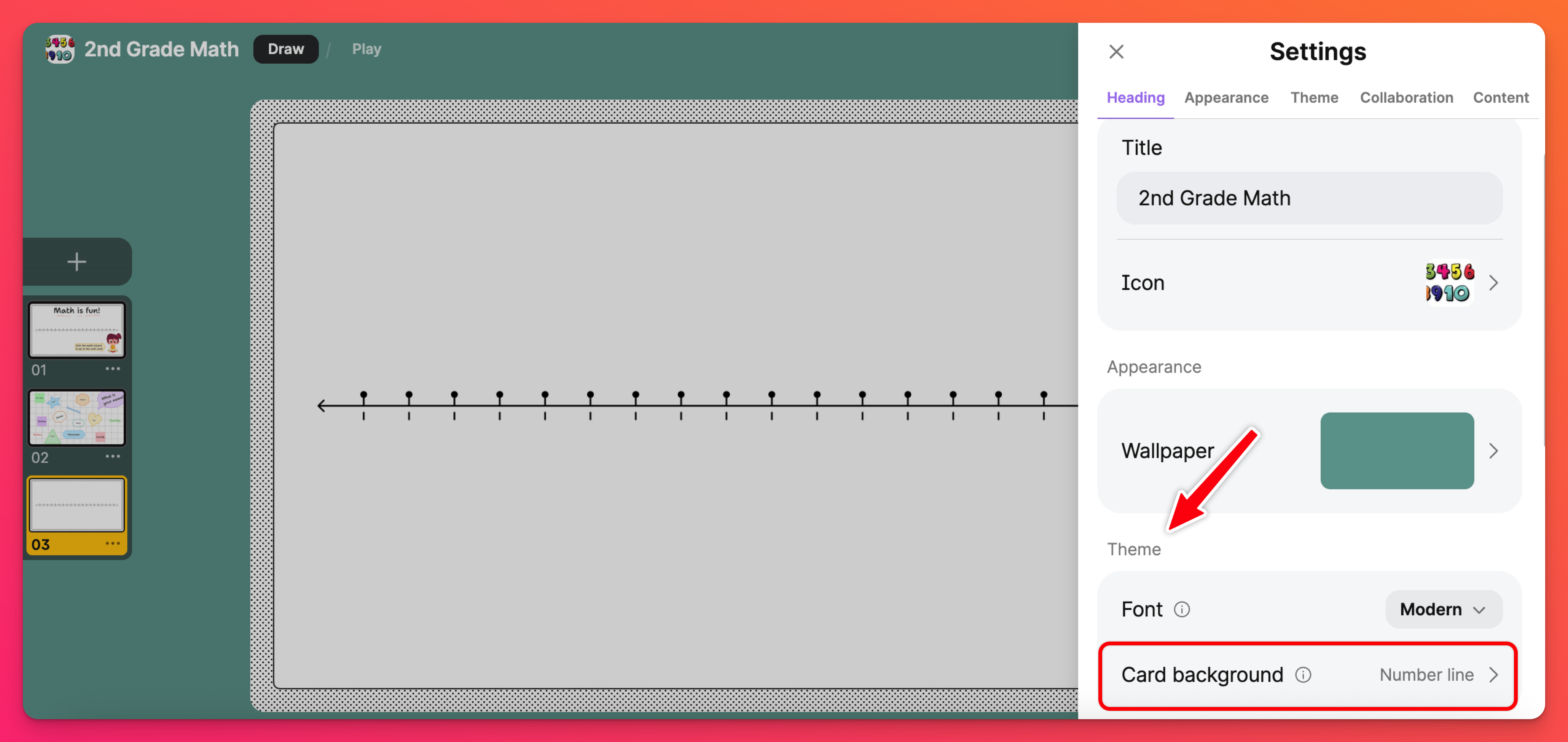
Hintergrundbild
Wählen Sie Ihr bevorzugtes Hintergrundbild, indem Sie auf das Zahnradsymbol Einstellungen (⚙️) klicken. Klicken Sie unter Erscheinungsbild auf Hintergrundbild.
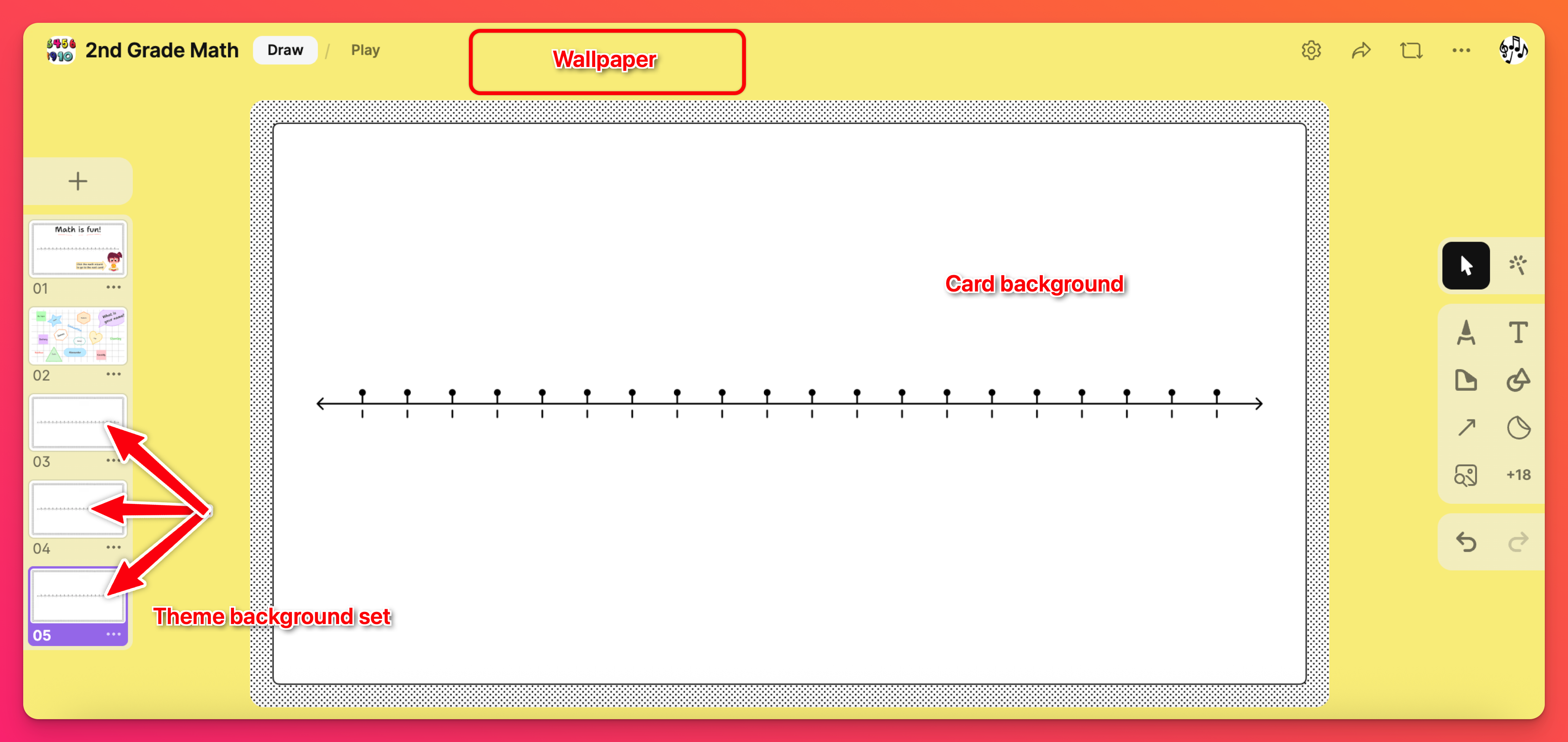
Einstellungen zum Inhalt
Wenn andere Benutzer Beiträge zu Ihrer Sandbox leisten, möchten Sie vielleicht bestimmte Tools deaktivieren, um zu verhindern, dass sie verwendet werden. Dies kann im Menü "Erlaubte Tools" eingestellt werden.
Erlaubte Tools
Wählen Sie im Bereich Einstellungen unter Inhalt die Option Erlaubte Tools, um die Tools anzupassen, auf die Ihre Mitarbeiter Zugriff haben.
Weitere Informationen zu erlaubten Tools finden Sie hier!
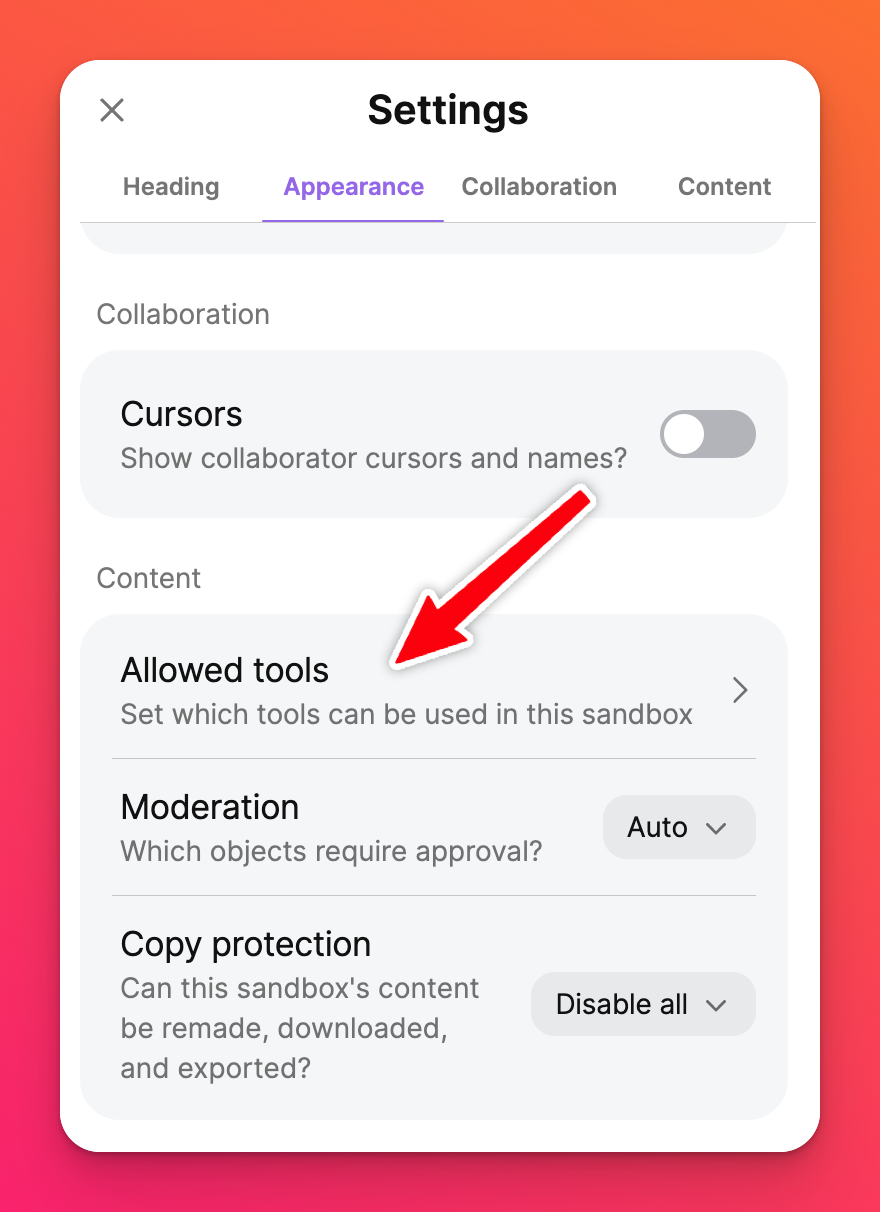
Hinzufügen zu Ihrer Sandbox
Beginnen Sie mit dem Hinzufügen von Objekten zu Ihrer Sandbox mit Text, Formen, Notizen und Medien über das Werkzeugmenü. Wenn Sie die gewünschte Option nicht sehen, wurde sie entweder von einem Administrator deaktiviert oder Sie müssen auf die Schaltfläche "Weitere Anhänge" (der Kreis mit den drei Punkten) klicken, um weitere Optionen anzuzeigen.
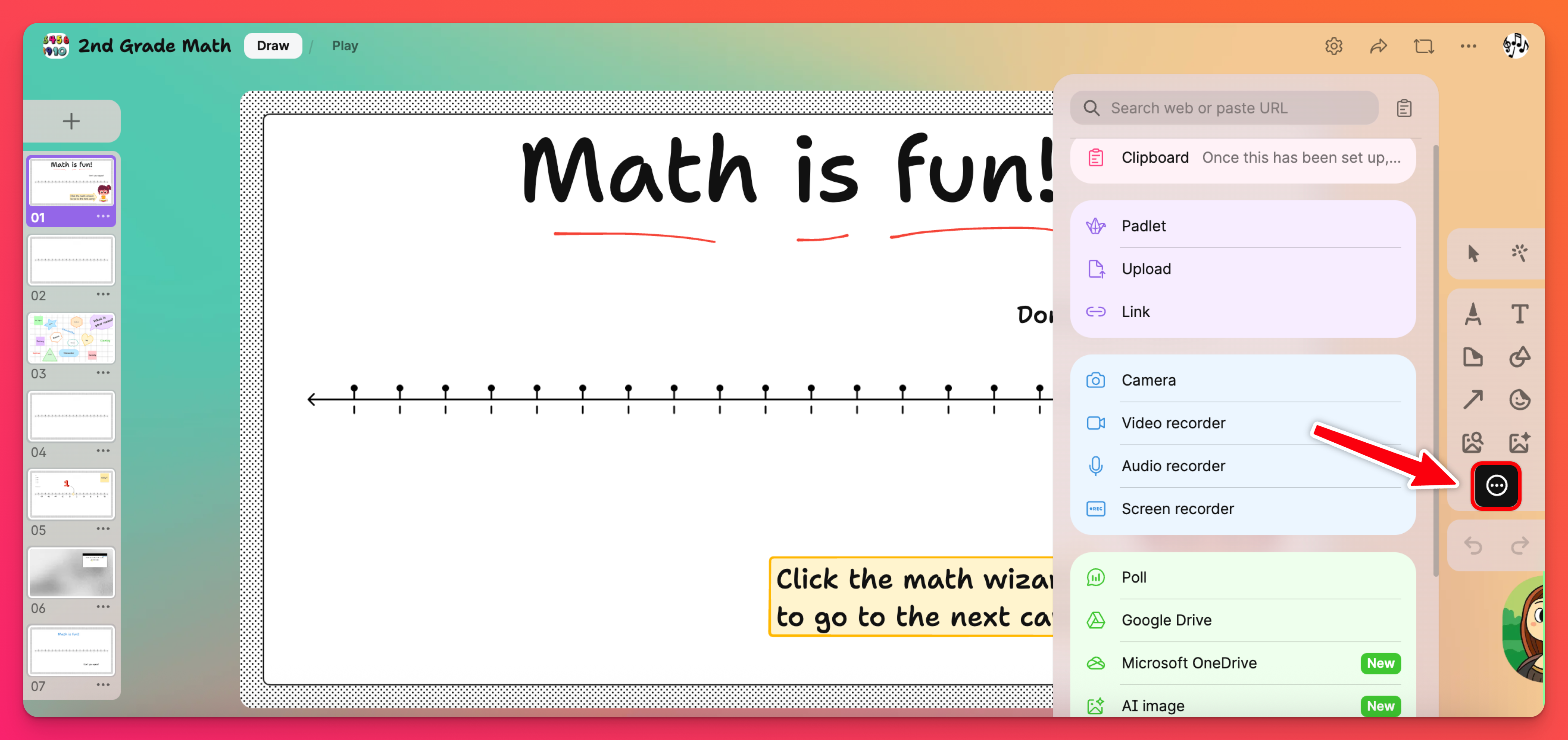
Wenn Sie mehr über die verschiedenen Tools in einer Sandbox erfahren möchten, lesen Sie diesen Artikel.
Häufig gestellte Fragen
Wie kann ich die Vorlage für eine Karte, an der ich gerade arbeite, ändern?
Eine andere Möglichkeit: Klicken Sie auf die Schaltfläche mit den drei Punkten (...) für diese Karte in Ihrem Kartensatz. Wählen Sie dann Alle Objekte löschen. Dadurch wird Ihre Karte gelöscht und in der rechten unteren Ecke erscheint eine Schaltfläche mit der Aufschrift "Von einer Vorlage beginnen...". Klicken Sie auf diese Schaltfläche, um eine andere Vorlage auszuwählen.
Mühsamere Option: Wenn Sie Objekte auf der Karte haben, die Sie nicht entfernen möchten, ist das Ändern der Vorlage etwas schwieriger. Sie müssen eine neue Karte zu Ihrer Sandbox hinzufügen, die Kartenvorlage festlegen und dann die entsprechenden Objekte auf die neue Karte kopieren.
Was ist der Unterschied zwischen einer Vorlage, einem Kartenhintergrund und einem Hintergrundbild?
Kartenhintergrund: Betrachten Sie Ihren Kartenhintergrund als "Hintergrundbild" für Ihre Karte. So wie Sie das Hintergrundbild für ein Padlet-Board und eine Sandbox festlegen können, können Sie auch den Kartenhintergrund (Wallpaper) für Ihre Karten festlegen!
Wallpaper: Das Hintergrundbild ist die Farbe und das Design, das die Karte umgibt und den Rest der Seite bedeckt. Das Hintergrundbild auf einem Board und einer Sandbox deckt dieselben Bereiche ab.

