Galerie-Vorlagen
Willkommen in der Galerie! Eine Welt aus vorgefertigten Vorlagen - nur für Sie!
Sie haben eine Idee, was Sie erstellen möchten, wissen aber nicht, wo Sie anfangen sollen. Wir verstehen das. Nichts ist frustrierender, als auf ein leeres virtuelles Blatt Papier zu starren und keine Ahnung zu haben, wie man seine Ideen vom Kopf auf die Fingerspitzen bekommt.
Wir sind für dich da, mein Freund!
Vorlagen aus der Galerie
Klicken Sie in Ihrem Dashboard auf die Registerkarte Galerie am oberen Bildschirmrand. Damit eröffnen sich Ihnen mit einem Mausklick endlose kreative Möglichkeiten! Wunderschön, nicht wahr?

Suche eingrenzen
Es gibt drei Hauptbereiche (mit einem zusätzlichen Bereich speziell für Lehrkräfte), in denen Sie nach der perfekten Vorlage suchen können!
- Vorlagen-Kategorien
- Vorlagen suchen (Suchleiste)
- Vorlagen für bestimmte Benutzertypen
- Klassenstufe
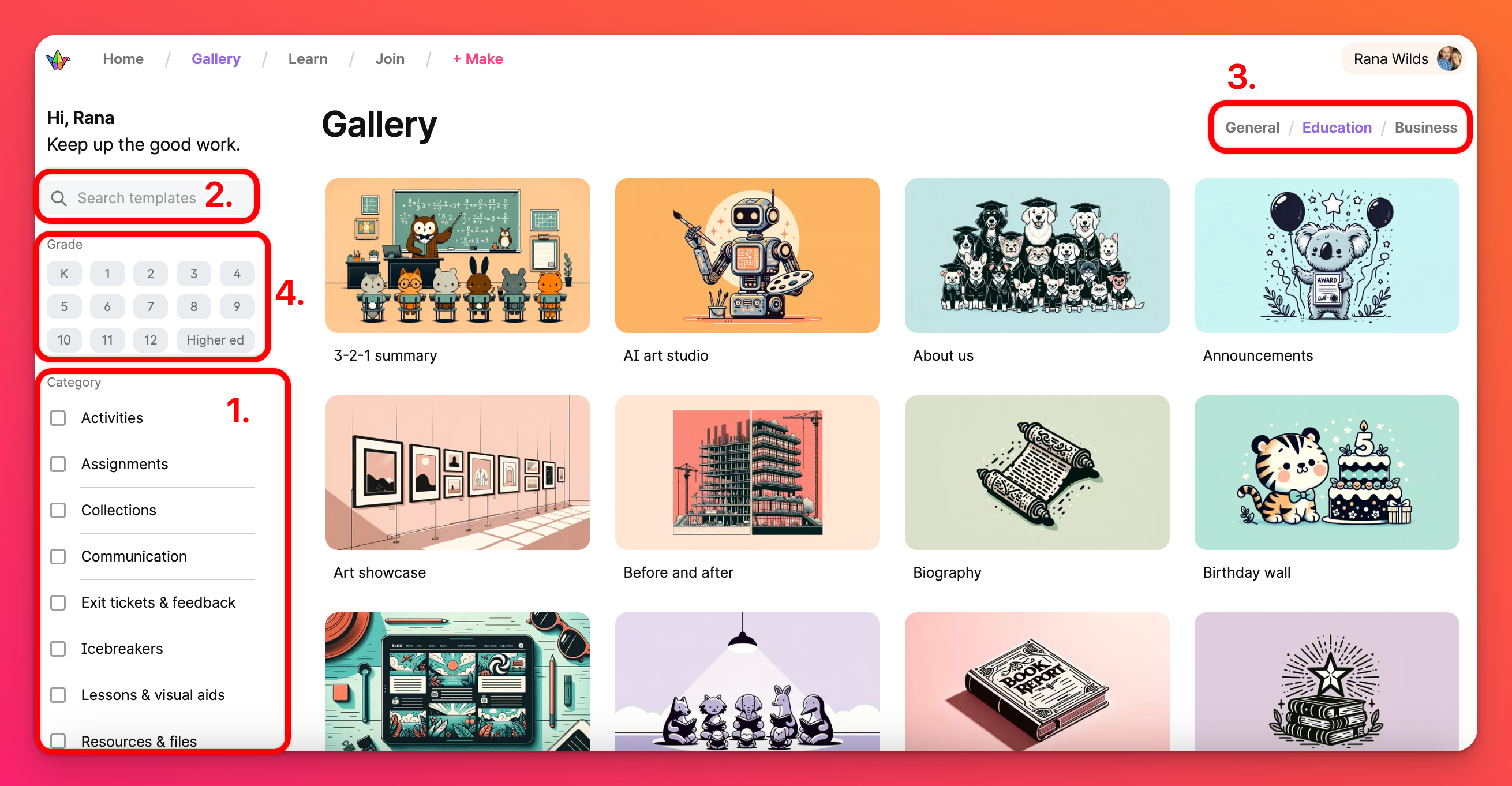
Vorlagen-Kategorien
Markieren Sie die Kästchen neben den Kategorien, die Sie durchsuchen möchten. Wählen Sie so viele oder so wenige aus, wie Sie möchten, um Ihre Suche einzugrenzen. Sie werden feststellen, dass sich die Optionen in Echtzeit ändern, während Sie Ihre Auswahl treffen.
Vorlagen suchen (Suchleiste)
Sie wissen bereits, wonach Sie suchen? Geben Sie ein oder zwei Schlüsselwörter in die Suchleiste ein! Denken Sie daran, dass es bei der Suchleiste gilt: Je weniger Wörter Sie verwenden, desto besser.
Vorlagen für bestimmte Benutzertypen
Vorlagen können in verschiedene Benutzertypen unterteilt werden. Es gibt allgemeine Vorlagen für jedermann, Bildungsvorlagen für spezielle Anwendungsfälle von Lehrern, Studenten und Mitarbeitern und Geschäftsvorlagen für Anwendungsfälle am Arbeitsplatz. Mit den Registerkarten oben auf der Seite können Sie die verschiedenen Typen durchgehen.
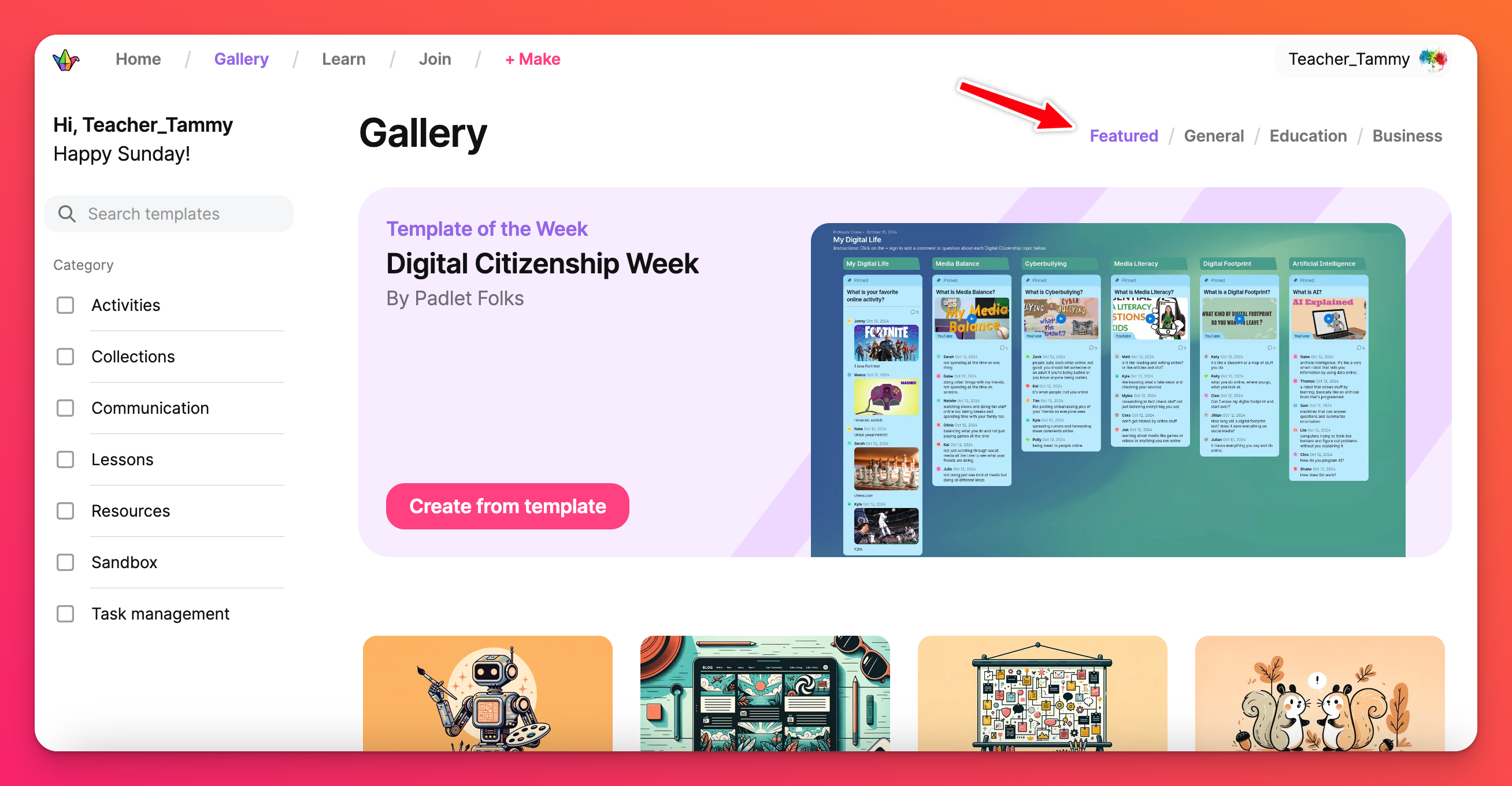
Klassenstufe
Die Klassenstufe, für die Sie Ihre Tafel erstellen möchten, können Sie auf der linken Seite auswählen. So können Sie altersspezifische Vorlagen für die typische Mentalitätsstufe der Schüler auswählen. Wenn Sie mit einer Suche Vorlagen für mehrere Altersgruppen finden möchten, können Sie so viele auswählen, wie Sie möchten.
Finden Sie die perfekte Vorlage, indem Sie so viele Suchfunktionen in der Galerie verwenden, wie Sie möchten! Je mehr Sie verwenden, desto spezifischer sind Ihre Ergebnisse und desto weniger Optionen stehen Ihnen zur Auswahl. Je weniger Sie verwenden, desto weniger spezifisch sind Ihre Ergebnisse und desto mehr Optionen stehen Ihnen zur Auswahl. Im Folgenden finden Sie ein Beispiel für die Suche nach einer Vorlage zum Thema Organisation und Aufgabenmanagement für Schüler der 7. Klasse.
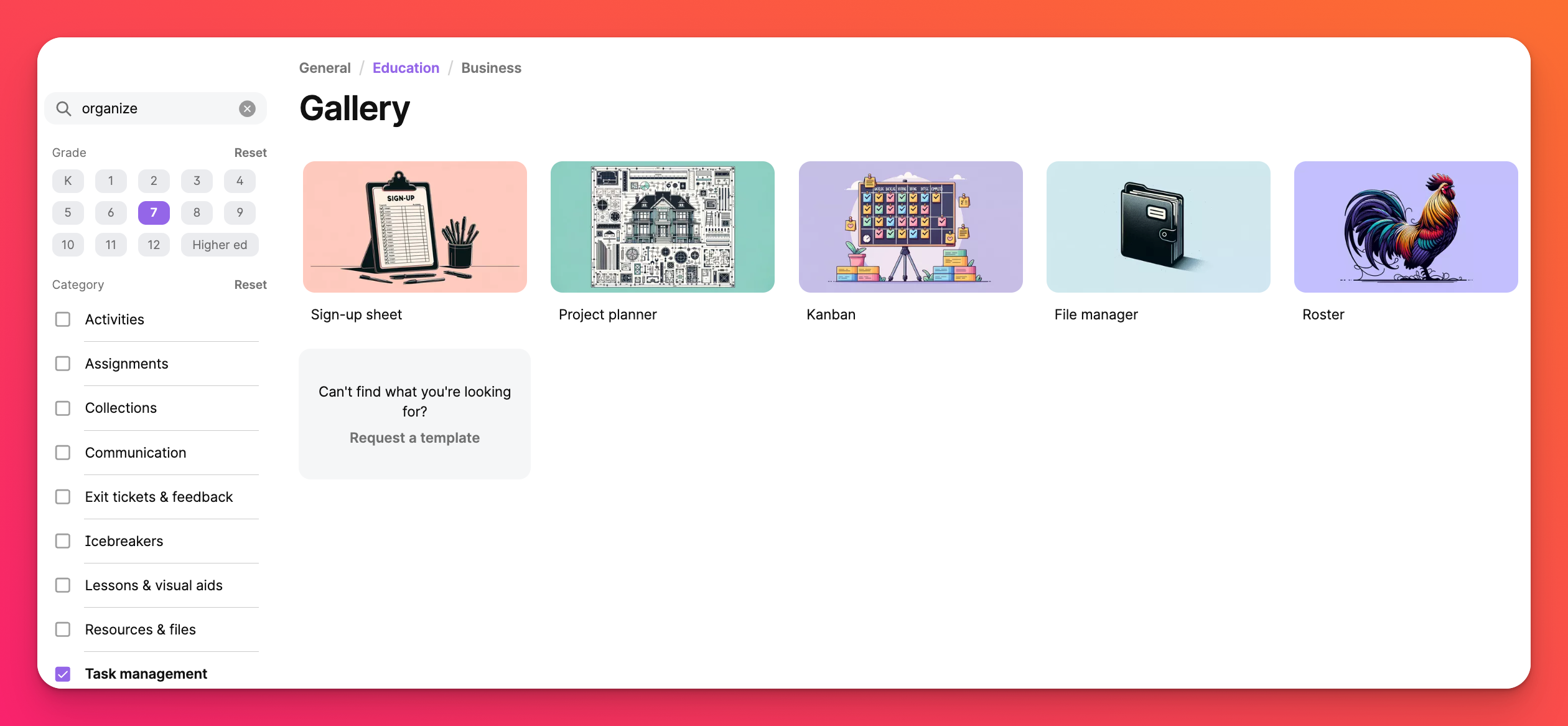
Auswählen einer Vorlage
Fahren Sie mit der Maus über eine der Miniaturansichten, um eine Zusammenfassung zu lesen, wofür Sie die Vorlage verwenden können. Wenn Ihnen die Vorlage zusagt, klicken Sie darauf, um eine kleine Beispieltafel zusammen mit der Beschreibung und anderen ähnlichen Vorlagenoptionen zu sehen. Wenn Sie sich die Mustertafel etwas genauer ansehen möchten, klicken Sie auf Beispiel anzeigen. Wenn Sie bereit sind, Ihr Board mit der ausgewählten Vorlage zu erstellen, klicken Sie auf Erstellen.
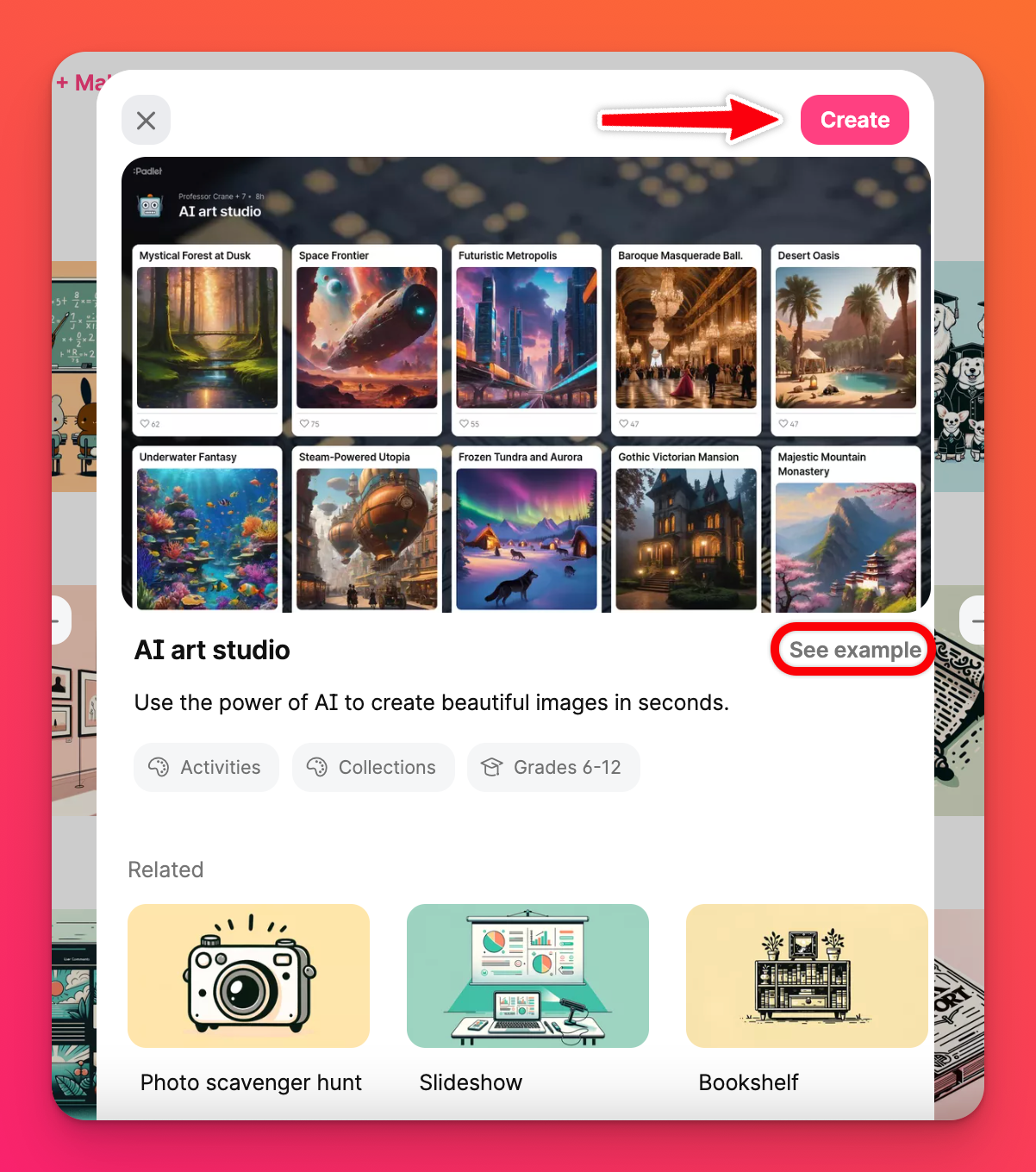
Vorlagen über die Schaltfläche + Erstellen
Klicken Sie in Ihrem Dashboard auf die rosa Schaltfläche + Erstellen am oberen Rand der Seite. Daraufhin öffnet sich eine Seite mit Optionen für:
- Leere Tafel - Erstellen Sie eine Tafel von Grund auf.
- Leere Sandbox - Arbeiten Sie an einem virtuellen Whiteboard oder erstellen Sie interaktive Spiele.
- Erstellen mit KI - Erstellen Sie magische Padlets mit Hilfe von künstlicher Intelligenz und KI-Rezepten.
- Ihre Vorlagen - Vorlagen, die Sie selbst erstellt haben oder zu denen Sie eingeladen wurden.
- Rezepte - Vorgefertigte Vorlagen (von uns, für Sie).
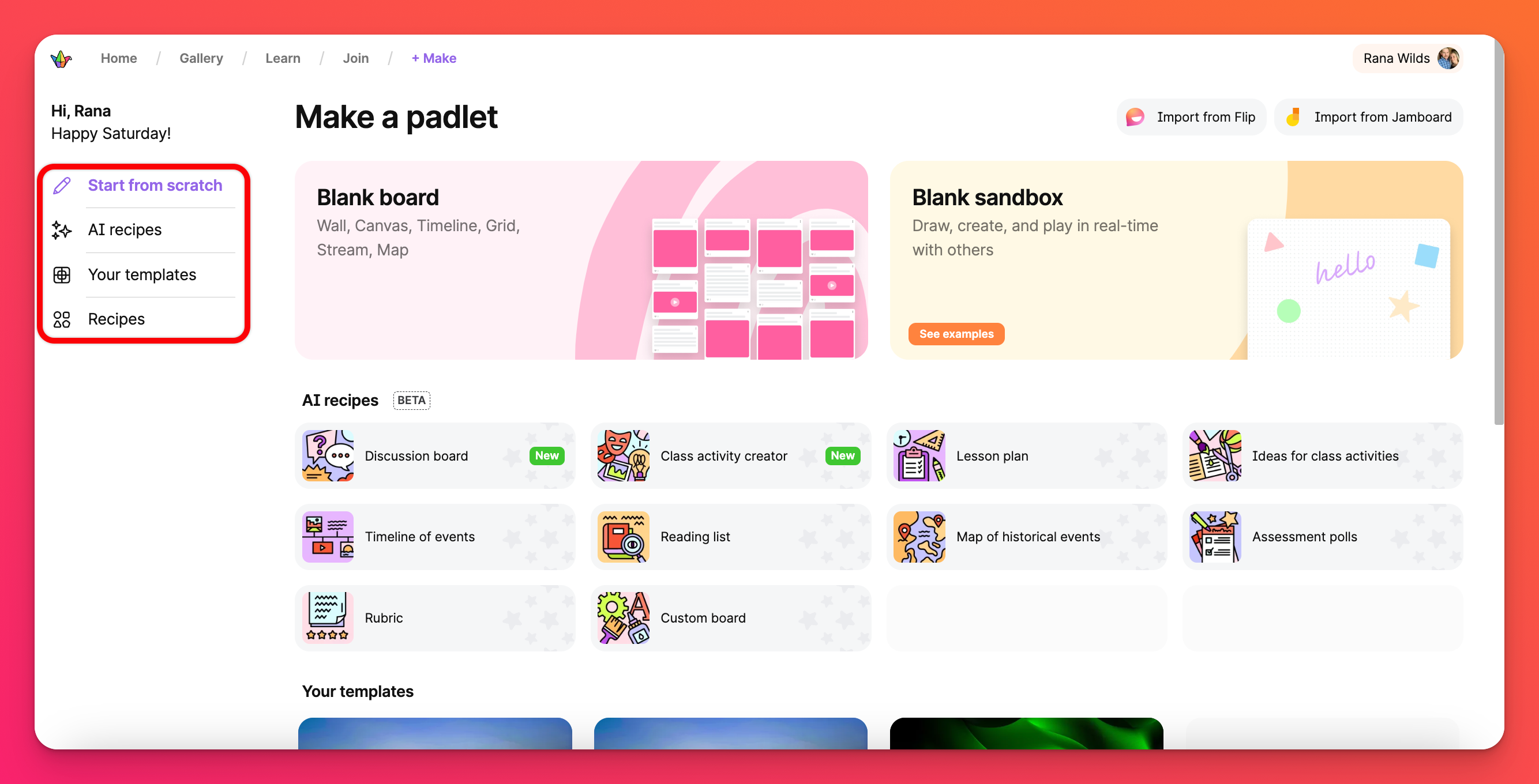
Anpassen Ihrer Vorlage
Wenn Sie die Vorlage auswählen, die Sie verwenden möchten, wird eine leicht vorgefertigte Tafel angezeigt. Auf der rechten Seite des Boards sehen Sie ein Einführungsfenster, das Sie durch die Einrichtung und Verwendung dieser Vorlage führt.
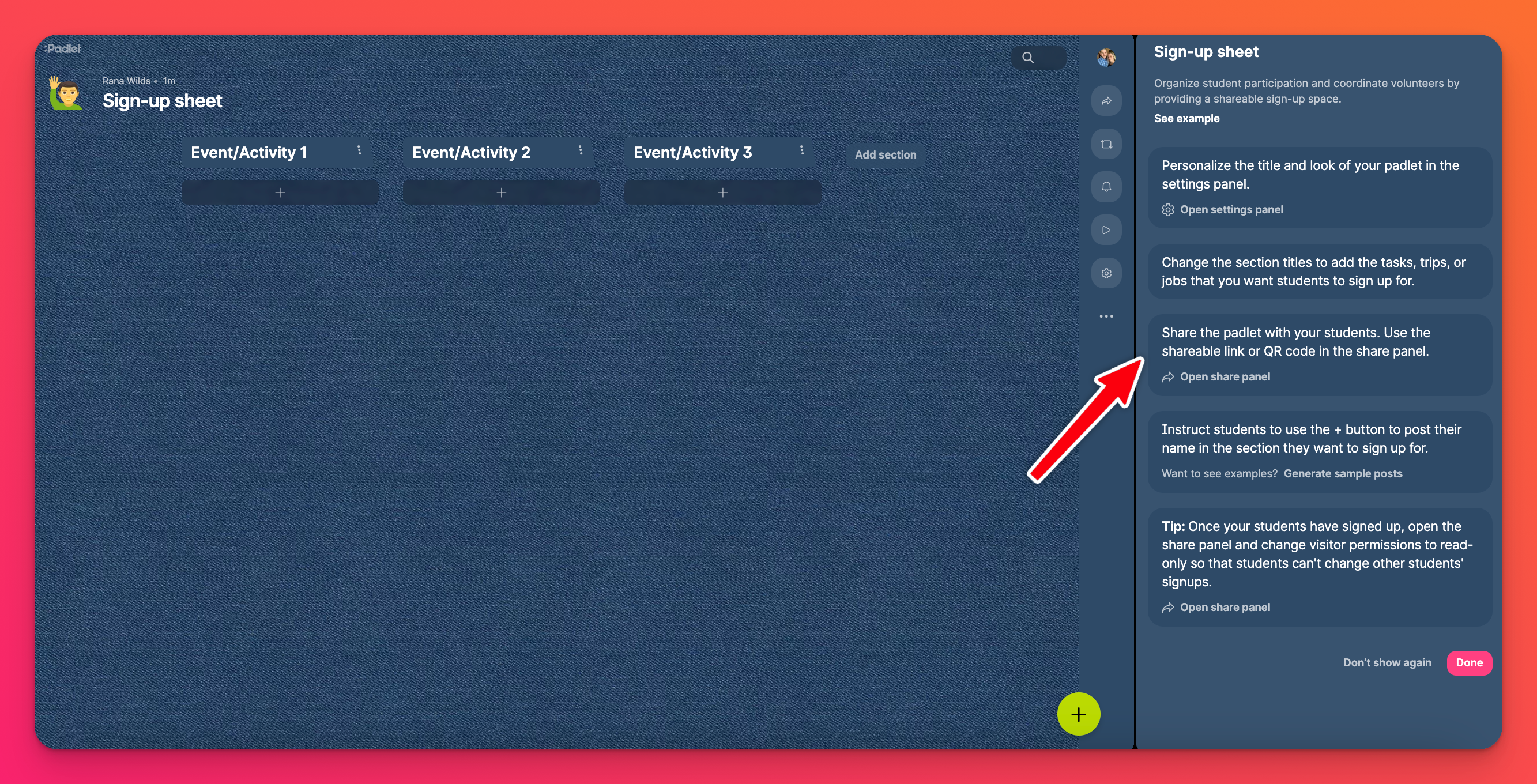
Um einen realen Anwendungsfall für diese Art von Vorlage zu sehen, klicken Sie im Einführungsbereich auf Beispiel anzeigen. Dadurch wird eine Beispieltafel in einer neuen Registerkarte geöffnet. Der Rest des Einführungsfensters führt Sie durch die Schritte, die Sie unternehmen können, um das Beste aus Ihrem Board herauszuholen und eine personalisierte, einzigartige Kreation zu schaffen!
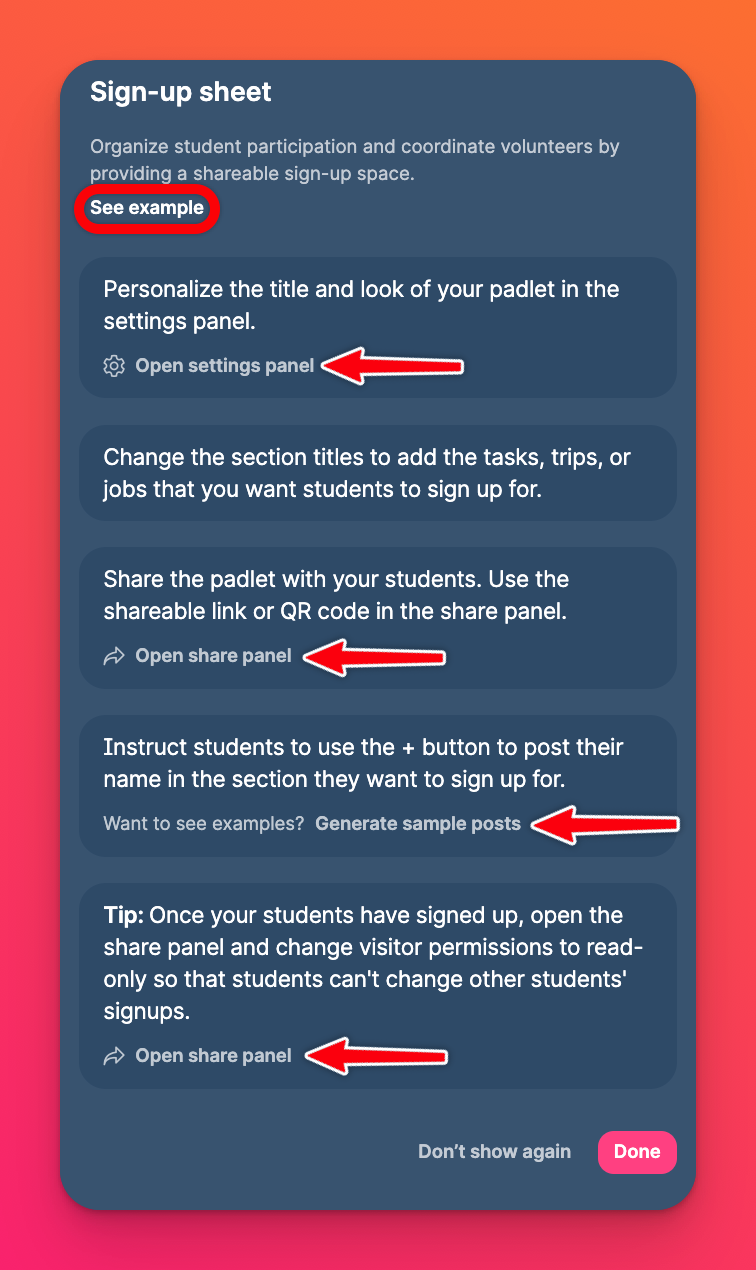
Wenn Sie alle Schritte abgeschlossen haben (oder das Panel einfach nicht mehr sehen wollen), klicken Sie auf Fertig!
Unsere Galerievorlagen (auch bekannt als Rezepte) sind vorgefertigt und für bestimmte Anwendungsfälle konzipiert. Aus diesem Grund sind einige der Beitragsoptionen, die Sie haben, wenn Sie Ihr eigenes Board aus einem leeren Board erstellen, möglicherweise nicht vorhanden.
Zum Beispiel: Wenn du unsere Kunstvorlage verwendest, wirst du nicht die Option sehen, einen Beitrag von YouTube anzuhängen, weil du das normalerweise nicht brauchst, um ein Kunstwerk zu zeigen. Wir wissen jedoch, dass nicht alle Padleteers gleich sind, daher haben wir Ihnen die Möglichkeit gegeben, dies zu ändern! Du kannst hiermehr darüber lesen, wie du deine Beitragsfelder anpassen kannst!

