Willkommen in Ihrem ersten Team!
Bist du bereit, ein Team zu gründen? Lies diesen Artikel, um zu erfahren, wie du dein erstes Team auf Padlet einrichtest.
Ein Team erstellen
Um Ihr Team zu gründen, loggen Sie sich auf padlet.com ein und gehen Sie zu Ihrem Padlet-Dashboard. Klicken Sie in der oberen rechten Ecke auf Ihren Kontonamen, um das Benutzermenü aufzurufen. Klicken Sie hier auf Einen neuen Arbeitsbereich erstellen.
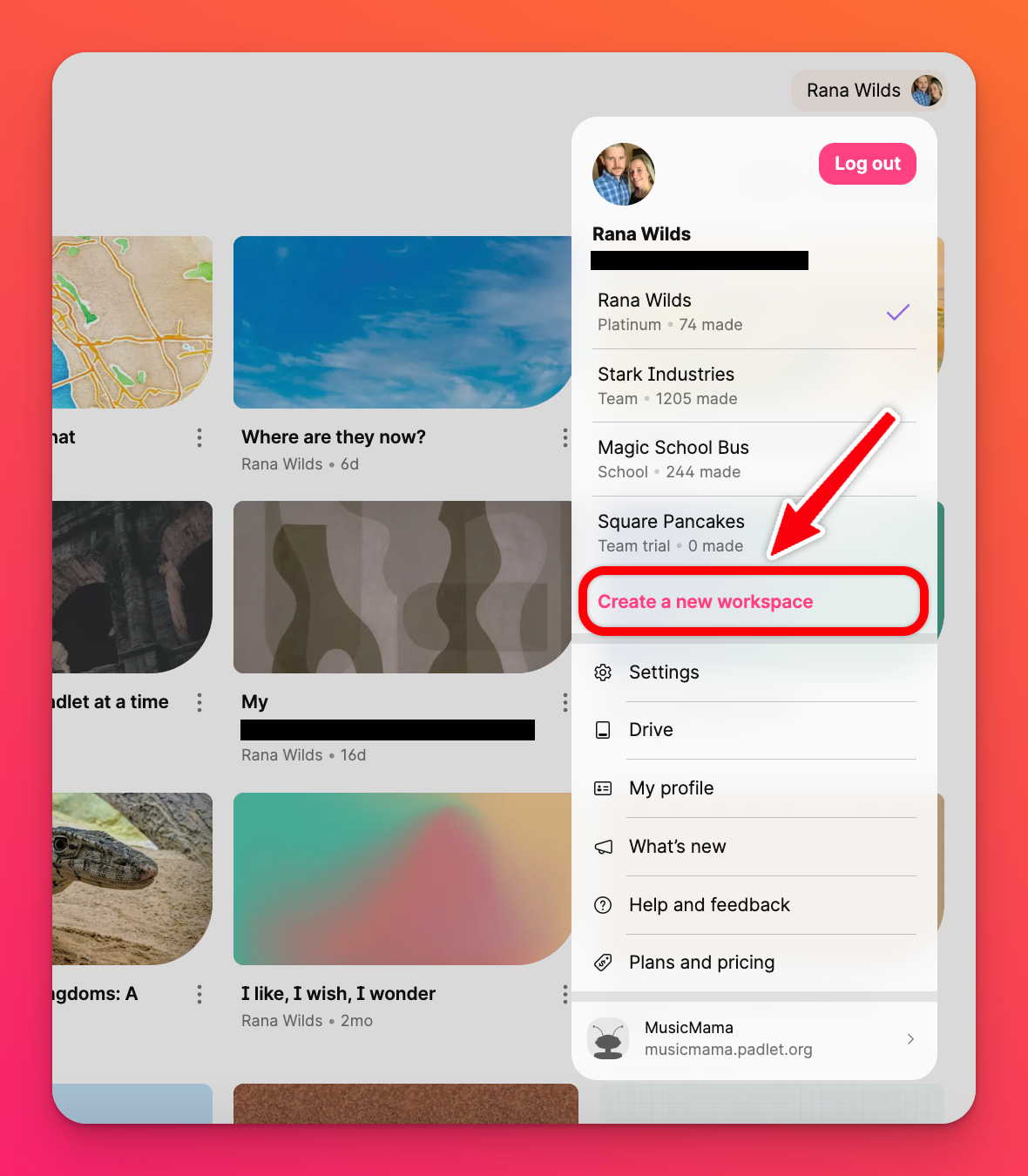
Wenn Sie auf diese Schaltfläche klicken, werden Sie aufgefordert, "Testversion starten" (für eine kostenlose 30-Tage-Version) oder "Abonnieren" (um Ihr Abonnement sofort zu starten) zu wählen.
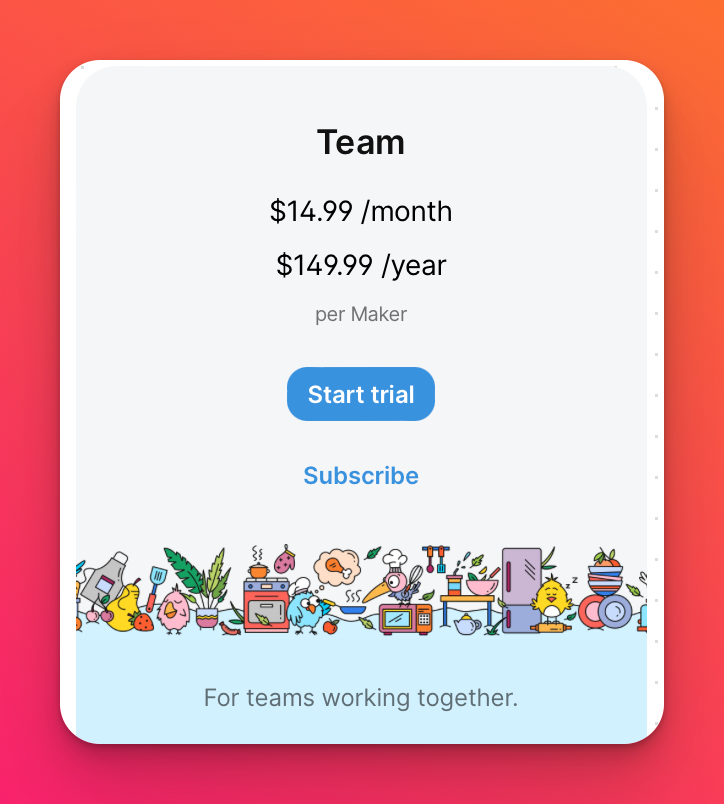
Sobald Sie Ihre Auswahl getroffen haben, geben Sie einen Namen und eine URL für Ihr Team ein. Sie können einen eigenen Namen wählen oder den von Padlet vorgegebenen Namen verwenden. Klicken Sie anschließend auf Jetzt bezahlen oder 30 Tage kostenlos testen. In beiden Fällen können Sie sofort mit der Arbeit an Ihrem Team beginnen.
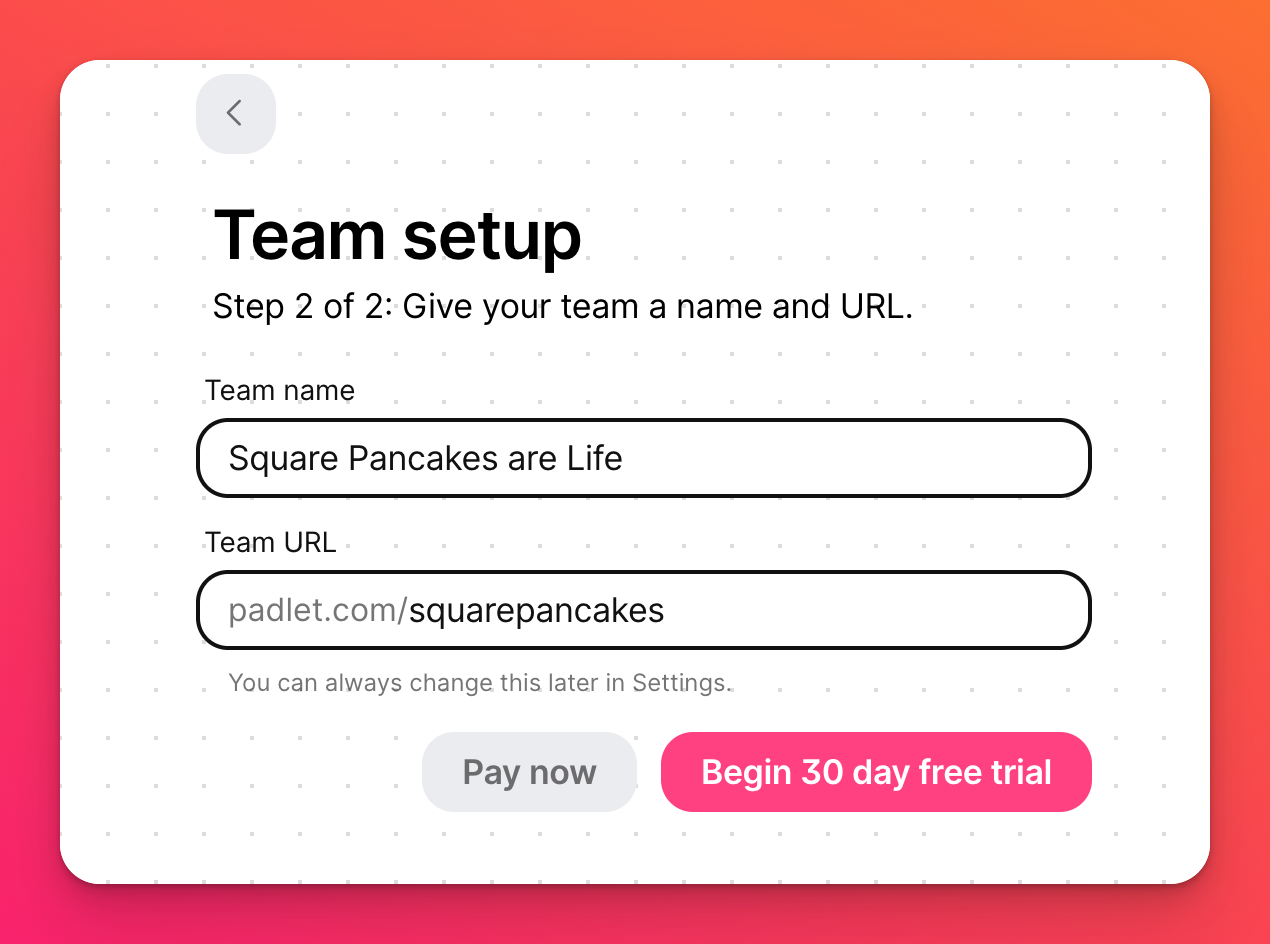
Zusätzlich zu diesem Artikel können Sie die Registerkarte Erste Schritte auf dem Team-Dashboard nutzen, um sich bei der Einrichtung Ihres Team-Kontos zu orientieren. Sie können die Seite "Erste Schritte" auch entfernen, indem Sie oben rechts auf Entfernen klicken.
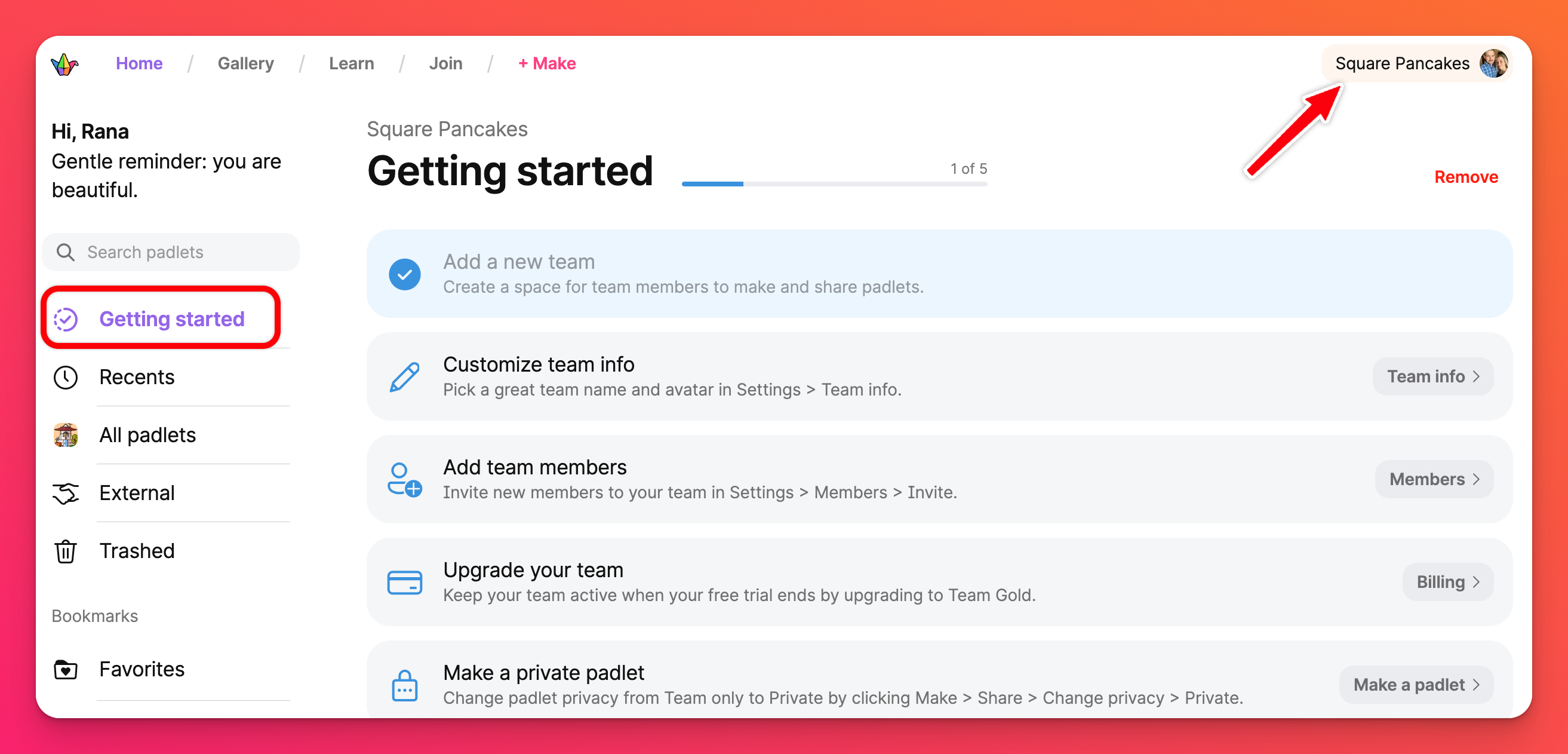
Wenn Sie die Registerkarte Erste Schritte nicht sehen, vergewissern Sie sich, dass Sie Ihr Team-Dashboard anzeigen, indem Sie Ihren Kontonamen in der oberen rechten Ecke der Seite überprüfen. Wenn der Name Ihres Teams nicht angezeigt wird, klicken Sie auf den angezeigten Namen, um ihn zu ändern.
Team-Infos anpassen
Sie können Ihren Teamnamen und Ihren Avatar über Ihre Einstellungen anpassen. Klicken Sie einfach auf Ihren Kontonamen in der oberen rechten Ecke der Seite und wählen Sie Einstellungen > Teaminfo. Sie können auch auf der Seite Erste Schritte auf Teaminfo klicken.
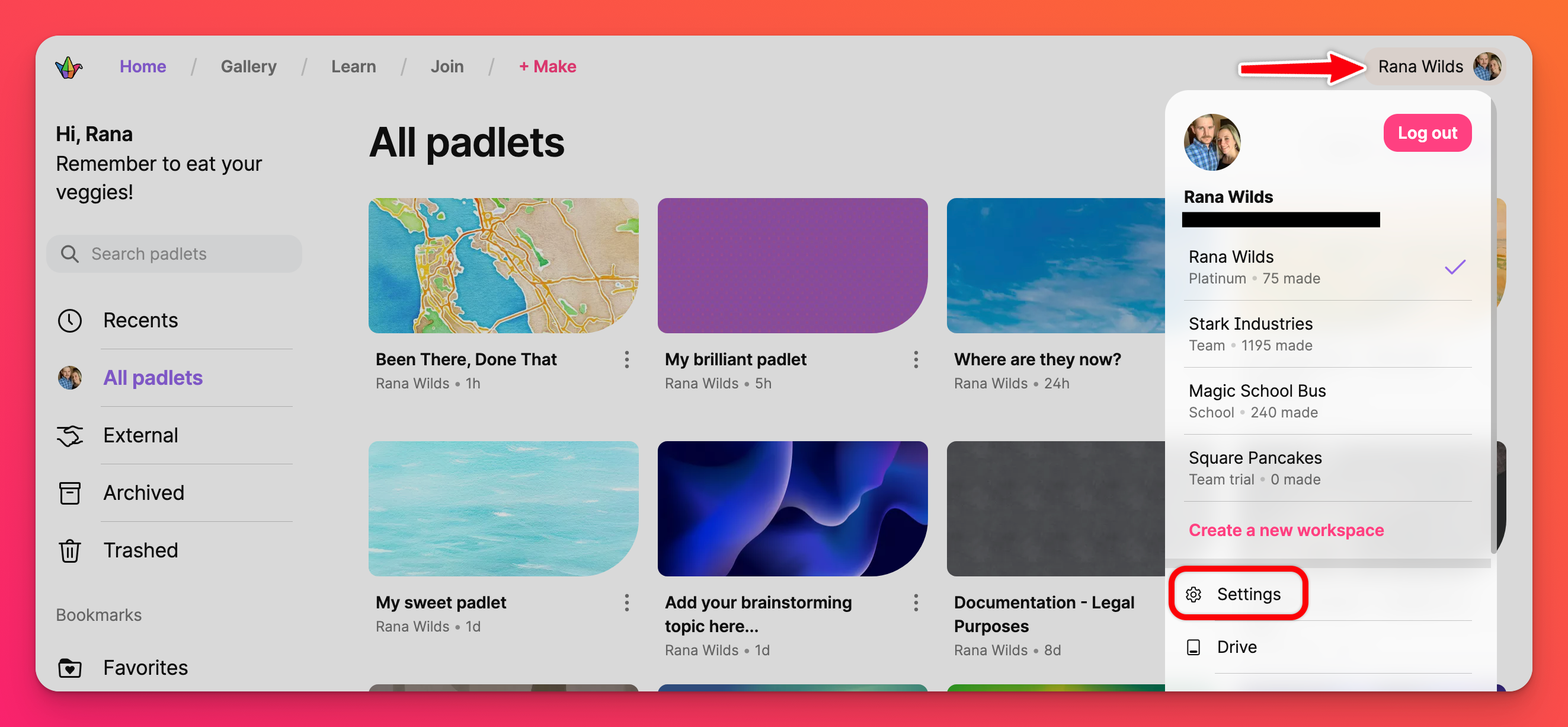
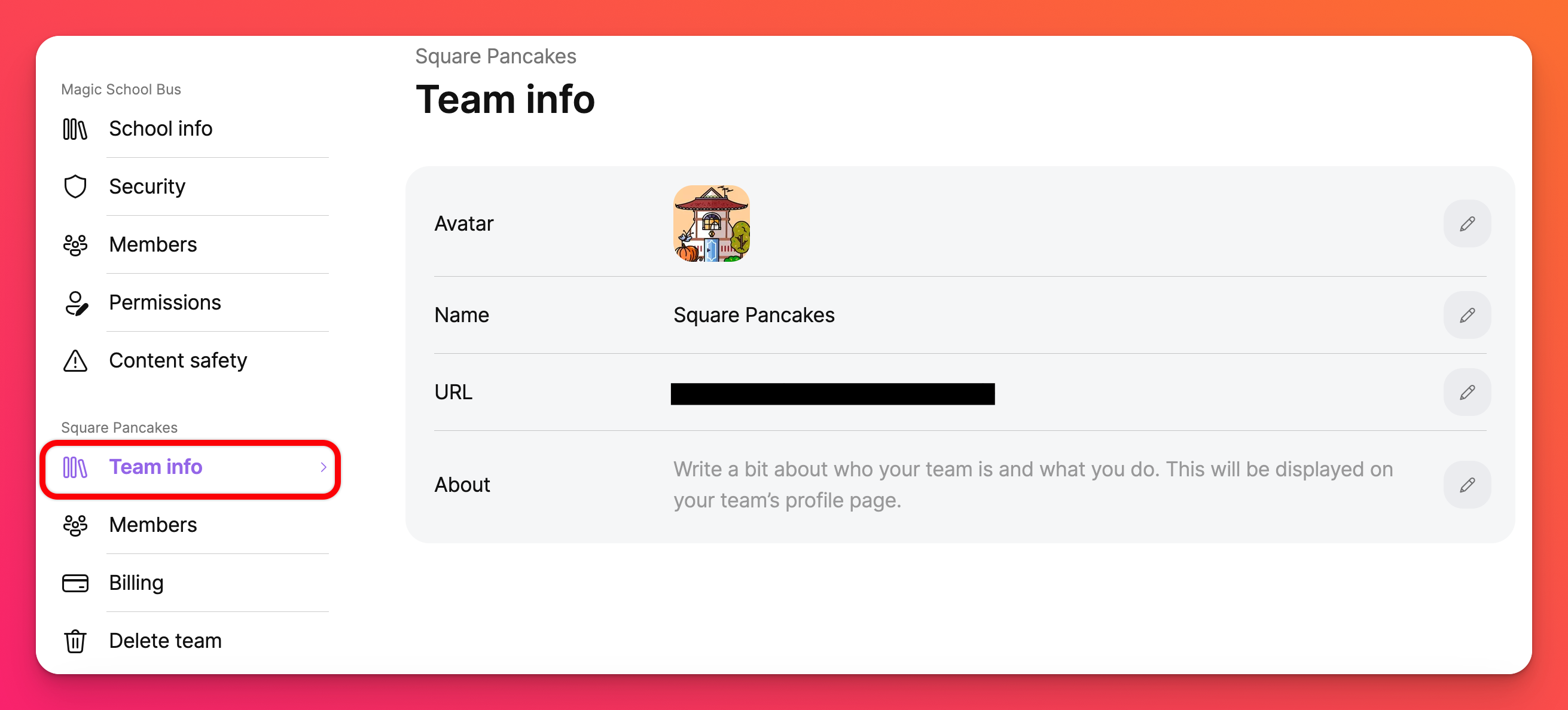
Benutzer hinzufügen
Teams haben vier Rollen: Besitzer (das sind Sie!), Administrator, Macher und Mitwirkender. Wenn Sie ein Upgrade auf einen kostenpflichtigen Team Gold-Tarif durchführen, werden Ihnen die Kosten für den Besitzer, den Administrator und den Ersteller in Rechnung gestellt. Mitwirkende sind kostenlos! Mehr über die Rollen erfahren Sie hier.
Sie können neue Mitglieder über den Link unter Einstellungen > Mitglieder einladen. Klicken Sie auf Einladen und dann auf den Link Aktivieren für jede Rolle, die Sie einladen möchten.
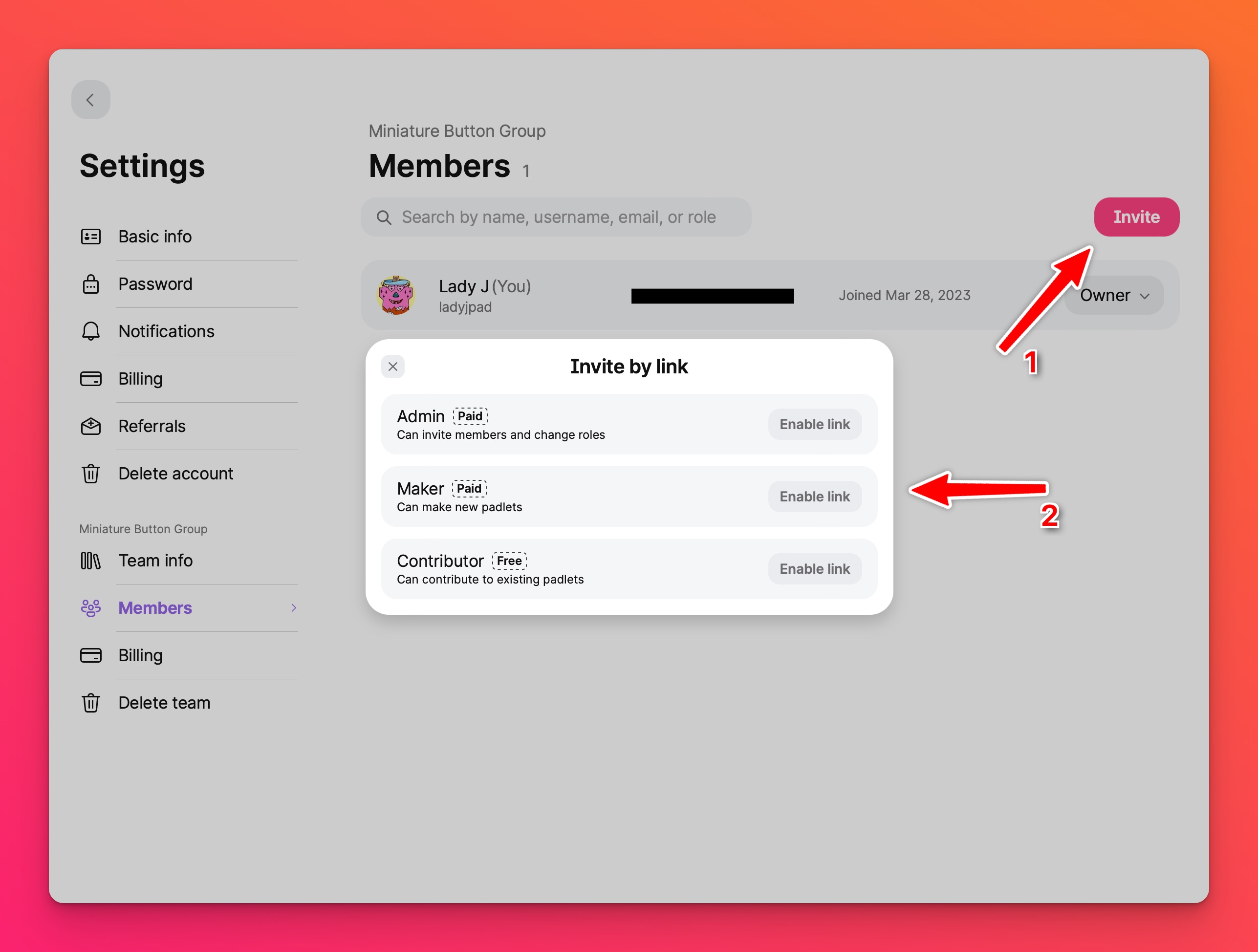
Sobald Sie die Einladungslinks aktiviert haben, können Sie die Links kopieren und an Ihre Teammitglieder weitergeben. Sie können die Links auch deaktivieren, wenn Sie nicht möchten, dass weitere Benutzer hinzugefügt werden.
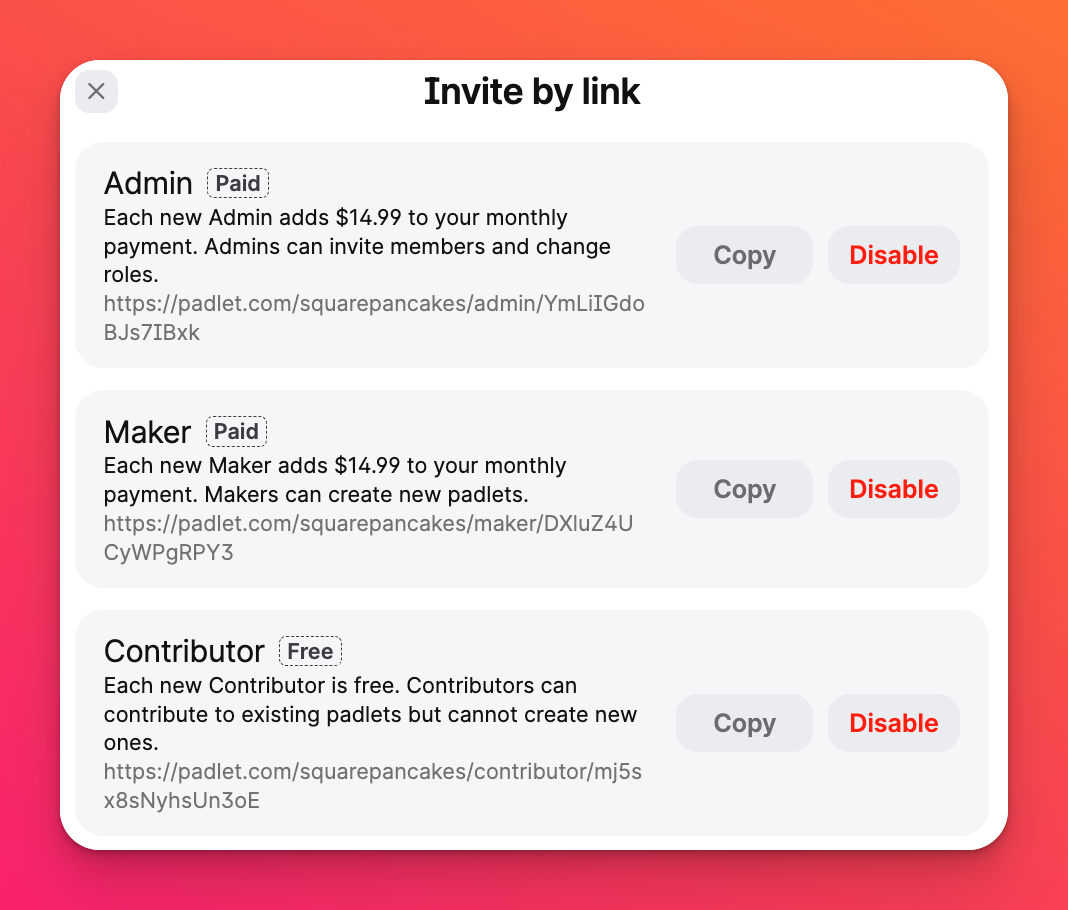
Sobald ein Benutzer die Einladung angenommen hat, wird er auf dieser Seite angezeigt. Nachdem er beigetreten ist, können Sie seine Rolle ändern und sogar den Besitz an ein anderes Teammitglied übertragen. Klicken Sie einfach auf das Dropdown-Menü mit der aktuellen Rolle, um diese zu ändern.
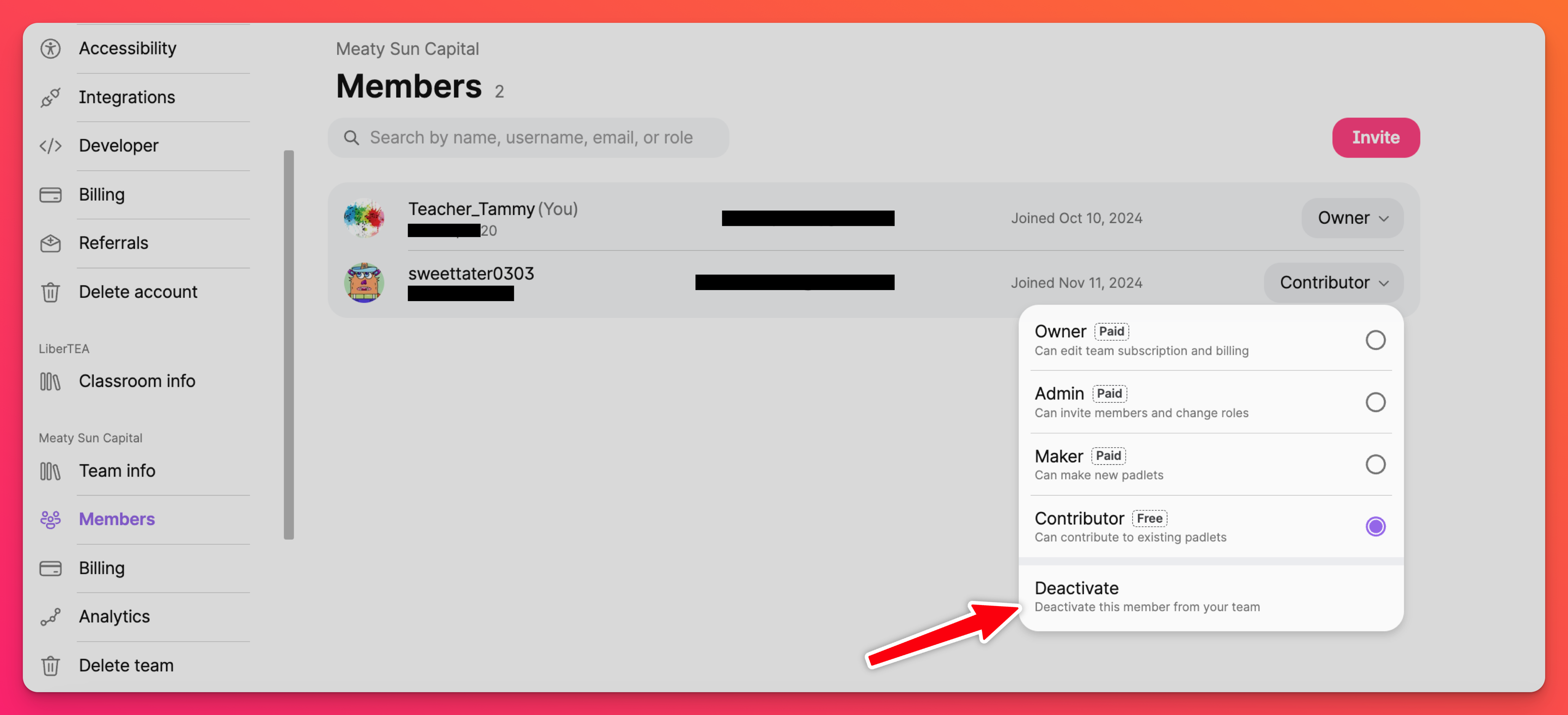
Sie können auch Mitglieder deaktivieren, die nicht mehr Teil Ihres Teams sein sollen. Sobald ein Teammitglied deaktiviert ist, hat es keinen Zugriff mehr auf das Teamkonto, aber seine Padlets, Beiträge und Kommentare sind weiterhin sichtbar.
Abrechnung verwalten
Wenn Sie Ihre Testversion beenden und auf Team Gold upgraden, von einem Monats- zu einem Jahresabonnement wechseln oder Ihre Kreditkarte aktualisieren möchten, können Sie dies alles in Ihrem Rechnungsbereich verwalten. Gehen Sie einfach zu Einstellungen > Abrechnung (unter Ihrem Teamnamen).
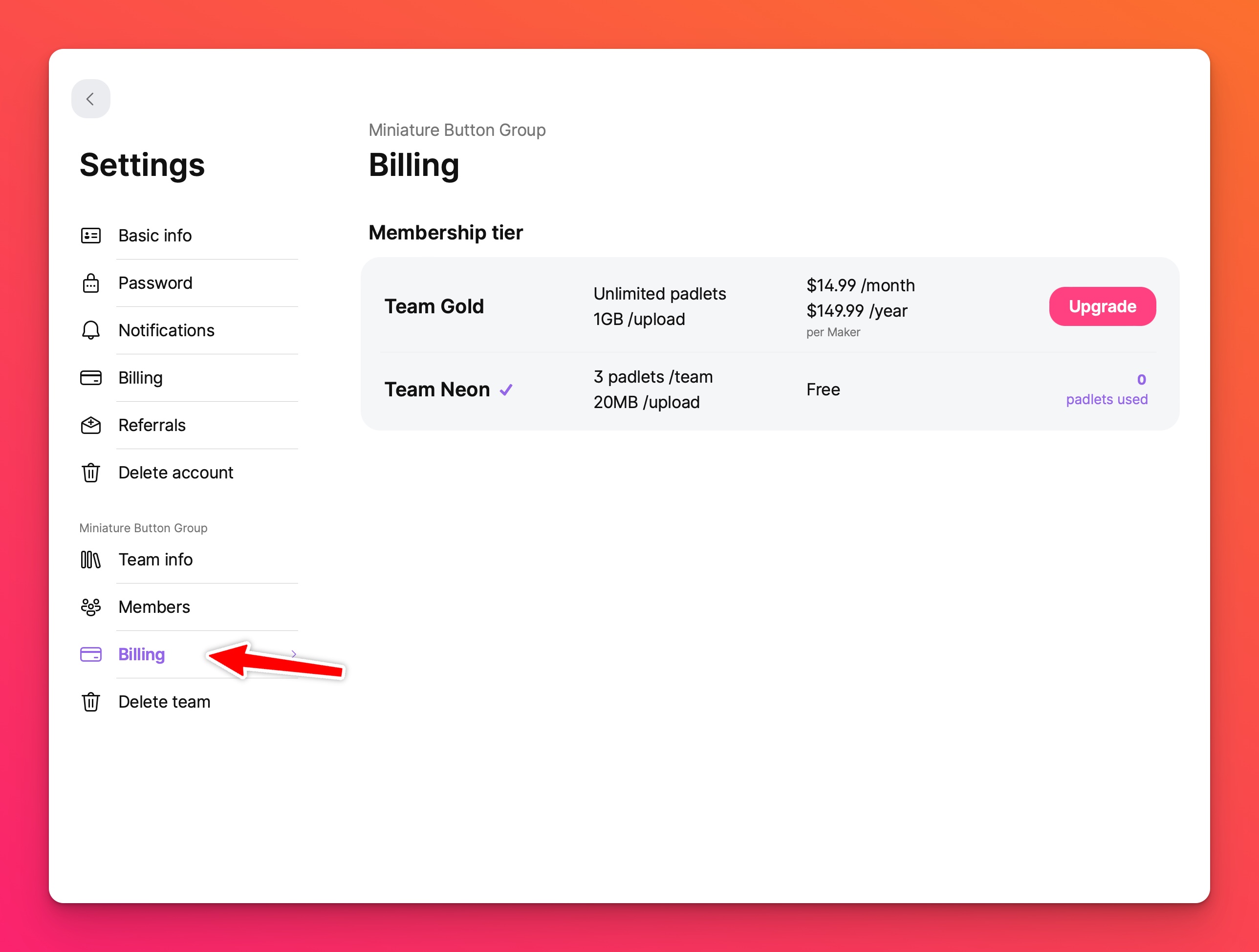
Team-Padlets erstellen
Wenn Sie in Ihrem Dashboard ein neues Padlet erstellen, können Sie wählen, in welchem Bereich Sie Ihr Padlet erstellen möchten: Ihr persönliches Konto oder Ihr Team. Sie können in Ihrem Benutzermenü zwischen den beiden Bereichen hin- und herschalten, indem Sie auf Ihren Kontonamen in der oberen rechten Ecke Ihres Dashboards klicken und das entsprechende Konto auswählen.
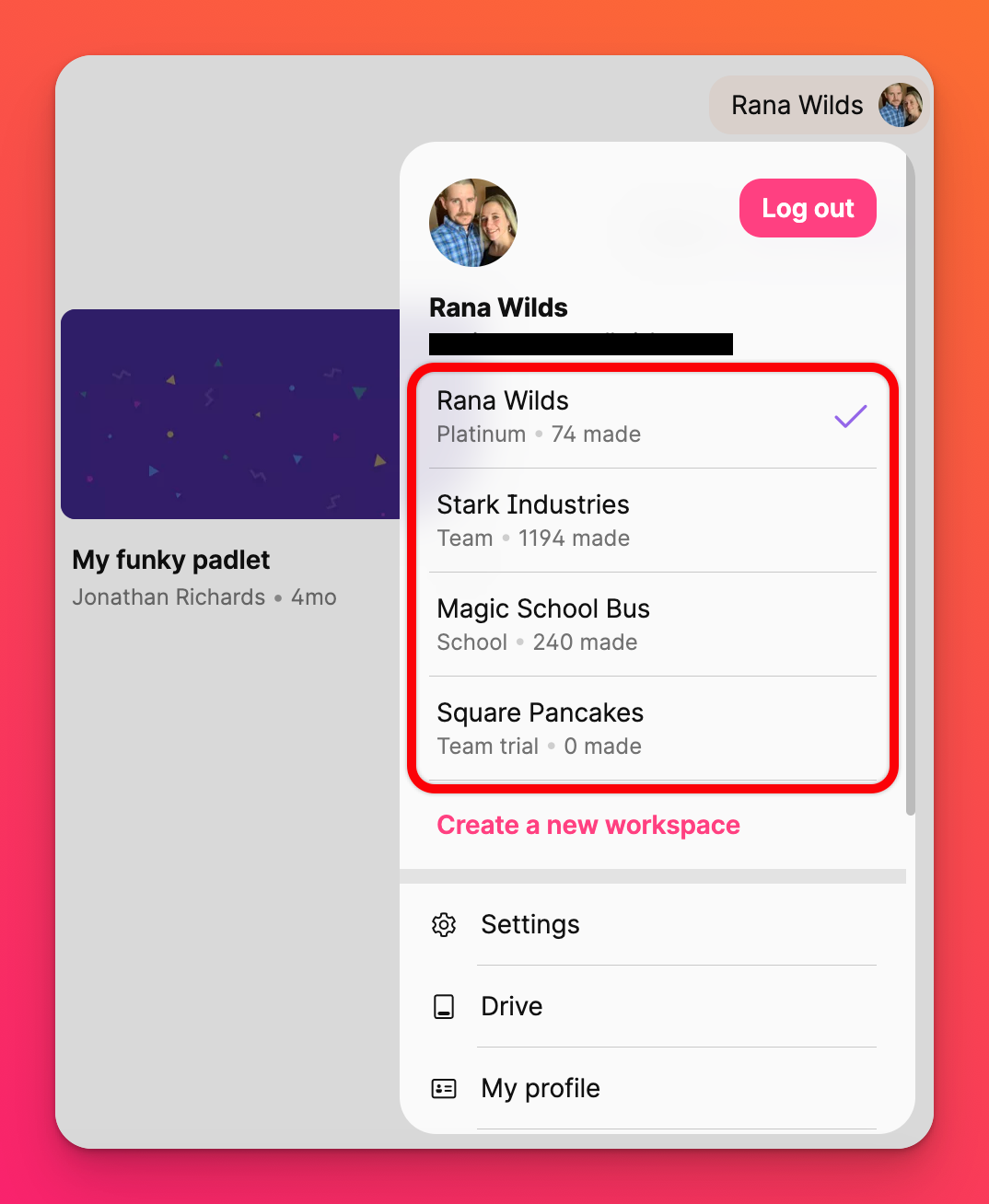
Team-Padlets freigeben
Zusätzlich zu den Standard-Datenschutzeinstellungen können Sie Padlets mit Ihrem Team teilen, indem Sie die Datenschutzeinstellung Nur Team verwenden.
Padlets, die auf die Datenschutzeinstellung Nur Team eingestellt sind, sind standardmäßig für Benutzer außerhalb Ihres Teams nicht sichtbar. Nur Mitglieder Ihres Teams können über den Link auf das Padlet zugreifen.
Wenn Sie die Datenschutzeinstellung " Nur Team" verwenden, können Sie auch entscheiden, ob das Padlet in Ihrem Team-Dashboard angezeigt werden soll. Wenn Sie diese Funktion aktivieren, wird das Padlet auf dem Dashboard aller Teammitglieder angezeigt. Wenn Sie diese Funktion deaktivieren, benötigen Ihre Teammitglieder den Link zu Ihrem Padlet, um darauf zuzugreifen.
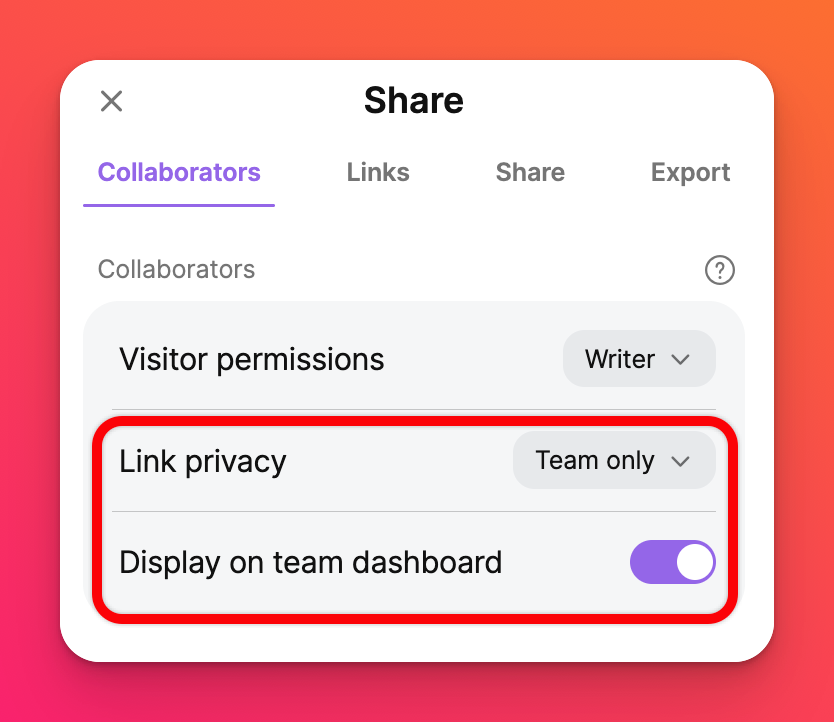
Ihr Team löschen
Wenn Sie Ihr Team löschen möchten, können Sie dies unter Einstellungen > Team löschen tun. Bitte beachten Sie, dass bei dieser Aktion alle Padlets in Ihrem Team gelöscht werden! Gelöschte Padlets sind nicht wiederherstellbar.

