Padlet-Teams
Ein Teamplan ist ideal für eine kleine Gruppe von Personen, die in einem gemeinsamen Dashboard gemeinsam an Padlets arbeiten möchten.
Bei Padlet geht es darum, Menschen zusammenzubringen, damit die Zusammenarbeit Spaß macht und einfach ist. Ein Team-Account ist der perfekte Weg, um das zu erreichen!
Ein Team erstellen
Erstelle dein Team, indem du in dein Benutzermenü gehst.
- Logge dich auf padlet.com ein, um dein Dashboard zu öffnen.
- Klicken Sie auf Ihren Kontonamen/Avatar in der oberen rechten Ecke Ihres Dashboards und wählen Sie Neuen Arbeitsbereich erstellen.
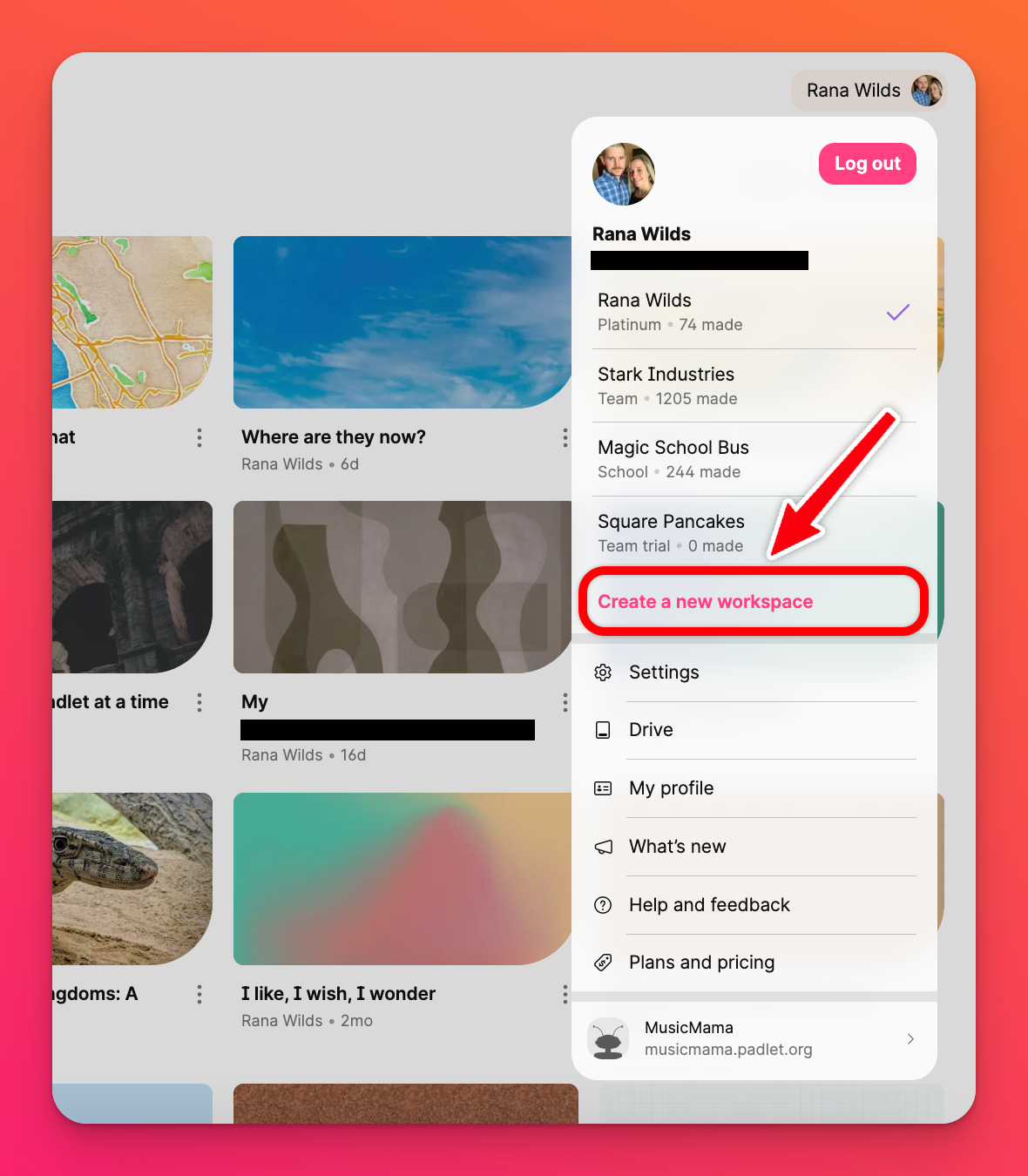
- Wählen Sie "Testversion starten" (für eine kostenlose, 30-tägige Version) oder "Abonnieren" (um Ihr Abonnement sofort zu starten).
- Geben Sie dann einen Namen und eine URL für Ihr Team ein. Sie können Ihren eigenen Namen wählen oder den von Padlet bereitgestellten Namen verwenden.
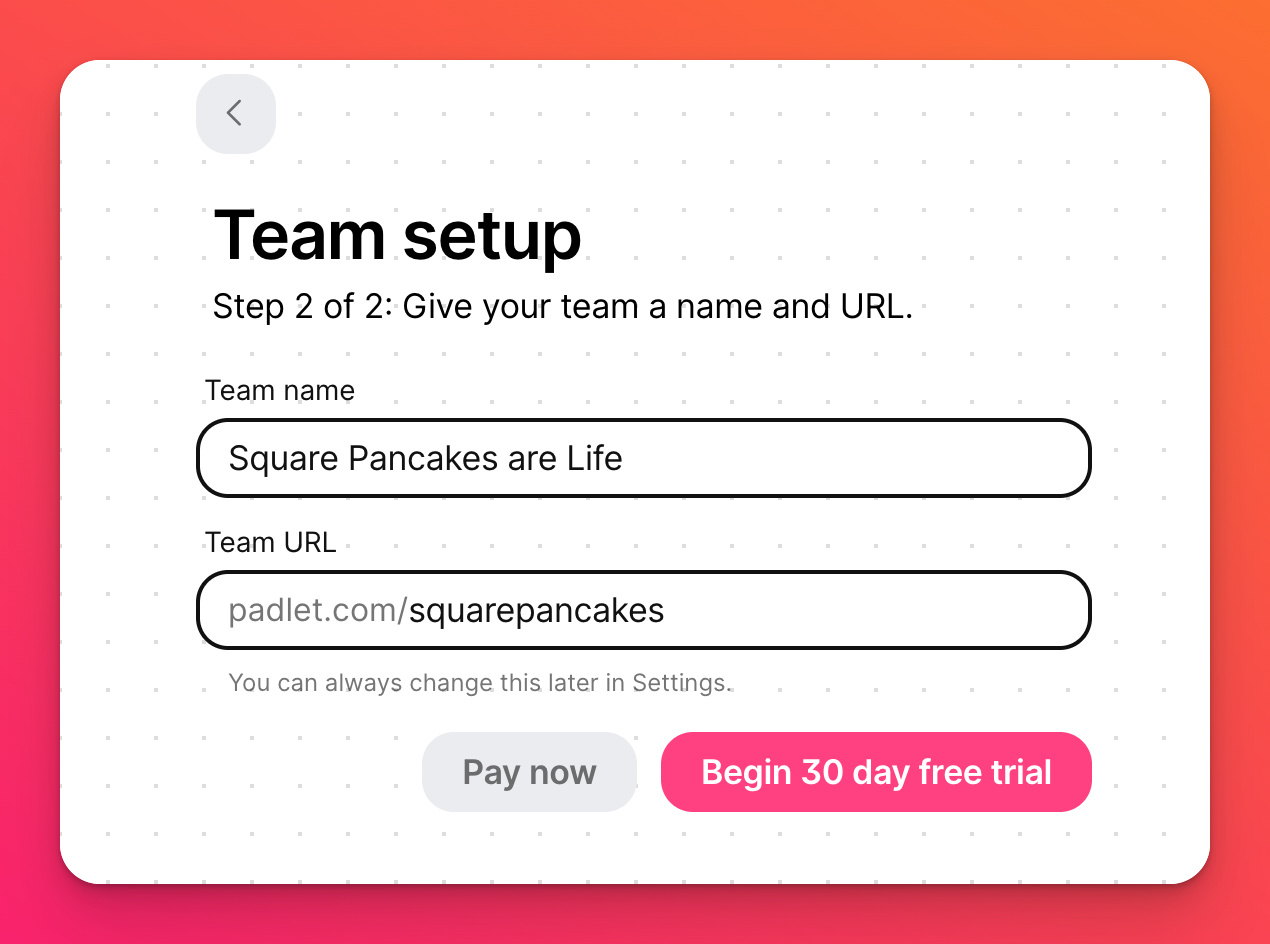
- Klicken Sie auf Jetzt bezahlen oder 30 Tage kostenloses Probeabo starten, um sofort mit der Arbeit an Ihrem Team zu beginnen.
Teammitglieder verwalten
Sie können Ihre Teammitglieder von der Seite "Erste Schritte" oder von Ihrem Dashboard aus verwalten.
- Wählen Sie Ihren Kontonamen/Avatar in der oberen rechten Ecke Ihres Dashboards.
- Wählen Sie Einstellungen.
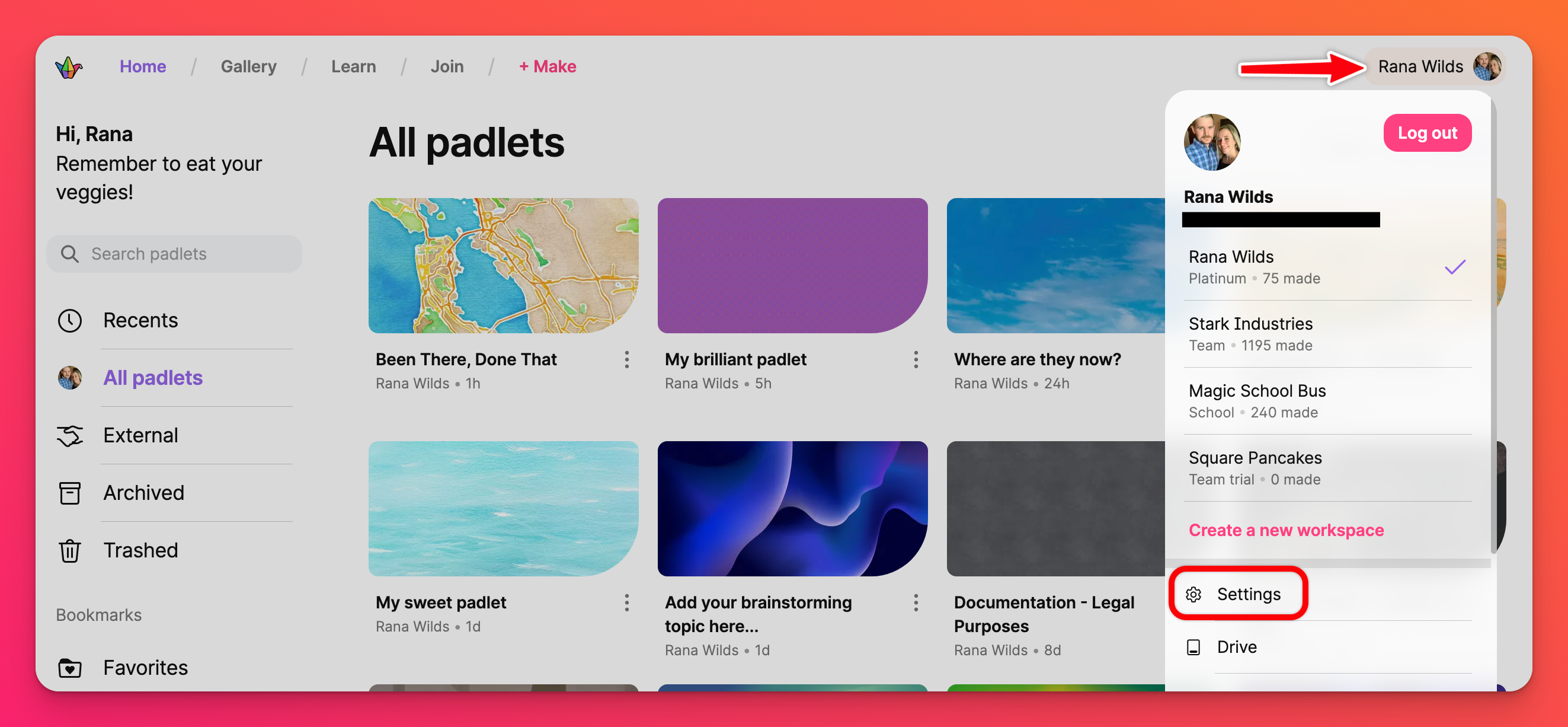
- Klicken Sie unter Ihrem Teamnamen auf Mitglieder.
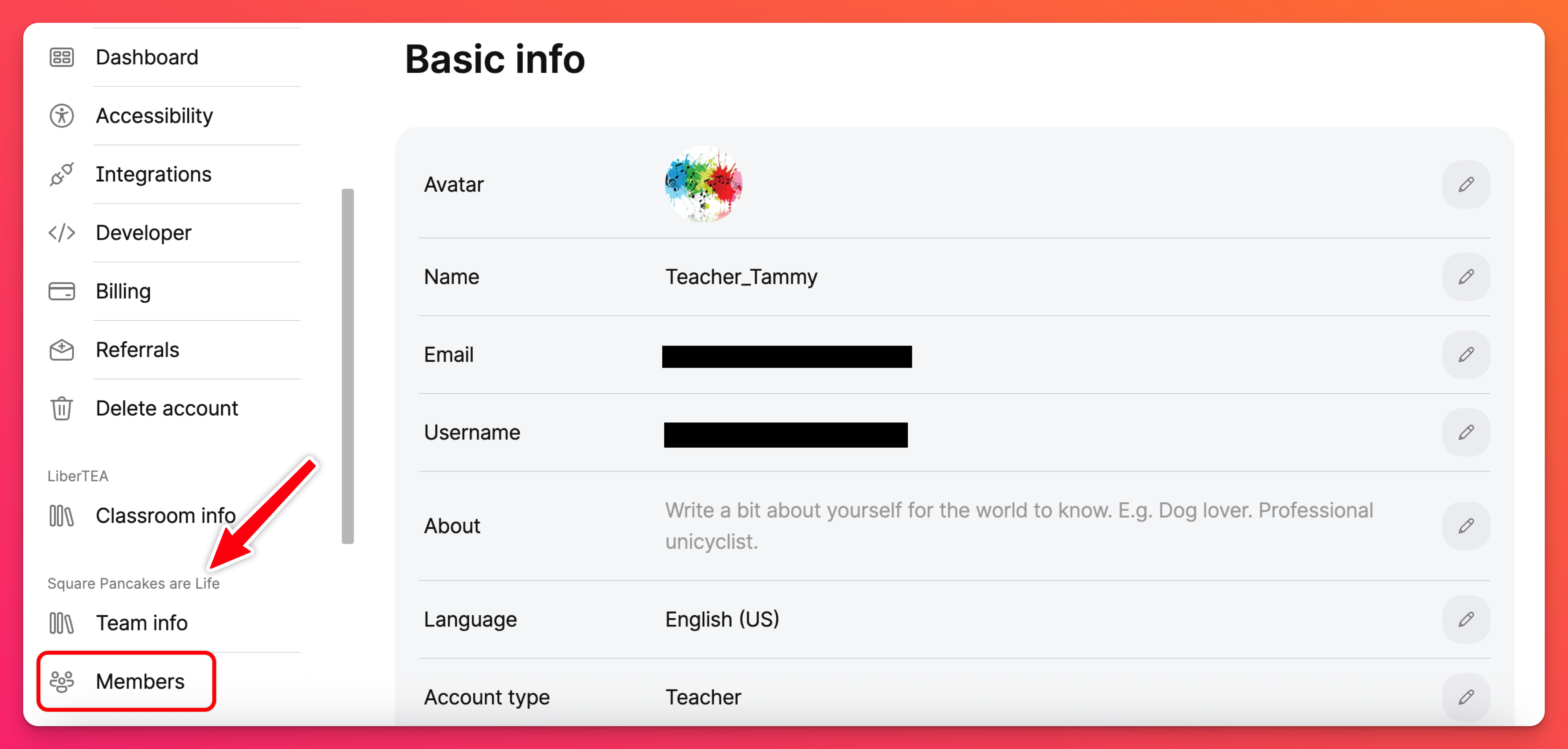
Benutzer hinzufügen
Teams haben vier Rollen: Besitzer, Verwalter, Macher und Mitwirkender. Nachdem jedes Mitglied zu Ihrem Team hinzugefügt wurde und Ihr Konto aktualisiert wurde, werden Ihnen die Kosten für den Besitzer, den Administrator und den Macher in Rechnung gestellt. Mitwirkende sind kostenlos. Erfahren Sie mehr über die verschiedenen Team-Rollen hier!
- Klicken Sie auf die Schaltfläche Einladen auf der rechten Seite der Mitgliederseite.
- Aktivieren Sie den Einladungslink für die Rolle(n), die Sie einladen möchten.
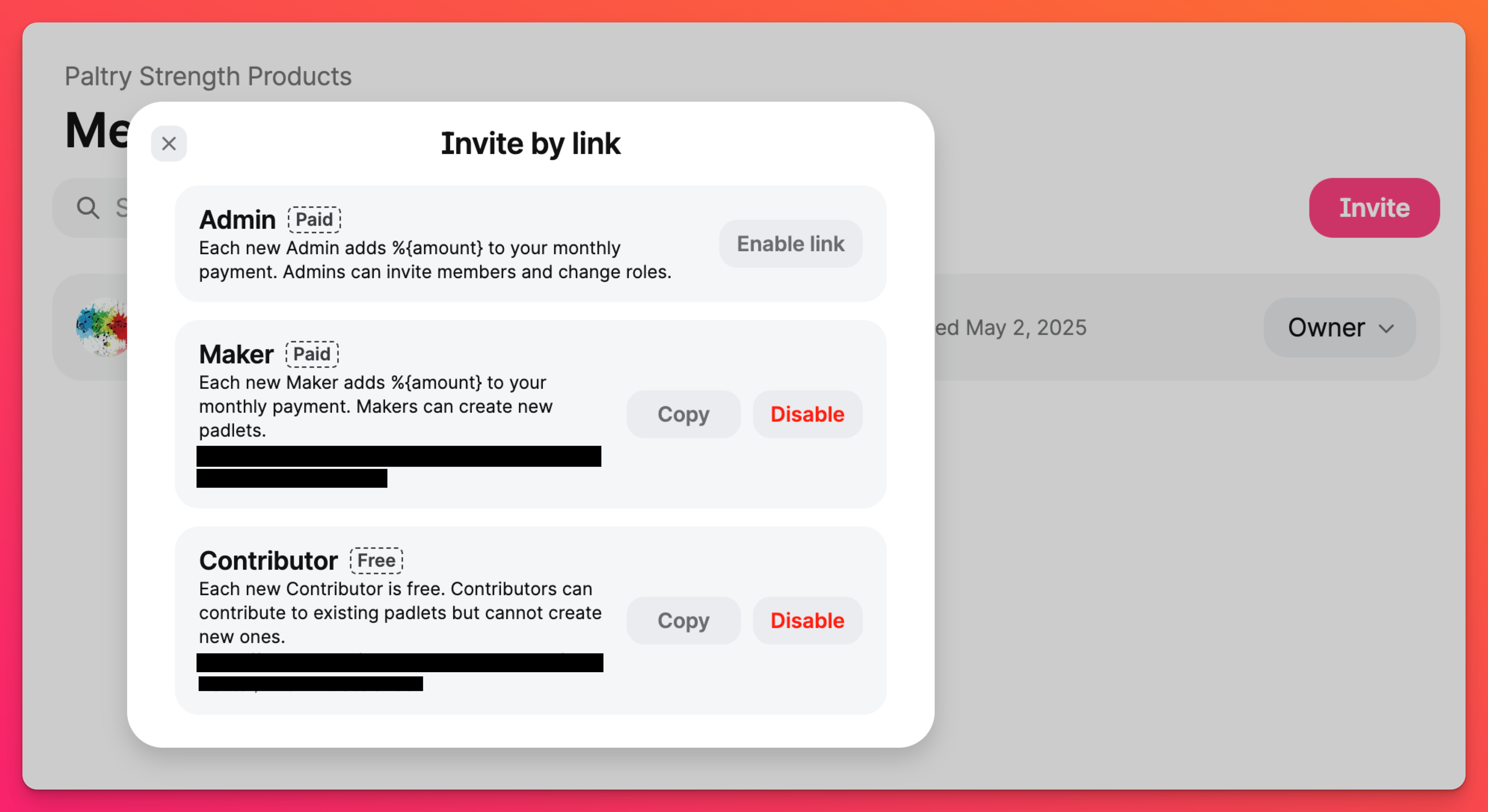
- Kopieren Sie den Link und teilen Sie ihn mit den Benutzern, die Sie zu Ihrem Team hinzufügen möchten.
Benutzerrollen ändern
Verwalten Sie die Benutzerrollen auf Ihrer Mitglieder-Seite. Klicken Sie auf das Dropdown-Menü rechts neben dem Namen des Benutzers und wählen Sie die entsprechende Rolle aus.
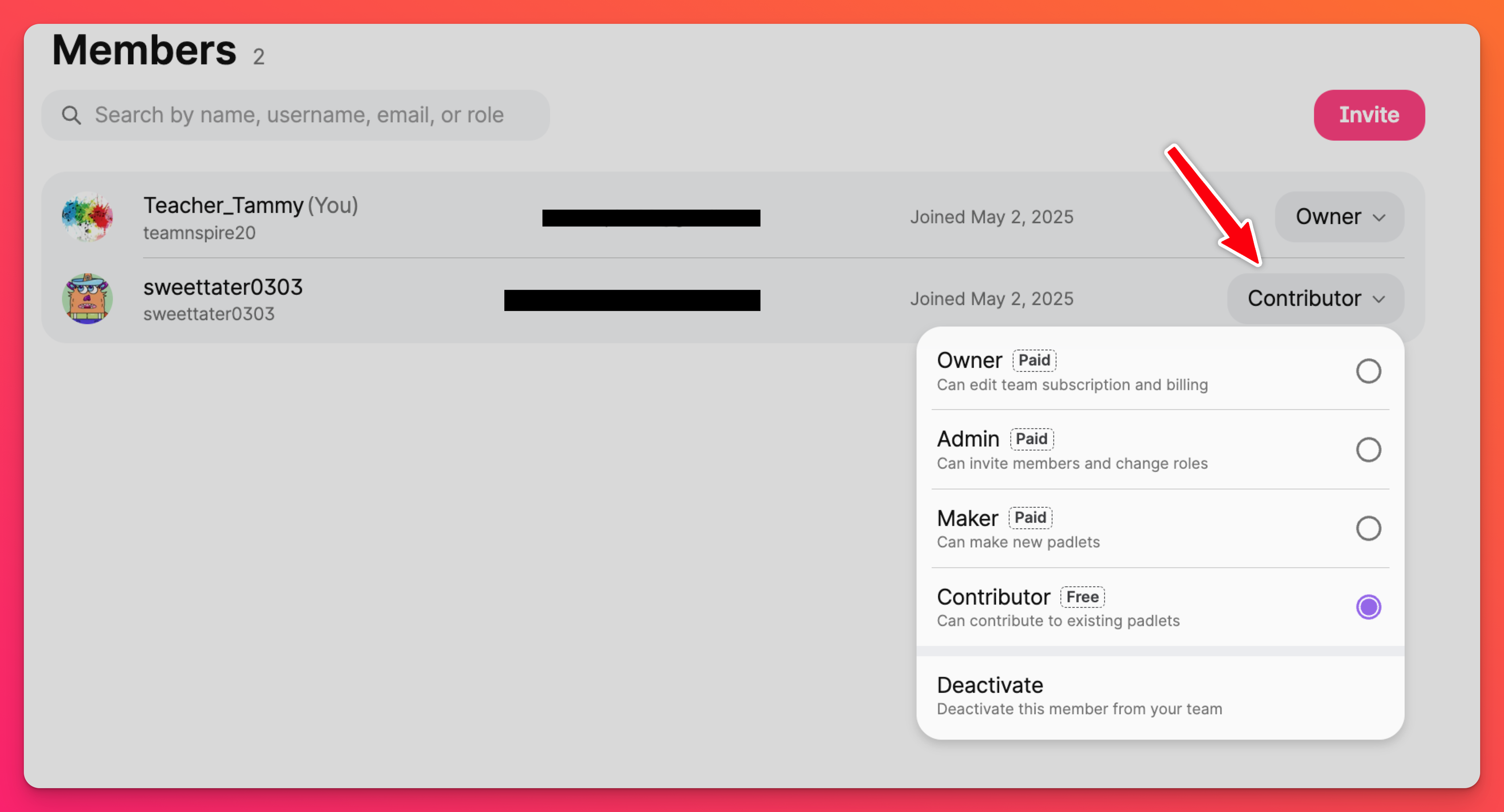
Benutzer entfernen
Entfernen Sie Benutzer aus Ihrem Team auf Ihrer Mitglieder-Seite. Um einen Benutzer zu entfernen, klicken Sie auf das Dropdown-Menü auf der rechten Seite des Benutzernamens und klicken Sie auf Deaktivieren.
Zugriff auf Ihr Team-Dashboard
Wenn Sie sich zum ersten Mal bei Ihrem Konto anmelden, sehen Sie möglicherweise zunächst das Dashboard in Ihrem persönlichen Arbeitsbereich. Um auf das Dashboard in Ihrem Team-Arbeitsbereich zuzugreifen, klicken Sie auf Ihren Kontonamen/Avatar in der oberen rechten Ecke der Seite, um das Benutzermenü zu öffnen. Klicken Sie dann auf Ihr Team-Konto.
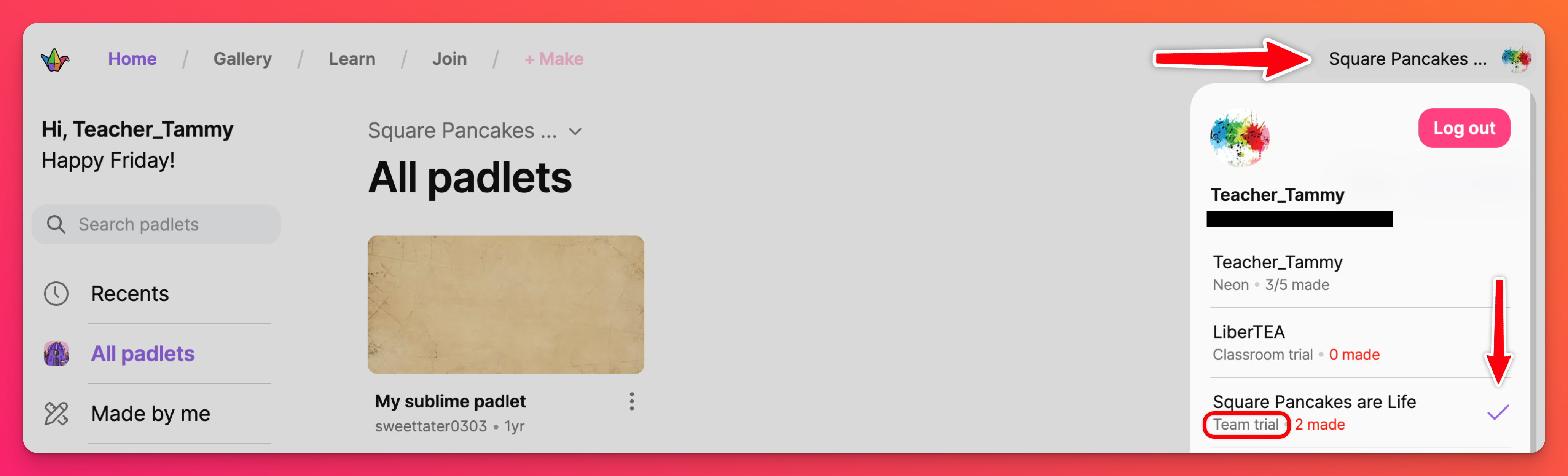
Neben dem Konto, in dem Sie gerade arbeiten, befindet sich ein Häkchen. Wenn Sie ein Häkchen neben Ihrem Team-Konto sehen, sind Sie bereit!
Erfahren Sie hier mehr darüber, wie Sie zwischen verschiedenen Konten navigieren können!
Ein Team löschen
Um Ihren Team-Arbeitsbereich aus Ihrem Konto zu löschen, gehen Sie folgendermaßen vor:
- Klicken Sie auf Ihren Kontonamen/Avatar in der oberen rechten Ecke Ihres Dashboards und wählen Sie Einstellungen.
- Klicken Sie unter Ihrem Team-Konto auf der linken Seite auf Team löschen. Möglicherweise werden Sie aufgefordert, sich erneut anzumelden, um die Eigentümerschaft des Kontos zu bestätigen.
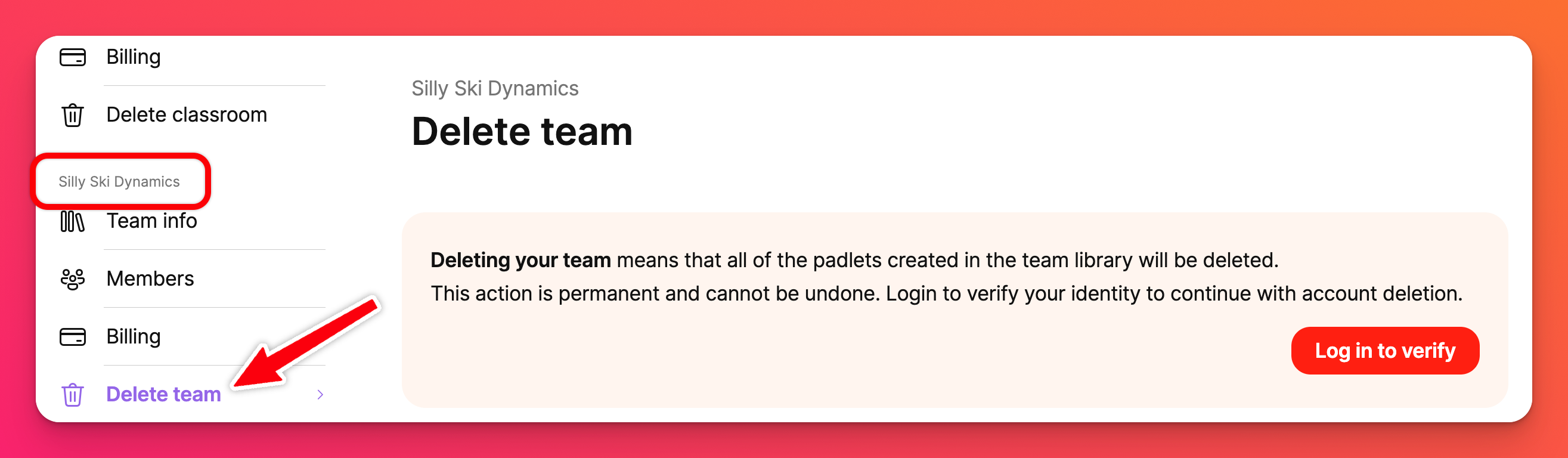
- Geben Sie schließlich den 4-stelligen Code in das Feld ein und klicken Sie auf Löschen.
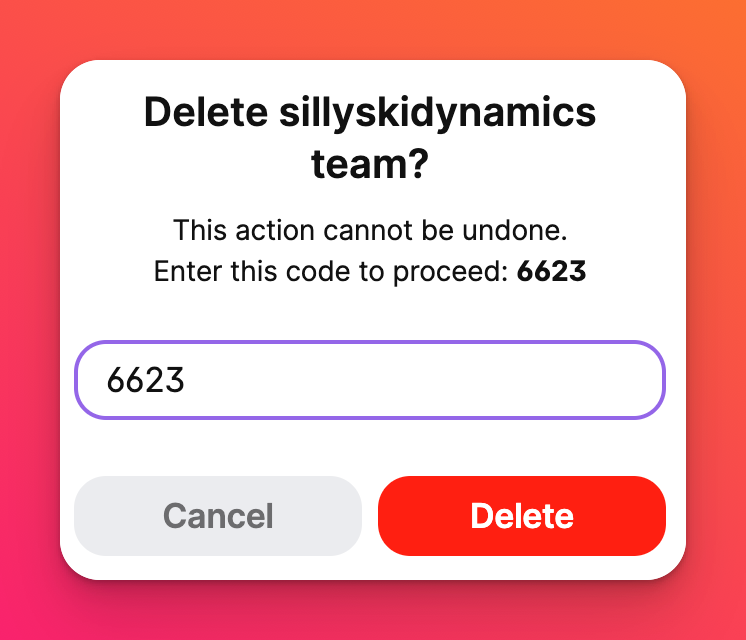
FAQs
Kann ich die einzige Person in meinem Team sein?
Muss ich für das Hinzufügen von Mitgliedern zu meinem Team bezahlen?
Beispiel: Wenn Sie (der Eigentümer) der Einzige im Team sind, kostet es $149,99/Jahr für US-Kunden. Wenn Sie 2 Admins, 2 Maker und 25 Contributors hinzufügen, beträgt der Gesamtbetrag für Ihr Team $749.95/Jahr. -- Es kostet $149,99 für den Besitzer, $299,98 für die 2 Administratoren und $299,98 für die 2 Macher - insgesamt $749,95. Die 25 Mitwirkenden sind kostenlos.
Wie viele Teams kann ich mit meinem Konto erstellen?
Was passiert, wenn meine 30-tägige kostenlose Testphase abläuft?
Hinweis: Die Testphase wird automatisch deaktiviert, wenn die 30 Tage abgelaufen sind. Sie wird nicht automatisch auf ein kostenpflichtiges Abonnement aktualisiert. Sie müssen das Upgrade auf ein kostenpflichtiges Abonnement über Ihre Abrechnungsseite durchführen oder sich an den Kundendienst wenden , um Team Gold weiterhin nutzen zu können.

