Erste Schritte mit Padlet
Herzlichen Glückwunsch! Sie haben sich für Padlet angemeldet - eine der einfachsten Möglichkeiten, Inhalte zu erstellen, mit anderen zusammenzuarbeiten und zu teilen.
Dieser Artikel ist ein kurzer Leitfaden, der Ihnen helfen soll, Padlet zu nutzen.
Sie bevorzugen ein Video? Sehen Sie sich das an.
*Für Pädagogen und ihre Kollegen - Nehmen Sie hier an unserem Padlet 101-Kurs teil !
*Schnelle Anleitungsvideos sind auf dem Lern-Dashboard verfügbar.
*Sehen Sie sich unsere gesamte Videobibliothek auf unserer YouTube-Seite an.
*Besuchen Sie unsere Wissensdatenbank, um hilfreiche Artikel zu suchen.
Start über das Dashboard
Das Dashboard ist der erste Bildschirm, den Sie nach der Anmeldung sehen. Von hier aus können Sie auf alles zugreifen, was Padlet zu bieten hat:
Ordner
Sie können Padlets in verschiedenen Ordnern auf Ihrem Dashboard finden.
- Aktuelles - Alle Padlets, die Sie in den letzten 30 Tagen besucht haben.
- Von mir erstellt - Alle Padlets, die Sie in Ihrem Konto erstellt haben.
- Extern - Alle Padlets, zu denen Sie als Mitwirkender eingeladen/hinzugefügt wurden.
- Gelöscht - Hier werden alle gelöschten Padlets für bis zu 30 Tage gespeichert.
- Lesezeichen - Verwalten und organisieren Sie die Padlets, die Sie im Auge behalten möchten.
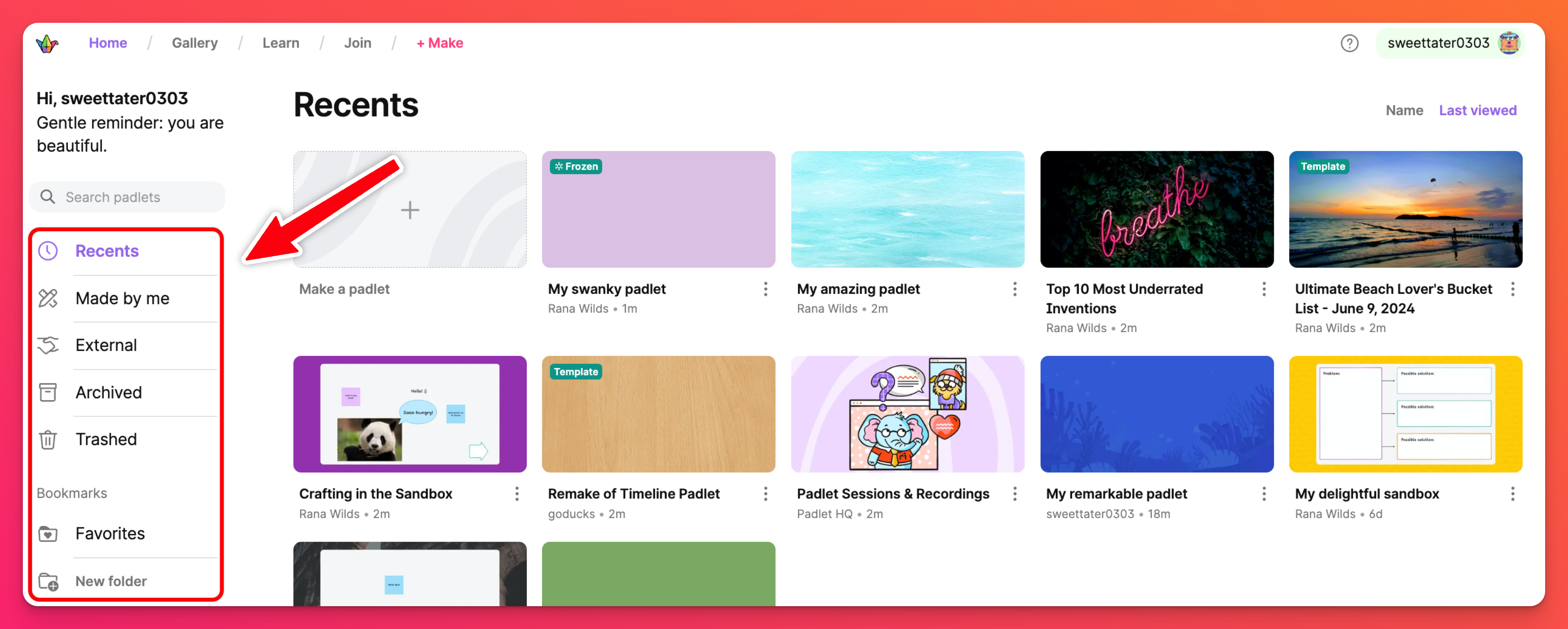
Kopfzeile
Oben auf Ihrem Dashboard finden Sie die Kopfzeile, in der Sie verschiedene Bereiche finden, in denen Sie lernen, sich inspirieren lassen und - wenn Sie bereit sind - gleich loslegen können!
- Galerie - Enthält mehr als 200 Vorlagen, die für Ihre Verwendung erstellt wurden.
- Lernen - Hilfreiche Videos, die Ihnen zeigen, wie Sie Padlet verwenden
- Beitreten - Klicken Sie auf die Schaltfläche Beitreten, um nach einem Padlet mit der URL zu suchen.
- + Erstellen - Starten Sie Ihre eigene Padlet-Erstellung!
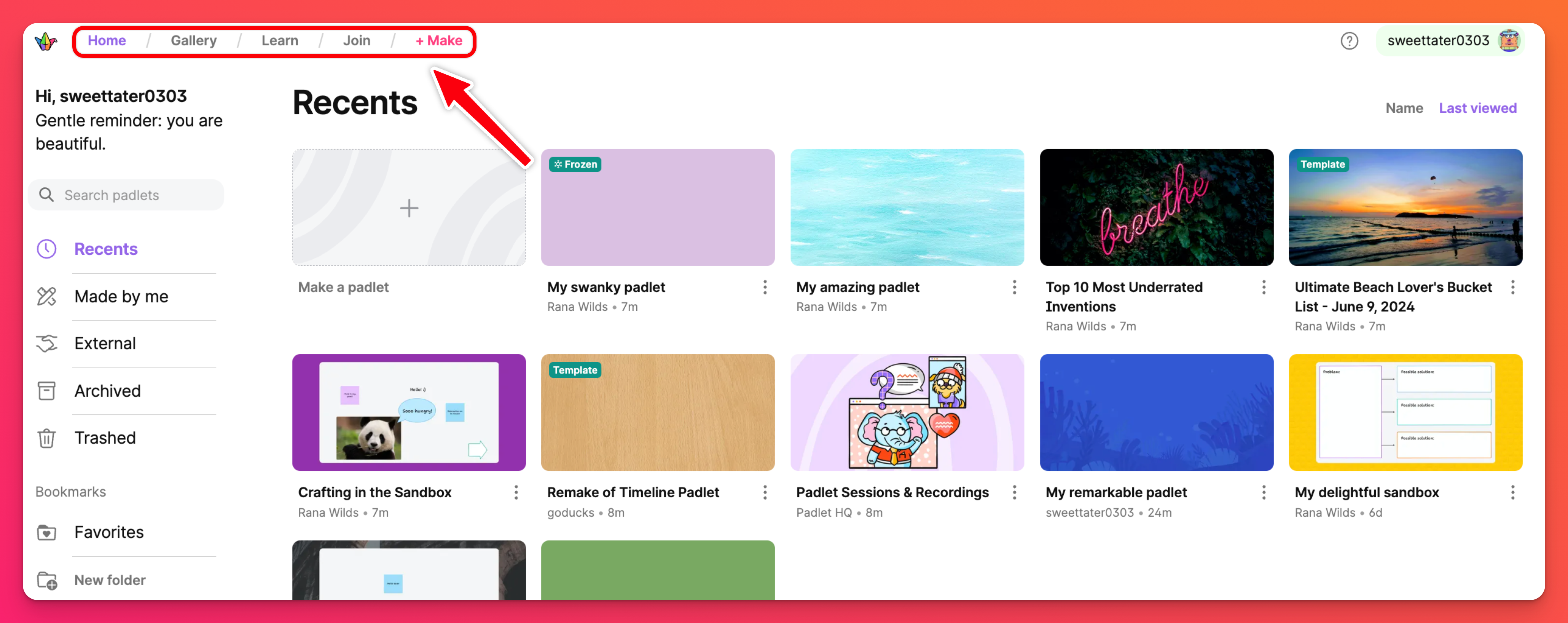
Benutzer-Menü
Für alle administrativen Aufgaben und die Pflege deines Kontos, besuche das Benutzermenü in der oberen rechten Ecke deines Dashboards. Einige der Optionen, die Ihnen zur Verfügung stehen, sind unten aufgeführt:
- Konten wechseln - Wenn Sie ein persönliches Konto haben und Teil eines Team-Gold-Kontos sind, das z. B. mit derselben E-Mail-Adresse verknüpft ist, wechseln Sie im Benutzermenü zwischen den Konten.
- Einstellungen - Aktualisieren Sie Ihren Benutzernamen, Ihre E-Mail-Adresse, Ihr Passwort und Ihr Abonnement.
- Was ist neu - Sehen Sie sich Ankündigungen zu neuen Versionen an.
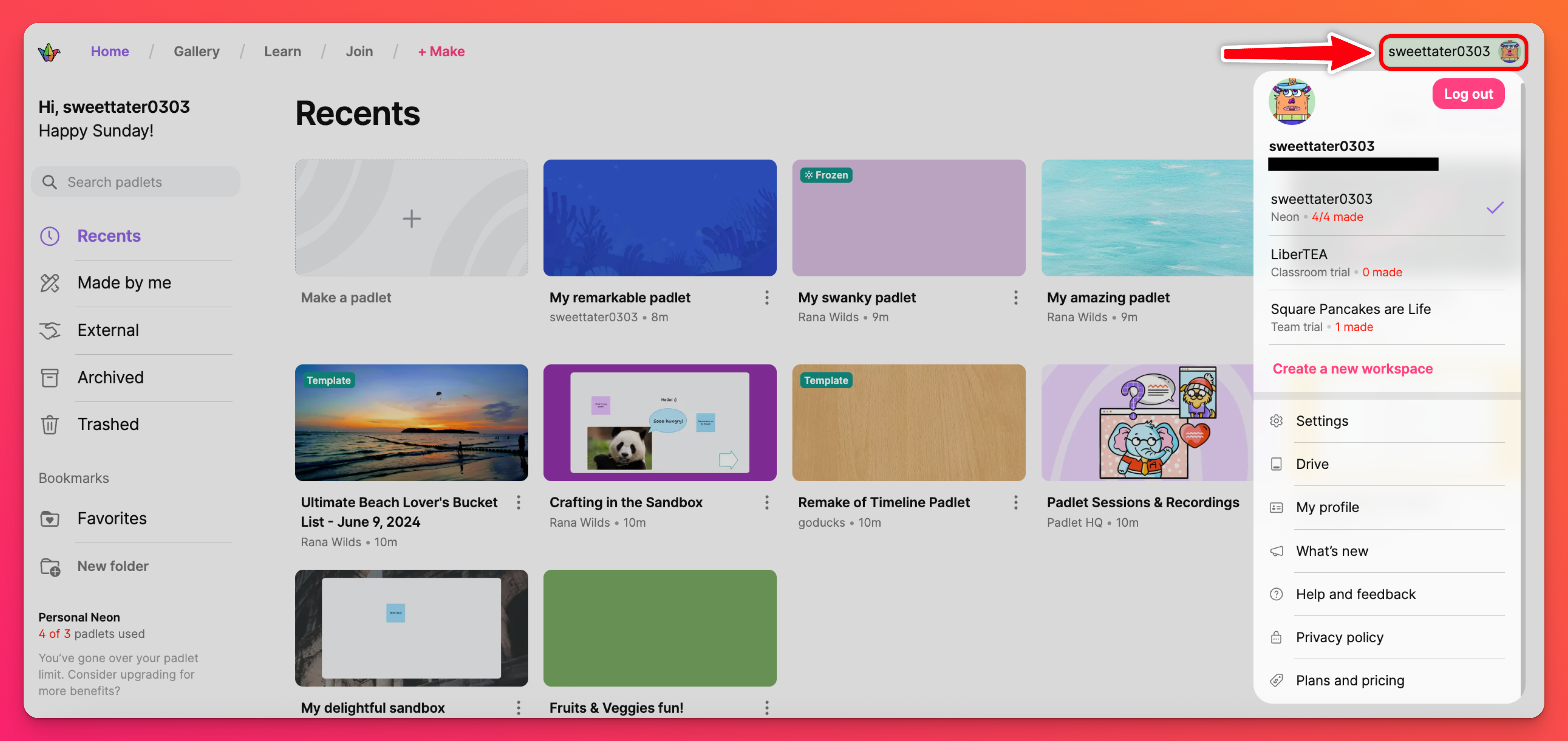
Padlets
Die Miniaturansichten in der Mitte des Bildschirms sind Padlets. Die fette Schrift zeigt den Titel des Padlets und die graue Schrift den Besitzer. Wenn Sie Padlets erstellen, mögen und zu ihnen beitragen, erscheinen sie hier, geordnet nach den Ordnern auf der linken Seite.
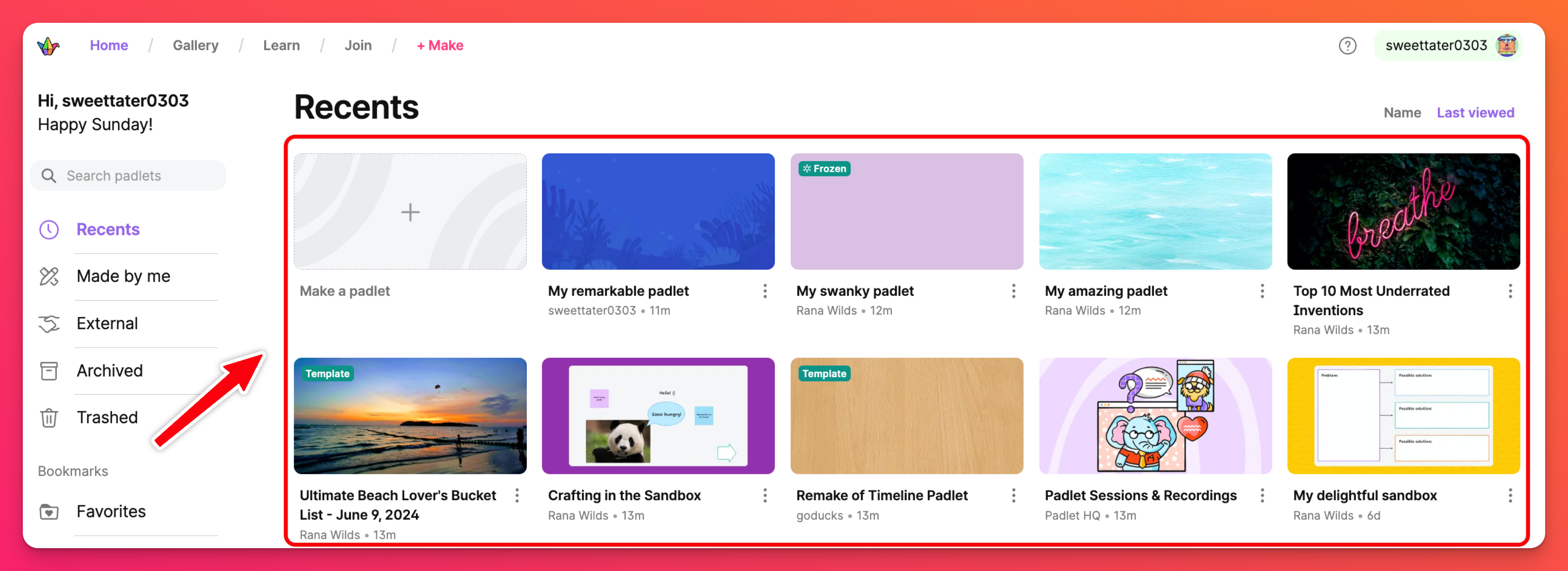
Ein Padlet erstellen
Wenn Sie mit dem Dashboard vertraut sind (oder einfach nur loslegen wollen), können Sie mit der Erstellung von Padlets beginnen, indem Sie auf die rosa Schaltfläche + Erstellen oben links auf Ihrem Bildschirm klicken.
Wählen Sie " Leere Tafel", um eine Tafel von Grund auf neu zu erstellen, klicken Sie auf " Leere Sandbox", um kollaborative Whiteboards zu erstellen, wählen Sie eines unserer KI-Rezepte, um eine Tafel mit ein wenig ✨ Magie ✨ zu erstellen, oder wählen Sie eine vorgefertigte Vorlage aus.
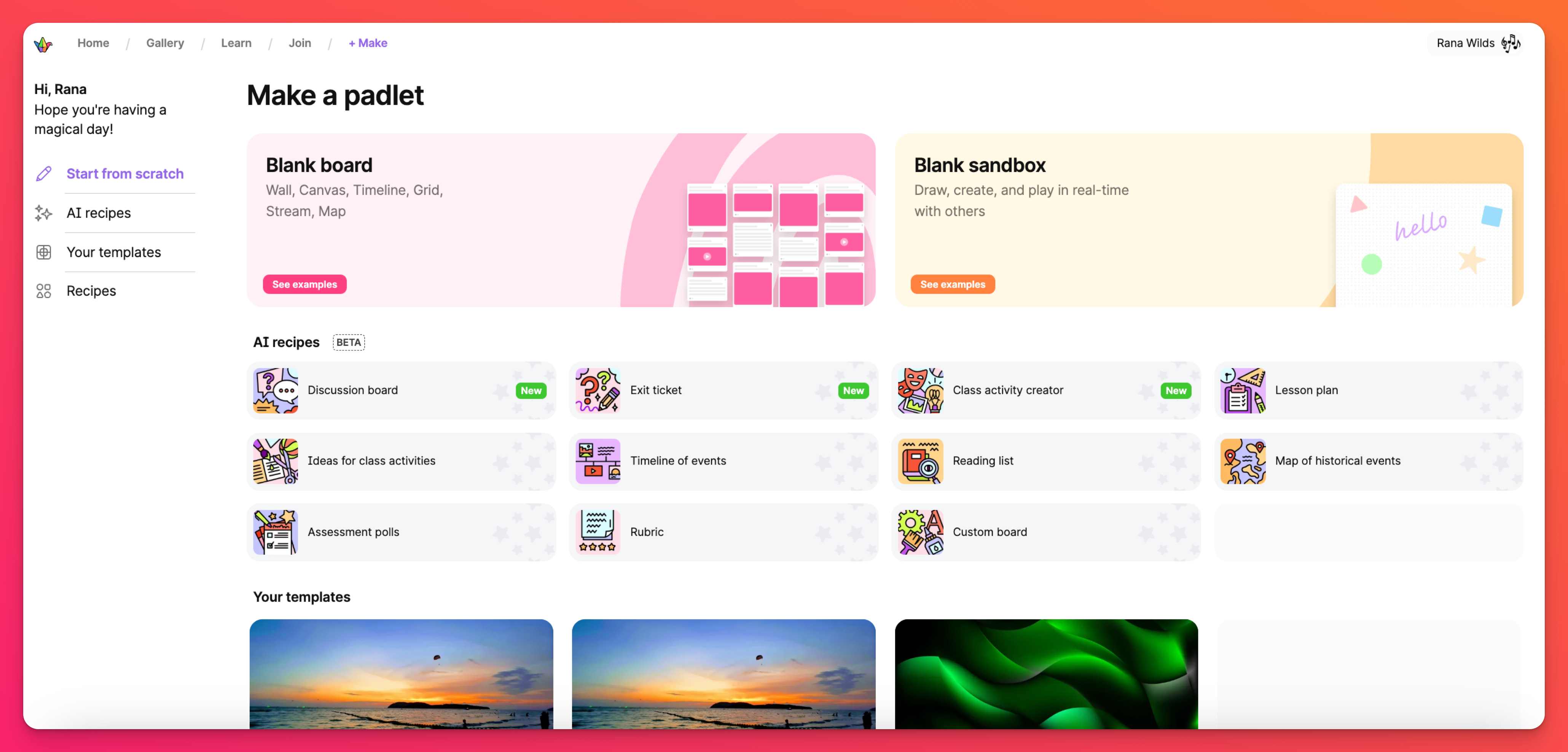
Eine Tafel von Grund auf erstellen
Leere Tafel führt Sie zu einem leeren Padlet mit all Ihren Formatierungsoptionen.
Das Format, das Sie wählen, bestimmt die Struktur Ihrer Tafel. Der einfachste Weg, die Formate kennenzulernen, ist, mit ihnen herumzuspielen! Und keine Sorge, du kannst das Format deines Boards jederzeit ändern.
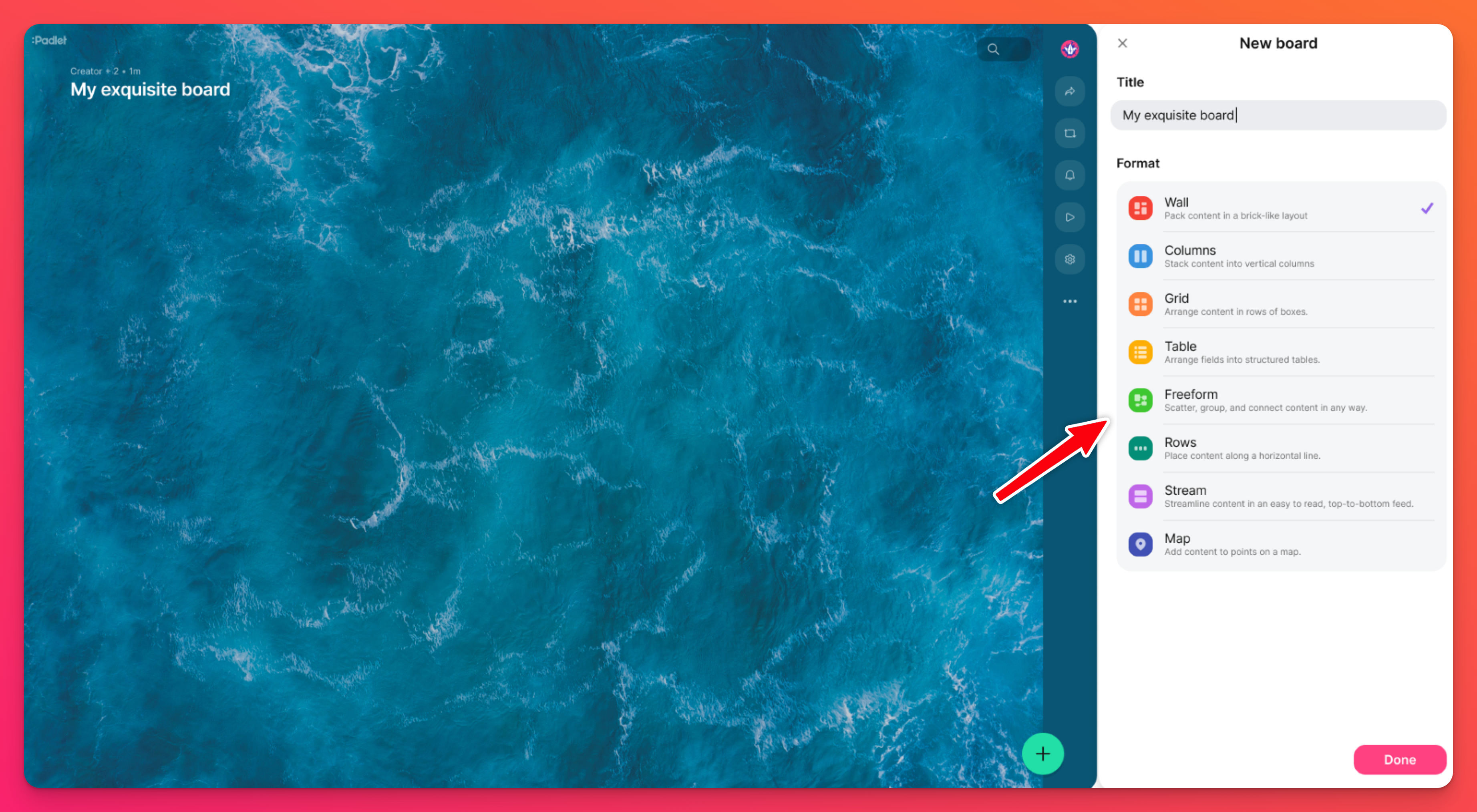
Gestalten Sie das Padlet
Verwenden Sie das Einstellungssymbol (⚙️), um den Titel, das Hintergrundbild und andere Einstellungen zu bearbeiten. Passen Sie die Größe der Beiträge an, wählen Sie Ihre bevorzugte Schriftart und entscheiden Sie, wie die Beiträge innerhalb des gleichen Menüs angeordnet werden sollen.
Verwenden Sie die Schaltfläche(+), um Beiträge hinzuzufügen. Beiträge können fast alle Arten von Dateien oder Links enthalten. Dazu gehören Texte, Bilder, Videos, Spotify-Links, YouTube-Links, PDFs, andere Padlets und vieles mehr!
Die Möglichkeiten für die Geschichten, die Sie erzählen, und die Schönheit, die Sie schaffen, sind endlos!
Datenschutz und Berechtigungen
Kontrollieren Sie die Privatsphäre eines Padlets im Menü "Teilen".
Rufen Sie die Optionen für den "Link-Datenschutz" auf, indem Sie auf den Freigabepfeil oben rechts in Ihrem Padlet klicken > klicken Sie auf das Dropdown-Menü neben "Link-Datenschutz " .
Klicken Sie auf das Dropdown-Menü neben " Besucherberechtigungen", um festzulegen, was andere auf dem Padlet tun dürfen. Wählen Sie zwischen " Leser", "Kommentator", " Schreiber" [die Standardeinstellung], "Moderator" oder haben Sie überhaupt keinen Zugriff auf das Padlet!
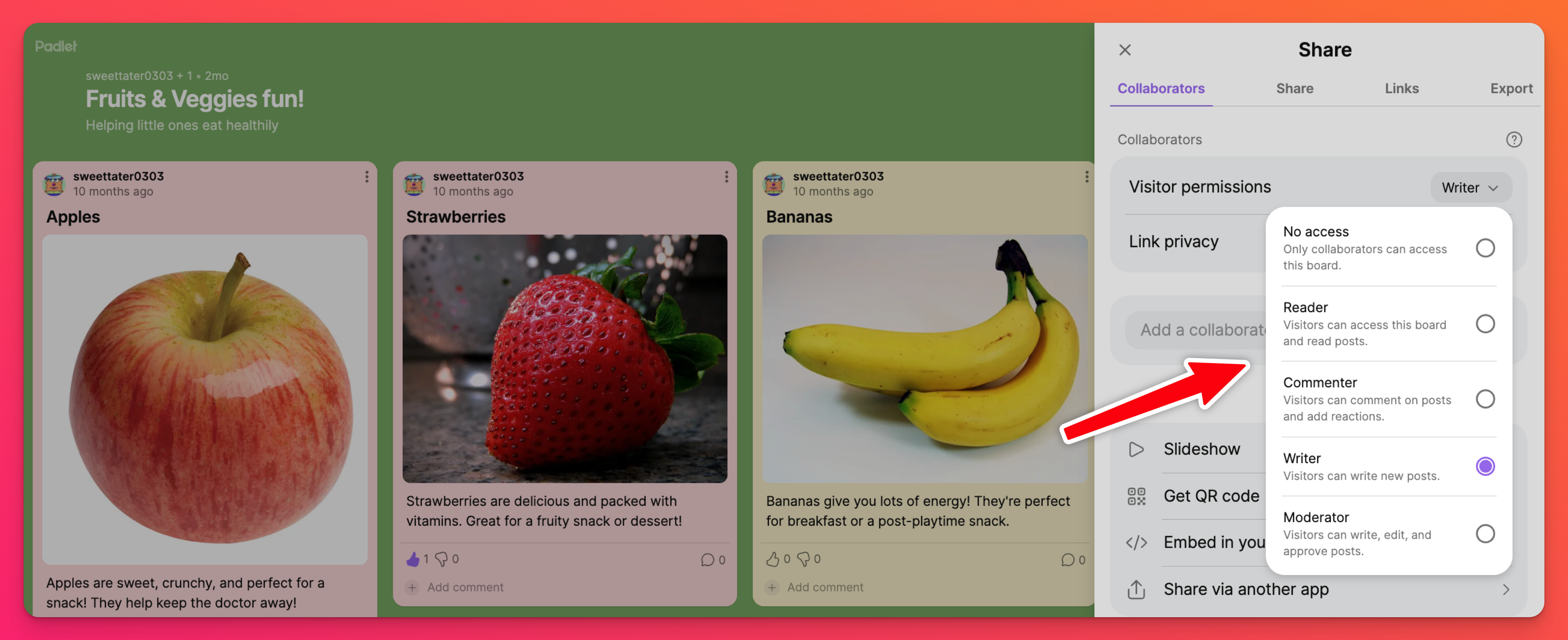
Ihr Padlet freigeben
Wenn Sie Ihr Padlet mit anderen teilen möchten, klicken Sie auf den Teilen-Pfeil oben rechts auf Ihrem Padlet-Bildschirm. Daraufhin öffnet sich das unten gezeigte Menü "Teilen", das Ihnen eine Vielzahl von Optionen zum Teilen bietet.
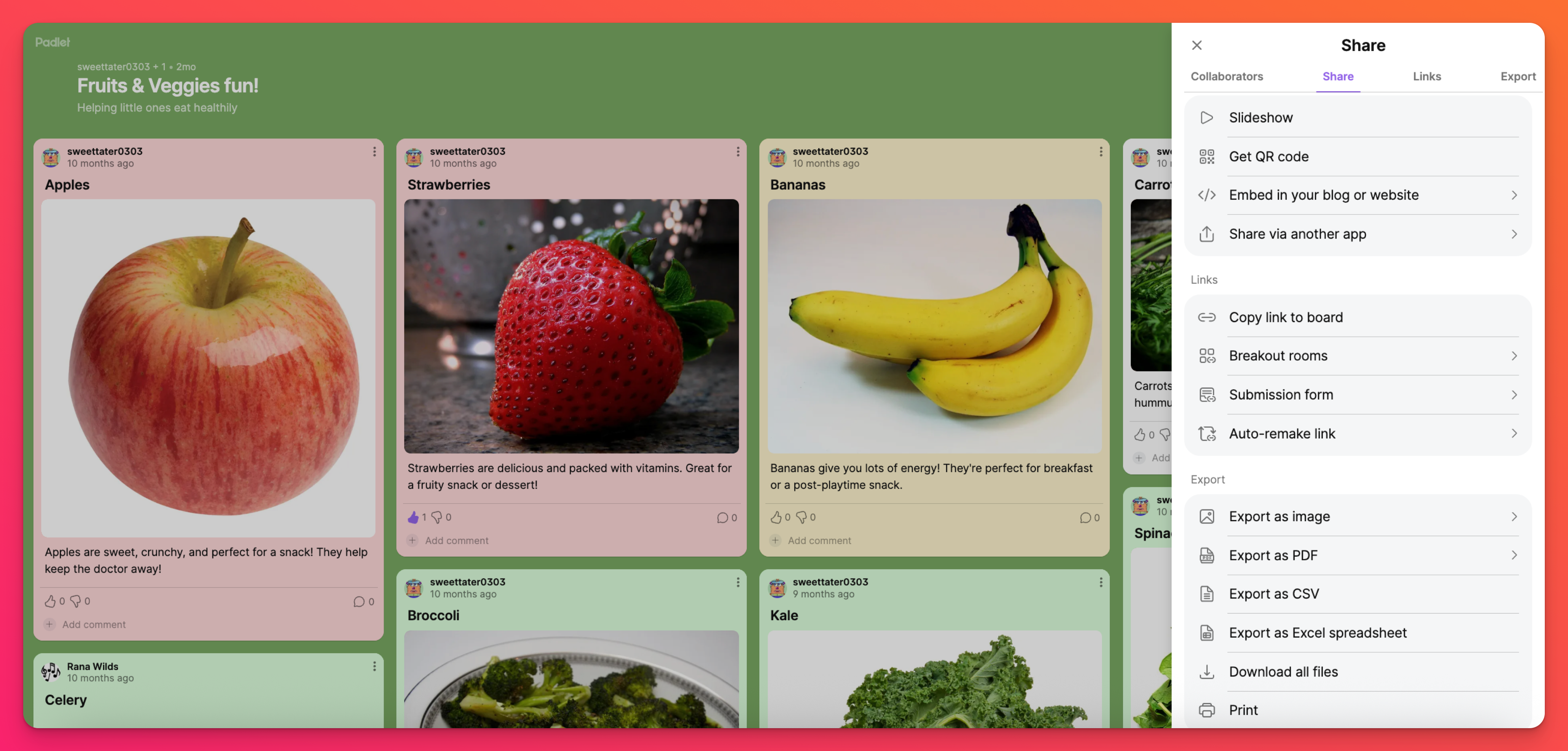
Am einfachsten ist es, das Padlet zu teilen, indem du Link in die Pinnwand kopieren wählst und den Link direkt sendest. Wenn Ihr Datenschutz und Ihre Berechtigungen auf "Geheim" und " Schreiber" eingestellt sind [die Standardeinstellungen], kann jeder, der den Link hat, Ihr Padlet sehen und darin schreiben.
Weitere Möglichkeiten zum Teilen sind das Verteilen eines QR-Codes, das Exportieren des Padlets als PDF-Datei oder das Versenden des Padlets über soziale Medien.
Das war's! Jetzt kannst du etwas Großartiges machen!

