Welcome to your first team!
Ready to start a Team? Read this article to learn about setting up your first Team on Padlet.
Create a team
To start your Team, log into padlet.com and head to your Padlet dashboard. In the top-right corner, click on your account name to reveal the user menu. From here, click Create a new workspace.
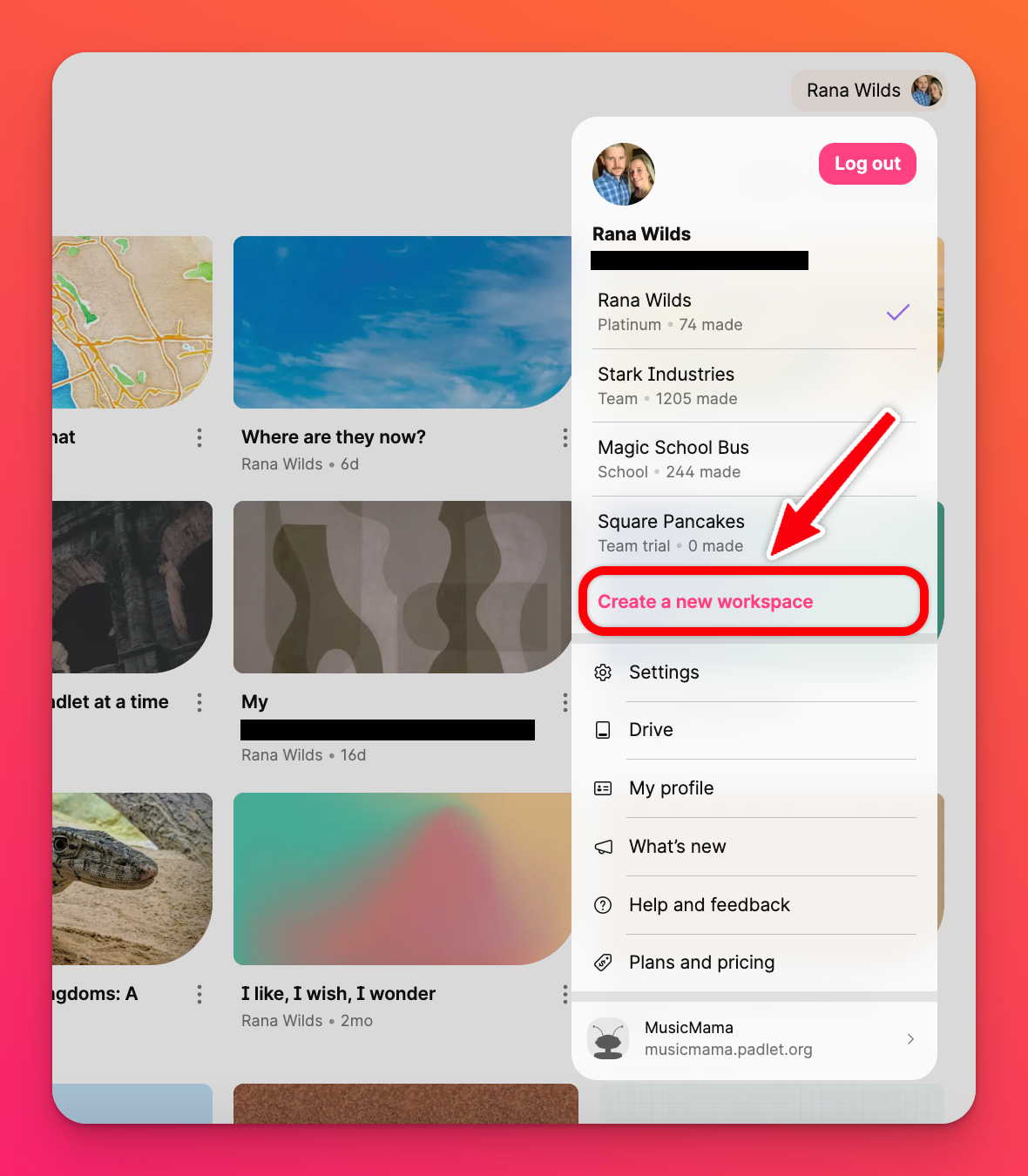
When you select this button you'll be prompted to choose Start Trial (for a 30-day free version) or Subscribe (to start your subscription right away).
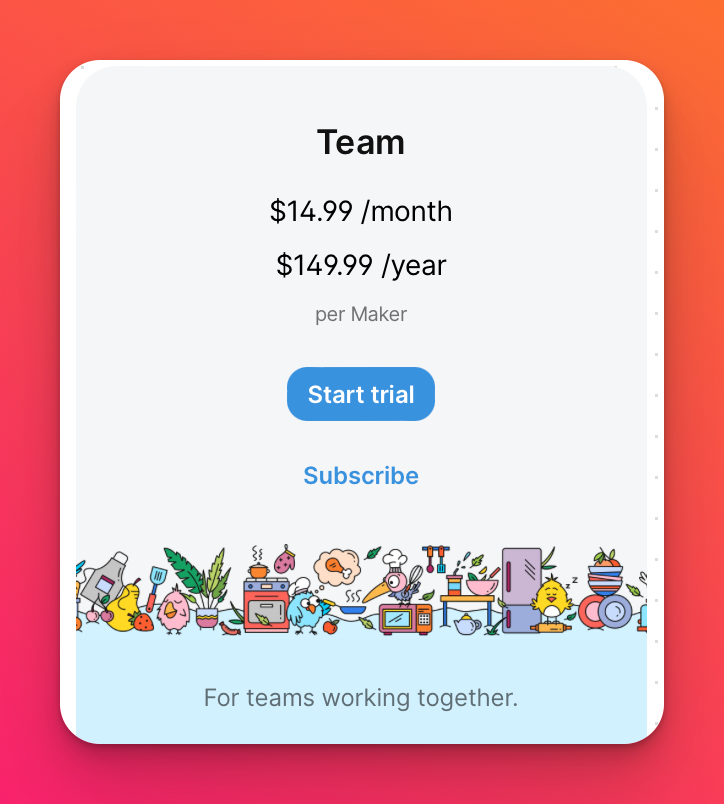
Once you make your selection, enter a name and URL for your Team. You can choose your own or stick with the Padlet provided name. Next, click Pay now or Begin 30 day free trial. Either way, you can get to work on your Team immediately.
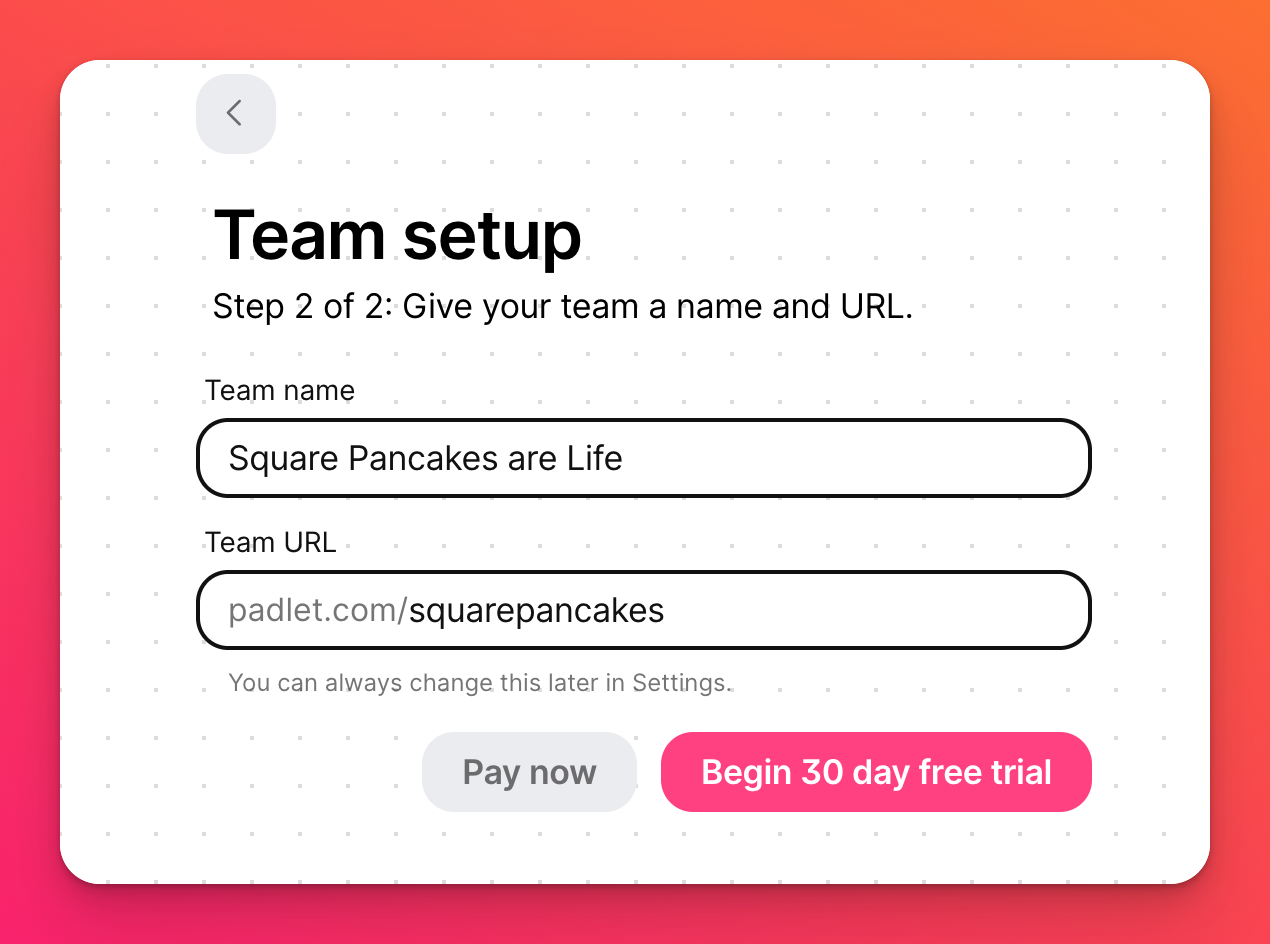
In addition to this article, you can use the Getting started tab on the Team dashboard to guide you in setting up your Team account. You can also remove the Getting started page by clicking Remove in the upper right.
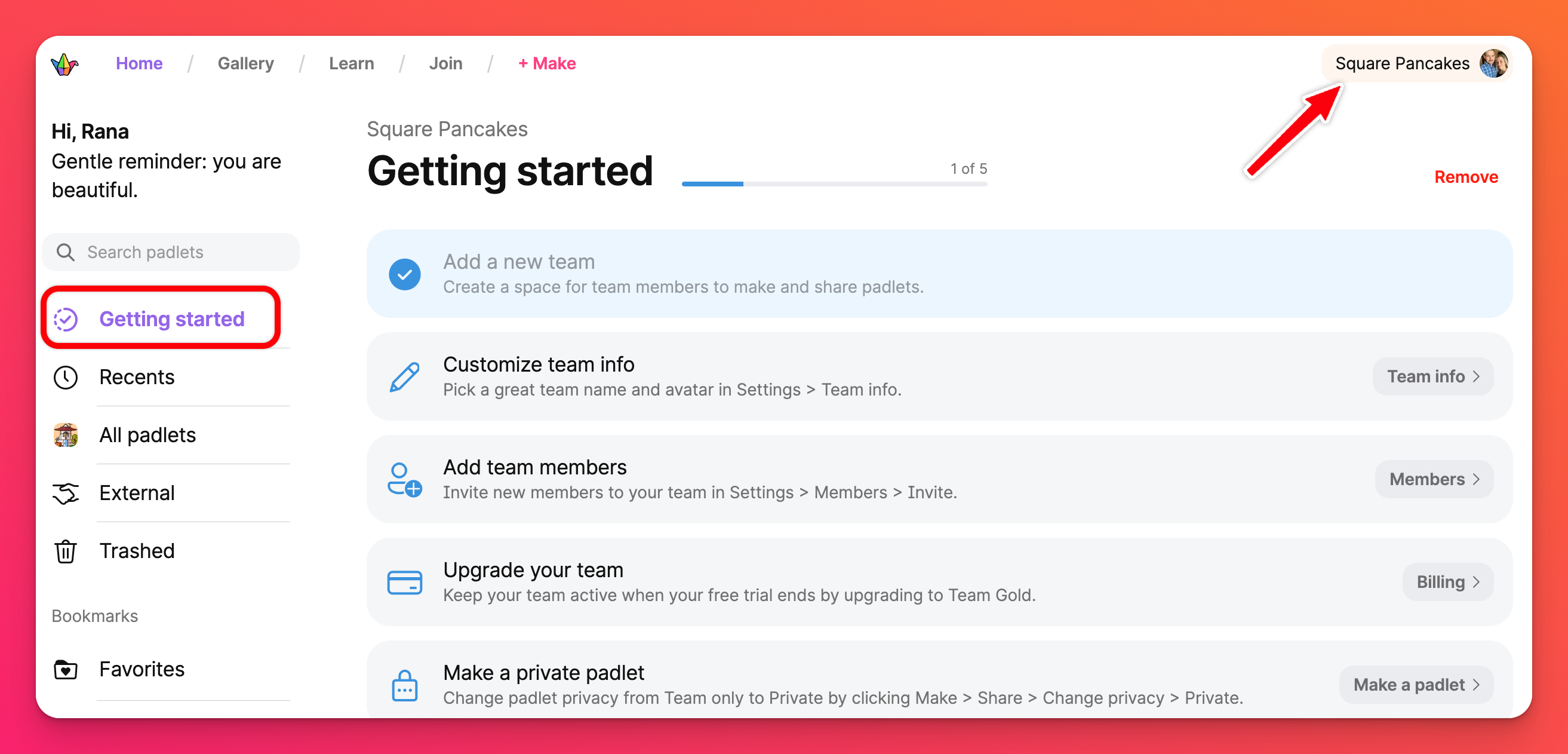
If you don't see the Getting started tab, make sure you are viewing your Team dashboard by checking your account name in the top-right corner of the page. If you don't see the name of your Team displayed, click the name shown to change it.
Customize team info
You can adjust your Team name and avatar from your Settings. Just click on your account name in the top-right corner of the page and select Settings > Team info. You can also click Team info on the Getting started page.
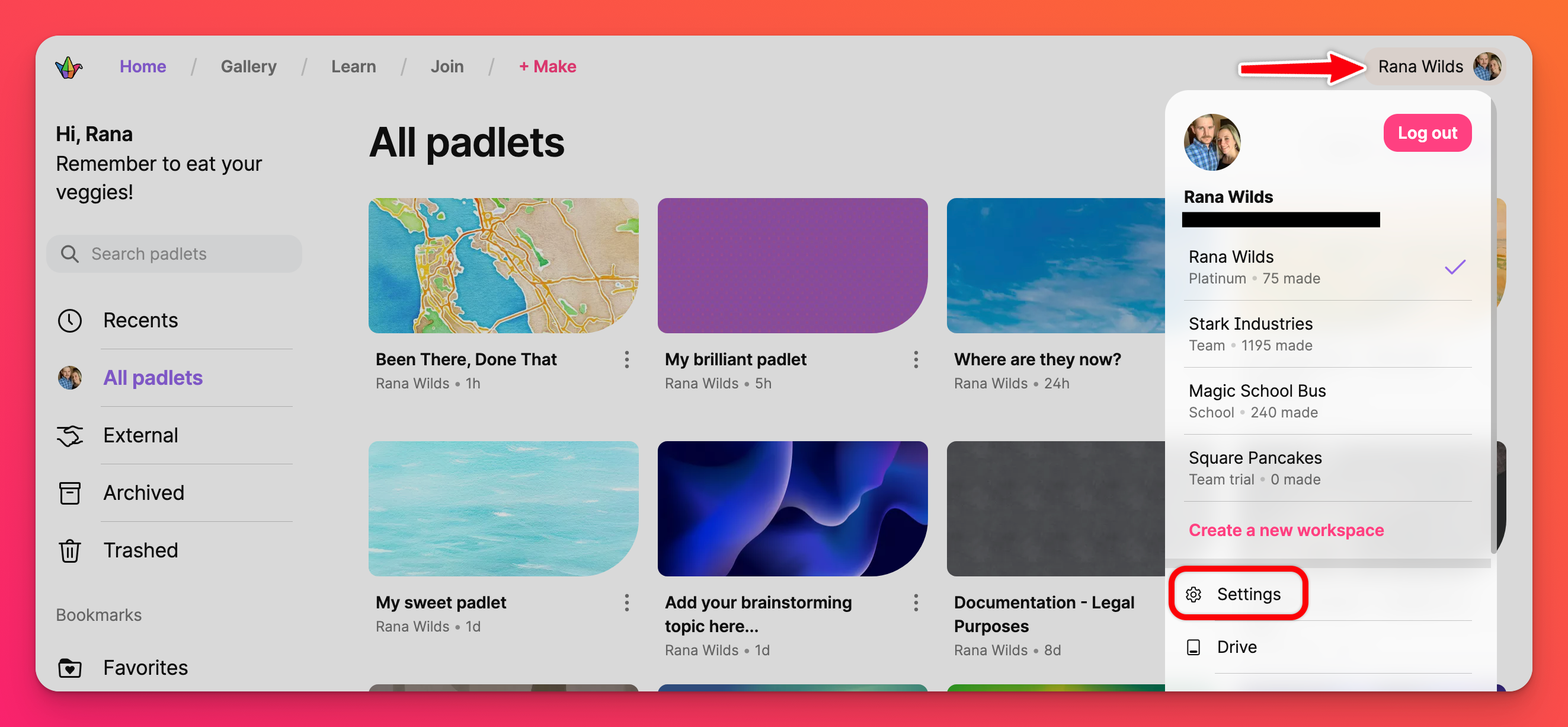
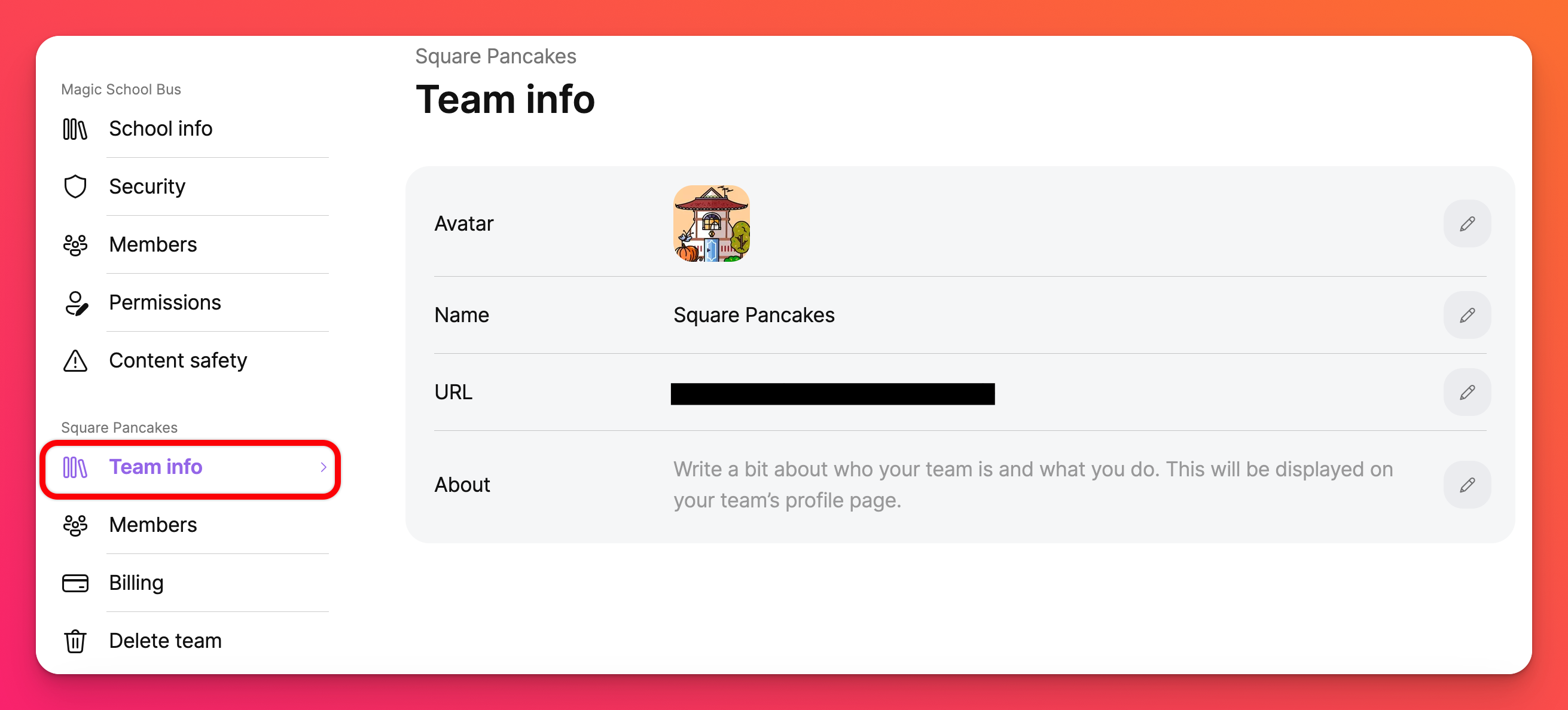
Add users
Teams have four roles: Owner (that's you!), Admin, Maker and Contributor. Once you upgrade to a paid Team Gold plan, you will be billed for the Owner and each Admin and Maker. Contributors are free! Learn more about roles here.
You can invite new members by link under Settings > Members. Click Invite and then Enable link for each role you want to invite.
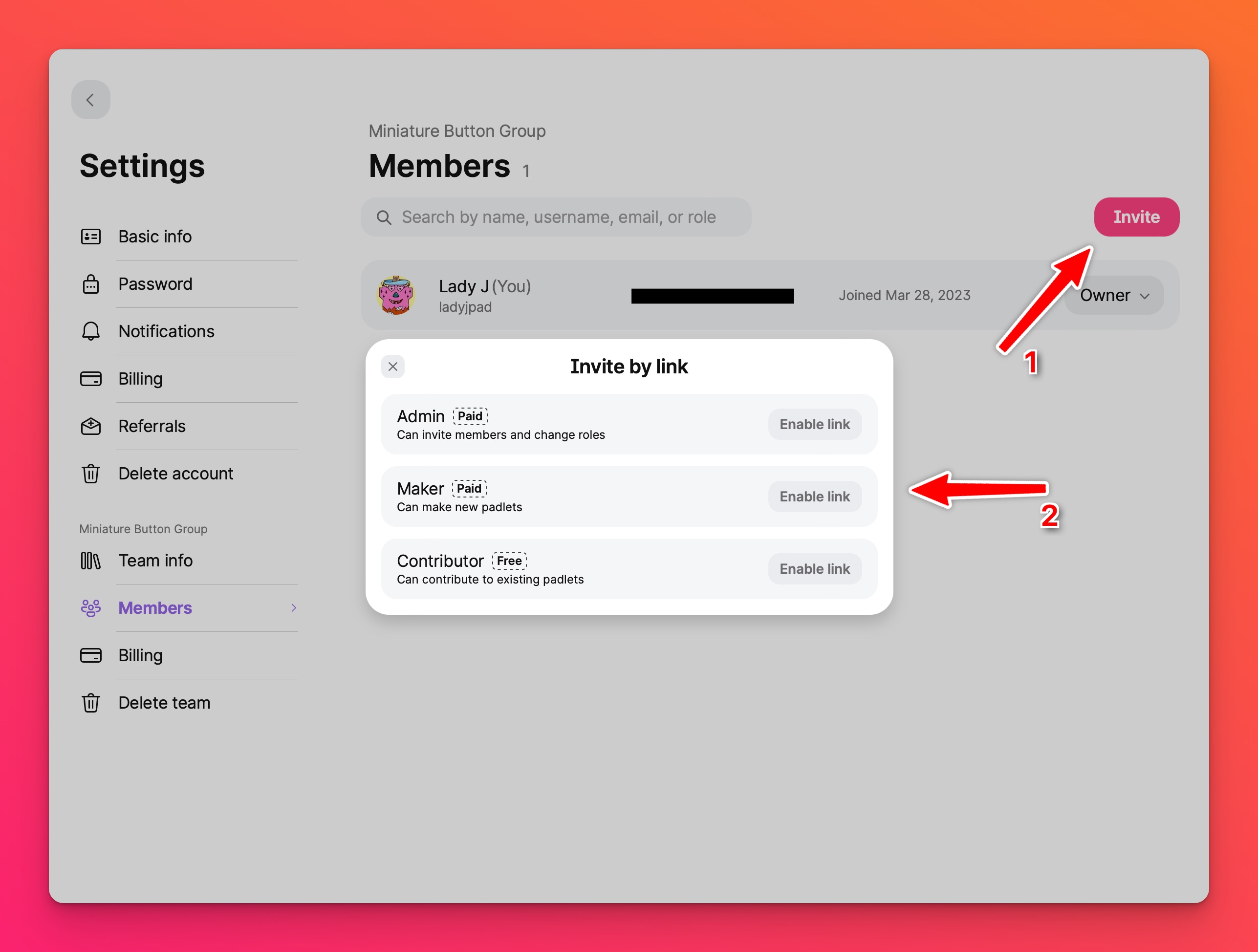
Once you have enabled the invite links, you can Copy the links and distribute them to your teammates. You can also Disable the links if you do not want more users to be added.
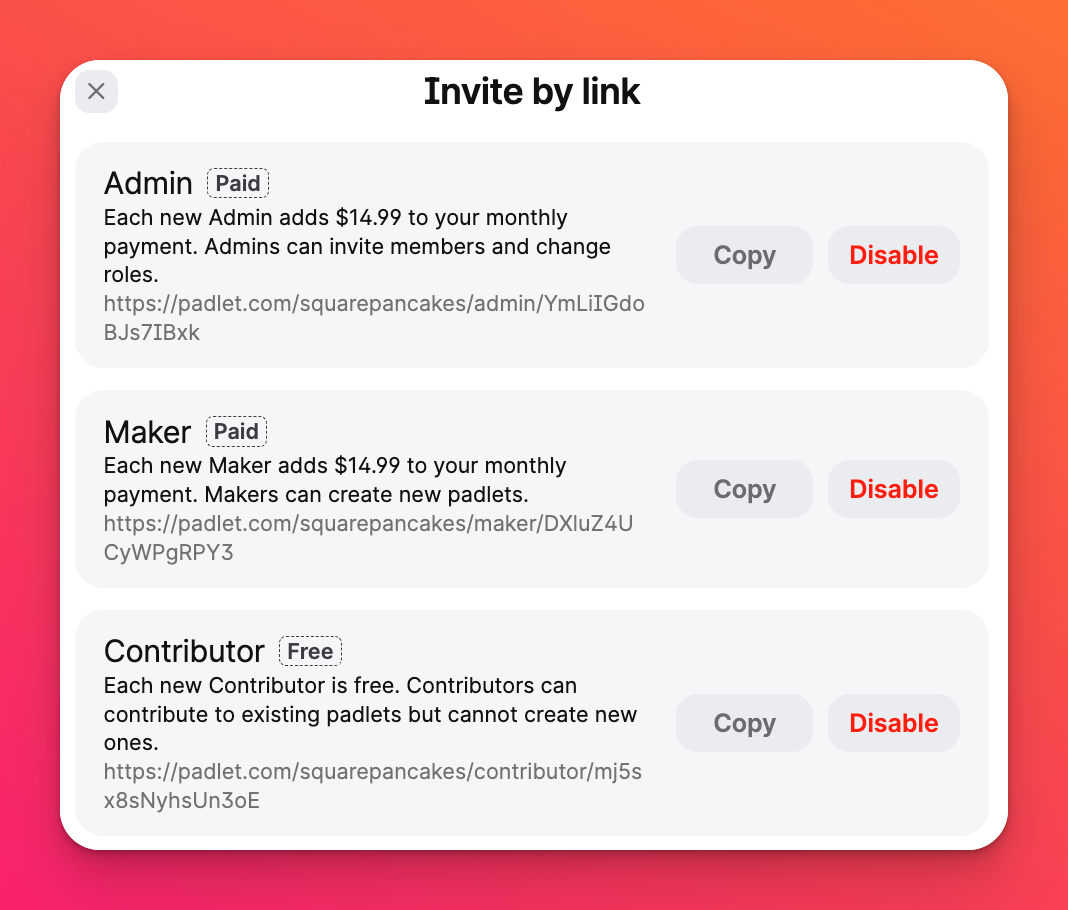
Once a user has accepted the invite, they will appear in this page. After they have joined, you can change their role and even transfer ownership to another team member. Just click the drop-down menu with their current role to change it.
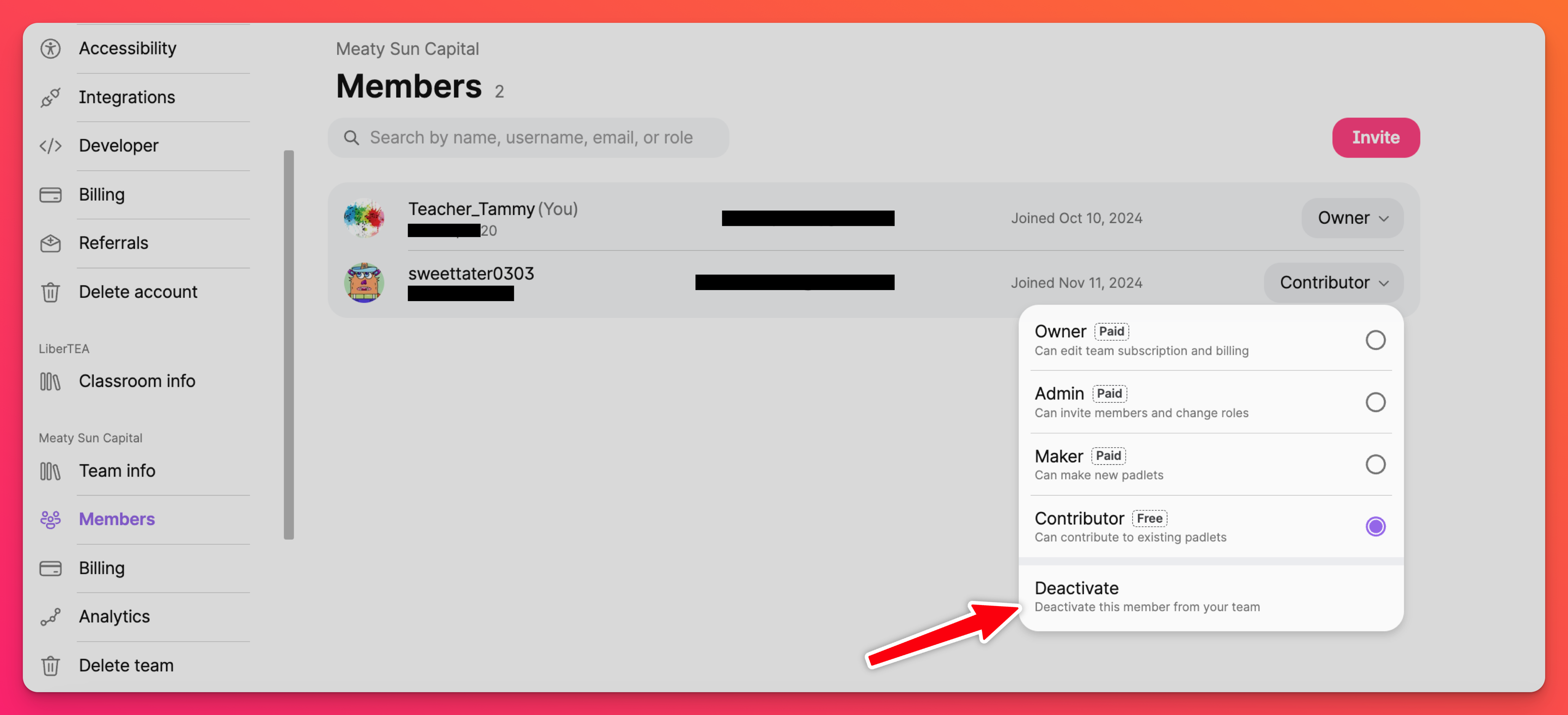
You can also Deactivate members who no longer need to be part of your Team. Once a Team member is deactivated, they will no longer have access to the Team account but their padlets, posts and comments will still be visible.
Manage billing
If you want to end your trial and upgrade to Team Gold, switch from a monthly to annual subscription, or update your credit card, you can manage it all in your Billing section. Just head to Settings > Billing (under your Team name).
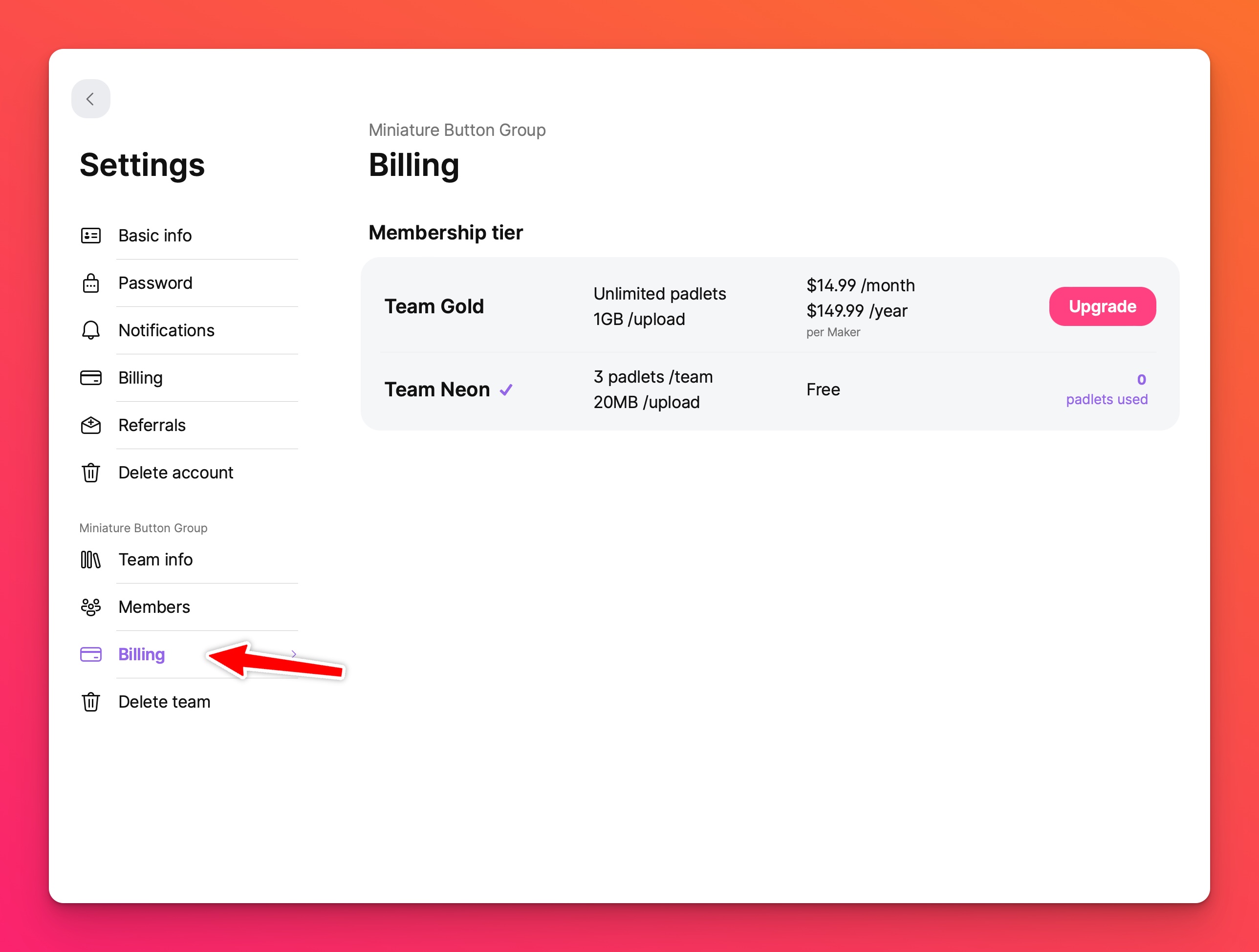
Create team padlets
When you create a new padlet from your dashboard, you can choose which space to create your padlet in: Your personal account or your Team. You can toggle between the two in your user menu by clicking on your account name at the top-right corner of your dashboard and selecting the appropriate account.
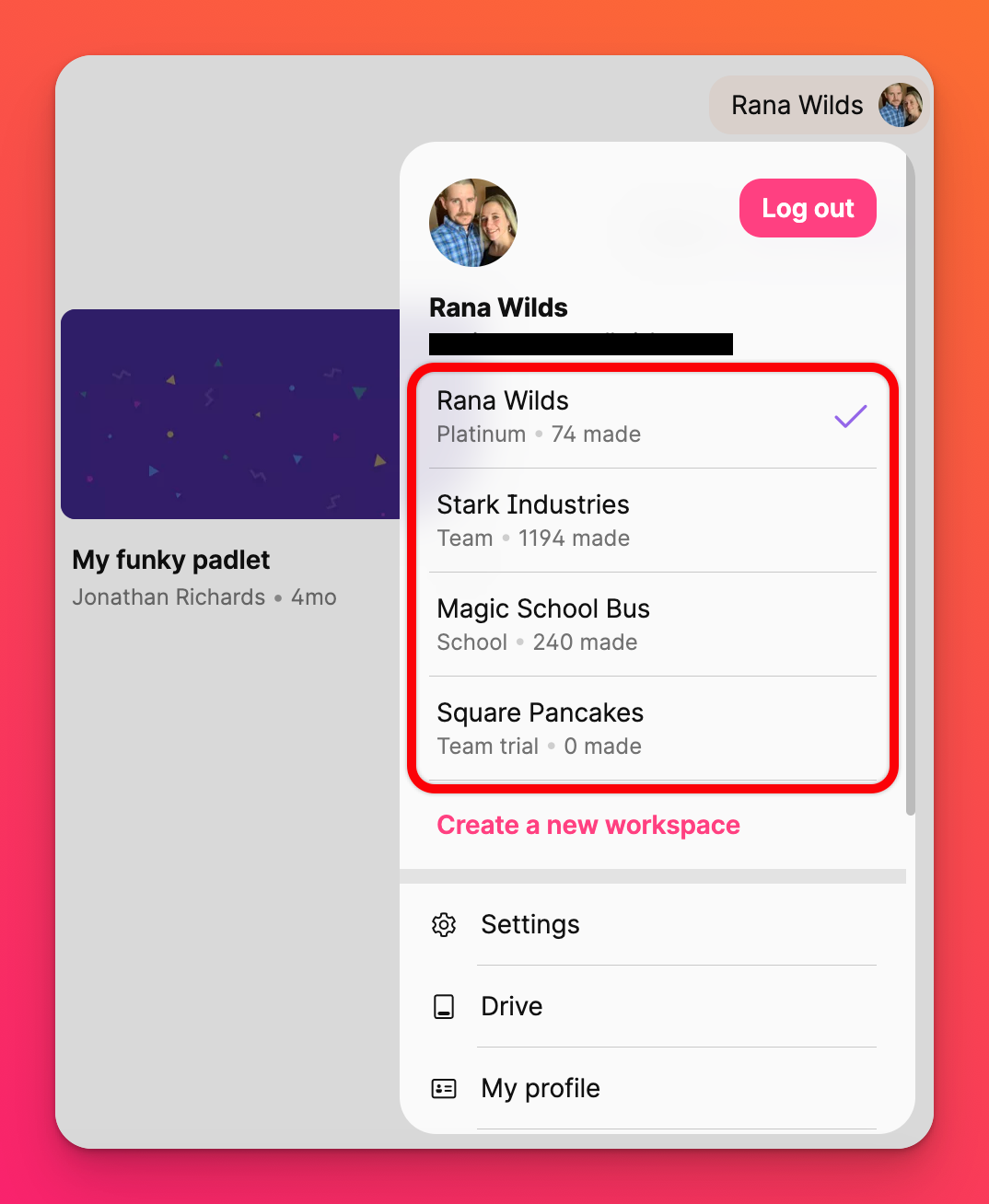
Share team padlets
In addition to the standard privacy settings, you can share padlets with your Team using the privacy setting Team only.
Padlets set to the privacy setting Team only will not be visible to users outside of your Team by default. Only members of your Team can access the padlet through the link.
When you use the Team only privacy setting, you can also decide if the padlet will be displayed in your Team dashboard. If you enable this feature, the padlet will appear on every Team member's dashboard. If you disable this feature, your teammates will need the link to your padlet to access it.
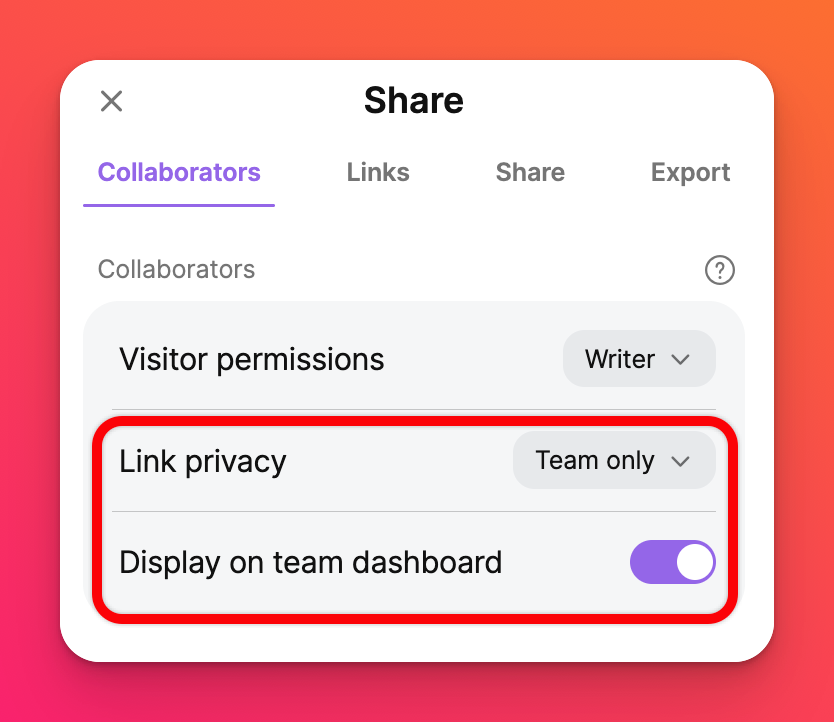
Delete your team
If you need to delete your Team, you can do this under Settings > Delete team. Please note that this action will delete all of the padlets in your Team! Deleted padlets are not recoverable.

