Prístrojová doska
Po prihlásení do aplikácie Padlet vás privíta ovládací panel.
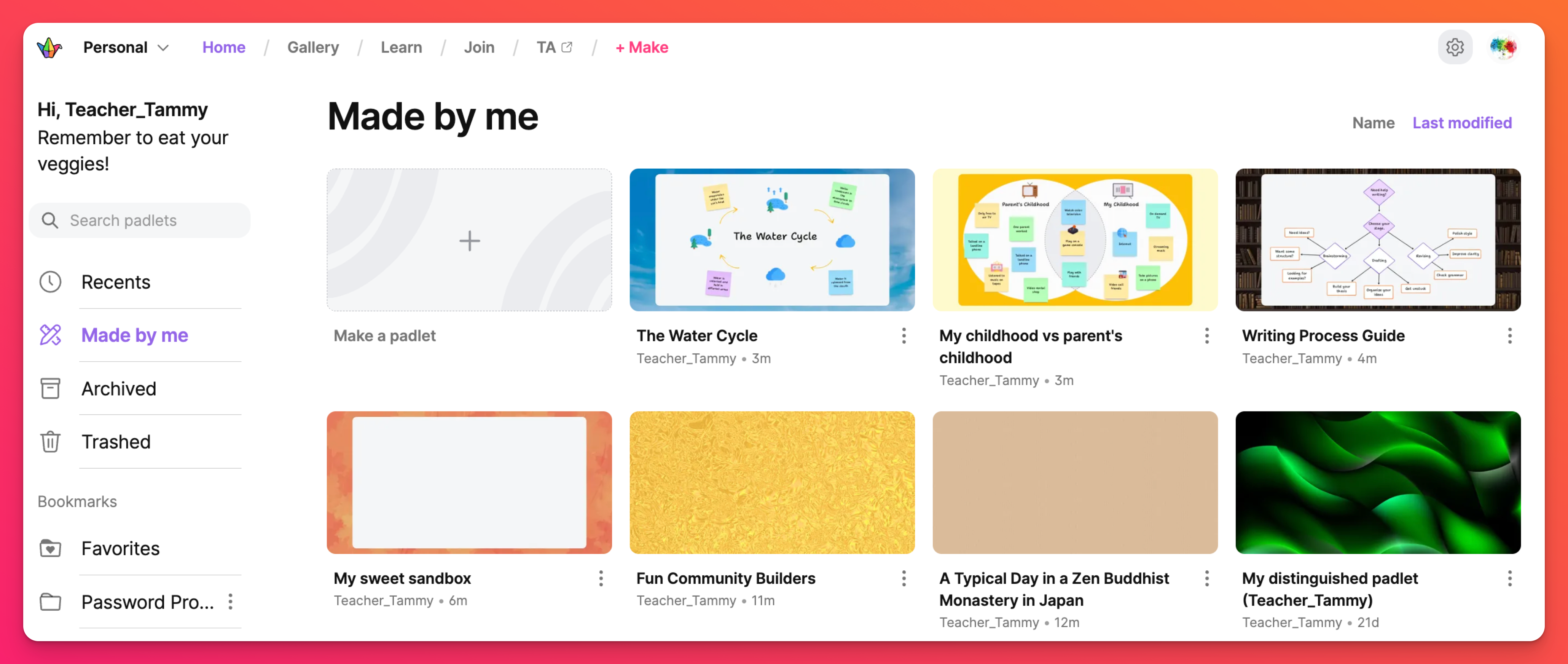
Na prístrojovej doske nájdete všetky svoje padlety. Padlety, ktoré ste vytvorili, padlety, ktoré ste pozvali na spoluprácu, padlety, ktoré ste nedávno navštívili - všetky padlety sa nachádzajú na paneli.
Na informačnom paneli môžete vytvárať ďalšie padlety a dozvedieť sa o nových funkciách Padletu!
Tu je prehľad toho, ako sa pohybovať v prístrojovej doske Padlet. Pri prechádzaní jednotlivými priečinkami začneme priečinkom Recents (Posledné) na vrchu.
Priečinky
Recents
Priečinok Recents obsahuje všetky padlety, ktoré ste navštívili za posledných 30 dní.
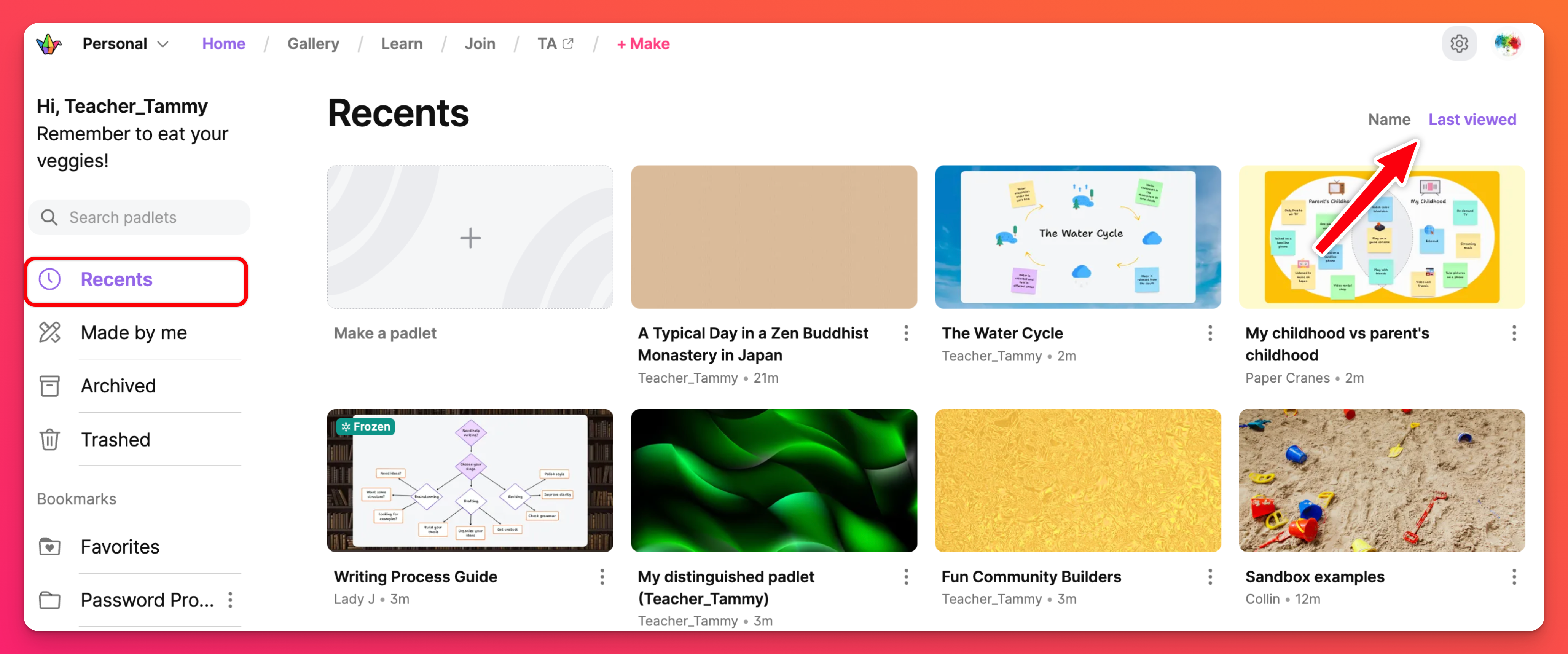
Ak chcete odstrániť padlet z priečinka Recents (Posledné), kliknite na zvislé tlačidlo s tromi bodkami elipsy (...) na padlete a potom kliknite na položku Remove from recents (Odstrániť z posledných).
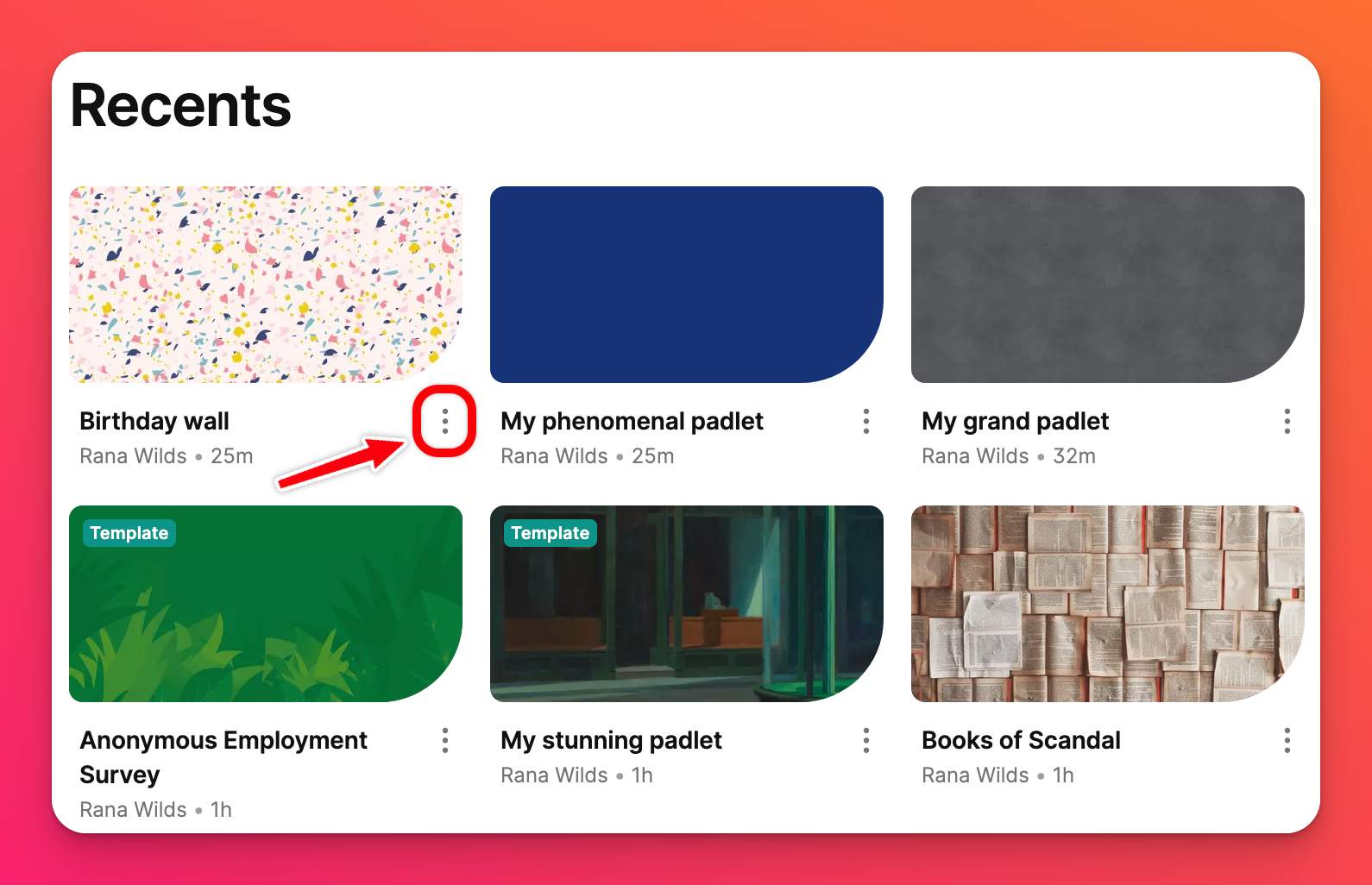 | 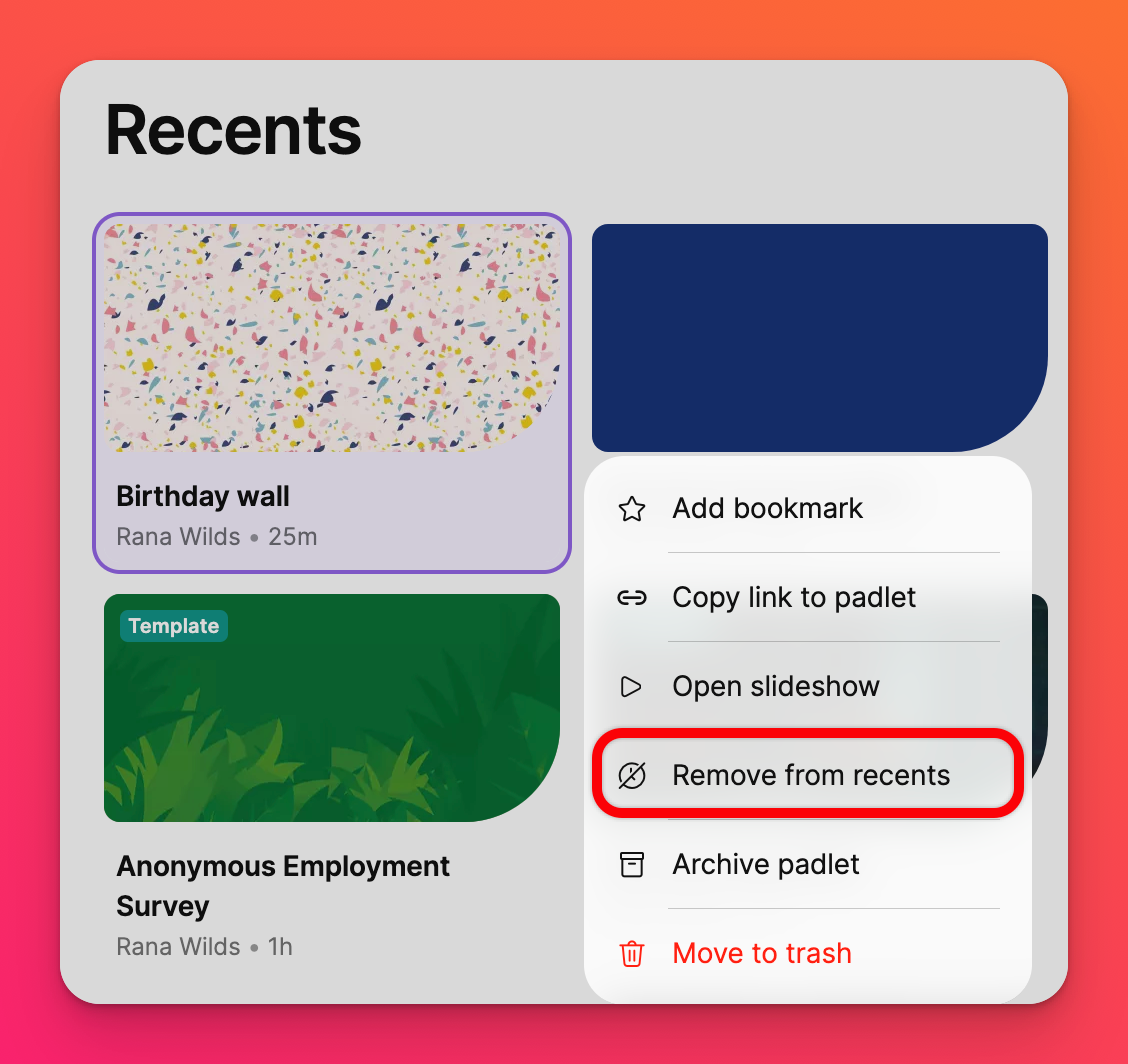 |
Všetky podložky
Priečinok Všetky padlety je k dispozícii pre všetky kontá Tím, Trieda a Padlet pre školy. Tento priečinok obsahuje padlety, ktoré ste osobne vytvorili, a všetky padlety vytvorené členmi vašej organizácie, ktoré boli nastavené na zobrazovanie na zdieľanom paneli.
V tomto priečinku sa nachádzajú napríklad Ak ste súčasťou konta Tím/trieda/padlet pre školy a padlet má nastavené "Súkromie prepojenia "len na Tím/trieda/škola a zapnuté tlačidlo "Zobraziť na paneli tím/trieda/škola", zobrazí sa v priečinku Všetky padlety.
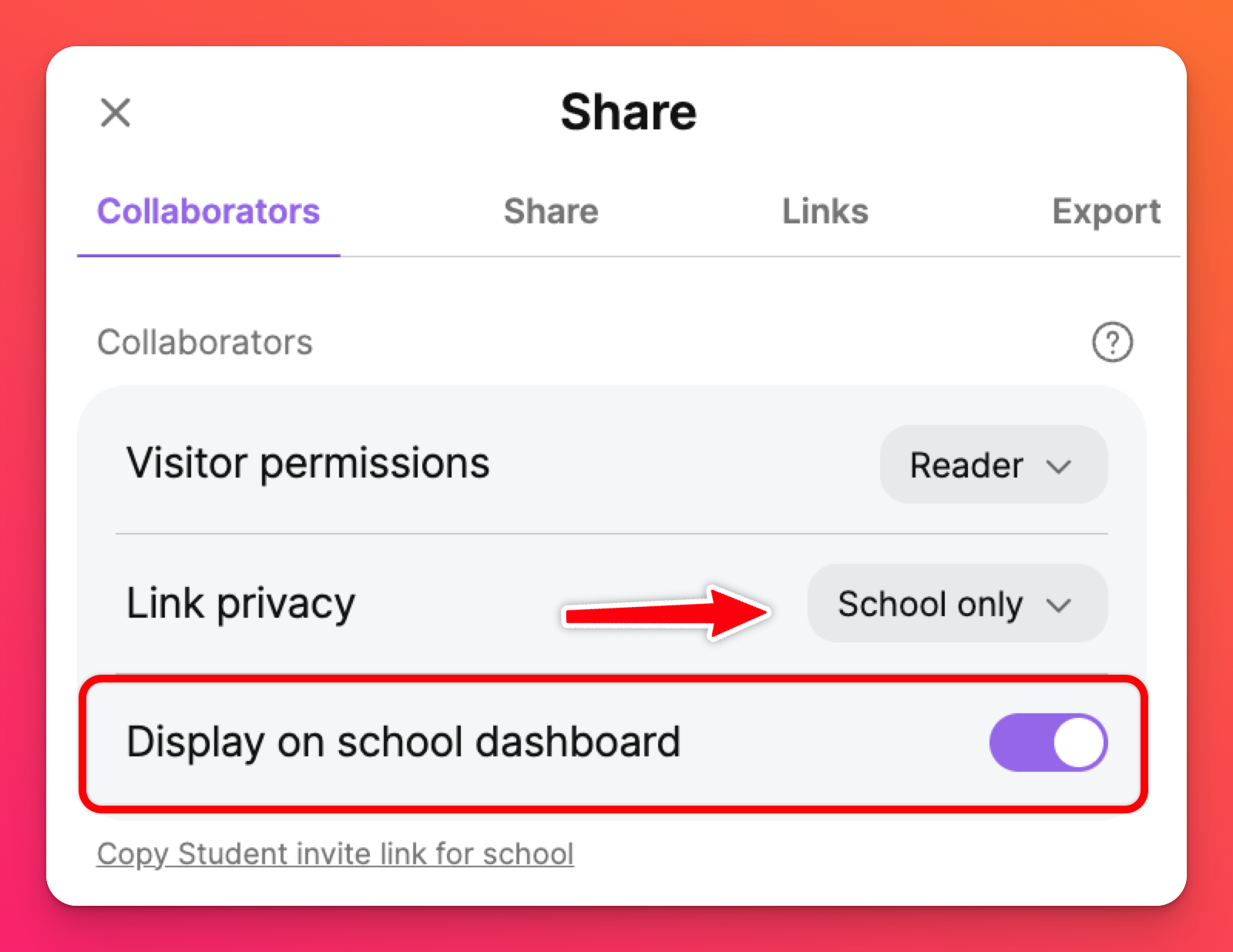
Externá stránka
Tento priečinok obsahuje padlety, na ktoré ste boli pozvaní na spoluprácu. Ak vás tvorca padletu pozval kliknutím na pole "Pridať spolupracovníka " v ponuke Zdieľať, padlet sa zobrazí tu.
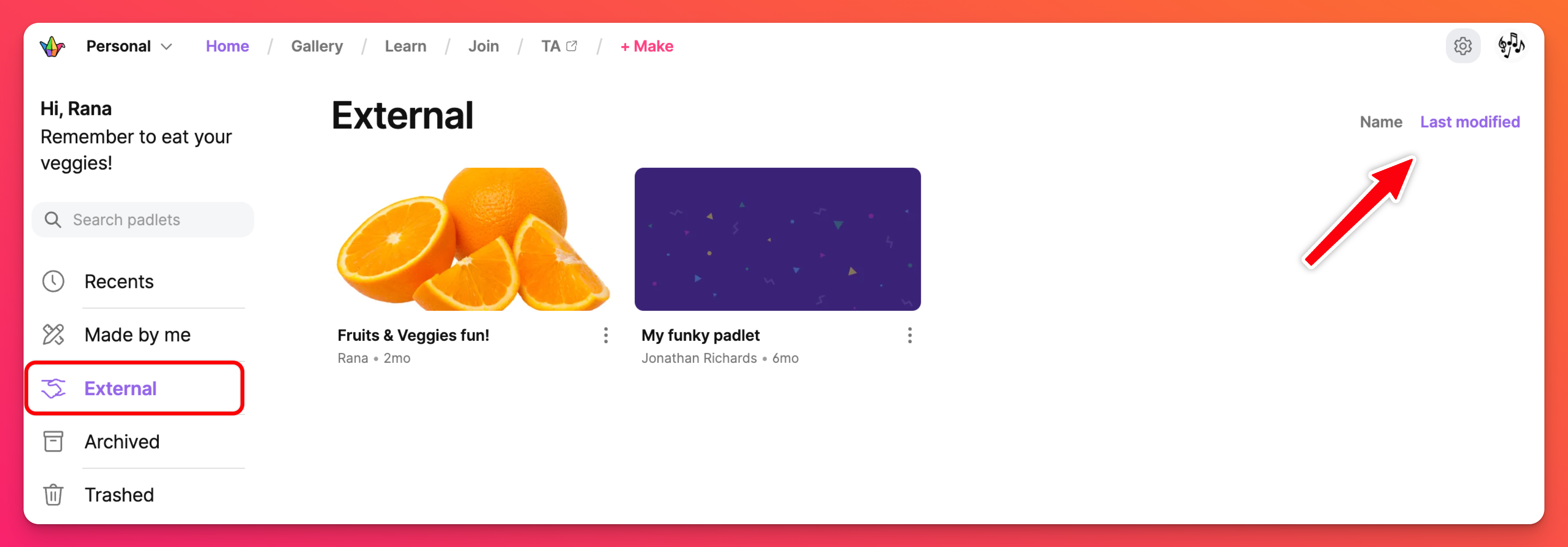
Made by Me (Vytvorené mnou)
Priečinok Made by me (Vyrobené mnou ) obsahuje len vami vytvorené padlety!
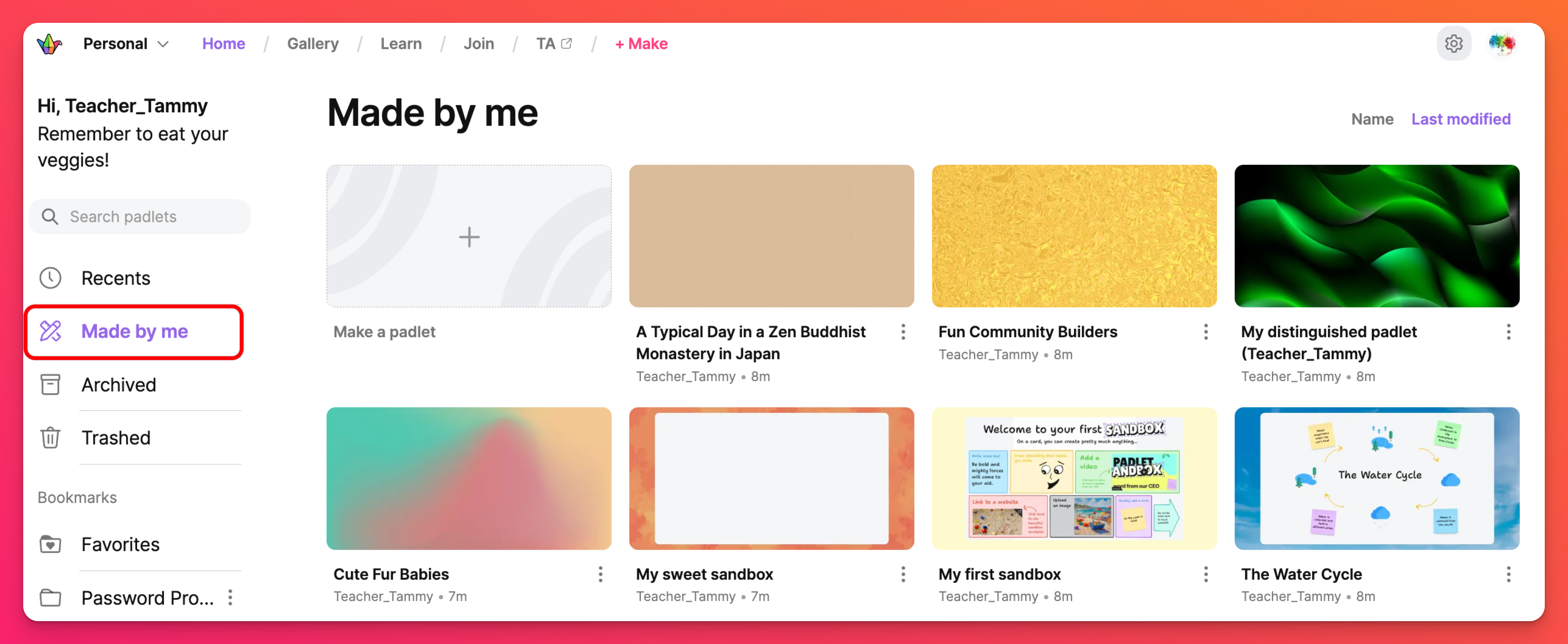
Trashed
Priečinok Trashed (Znehodnotené) obsahuje padlety, ktoré ste vymazali. Priamo pod názvom padletu môžete vidieť dátum. Ten vám ukazuje, koľko dní vám zostáva, kým bude padlet natrvalo vymazaný z našej databázy a nebude ho možné obnoviť.
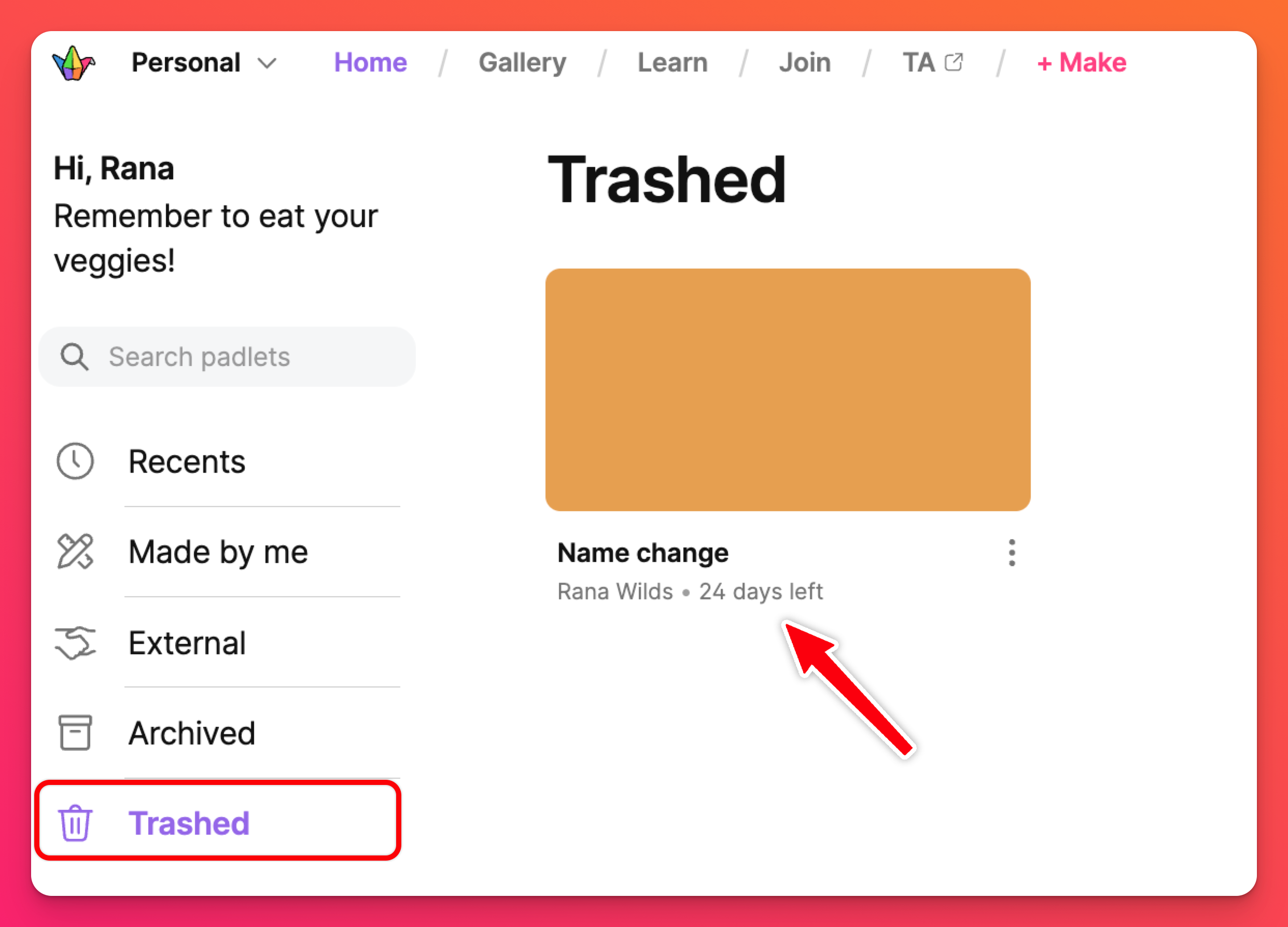
Záložky
V časti Záložky môžete pridávať svoje obľúbené padlety a organizovať svoje padlety do jedinečných priečinkov. Záložky môžete vytvárať z ovládacieho panela alebo zo samotnej podložky.
Ďalšie informácie o tom, ako vytvárať záložky padletov.
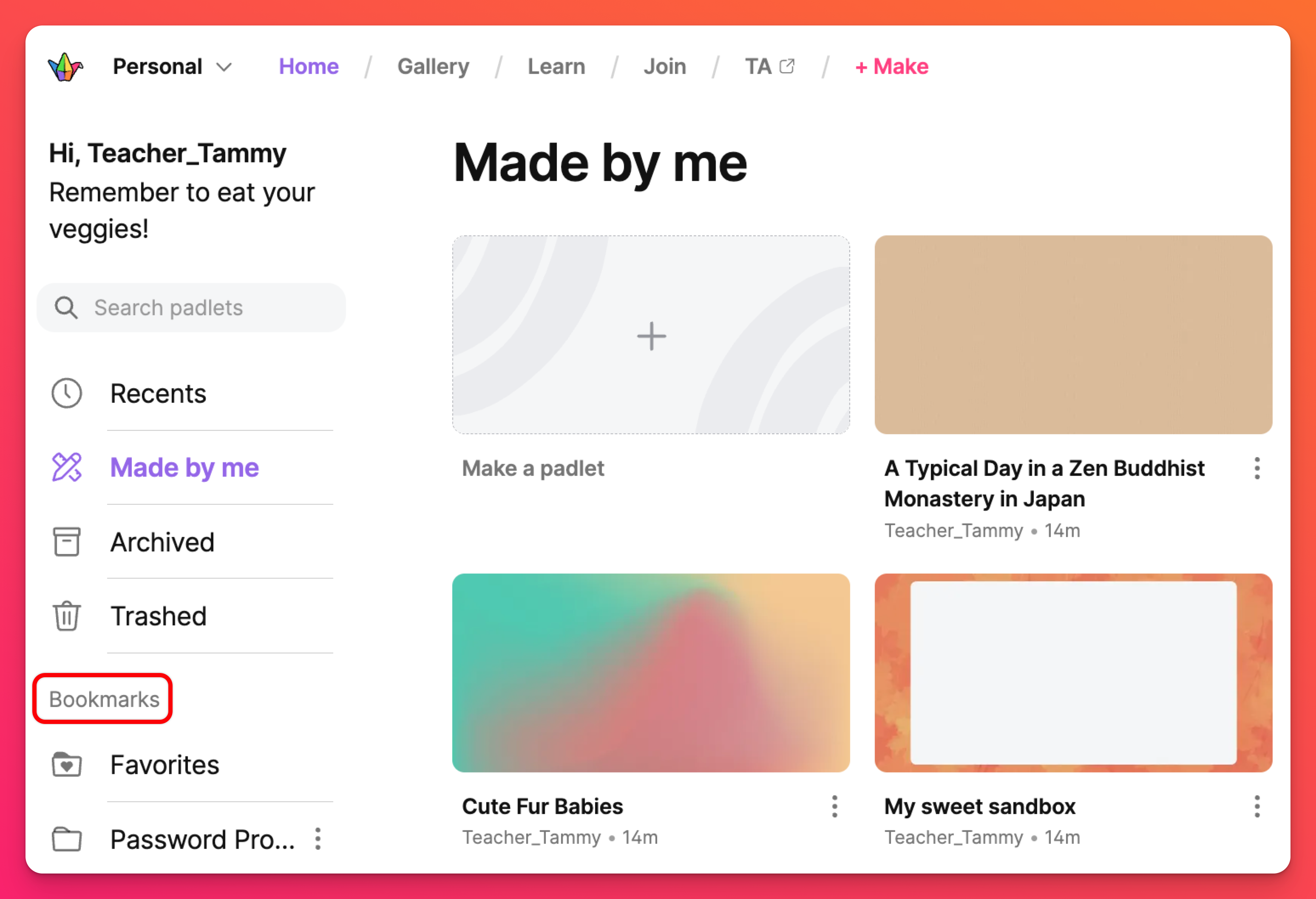
Kategórie záhlavia
Menu účtu / pracovné plochy
Vaše konto môže obsahovať viacero rôznych pracovných priestorov. Ak ste členom niektorého z účtov Teams (Tímy), Classrooms (Učebne) alebo Padlet for Schools (Padlet pre školy), tieto sa zobrazia v rámci tejto ponuky. Medzi týmito priestormi môžete prechádzať, aby ste získali prístup k týmto rôznym pracovným priestorom.
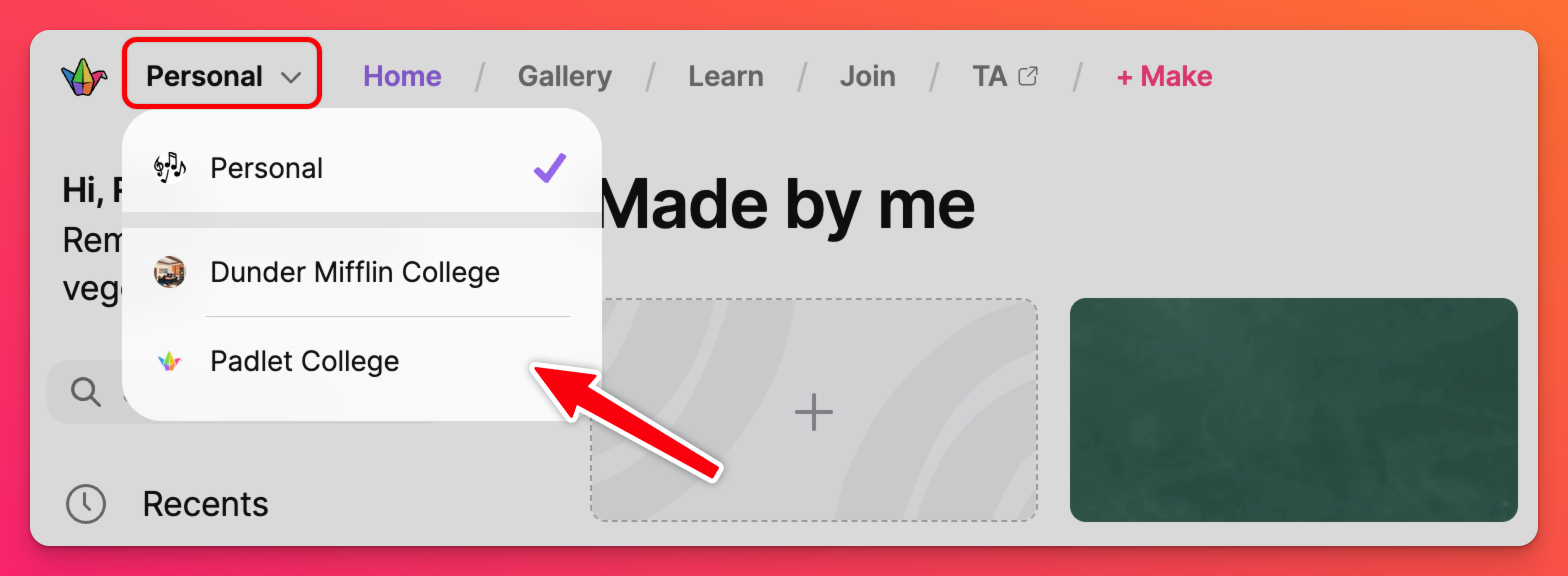
Galéria
Potrebujete inšpiráciu pre svoj ďalší Padlet? Nehľadajte ďalej ako v Galérii! V Galérii nájdete príklady s použitím našich predpripravených šablón! Kliknite na tlačidlo Galéria zobrazené nižšie a pozrite si viac ako 200 Šablón galérie z oradených podľa kategórií (Odporúčané/Všeobecné/Vzdelávanie/Podnikanie).
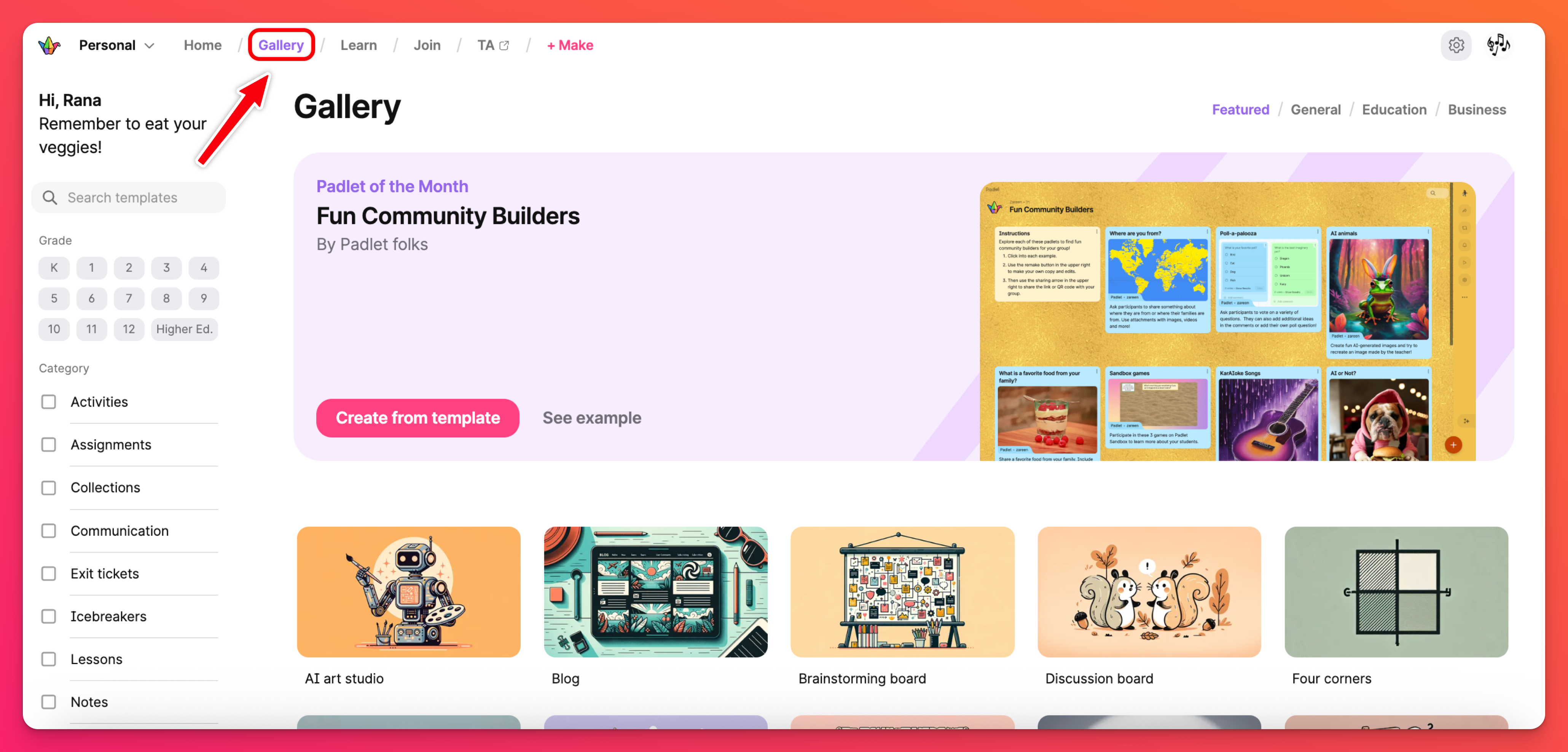
Naučte sa
Nájdite rýchle videonávody, ktoré ukazujú, ako používať rôzne funkcie na Padlete! Od zverejňovania a spolupráce až po prezentovanie a organizovanie!
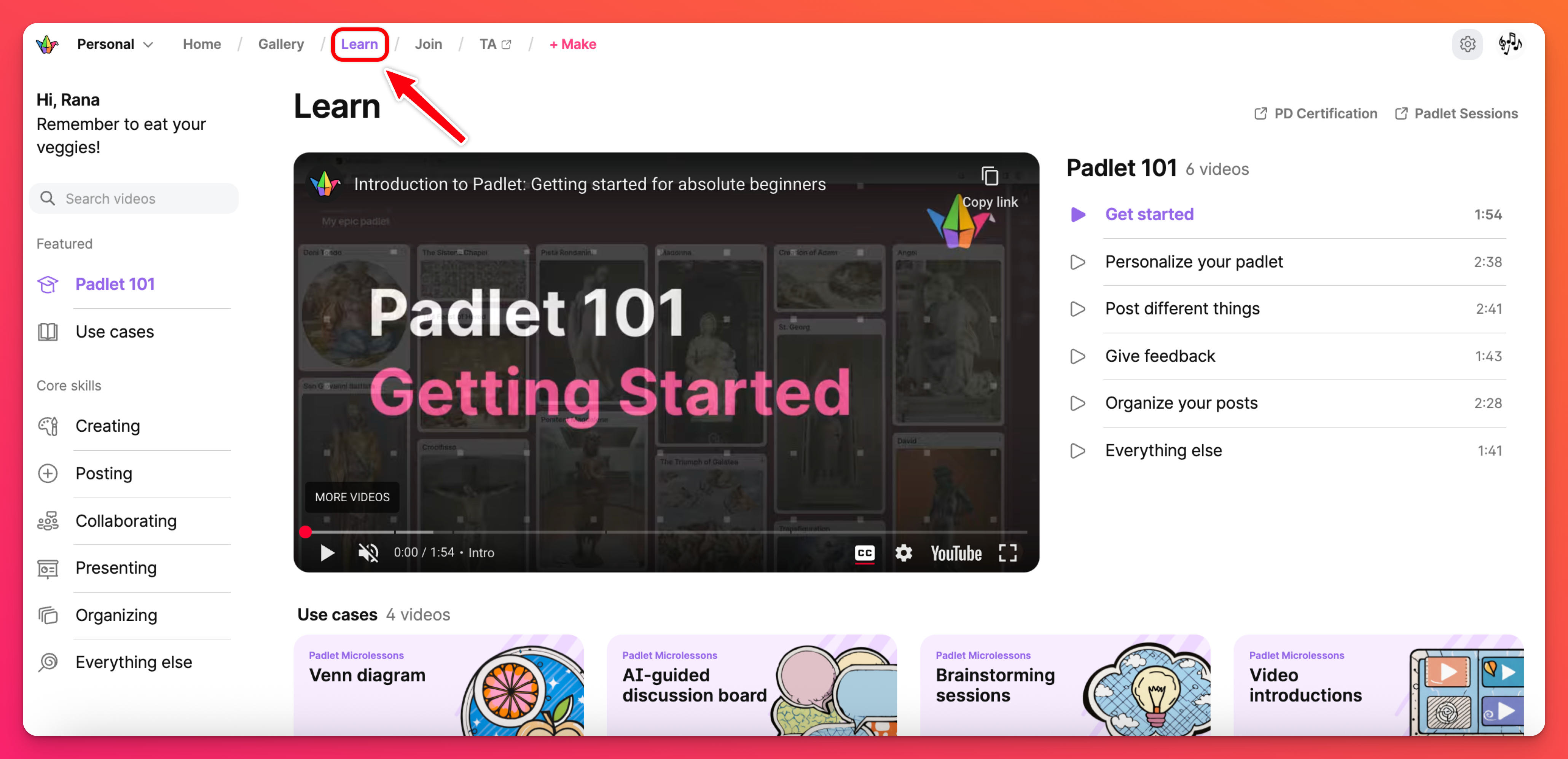
Pripojte sa k
Kliknutím na Join (Pripojiť sa) zadáte URL adresu Padletu a dostanete sa priamo na ňu!
TA
Padlet TA je náš asistent učenia s umelou inteligenciou určený na vzdelávacie účely. Používa sa na to, aby pomohol učiteľom sústrediť sa viac na vyučovanie a menej na prípravu a administratívne úlohy. Kliknutím na tlačidlo TA v hornej časti sa tam dostanete priamo z ovládacieho panela alebo prejdite na stránku ta.padlet.com.
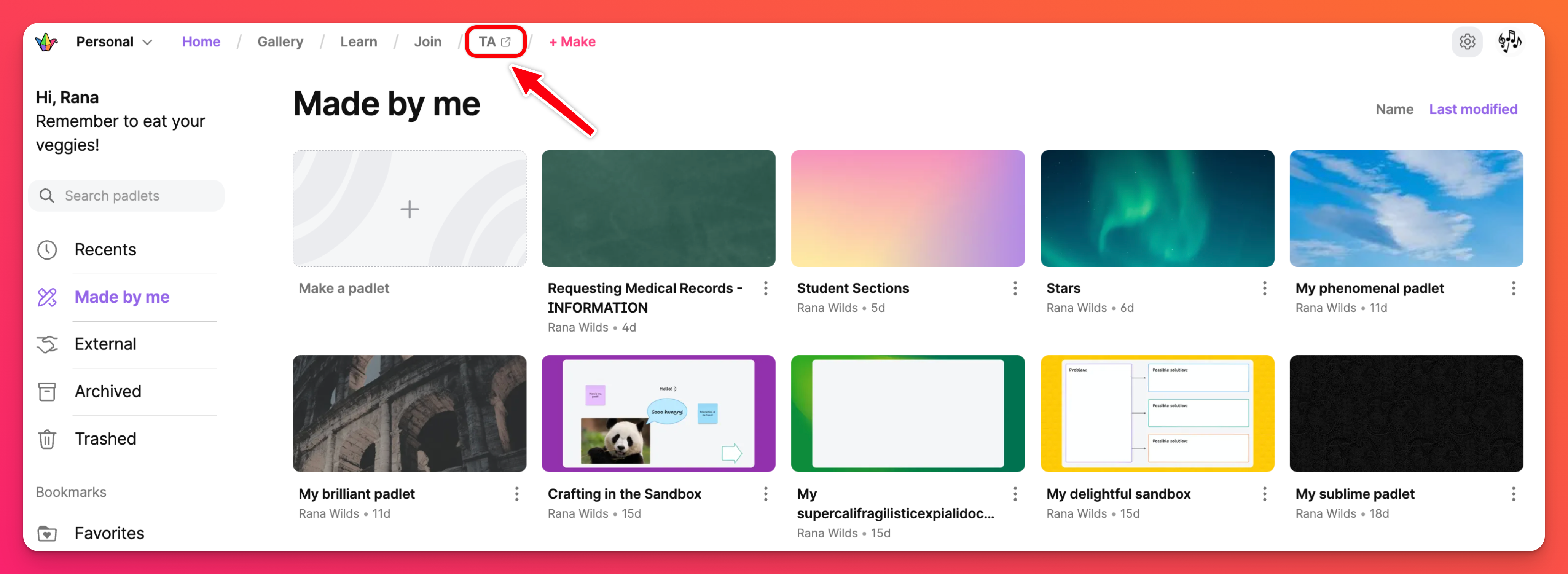
Ak chcete zmeniť svoj "typ účtu", prejdite do svojich nastavení kliknutím na ikonu ozubeného kolieska Nastavenia > Osobný účet > Základné informácie. Aby ste mali prístup k tlačidlu TA, musí byť "Typ účtu" nastavený na Učiteľ alebo Zamestnanci školy.
+ Urobiť
Ste pripravení vytvoriť si vlastný padlet? Kliknite na tlačidlo + Vytvoriť a začnite! Vytvorte si padlet od nuly, použite Sandbox na vytvorenie interaktívnych hier a tabúľ, Vytvorte pomocou AI alebo si vyberte jednu z našich Šablón (známych aj ako Recepty).
Používateľská ponuka
Do používateľskej ponuky sa dostanete kliknutím na svojho avatara v pravom hornom rohu ovládacieho panela. Pomocou tejto ponuky sa môžete odhlásiť z aplikácie Padlet, získať prístup k nastaveniam svojho účtu a vyhľadať pomoc.
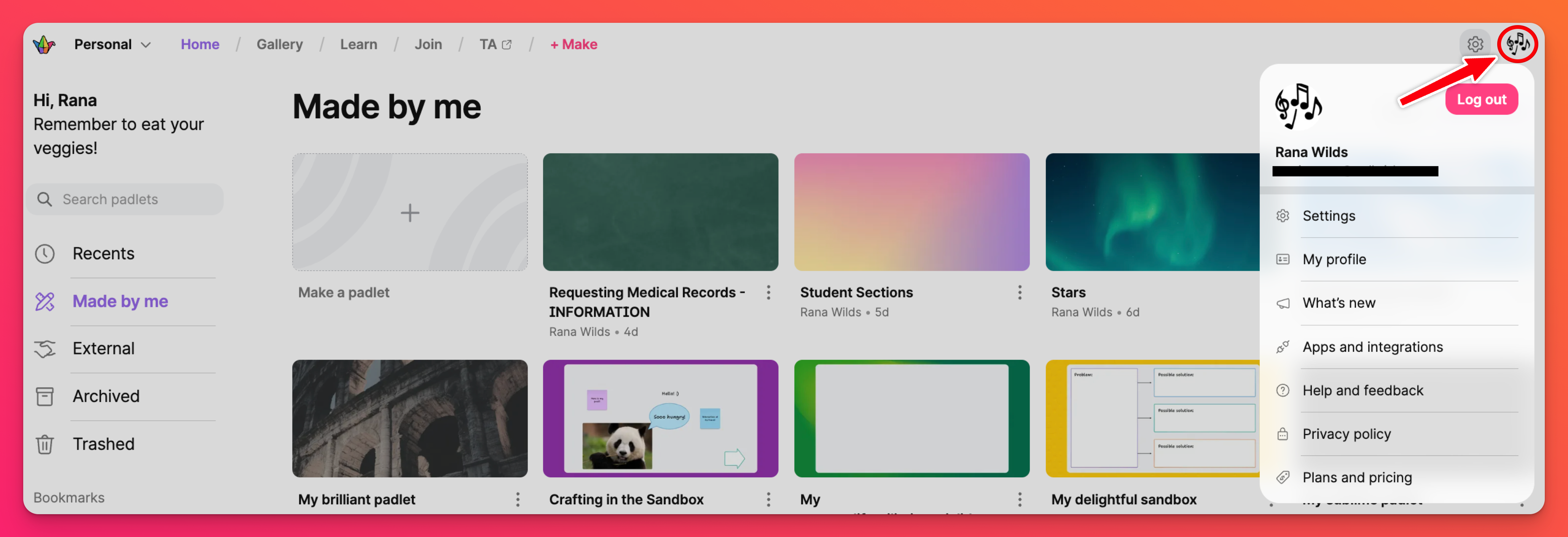
Vytvorenie nového pracovného priestoru
Ak chcete vytvoriť zdieľaný ovládací panel pre svoju skupinu, môžete si vytvoriť konto Team Gold alebo Classroom. Stačí kliknúť na tlačidlo Vytvoriť nový pracovný priestor a môžete začať!
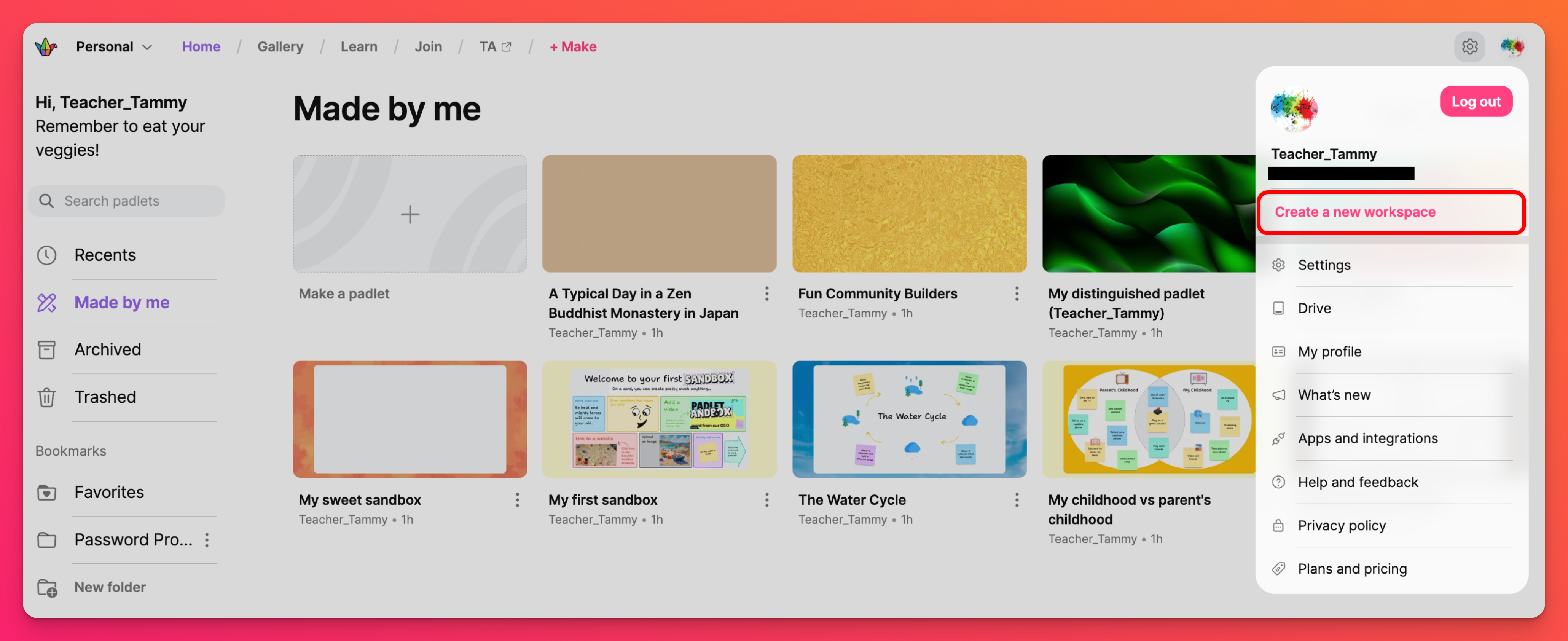
Čo je nové
Vždy, keď spustíme novú funkciu alebo zavedieme nejaké aktualizácie, pridáme ich do nášho kanála oznámení. Kliknutím na Čo je nové si môžete pozrieť najnovšie novinky v aplikácii Padlet.
Vyhľadávanie na ovládacom paneli
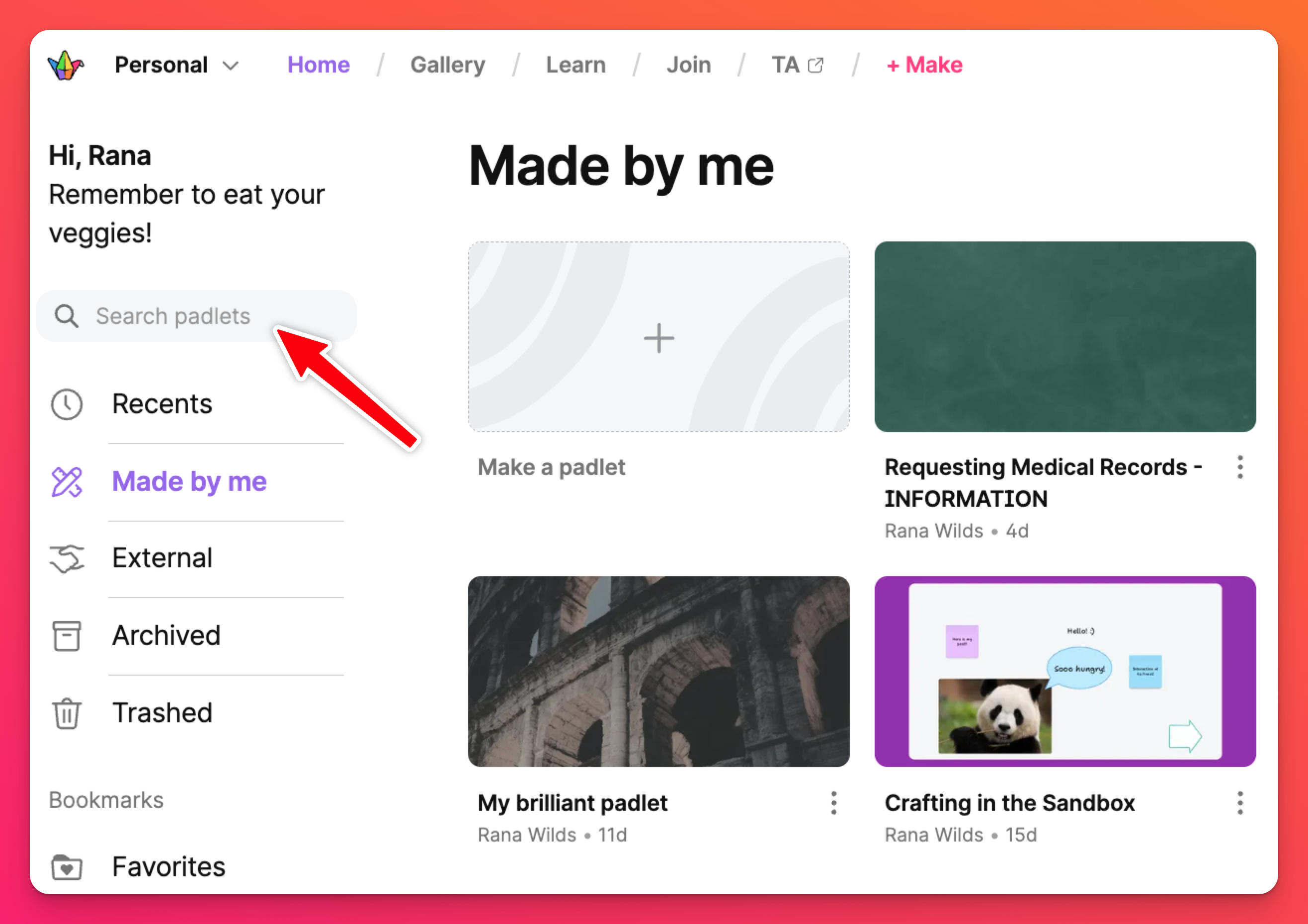
V neposlednom rade, ak máte problém nájsť konkrétny padlet vo svojom konte - vyhľadajte ho v poli "Vyhľadávanie padletov "!
Často kladené otázky
Môžem zmeniť predvolený pracovný priestor svojho ovládacieho panela?
Môžem pracovný priestor skryť z ovládacieho panela?
Prečo na svojom ovládacom paneli vidím padlety niekoho iného? Ovplyvnia tieto padlety moju kvótu?
Ak ste si pridali záložku padletu iného používateľa, zobrazí sa v priečinku Bookmarks (Záložky).
V priečinku External (Externé) sa zobrazujú padlety, na ktoré ste boli pozvaní na spoluprácu.
Tieto padlety neovplyvnia vašu kvótu, ak máte plán Neon alebo Gold.

