Výber viacerých podložiek
Pracujte inteligentnejšie, nie tvrdšie!
Nikto nechce tráviť čas presúvaním podložiek po jednej. Chcete si upratať prístrojovú dosku, aby nebola taká neprehľadná, ale stále ich chcete zachovať! Ako to urobiť a urobiť to rýchlo? Jednoduchým kliknutím na tlačidlo môžete vybrať viacero podložiek naraz.
Používatelia počítačov Mac
Ak chcete vybrať viacero podložiek naraz pri používaní zariadenia Mac, môžete použiť jednu z nasledujúcich skratiek:
- Potiahnite (pre bločky priamo vedľa seba)
- Cmd + ľavé tlačidlo myši pri výbere požadovaných bločkov (pre bločky, ktoré sú rozmiestnené - t. j. nie sú vedľa seba)
- Najprvpotiahnite a potom kliknite Cmd + ľavým tlačidlom myši (na výber padletov vedľa seba a padletov, ktoré sú rozmiestnené, naraz v jednom kroku)!
Používatelia systému Windows
Ak chcete pri používaní zariadenia so systémom Windows vybrať viacero podložiek naraz, môžete použiť jednu z nasledujúcich skratiek:
- Potiahnite (pre podložky priamo vedľa seba)
- Ctrl + ľavé tlačidlo myši pri výbere požadovaných vankúšikov (pre vankúšiky, ktoré sú rozmiestnené - t. j. nie sú vedľa seba)
- Najprvpotiahnite a potom kliknite Ctrl + ľavým tlačidlom myši (na výber padletov vedľa seba a tých, ktoré sú rozmiestnené, naraz v jednom kroku)!
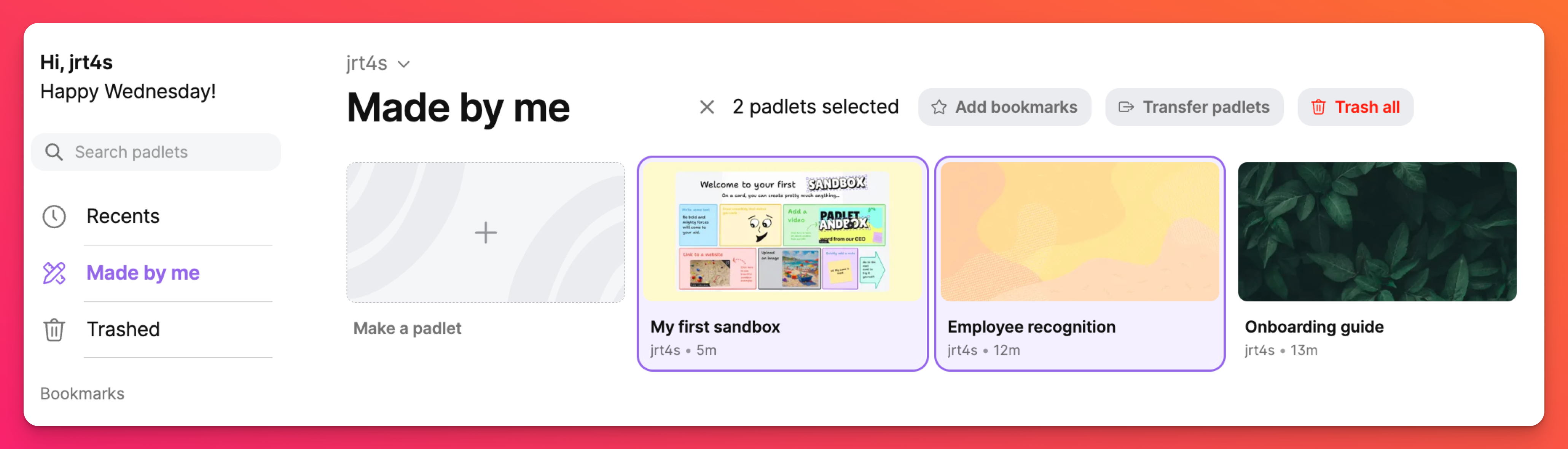
Čo teraz?
Vybrali ste viacero vankúšikov, tak čo s nimi teraz môžete robiť? Táto skratka vám umožňuje robiť veci hromadne. Po výbere podložiek sa zobrazí panel s nástrojmi. Tu si môžete vybrať medzi možnosťami Pridať záložky, Preniesť bločky a Vyhodiť všetky do koša.
Platí to aj naopak. Ak sa nachádzate v priečinku Kôš a chcete veci presunúť späť - môžete vykonať rovnaké kroky!
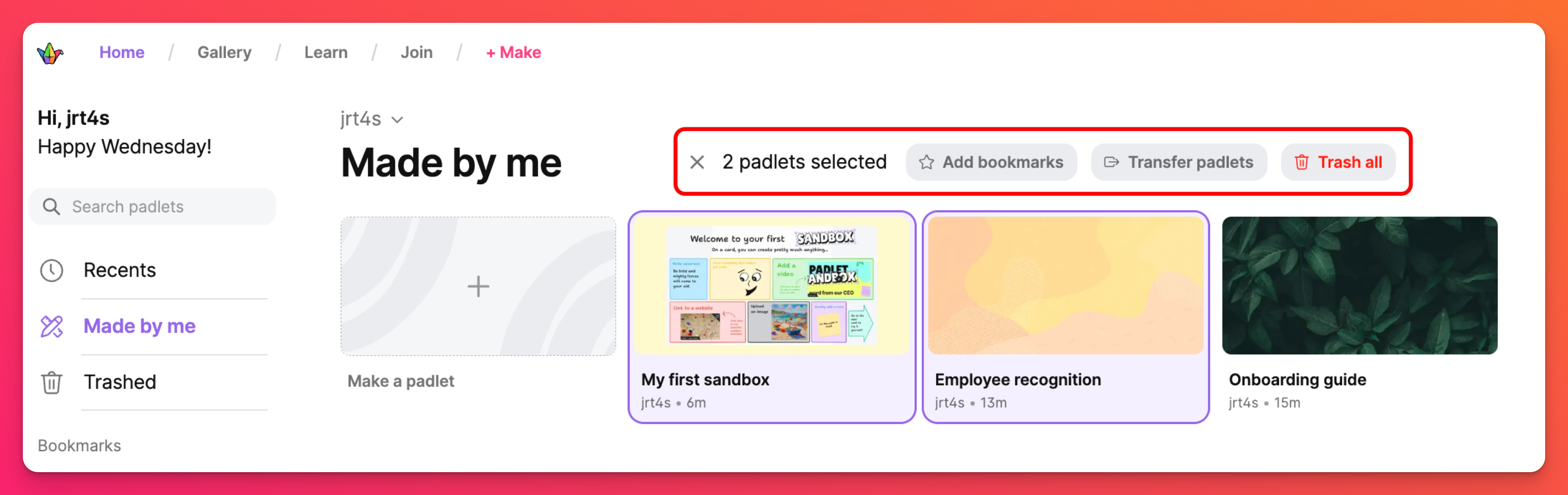
Čo plánujete robiť s týmto časom navyše? ☺️

