Bine ai venit în prima ta echipă!
Sunteți pregătit să înființați o echipă? Citiți acest articol pentru a afla cum să vă creați prima echipă pe Padlet.
Creați o echipă
Pentru a vă crea Echipa, conectați-vă la padlet.com și mergeți la tabloul de bord Padlet. În colțul din dreapta sus, faceți clic pe numele contului dvs. pentru a afișa meniul utilizatorului. De aici, faceți clic pe Creați un spațiu de lucru nou.
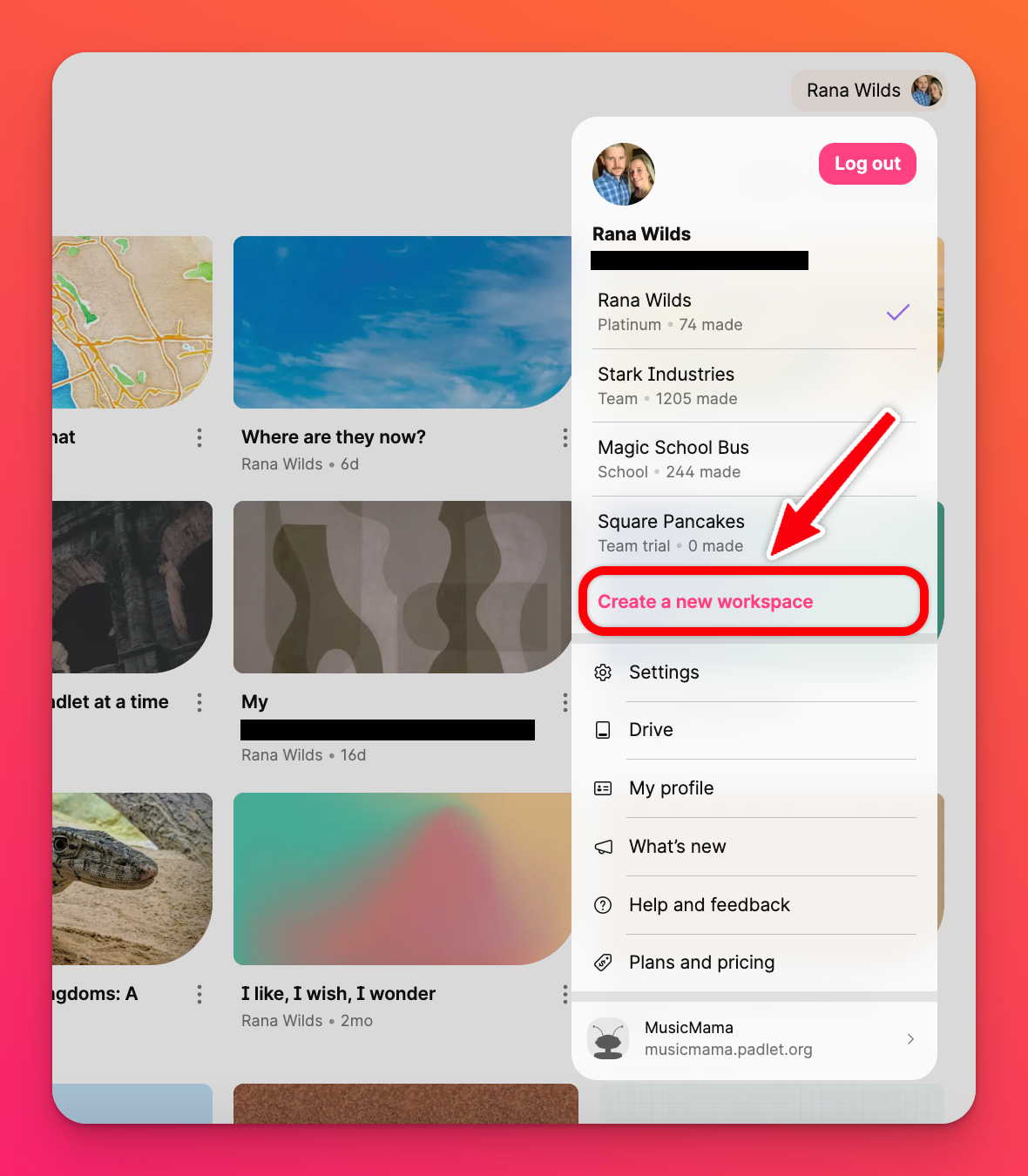
Când selectați acest buton, vi se va solicita să alegeți Start Trial (pentru o versiune gratuită de 30 de zile) sau Subscribe (pentru a începe imediat abonamentul).
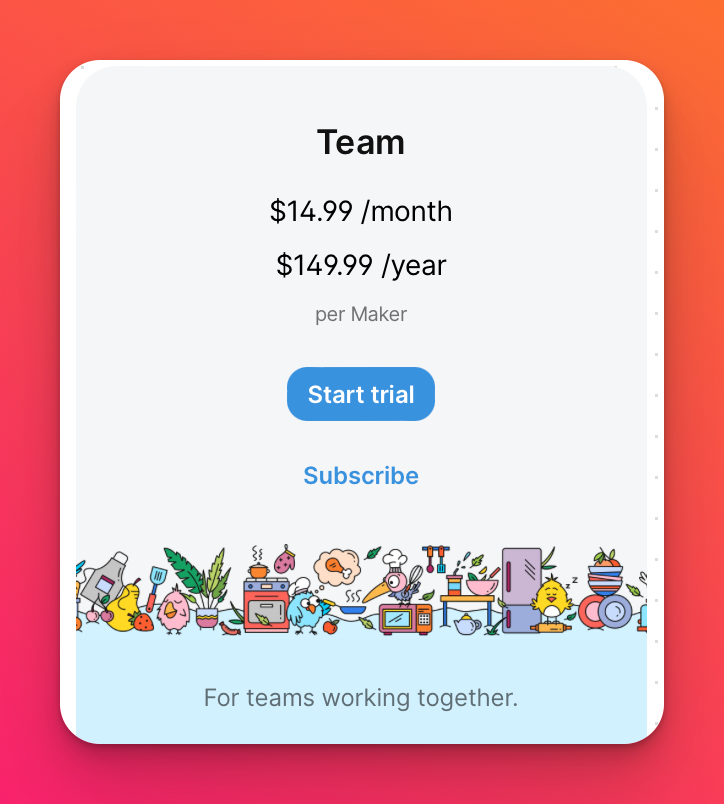
După ce ați făcut selecția, introduceți un nume și o adresă URL pentru echipa dvs. Puteți să vă alegeți propriul nume sau să rămâneți cu numele furnizat de Padlet. Apoi, faceți clic pe Plătiți acum sau Începeți perioada de încercare gratuită de 30 de zile. În orice caz, puteți începe să lucrați imediat la echipa dvs.
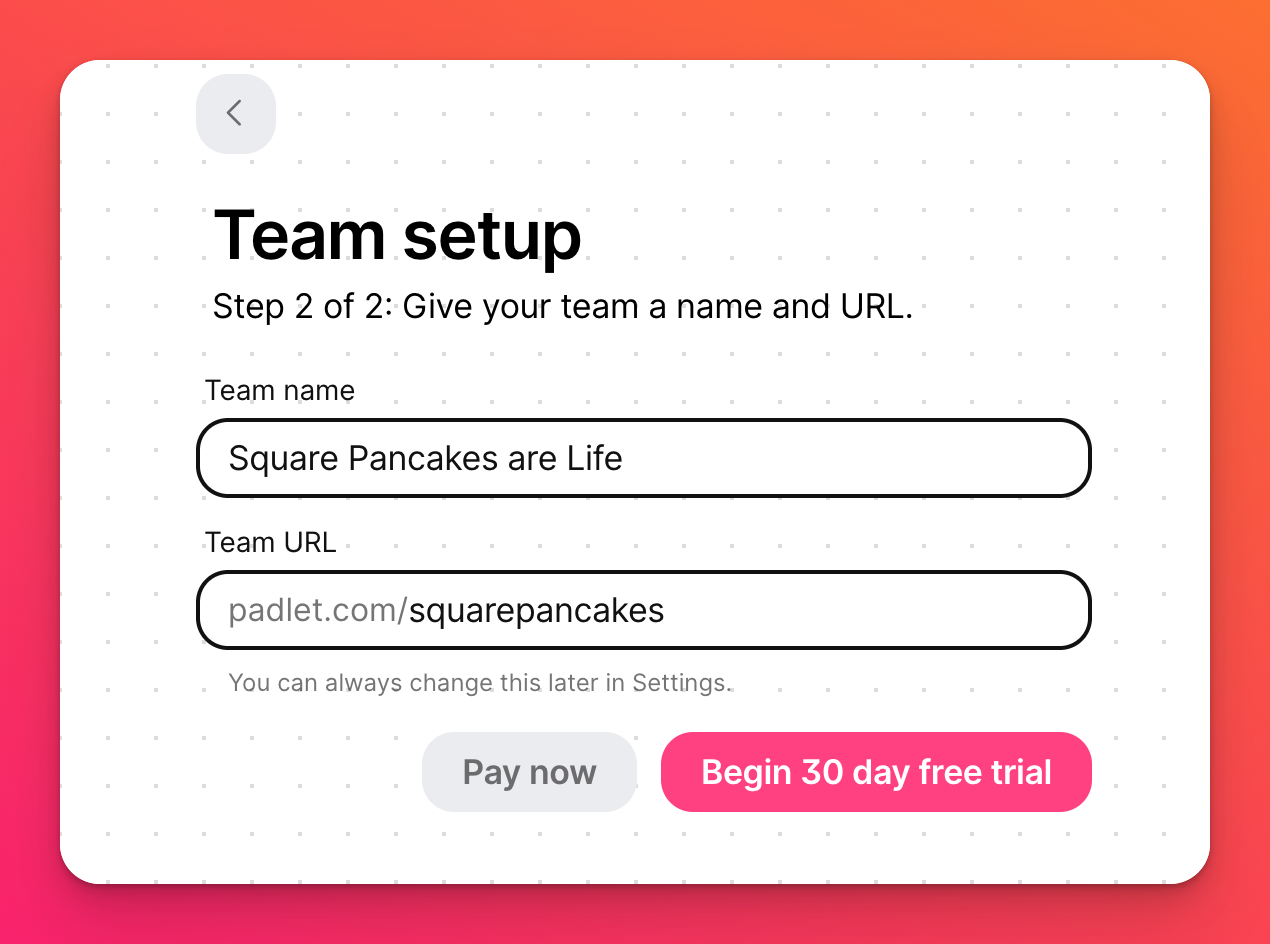
În plus față de acest articol, puteți utiliza fila Noțiuni introductive din tabloul de bord Team pentru a vă ghida în configurarea contului Team. De asemenea, puteți elimina pagina Noțiuni introductive făcând clic pe Eliminare în partea dreaptă sus.
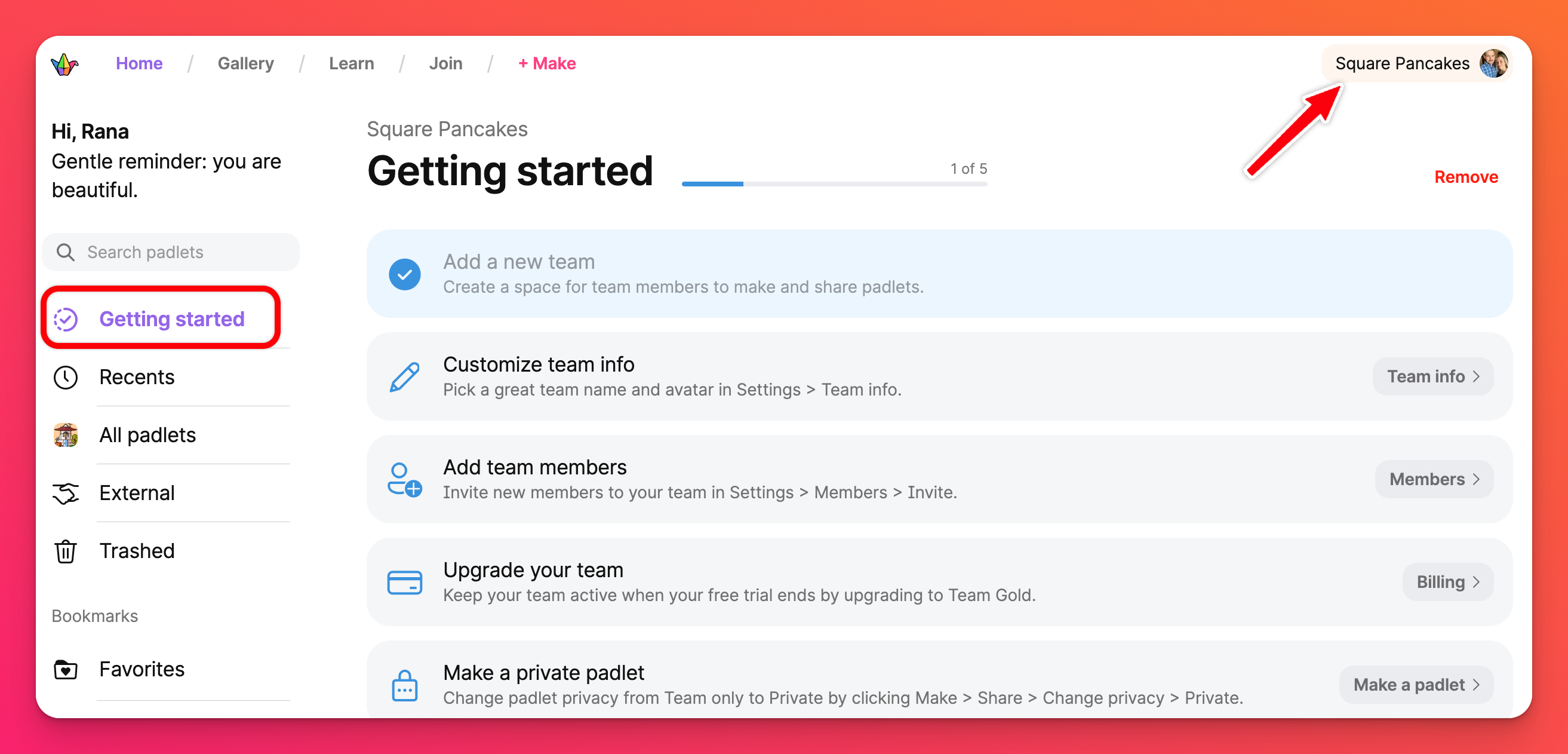
Dacă nu vedeți fila Noțiuni introductive, asigurați-vă că vizualizați tabloul de bord Team verificând numele contului dvs. în colțul din dreapta sus al paginii. Dacă nu vedeți afișat numele echipei dvs., faceți clic pe numele afișat pentru a-l schimba.
Personalizați informațiile despre echipă
Îți poți ajusta numele și avatarul Echipei din Setări. Trebuie doar să faceți clic pe numele contului dvs. din colțul din dreapta sus al paginii și să selectați Setări > Info echipă. De asemenea, puteți face clic pe Informații despre echipă pe pagina Noțiuni introductive.
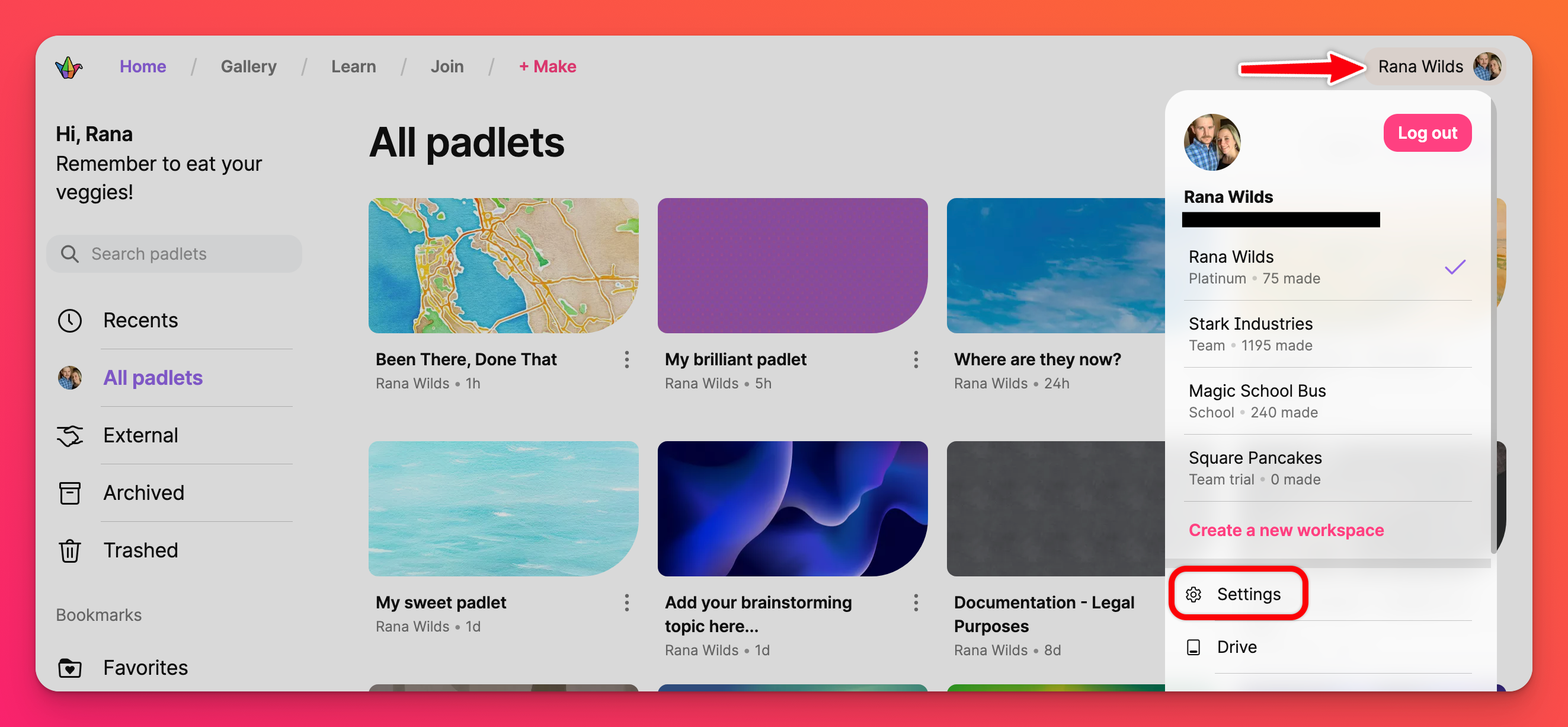
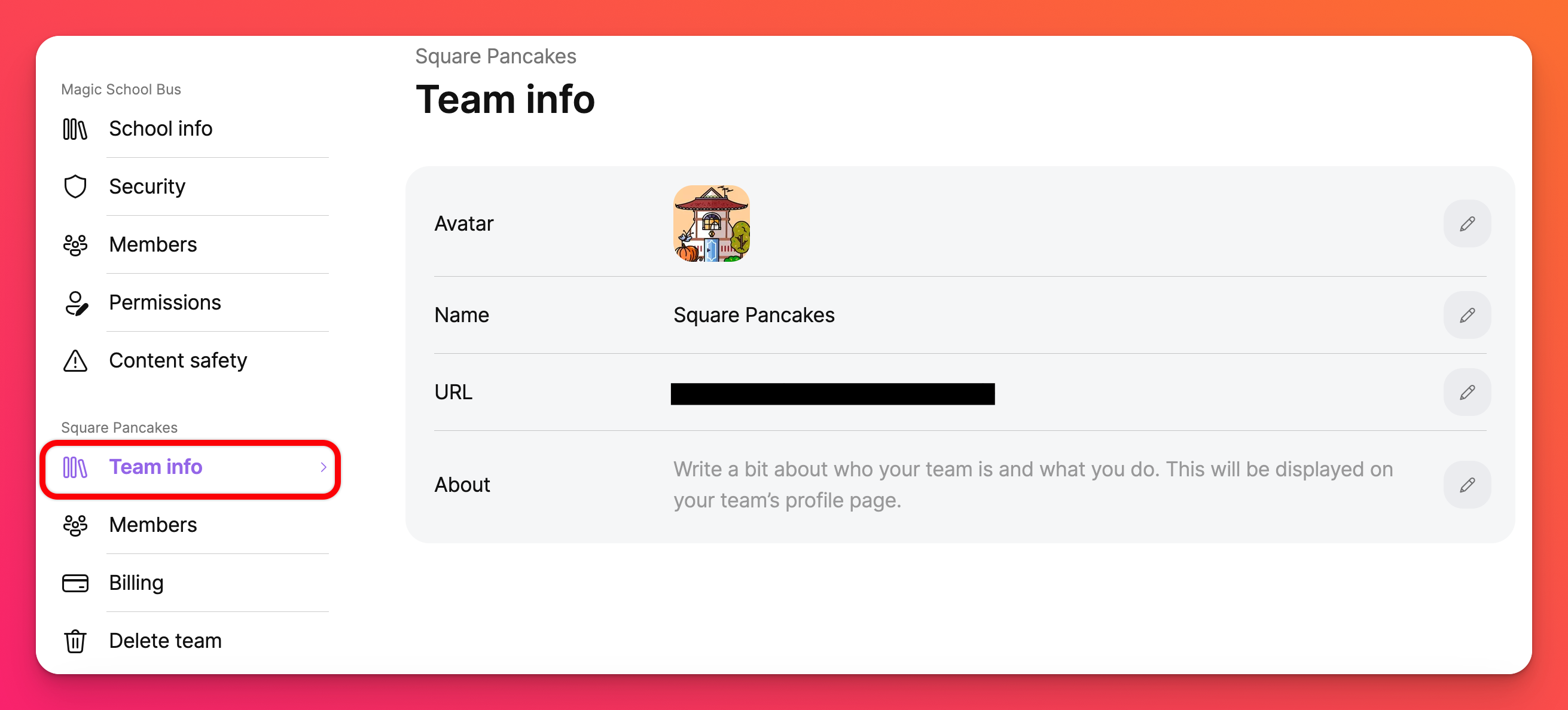
Adăugați utilizatori
Echipele au patru roluri: Proprietar (adică tu!), Administrator, Creator și Colaborator. Odată ce faceți upgrade la un plan plătit Team Gold, veți fi facturat pentru proprietar și pentru fiecare administrator și creator. Contributorii sunt gratuiți! Aflați mai multe despre roluri aici.
Puteți invita noi membri prin link-ul din Setări > Membri. Faceți clic pe Invită și apoi pe Activare link pentru fiecare rol pe care doriți să îl invitați.
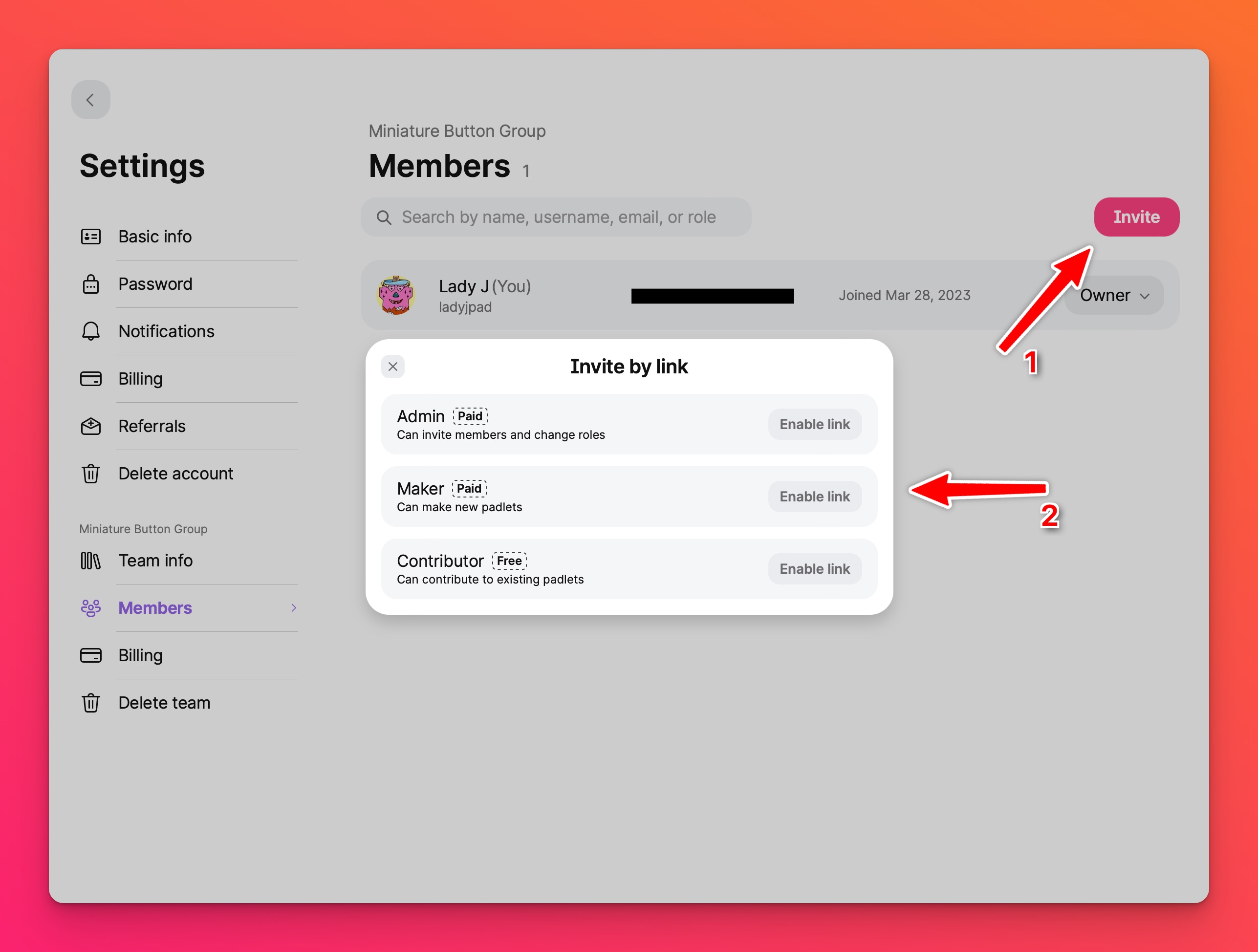
După ce ați activat linkurile de invitație, puteți copia linkurile și le puteți distribui colegilor de echipă. De asemenea, puteți Dezactiva linkurile dacă nu doriți să fie adăugați mai mulți utilizatori.
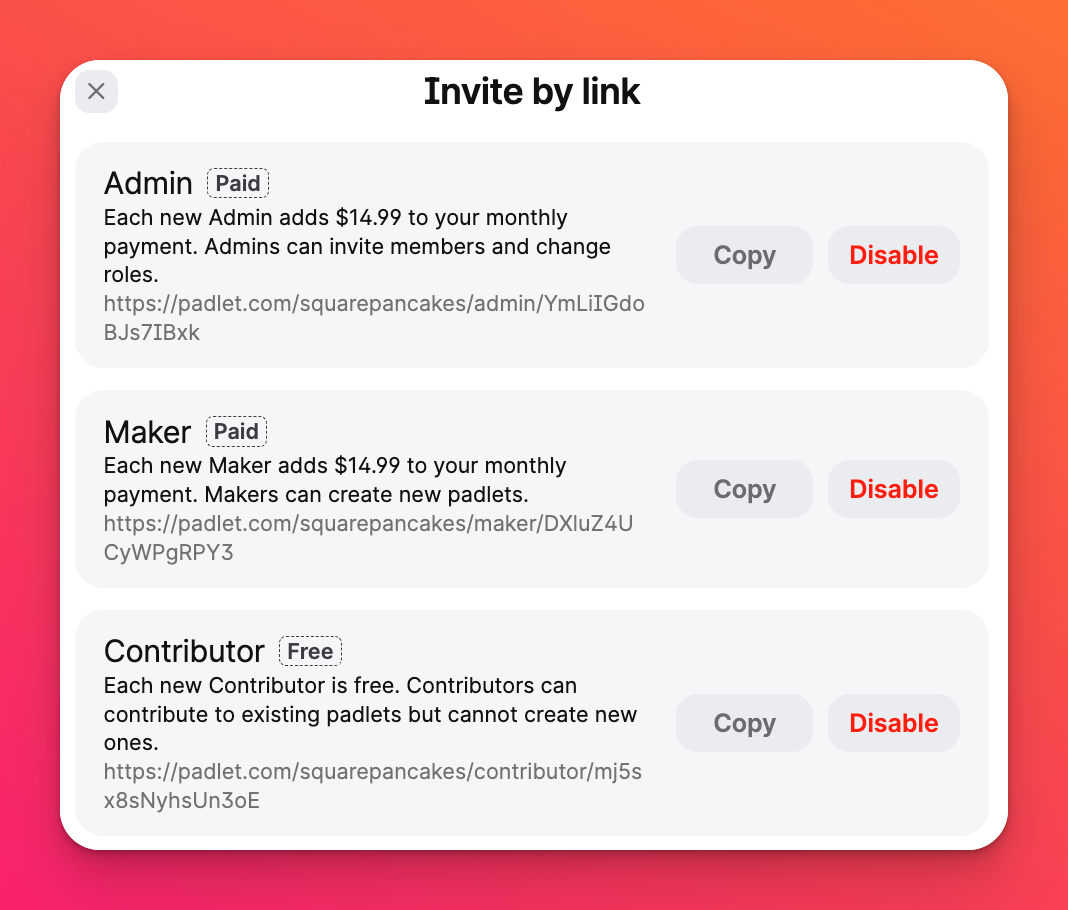
Odată ce un utilizator a acceptat invitația, acesta va apărea în această pagină. După ce s-au alăturat, le puteți schimba rolul și chiar transfera proprietatea unui alt membru al echipei. Trebuie doar să faceți clic pe meniul derulant cu rolul lor actual pentru a-l schimba.
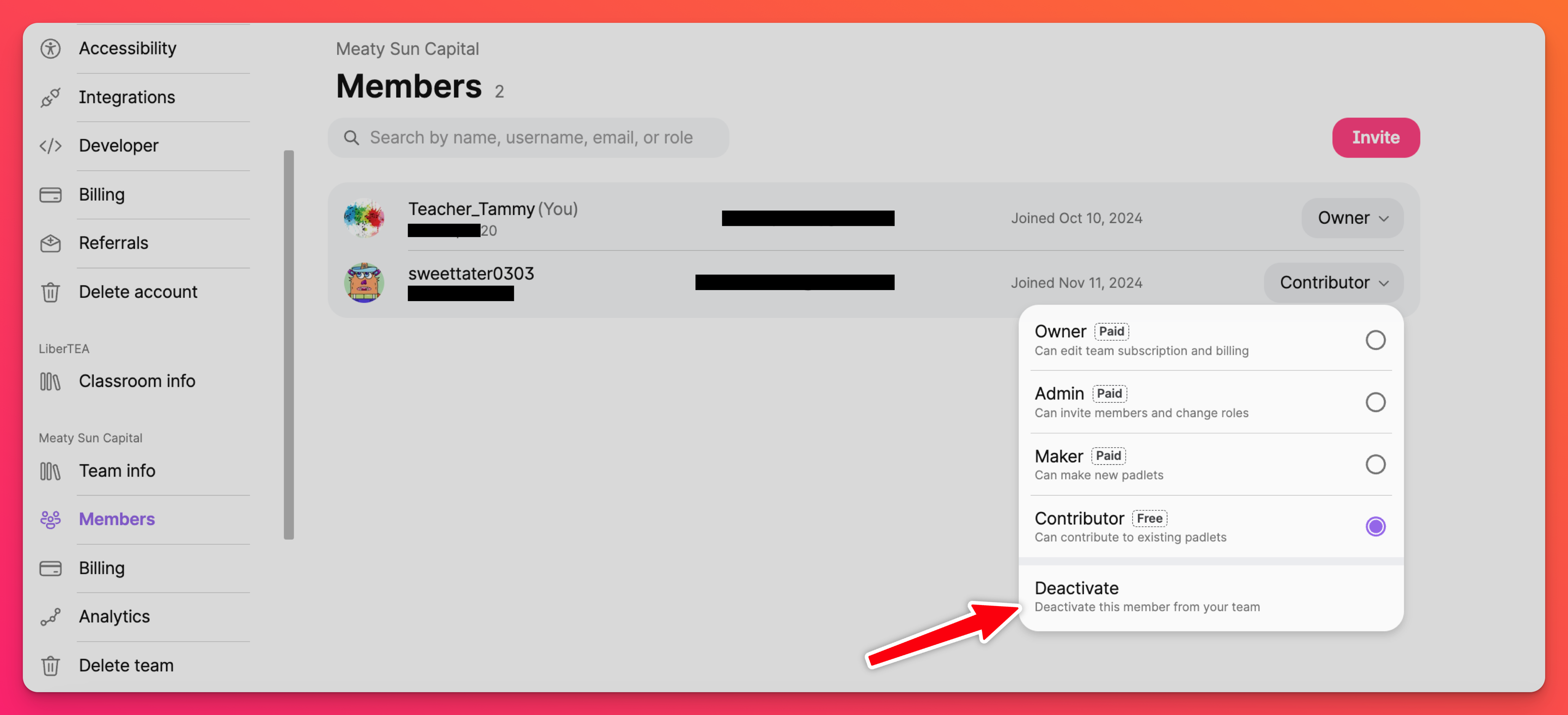
De asemenea, puteți dezactiva membrii care nu mai trebuie să facă parte din echipa dvs. Odată ce un membru al echipei este dezactivat, acesta nu va mai avea acces la contul echipei, însă padlet-urile, postările și comentariile sale vor fi în continuare vizibile.
Gestionați facturarea
Dacă doriți să vă încheiați perioada de încercare și să faceți upgrade la Team Gold, să treceți de la un abonament lunar la unul anual sau să vă actualizați cardul de credit, puteți gestiona toate acestea în secțiunea Facturare. Trebuie doar să accesați Setări > Facturare (sub numele echipei dvs.).
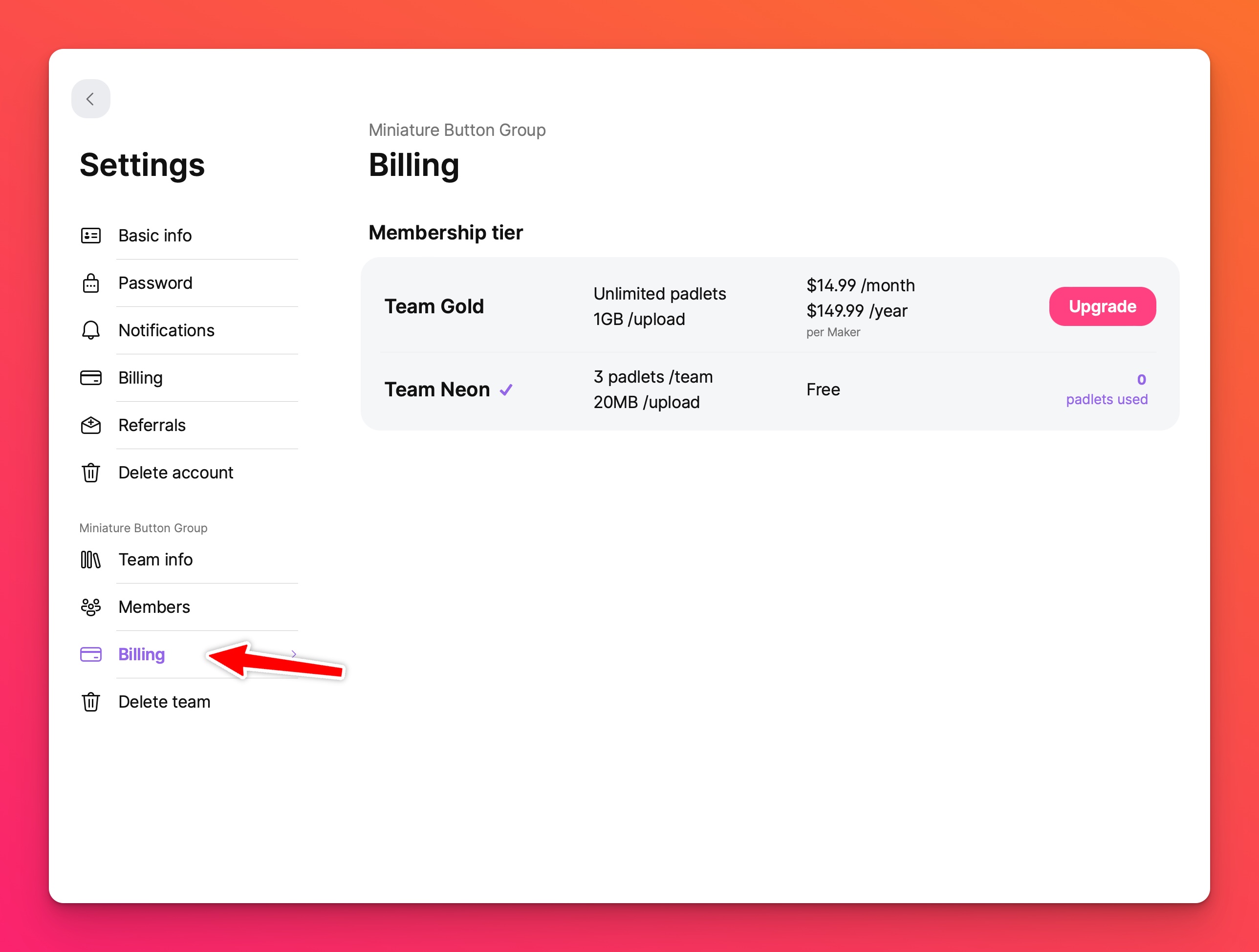
Crearea de padlete de echipă
Când creați un padlet nou din tabloul dvs. de bord, puteți alege în ce spațiu să creați padlet-ul: Contul dvs. personal sau Echipa dvs. Puteți comuta între cele două în meniul dvs. de utilizator făcând clic pe numele contului dvs. din colțul din dreapta sus al tabloului de bord și selectând contul corespunzător.
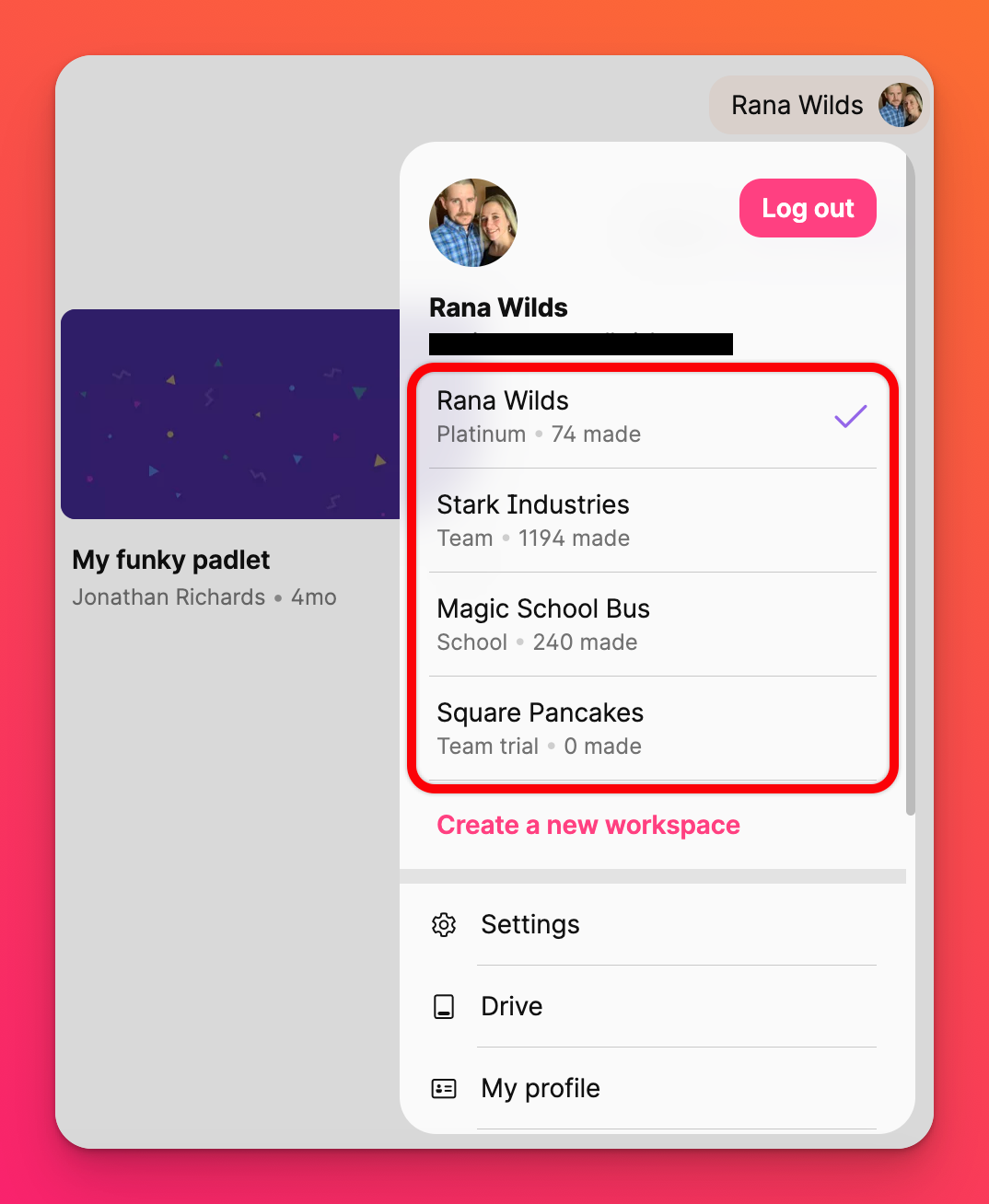
Partajarea padleturilor echipei
În plus față de setările standard de confidențialitate, puteți partaja padlete cu echipa dvs. utilizând setarea de confidențialitate Doar echipa.
În mod implicit, padlet-urile setate cu setarea de confidențialitate Doar echipa nu vor fi vizibile pentru utilizatorii din afara echipei dvs. Numai membrii echipei dvs. pot accesa padlet-ul prin intermediul linkului.
Atunci când utilizați setarea de confidențialitate Numai pentru echipă, puteți decide, de asemenea, dacă padlet-ul va fi afișat în tabloul de bord al echipei dvs. Dacă activați această caracteristică, padlet-ul va apărea pe tabloul de bord al fiecărui membru al echipei. Dacă dezactivați această caracteristică, coechipierii dvs. vor avea nevoie de linkul către padlet pentru a-l accesa.
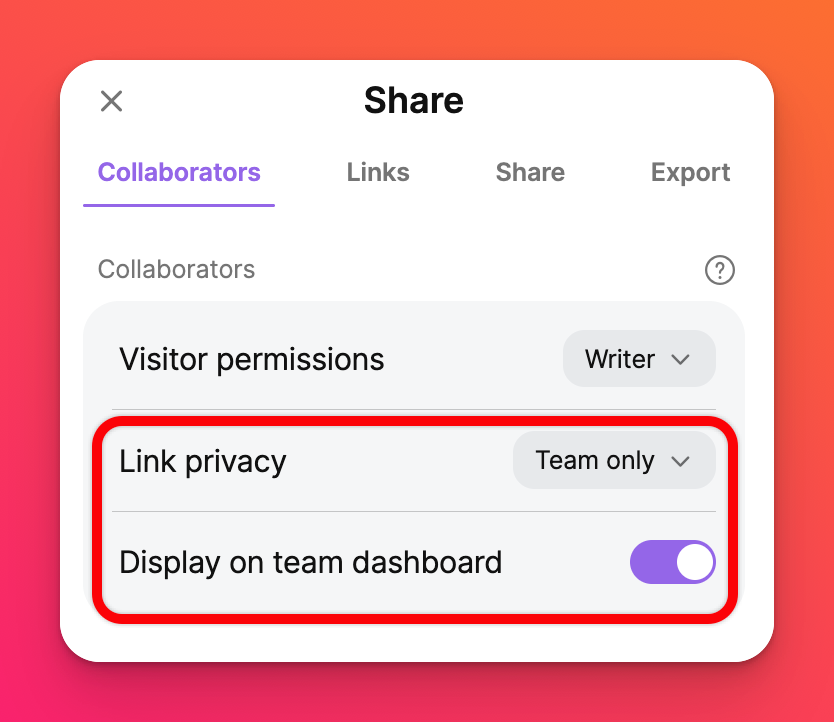
Ștergerea echipei dvs.
Dacă trebuie să vă ștergeți echipa, puteți face acest lucru în Setări > Ștergeți echipa. Vă rugăm să rețineți că această acțiune va șterge toate tampoanele din echipa dumneavoastră! Padelele șterse nu pot fi recuperate.

