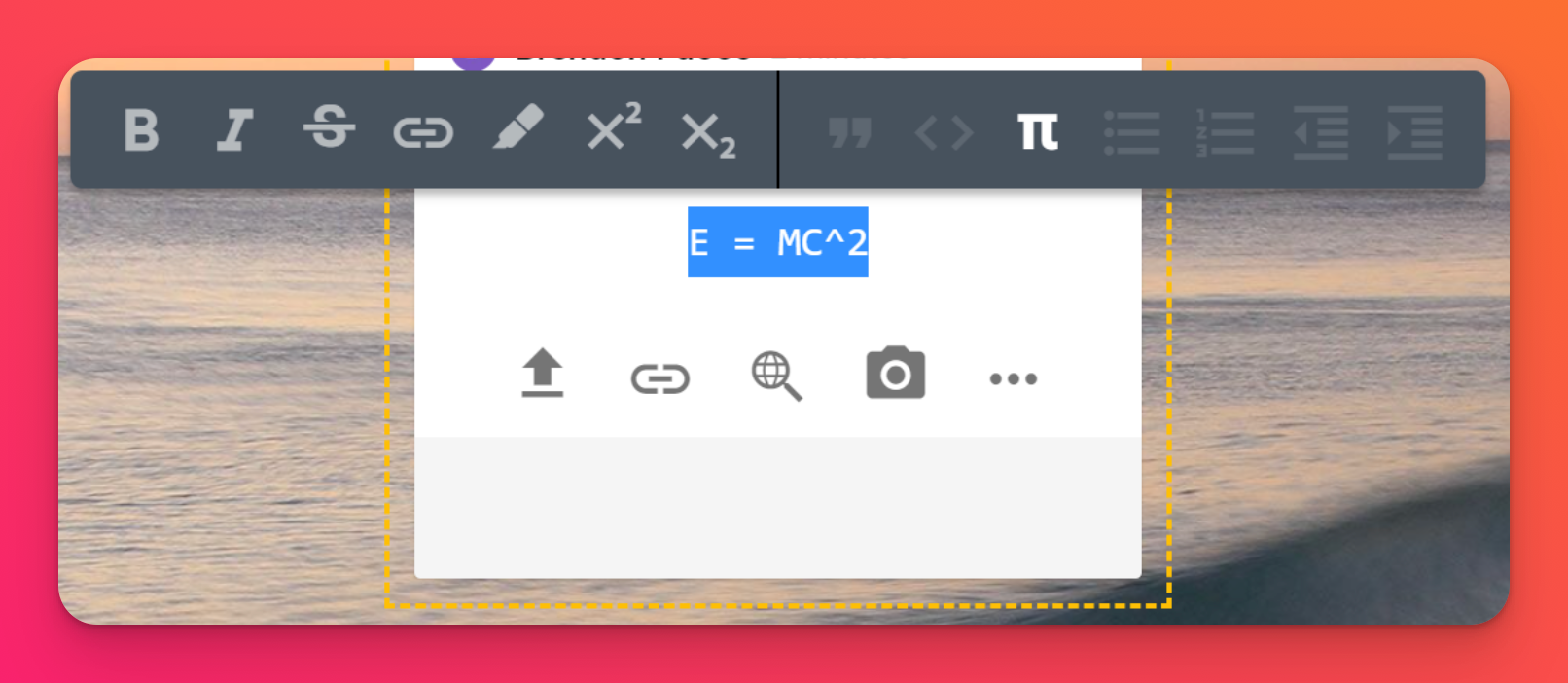Formatar texto numa publicação
Como formatar texto
O texto simples pode tornar-se muito aborrecido, muito rapidamente, e é por isso que o Padlet vem com várias opções de formatação para o seu texto.
Pode utilizar negrito, itálico, tachado, hiperligação, realce e muito mais! Personalize o texto tanto quanto quiser, mantendo-o limpo, arrumado e legível.
- Selecione o texto que pretende formatar. Para selecionar uma única palavra, faça duplo clique na mesma. Para selecionar uma linha de texto, clique três vezes.
- Selecione uma opção para alterar o texto para o formato pretendido.
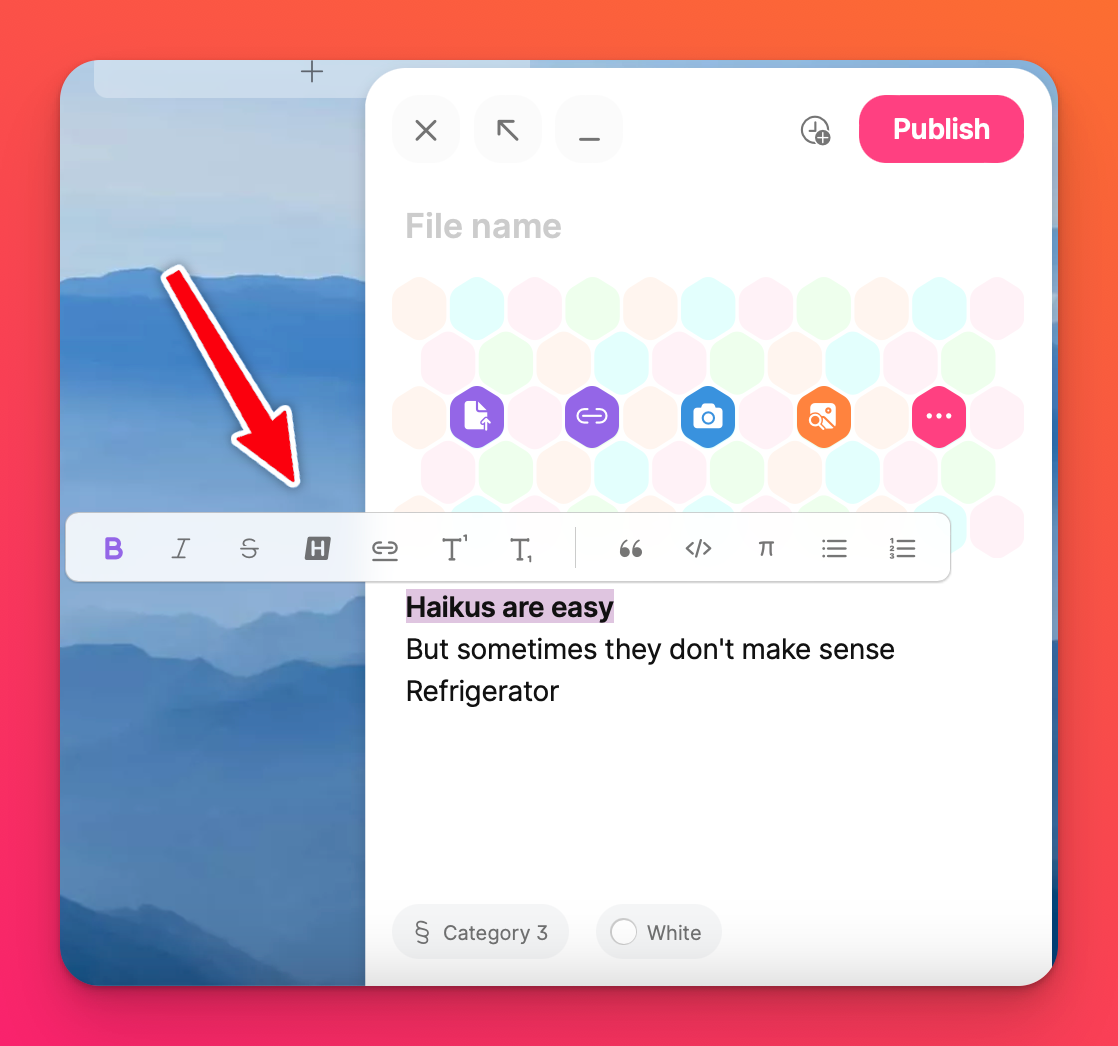
Hiperligações
Realce a palavra que pretende ligar fazendo duplo clique sobre ela ou utilizando o cursor para clicar na palavra e arrastar sobre ela. Selecione o ícone de ligação ( 🔗 ) e cole o URL. Em seguida, clique em Ligação.
Os URLs, os endereços de correio eletrónico e os números de telefone são automaticamente ligados por hiperligação.
Matemática
Quando escrever matemática, utilize o código LaTeX, realce e selecione o símbolo Pi para formatar.
Não está familiarizado com o LaTeX? Clique aqui para obter mais informações.
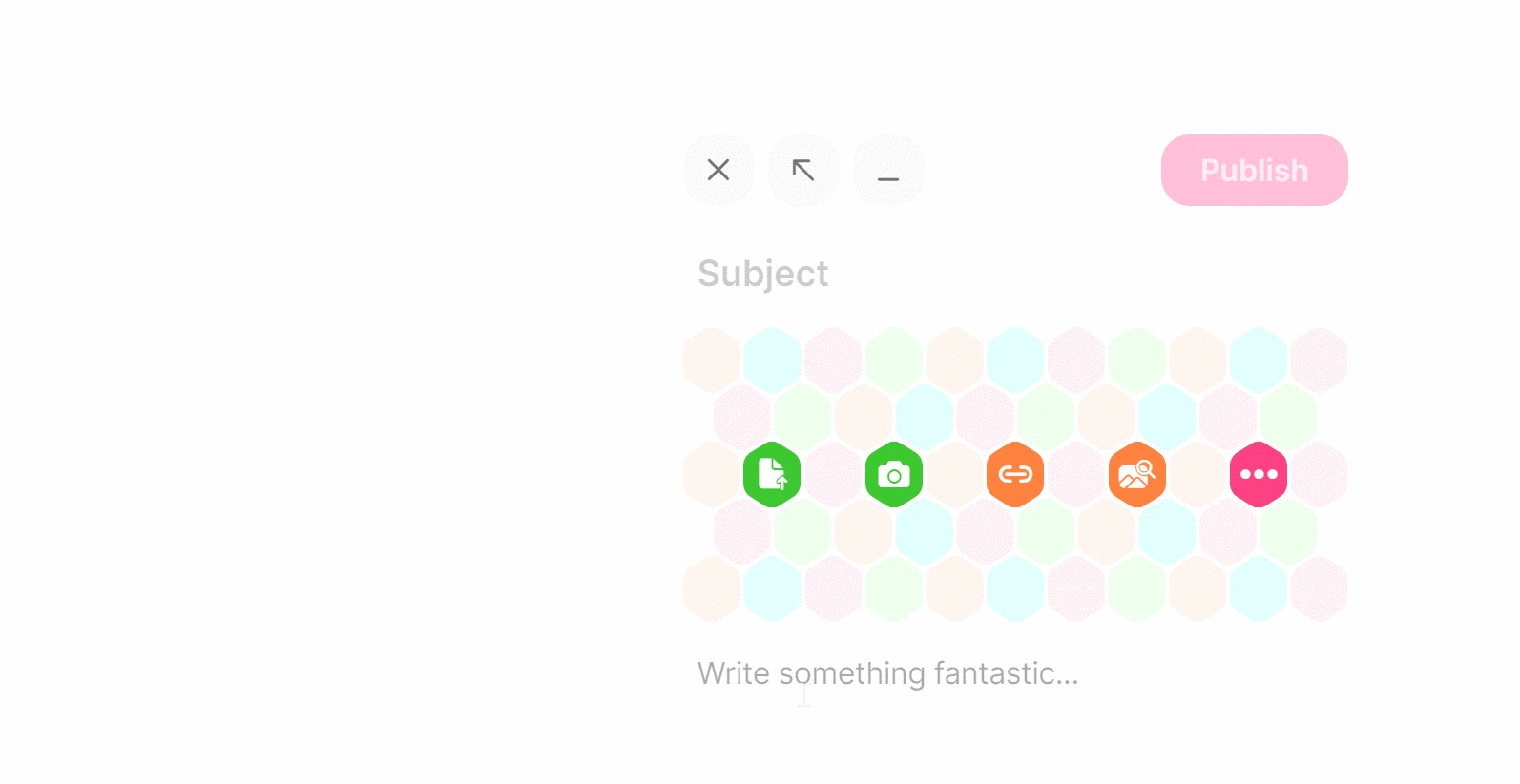
Lista com marcadores e numerada
Selecione o texto que pretende alterar e escolha o ícone apropriado para uma lista com marcadores ou numerada.
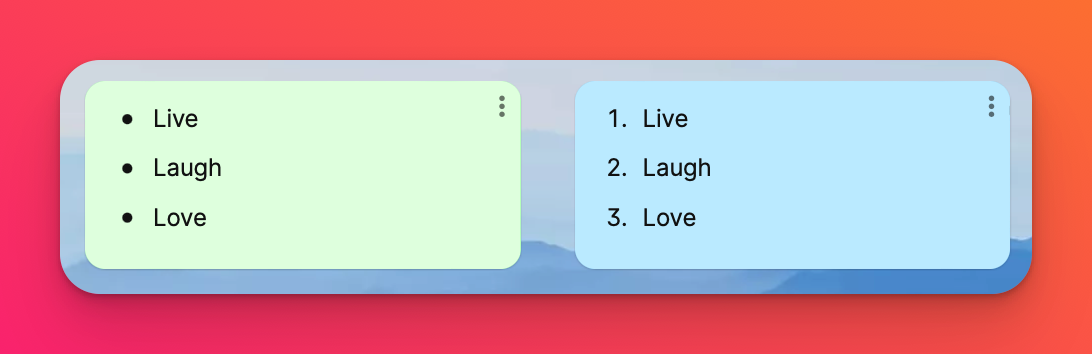
Adicionar caracteres especiais
Windows / PC
No Windows, a combinação da tecla ALT com um código numérico pode ser utilizada para escrever uma letra acentuada ou um símbolo de pontuação em qualquer aplicação do Windows. Estão disponíveis instruções mais pormenorizadas sobre como escrever acentos com as teclas ALT.
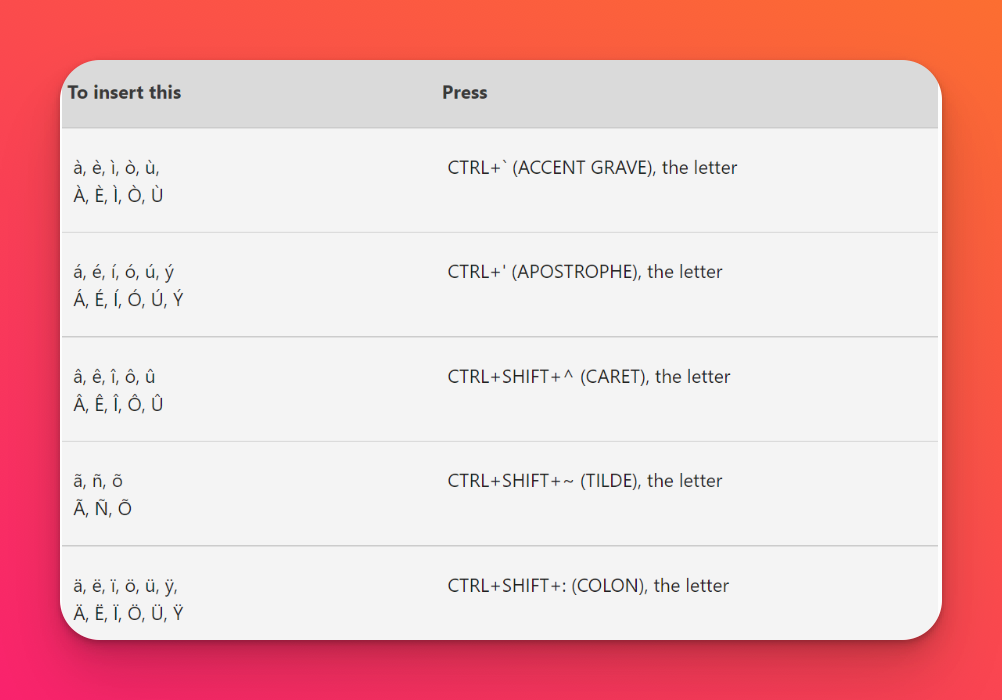
Mac
No Mac, prima sem soltar a letra do teclado à qual pretende adicionar um acento.
Clique no carácter especial ou selecione-o escrevendo o número no teclado que lhe está associado no menu.
Também pode utilizar atalhos de teclado para caracteres especiais:
- Abra Preferências do sistema > Teclado > Fontes de entrada
- Prima e mantenha premida a opção no teclado para ver alguns dos caracteres especiais (por exemplo, opção + p = π)
- Prima e mantenha premido option + shift no teclado para ver mais caracteres especiais (por exemplo, option + shift + k = )
- Outra opção é utilizar as teclas mortas.
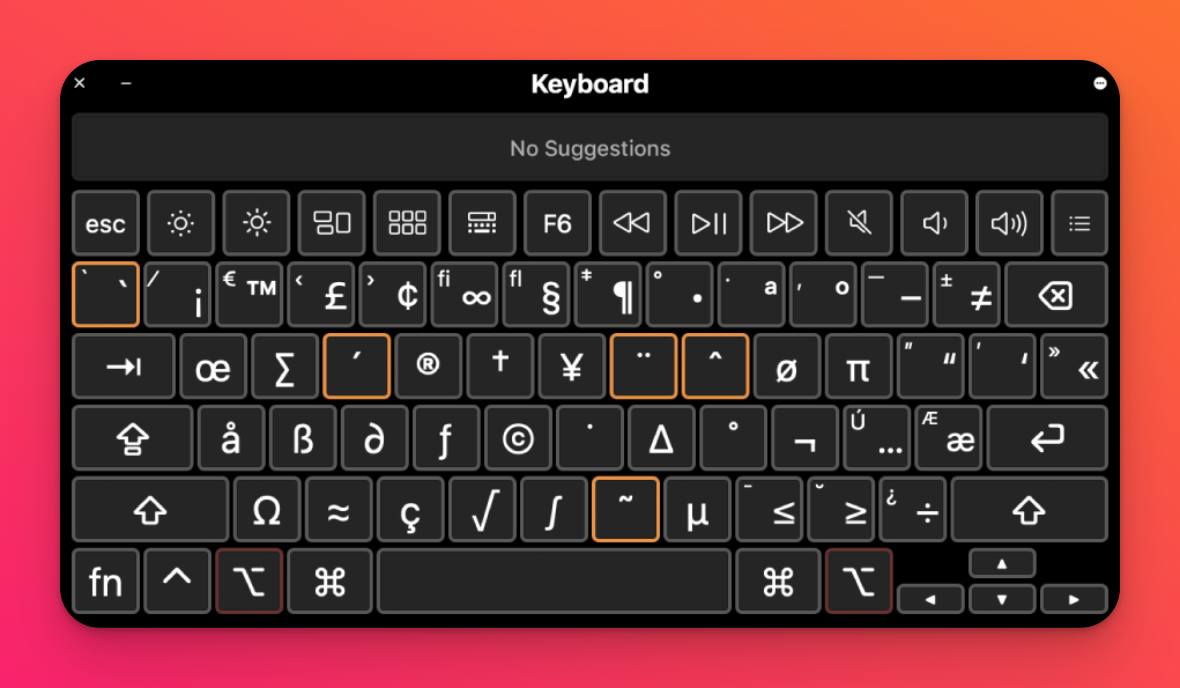
- Também pode clicar no visto na parte inferior de Fontes de entrada para o adicionar à barra de menus para acesso rápido e, em seguida, selecionar Visualizador de teclado ou Mostrar emojis e símbolos.
Pode ler as instruções detalhadas para Mac para obter mais detalhes.
Aplicações móveis
Se estiver a utilizar a aplicação móvel, pode alterar o teclado do seu telemóvel para suportar acentos linguísticos. Consulte estes guias de utilizador iOS e Android para obter mais informações.
Inserir equações
Escreva a sua fórmula em LaTeX, realce o texto e selecione o símbolo π na barra de ferramentas. Quando tiver terminado a equação, clique fora da publicação para finalizar as alterações e a equação ajustará automaticamente a sua formatação.