Fixar uma localização no formato de mapa
Crie um mapa que mostre todos os sítios onde esteve em todo o mundo - completo com fotografias e vídeos das memórias que criou!
Parece ótimo, não é?
E que tal um padlet colaborativo para um curso em linha que está a frequentar, onde todos podem publicar de onde são?
Então, como é que se publica num mapa? É muito simples!
Fixar uma localização
Para criar uma publicação num mapa, prima o ícone(+) no canto inferior direito do seu quadro. No painel, existem algumas opções de fixação:
1. Digite ou procure um local pelo nome
2. Arrastar e largar um pin
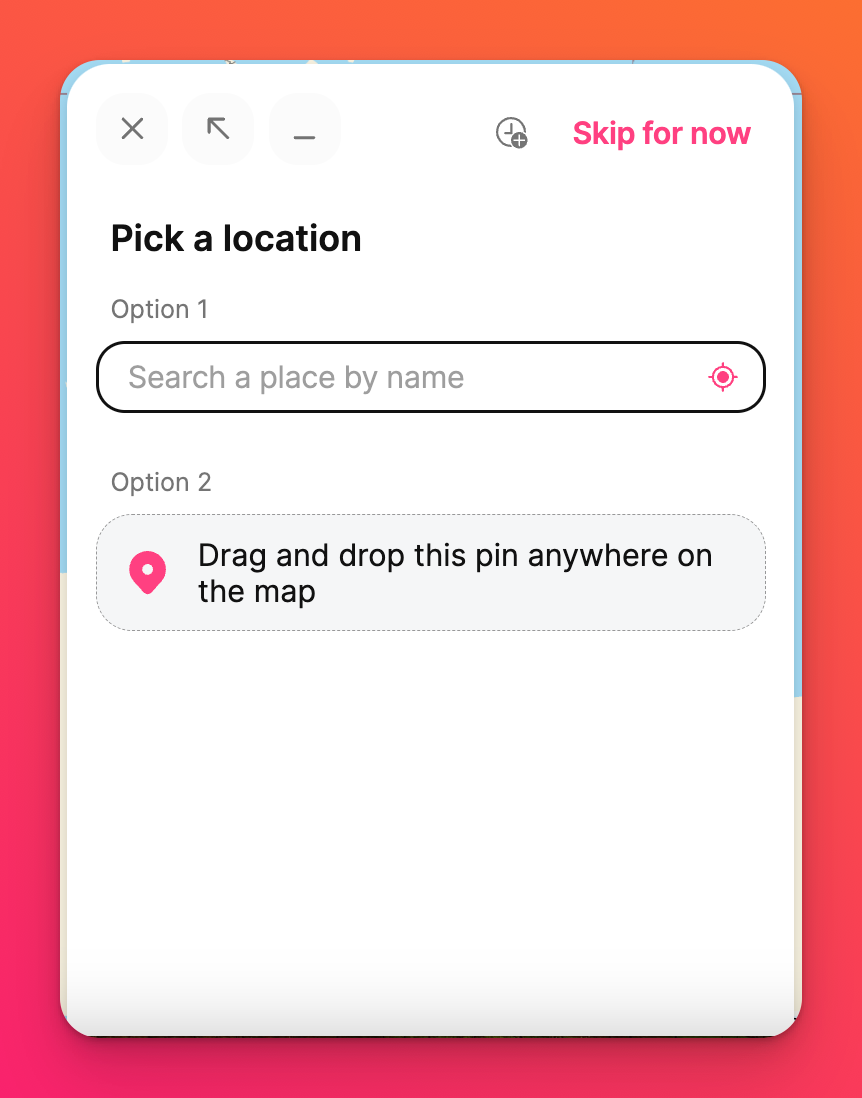
Assim que um local for selecionado, o compositor de publicações será preenchido e pode optar por adicionar anexos ao mesmo. Os anexos podem ser ligações Web, fotografias, clips de áudio, vídeos e muito mais. Clique em Publicar para colar a publicação no mapa.
O botão de elipse vertical de três pontos (...) no canto superior direito da publicação permite-lhe alterar a cor da publicação e abrir a localização no Google Maps. Também é possível ligar, transferir ou eliminar a publicação!
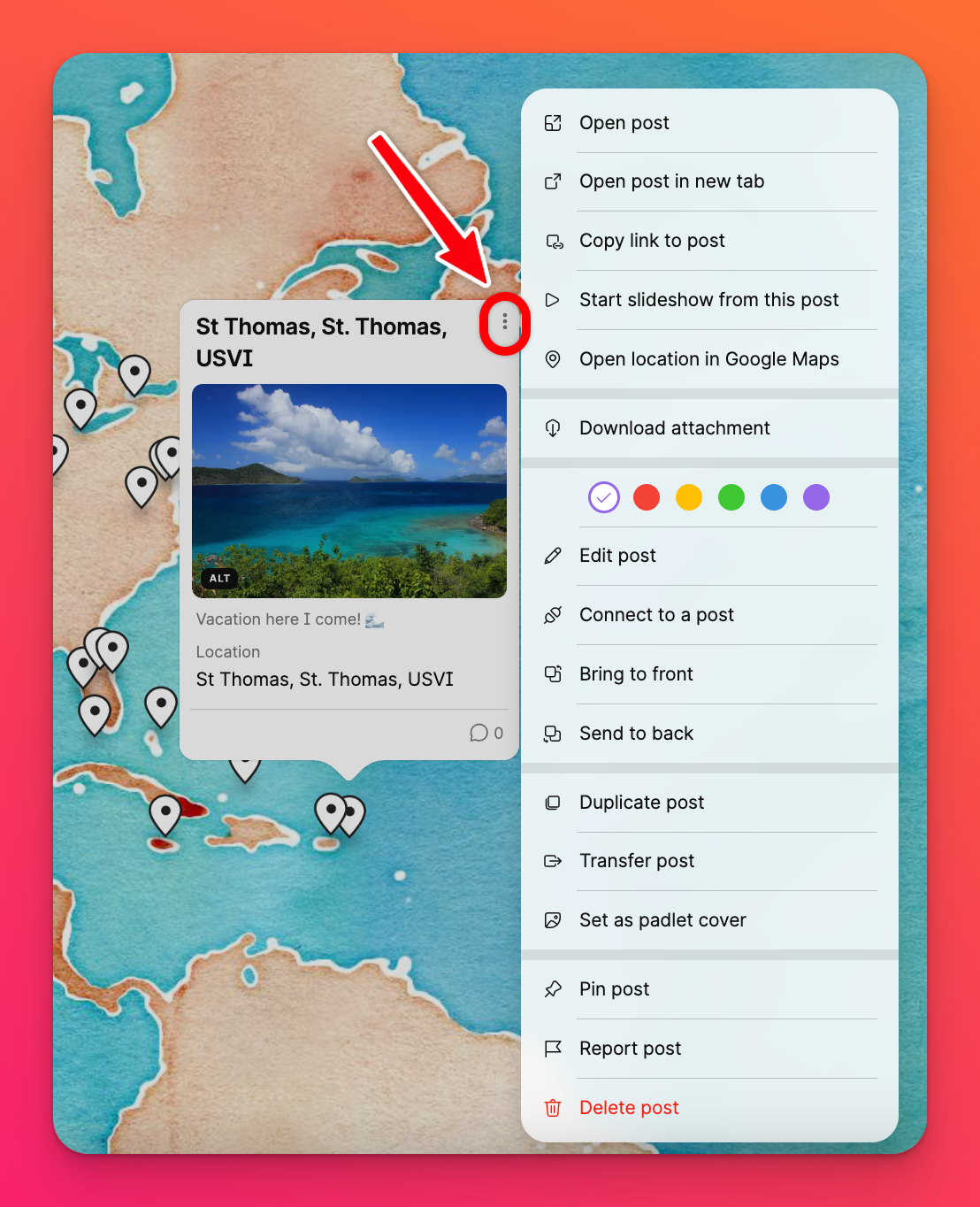
Fixar uma localização a partir do seletor de anexos
Se optar por utilizar o botão Saltar por agora no compositor de publicações, pode procurar a localização utilizando o seletor de anexos. Veja como:
- Depois de clicar no botão(+) para criar uma publicação e depois clicar em Ignorar por agora, clique no botão à direita para abrir mais opções de anexos.
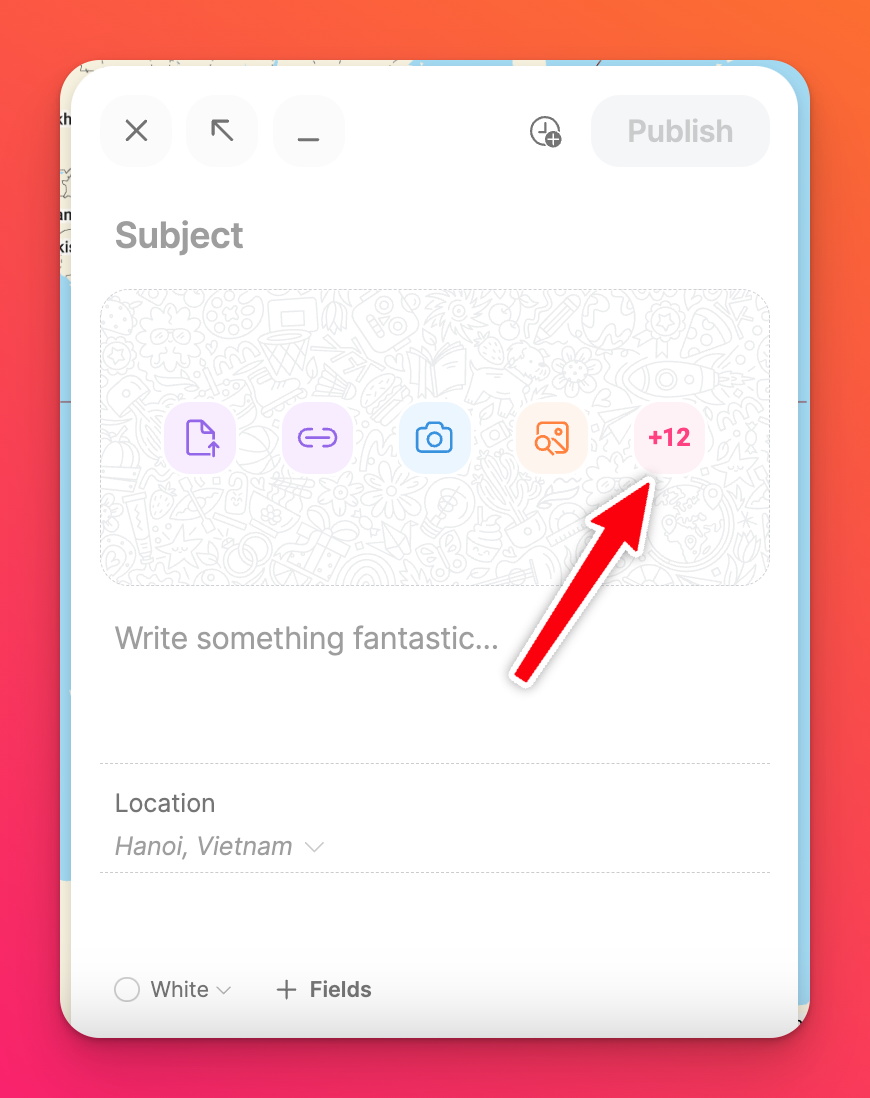
- Clique em Localização.
- Procure a localização no campo de texto ou clique no ícone no lado esquerdo da barra de pesquisa para usar a sua localização atual. Isto irá preencher um mapa para a sua publicação.
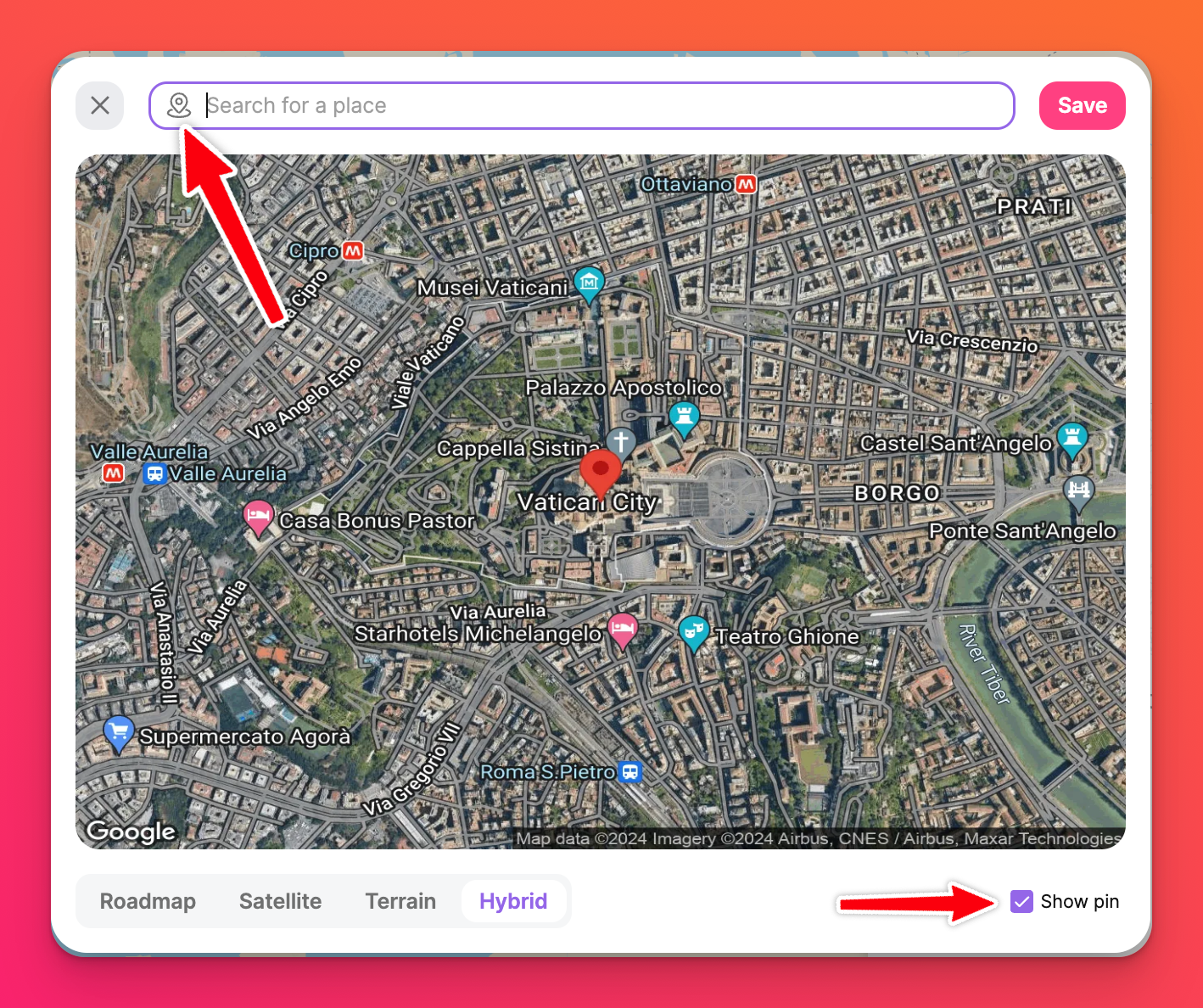
- Escolha entre os diferentes estilos de mapa (Mapa rodoviário, Satélite, Terreno, Híbrido) e selecione a caixa junto a Mostrar pino se pretender incluir a área marcada com um pino (mostrada pela Cidade do Vaticano acima) na sua imagem.
- Clique em Guardar. Esta é agora a imagem da sua publicação.
- Preencha o resto da sua publicação e clique em Publicar para a colocar no Mapa.
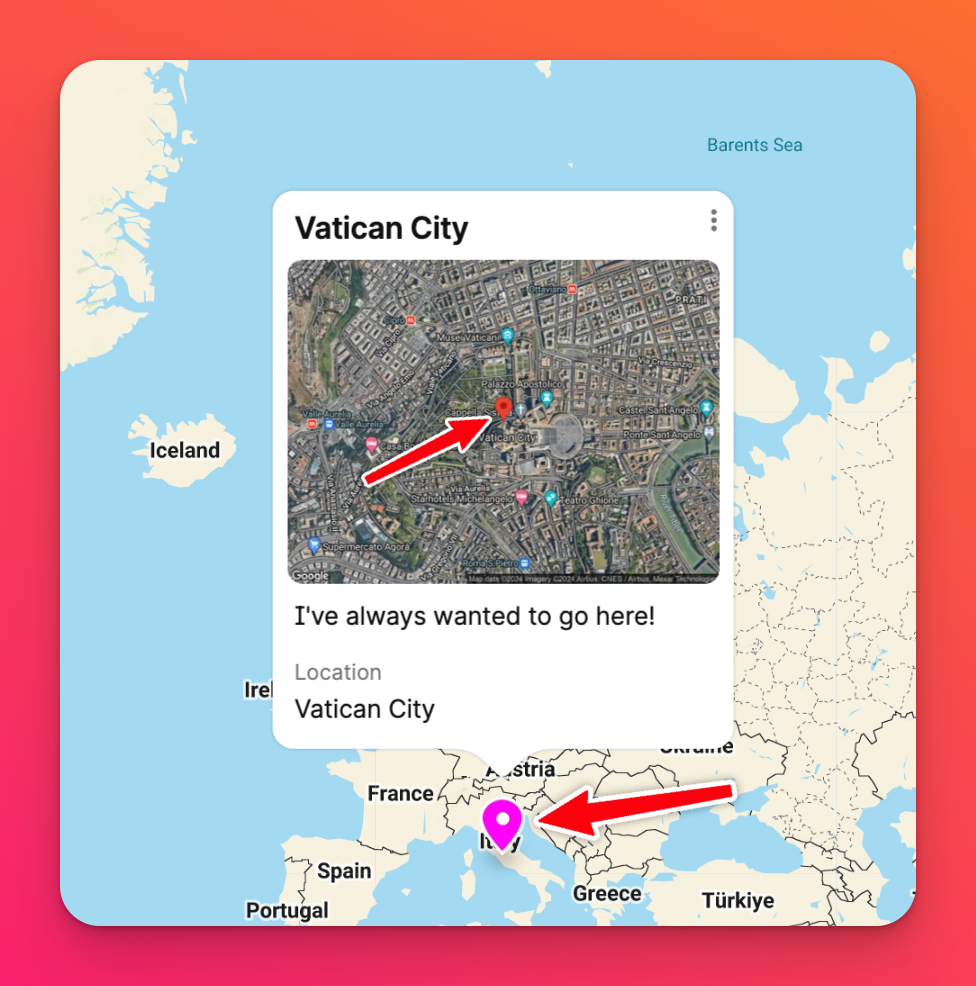
Sugestões úteis
- Toque no ícone(+) no canto inferior direito do mapa para fixar uma localização.
- Desloque-se para cima para aumentar o zoom e para baixo para diminuir o zoom. Nos dispositivos tácteis, prima para aumentar e diminuir o zoom.
- Mantenha premido o botão esquerdo do rato e mova o cursor para ver outras áreas do mapa.
- Para editar o pin, clique no botão de elipse vertical de três pontos (...) no canto superior direito da publicação. Utilize o mesmo botão para eliminar o pin.
- Quando clicar no ícone de engrenagem Definições (⚙️) no painel à direita, poderá selecionar um estilo de mapa. As opções incluem Satélite, Medieval, Black Metal, Noite e Videojogo.
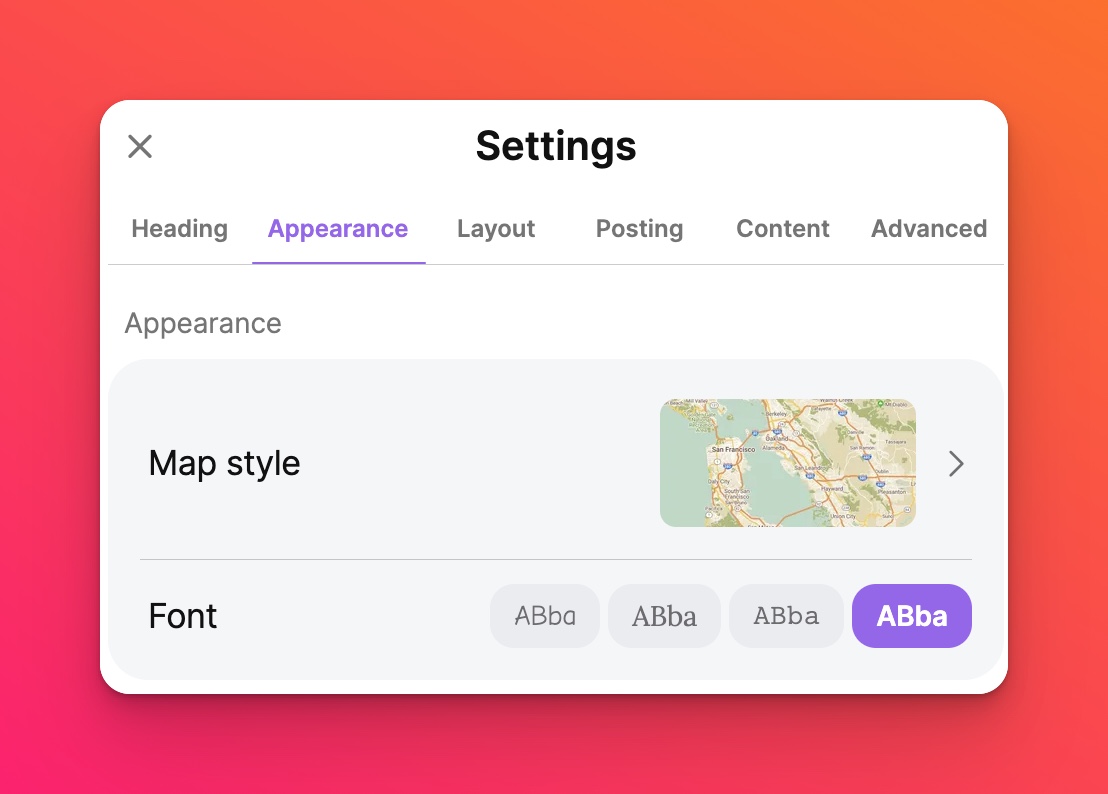
As opções para as suas criações são infinitas!

