Campos de lançamento
A personalização dos campos de publicação pode ser uma ferramenta muito útil quando se pretende transmitir uma mensagem clara sobre o que se espera dos outros numa publicação. Crie marcadores de posição para o assunto e o corpo de uma publicação e introduza avisos no compositor de publicações.
Não quer que os seus alunos tenham a possibilidade de publicar ligações para o YouTube? Desactive-a! Também pode criar os seus próprios campos personalizados! Tenha a autonomia necessária para criar o seu próprio espaço!
Como é que chego lá?
Pode aceder aos seus campos de publicação a partir do menu Definições ou diretamente a partir do compositor de publicações.
- Para aceder aos campos de publicação a partir do menu Definições, abra o quadro > Clique no ícone de engrenagem Definições (⚙️) no lado direito do padlet > Desloque-se para a secção Publicações > Clique em Campos de publicação.
- Para aceder aos campos de publicação a partir do compositor de publicações, clique no botão de mais(+) para criar uma publicação e verá o botão + Campos no canto inferior direito.
Menu de definições | Compositor de posts |
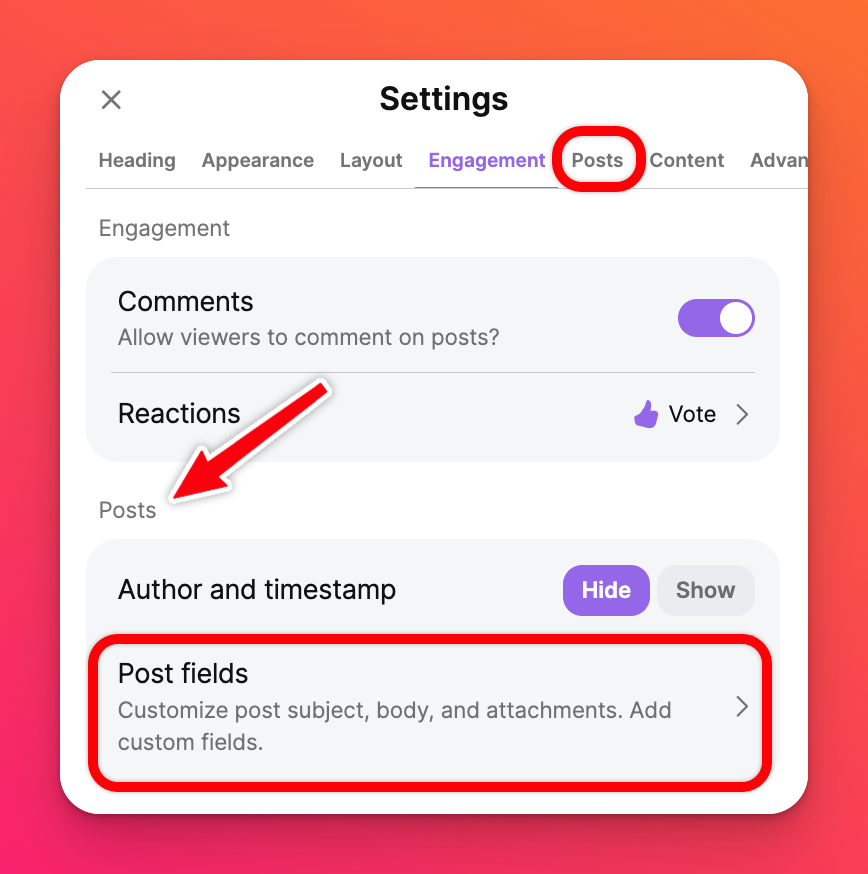 | 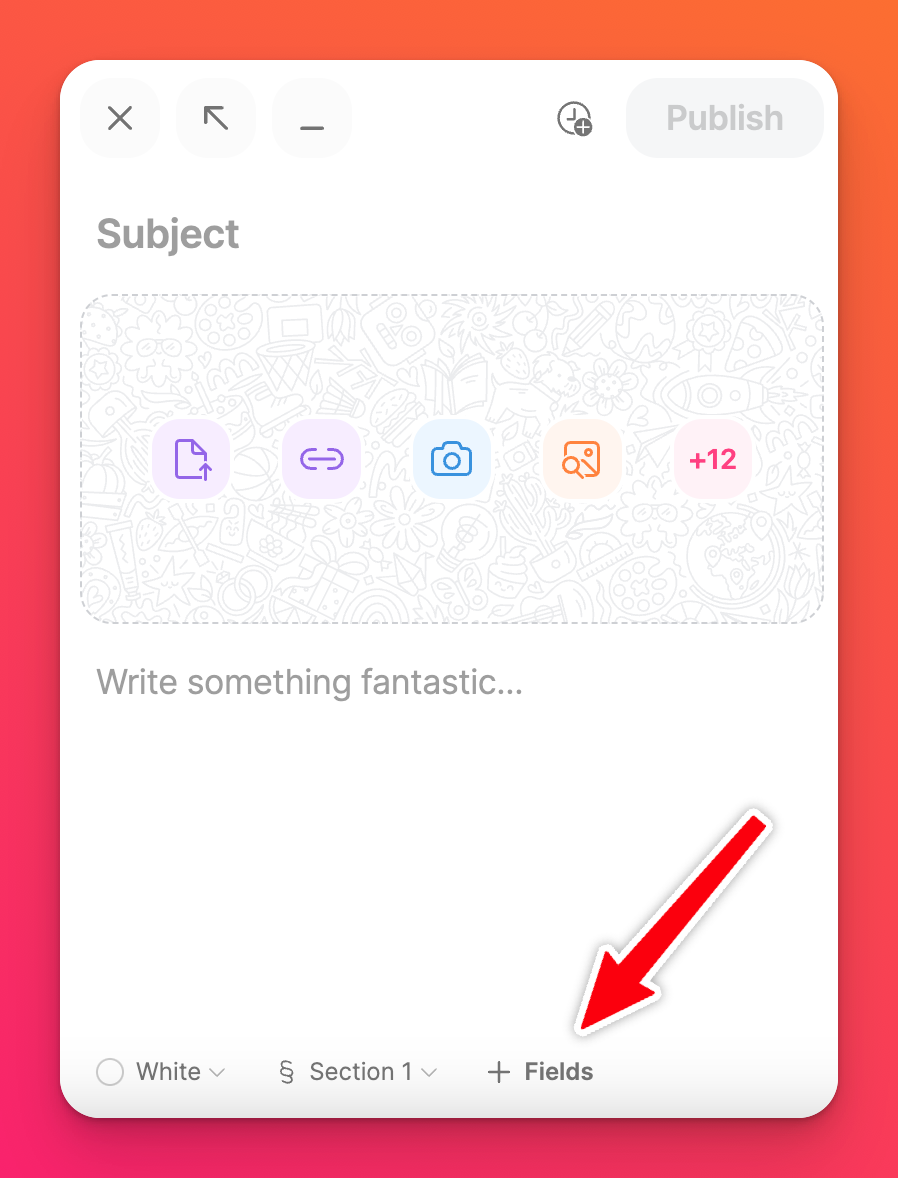 |
Modifique os seus campos de publicação a partir deste menu.
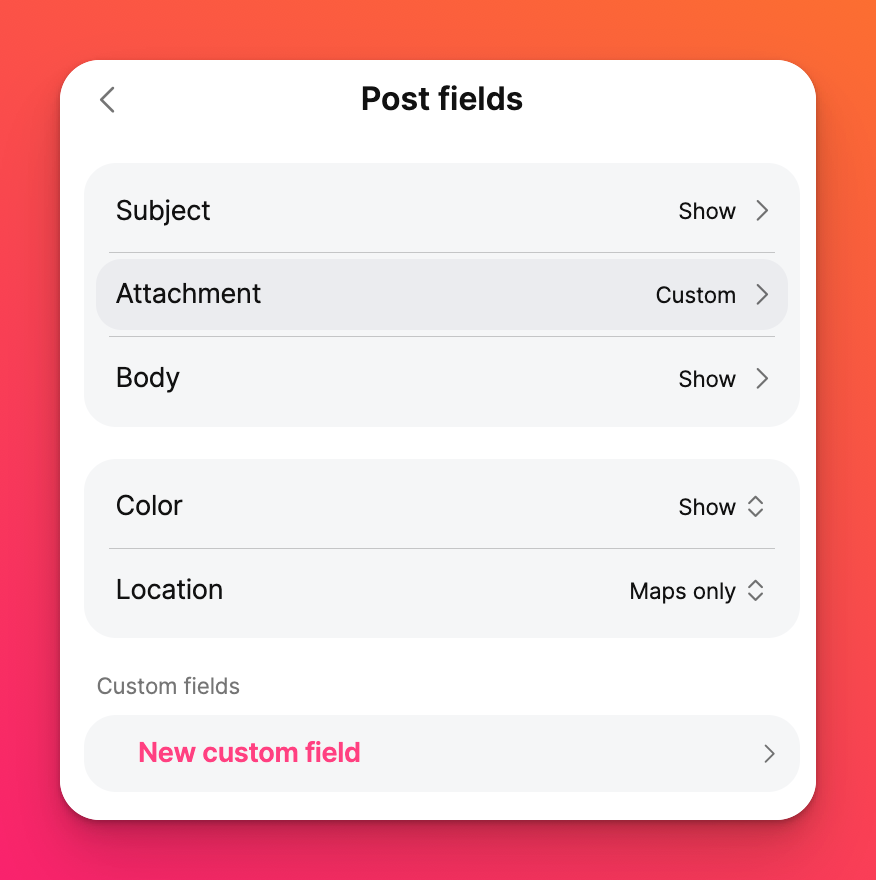
Mostrar / ocultar campos de publicação
Quando os alunos e os colaboradores criam uma publicação, as suas personalizações podem limitar o que eles fazem e vêem.
Mostrar / Ocultar o assunto, diferentes opções de anexo, opções de cor, etc. Se optar por Ocultar alguns destes campos, eles não aparecerão quando outros criarem uma publicação.
No exemplo abaixo, optei por ocultar todas as opções de anexo , exceto a imagem Draw e AI. Para o fazer, no painel de campos de publicação, clique em Anexo > selecione Personalizado > certifique-se de que todas as opções de anexo estão DESLIGADAS (exceto as que pretende).
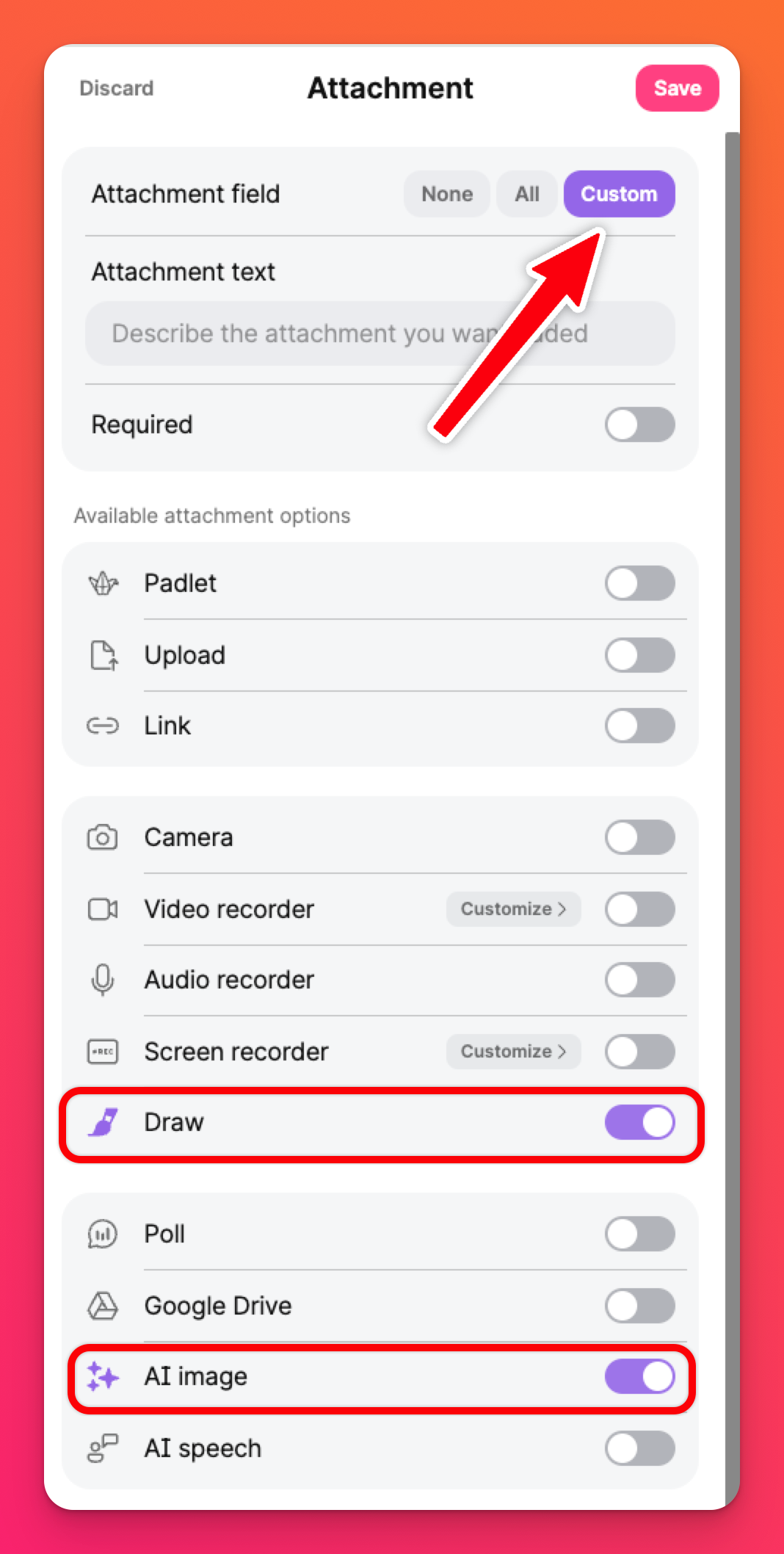
Como pode ver, as duas únicas opções apresentadas no compositor de publicações são agora Desenhar e Imagem AI.
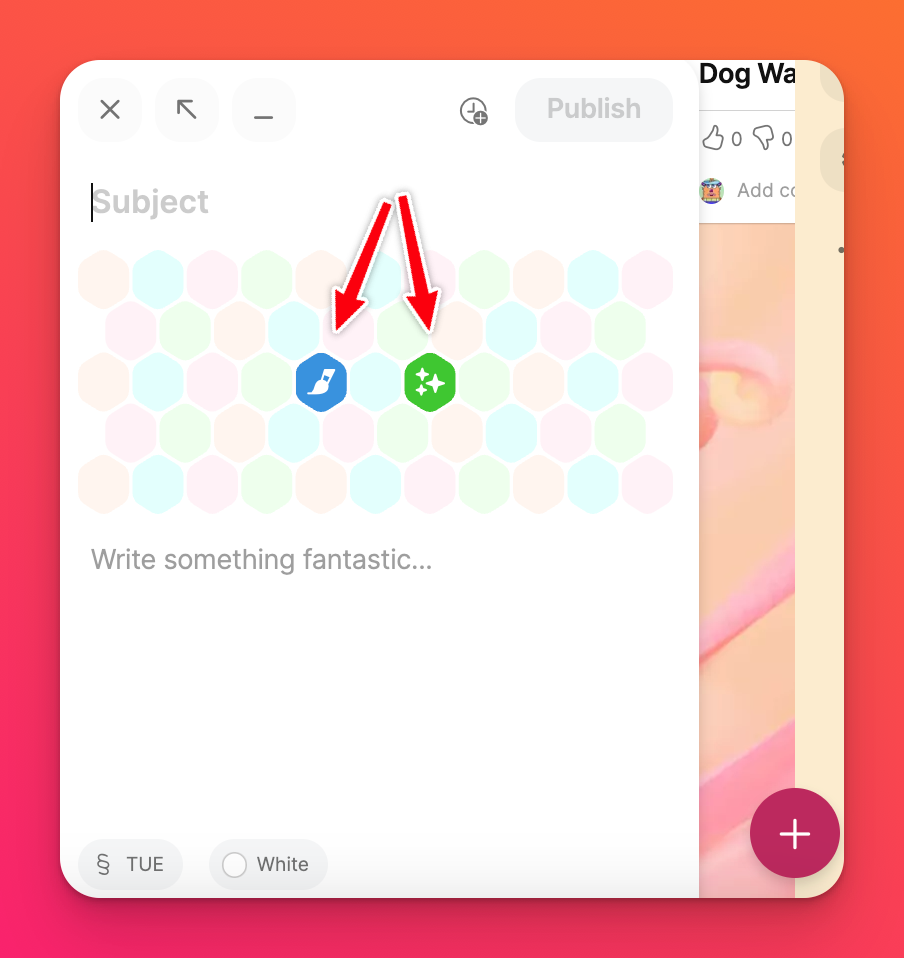
Criar texto de espaço reservado
Crie um texto de marcador de posição para reiterar exatamente o que está à procura. No painel Campos de publicação, insira seu espaço reservado no campo apropriado. Como exemplo abaixo, criei um marcador de posição para o assunto e o corpo para refletir os resultados que procuro.
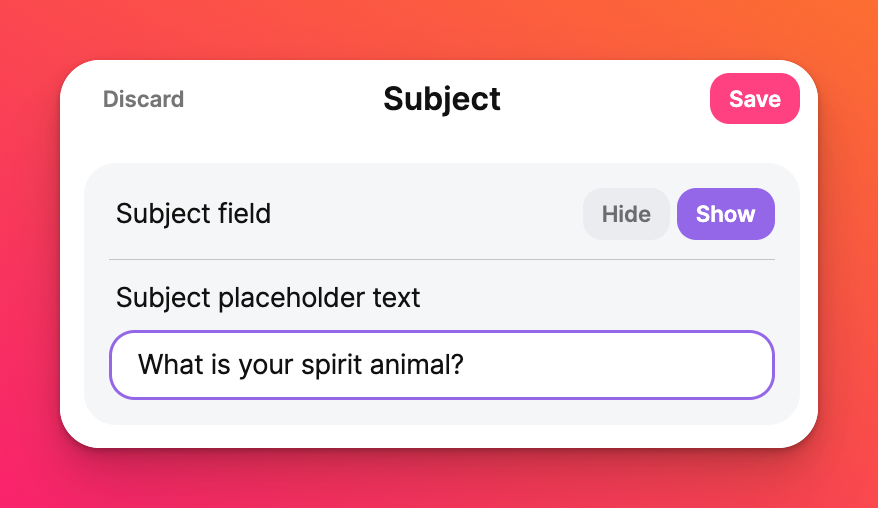 | 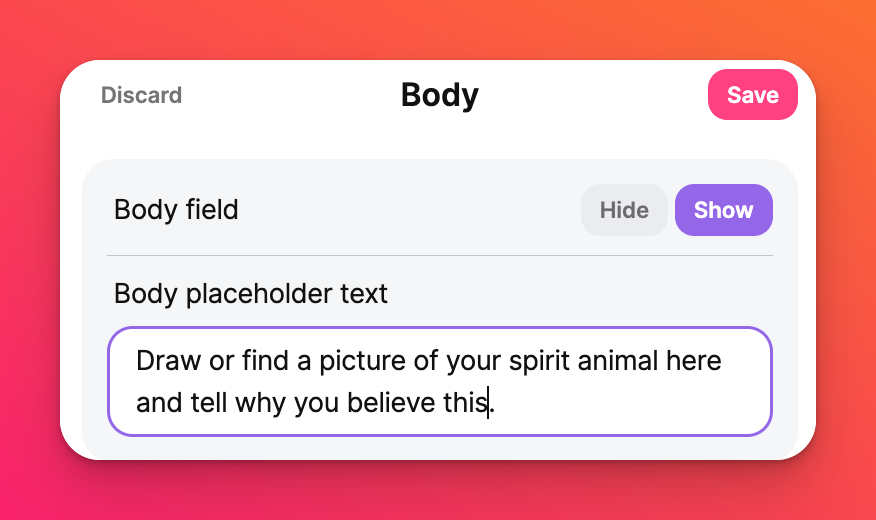 |
Com as minhas selecções e instruções, o compositor de publicações passa a ter o seguinte aspeto ao criar uma publicação.
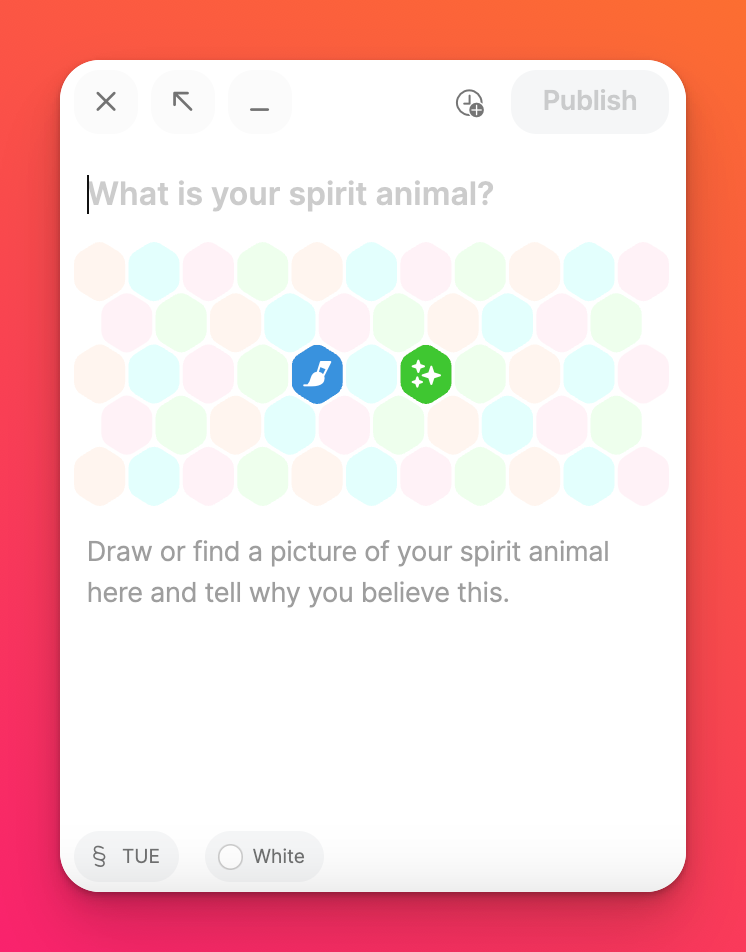
Quando os alunos e os colaboradores começarem a escrever, o texto do marcador de posição desaparecerá e será substituído pelo seu conteúdo.
Campos personalizados
Adicione campos personalizados ao seu quadro! Crie exatamente o que você precisa usando os campos personalizados.
Criar um campo personalizado
Personalizeseus próprioscamposno painel Campos de publicação clicando em Novo campo personalizado. Preencha-o com o que quiser. O texto que colocar aqui permanecerá no seu post, ao contrário do texto de marcador de posição. Escolha o 'Tipo de campo' e clique em Criar!
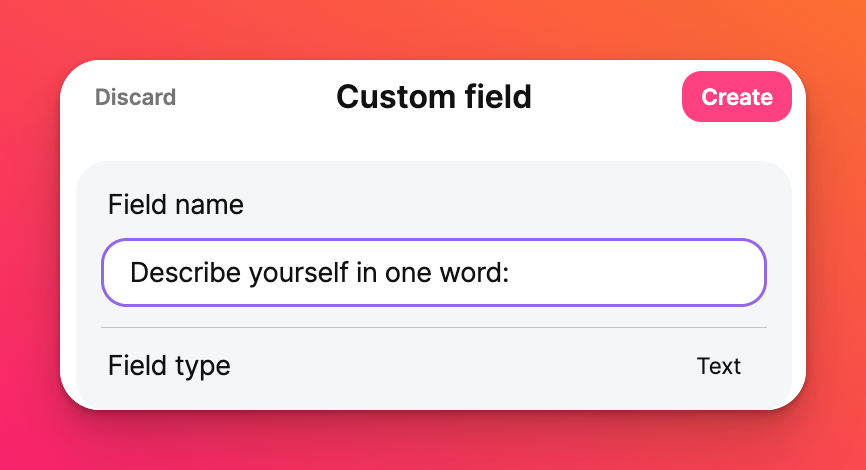
Abaixo está o produto final! O texto do marcador de posição no assunto e no corpo foi substituído pelo meu conteúdo. O novo campo personalizado mostra o prompt "Descreva-se em uma palavra", seguido da minha resposta.
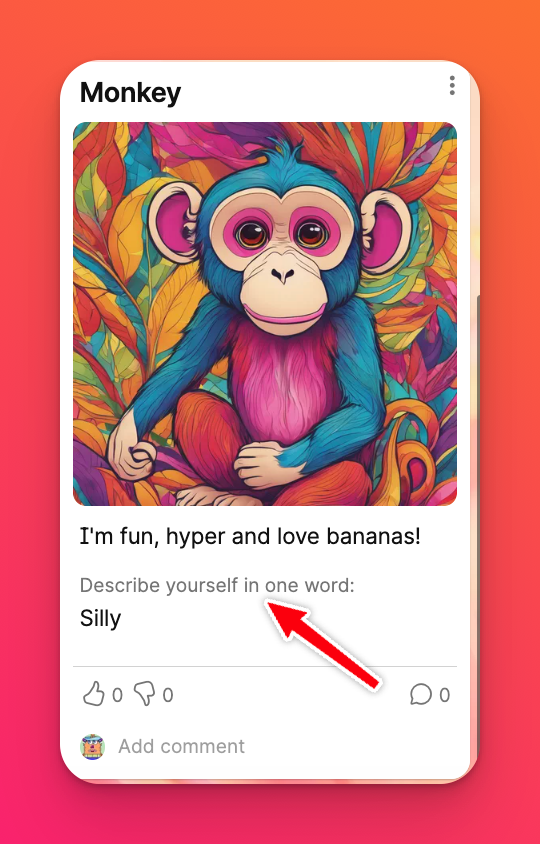
Tipos de campos personalizados
Os tipos de campos personalizados são importantes quando se pretende restringir a utilização de qualquer outro tipo de formato. Por exemplo, se quiser garantir que os utilizadores respondem à pergunta a partir de uma lista de respostas pré-preenchidas, pode utilizar a opção Seleção única.
Para alterar o tipo de campo, clique no menu suspenso ao lado de 'Tipo de campo' e escolha entre as diferentes opções.
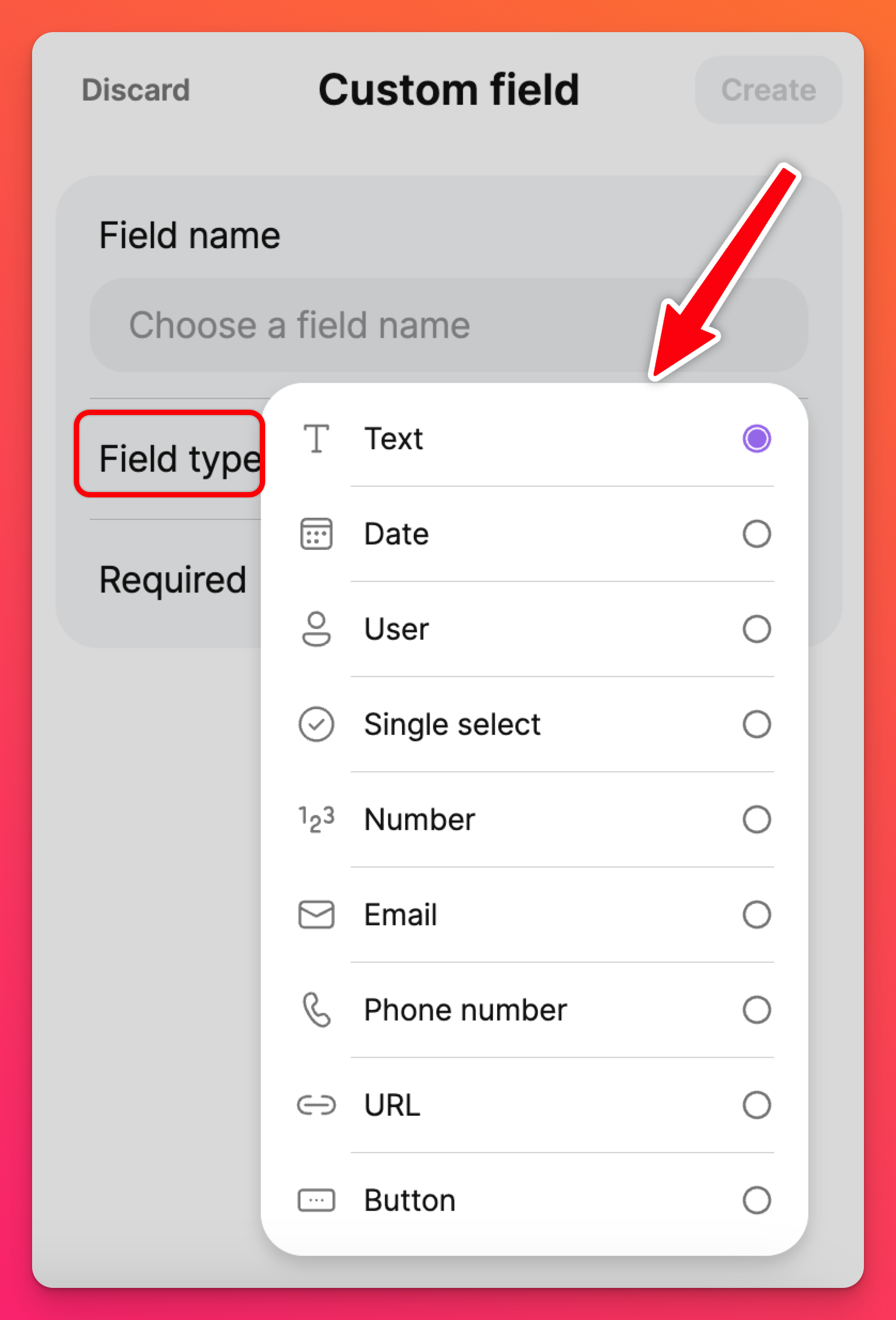
Tipos de campos personalizados: | ||
Texto - Um campo de texto simples para escrever letras e números | Data - Adicione uma data/hora em vários formatos | Utilizador - Marcar/mencionar colaboradores |
Seleção única - Criar uma lista de escolha múltipla | Número - Adicione uma resposta utilizando apenas números em vários formatos | E-mail - Criar uma hiperligação de e-mail |
Número de telefone - Adicionar um número de telefone clicável | URL - Adicionar uma hiperligação para um sítio Web | Botão - Criar um botão clicável |
Reorganizar campos personalizados
Para alterar a ordem pela qual as propriedades personalizadas aparecem no compositor de publicações, clique no ícone de engrenagem Definições (⚙️) > Publicações > Campos de publicação > arraste e largue as propriedades personalizadas pela ordem que pretende!
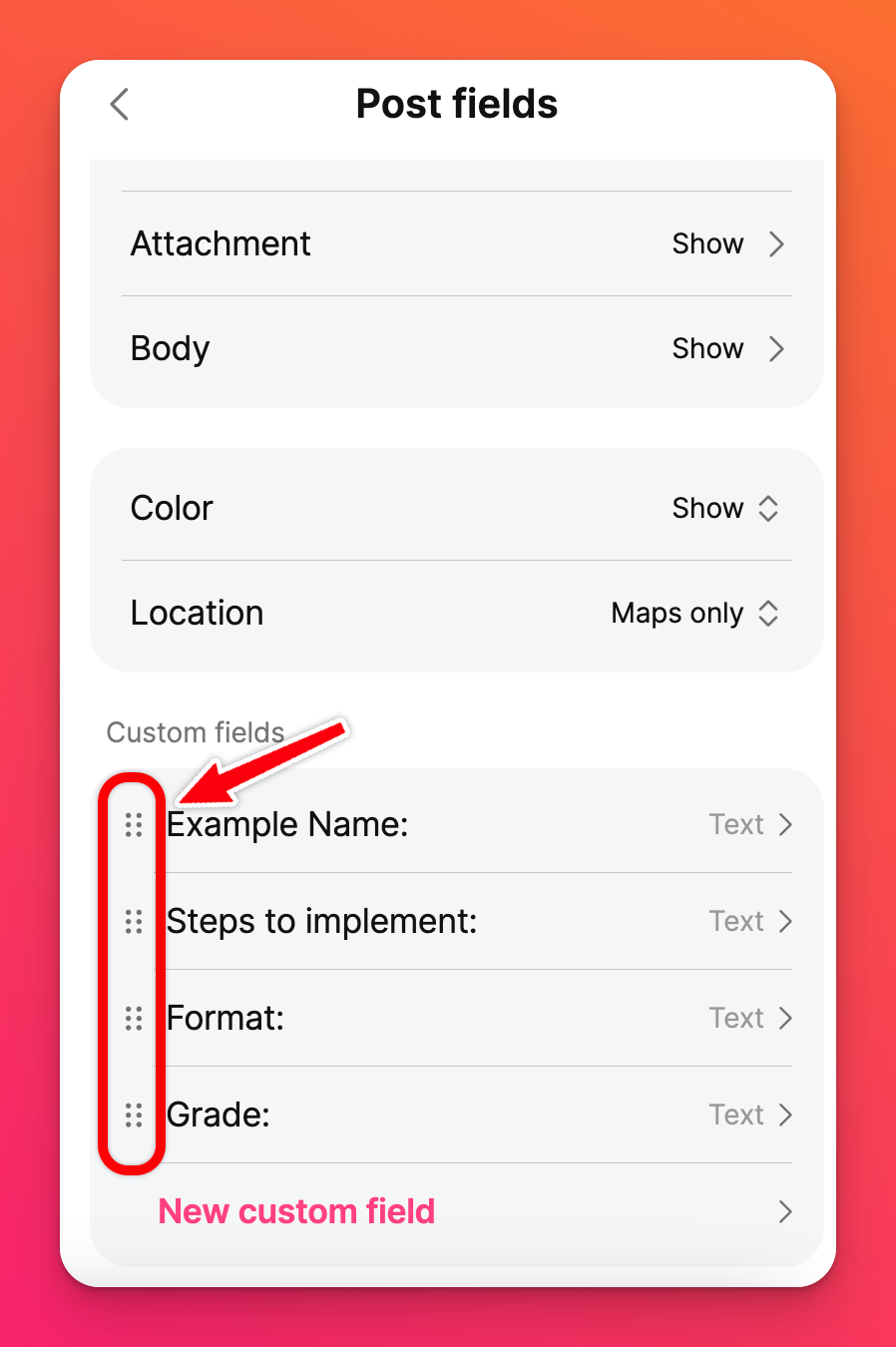
Editar / remover um campo personalizado
Os itens editáveis nos seus campos personalizados incluem o 'Nome do campo' e a opção 'Obrigatório'. O " Tipo de campo" não pode ser editado depois de ter sido criado.
Editar um campo personalizado
Para editar um campo personalizado, siga estes passos:
- Clique no ícone de engrenagem Definições (⚙️) no seu padlet
- Clique em Campos de publicação
- Selecione o campo personalizado a editar
- Faça as suas alterações e clique em Atualizar
Remover um campo personalizado
Para remover um campo personalizado, siga os passos 1-3 acima e, em seguida, clique em Eliminar este campo.
As possibilidades são infinitas.
Seja criativo! Divirta-se! Seja único. Seja VOCÊ! 🫵
Perguntas frequentes
Há algum atalho de teclado que eu possa usar para os meus campos personalizados?
*Use a tecla Barra de espaço/Enter no ícone da 'alça de arrastar' para começar a arrastar a linha para o local desejado.
*Use a tecla de seta para cima/para baixo para mover os campos para cima e para baixo.
*Use a tecla Barra de espaço/Enter para confirmar o movimento.
Nota: Enquanto estiver no modo de arrastar do teclado, não é possível usar a tecla Tab para sair da lista arrastável ou para usar os botões de campo personalizado que navegam para os subpainéis.
Como é que edito o meu tipo de campo personalizado?
AVISO: Tenha muito cuidado ao eliminar campos personalizados. Quando um campo personalizado é eliminado, todas as mensagens que contêm esse campo são eliminadas com ele e não podem ser recuperadas.

