Começar a utilizar o Padlet
Parabéns, Padlet! Inscreveu-se no Padlet - uma das formas mais fáceis de criar e colaborar com outras pessoas e partilhar conteúdos.
Este artigo servirá como um breve guia para o ajudar a compreender como utilizar o Padlet.
Prefere um vídeo? Veja isto.
*Para educadores e seus colegas - Faça o nosso curso Padlet 101 aqui!
*Excertos rápidos de vídeos "como fazer" estão disponíveis no painel de controlo do Learn.
*Veja toda a nossa biblioteca de vídeos na nossa página do YouTube.
*Visite a nossa Base de conhecimentos para pesquisar artigos úteis.
Começar no painel de controlo
O painel de controlo é o primeiro ecrã que verá depois de iniciar sessão. A partir daqui, pode aceder a tudo o que o Padlet tem para oferecer:
Pastas
Pode encontrar padlets em várias pastas no seu painel de controlo.
- Recentes - Todos os padlets que visitou nos últimos 30 dias.
- Criados por mim - Todos os padlets que criou na sua conta.
- Externos - Todos os padlets para os quais foi convidado/adicionado como colaborador.
- Lixeira - Onde todos os padlets excluídos ficarão por até 30 dias.
- Favoritos - Gerir e organizar os padlets que pretende manter sob controlo.
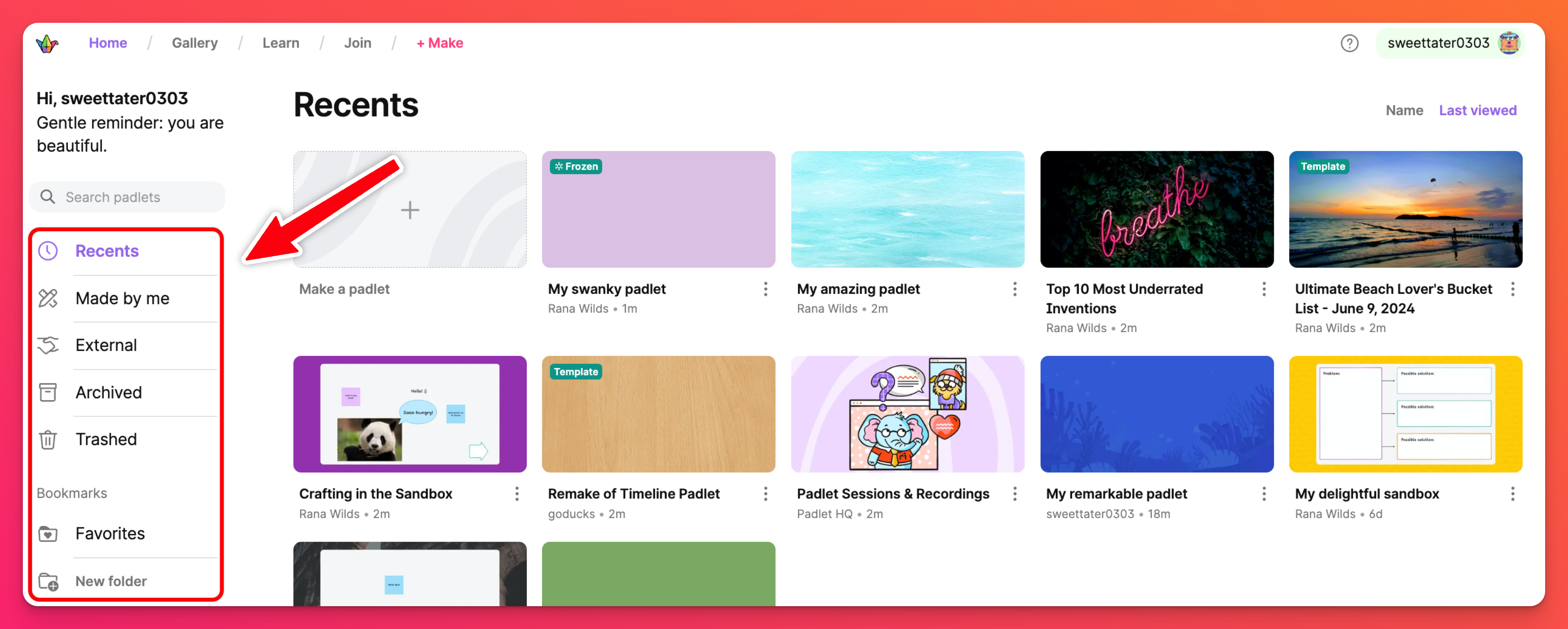
Cabeçalho
Na parte superior do seu painel de controlo, localize o cabeçalho para encontrar diferentes áreas onde pode aprender, obter inspiração e, quando estiver pronto, começar!
- Galeria - Contém mais de 200 modelos criados para sua utilização.
- Aprender - Vídeos úteis que o ensinam a utilizar o Padlet
- Aderir - Clique no botão Aderir para procurar um Padlet com o URL.
- + Criar - Comece a criar o seu próprio Padlet!
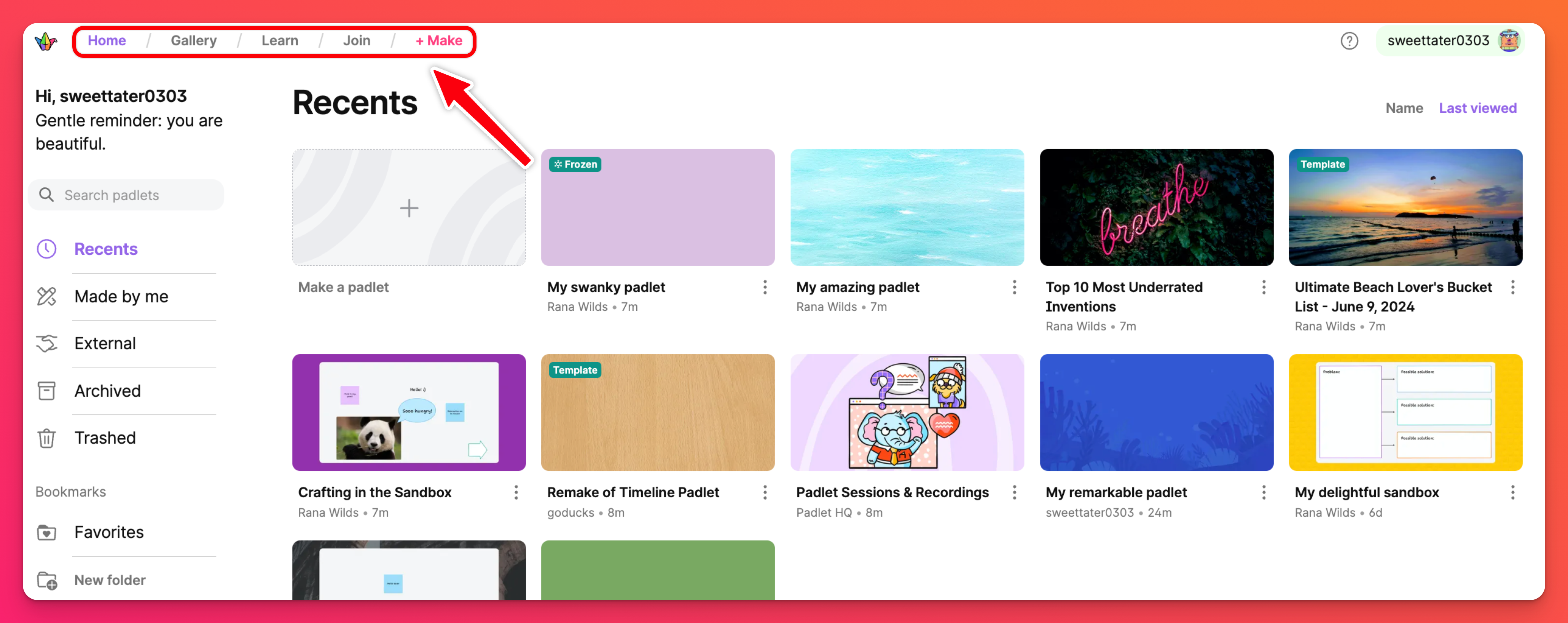
Menu do utilizador
Para todas as tarefas de administração e manutenção da sua conta, visite o menu do utilizador no canto superior direito do seu painel de controlo. Algumas das opções de escolha estão listadas abaixo:
- Mudar de conta - Se tiver uma conta pessoal e fizer parte de uma conta Team Gold associada ao mesmo e-mail (por exemplo), mude de conta no menu do utilizador.
- Definições - Actualize o seu nome de utilizador, e-mail, palavra-passe e subscrição.
- Novidades - Veja anúncios sobre novas versões.
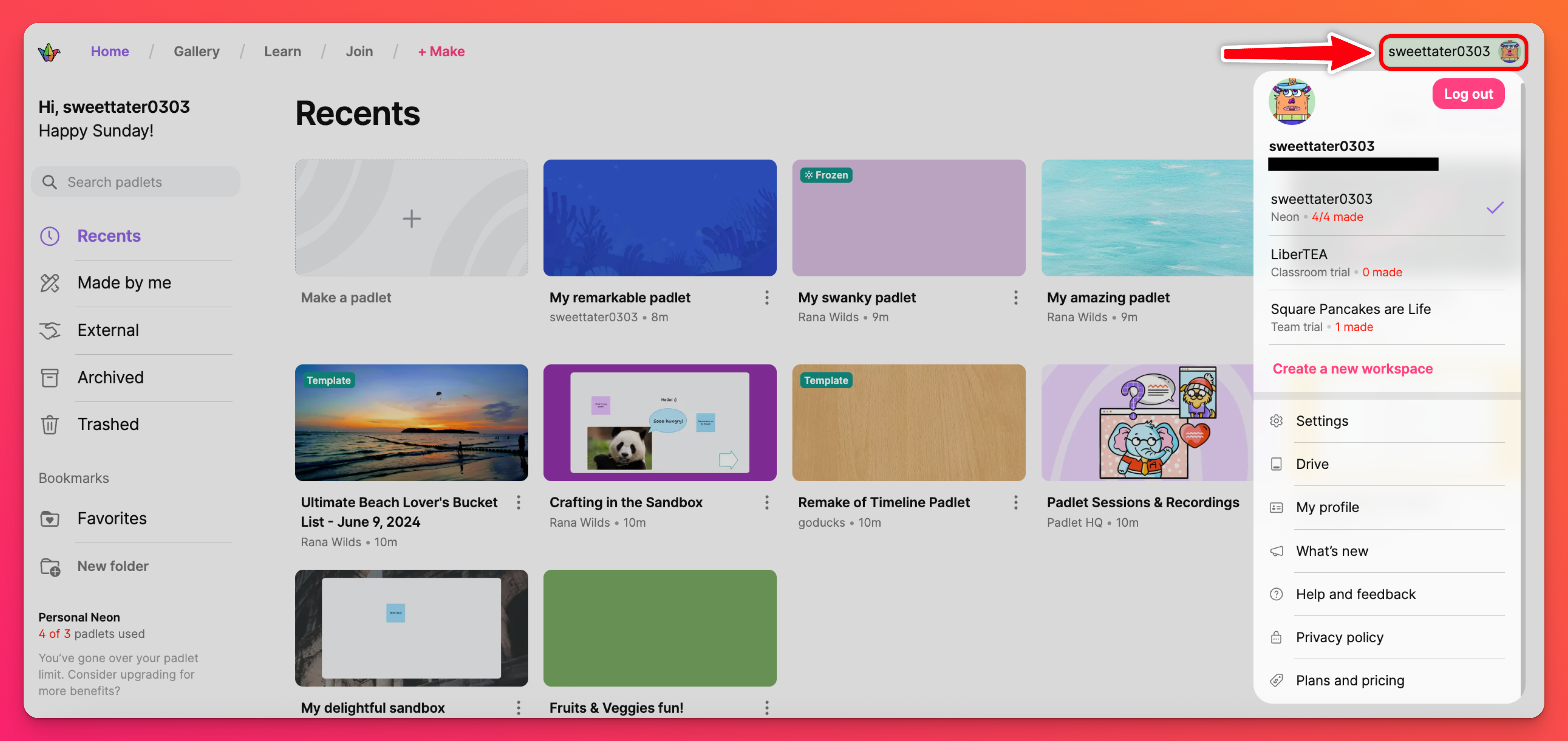
Padlets
As miniaturas no centro do ecrã são padlets. O tipo de letra a negrito indica o título do padlet e o tipo de letra a cinzento indica o proprietário. À medida que cria, gosta e contribui para os padlets, estes aparecem aqui, organizados pelas pastas à esquerda.
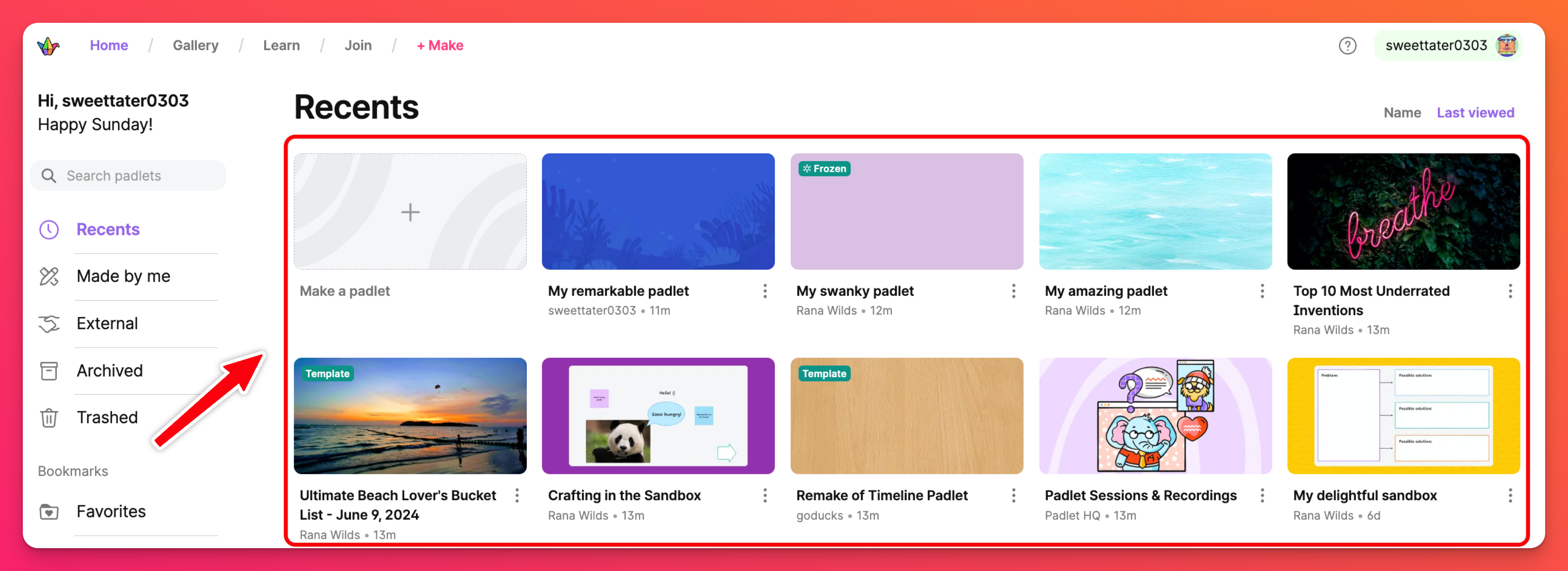
Criar um padlet
Se se sentir confortável com o painel de controlo (ou se estiver pronto para começar), pode começar a criar padlets clicando no botão cor-de-rosa, + Criar, no canto superior esquerdo do ecrã.
Selecione Quadro em branco para começar um quadro do zero, clique em Caixa de areia em branco para criar quadros brancos colaborativos, escolha uma das nossas receitas de IA para compor um quadro com um pouco de ✨ Magia ✨ ou escolha trabalhar a partir de um modelo pré-criado.
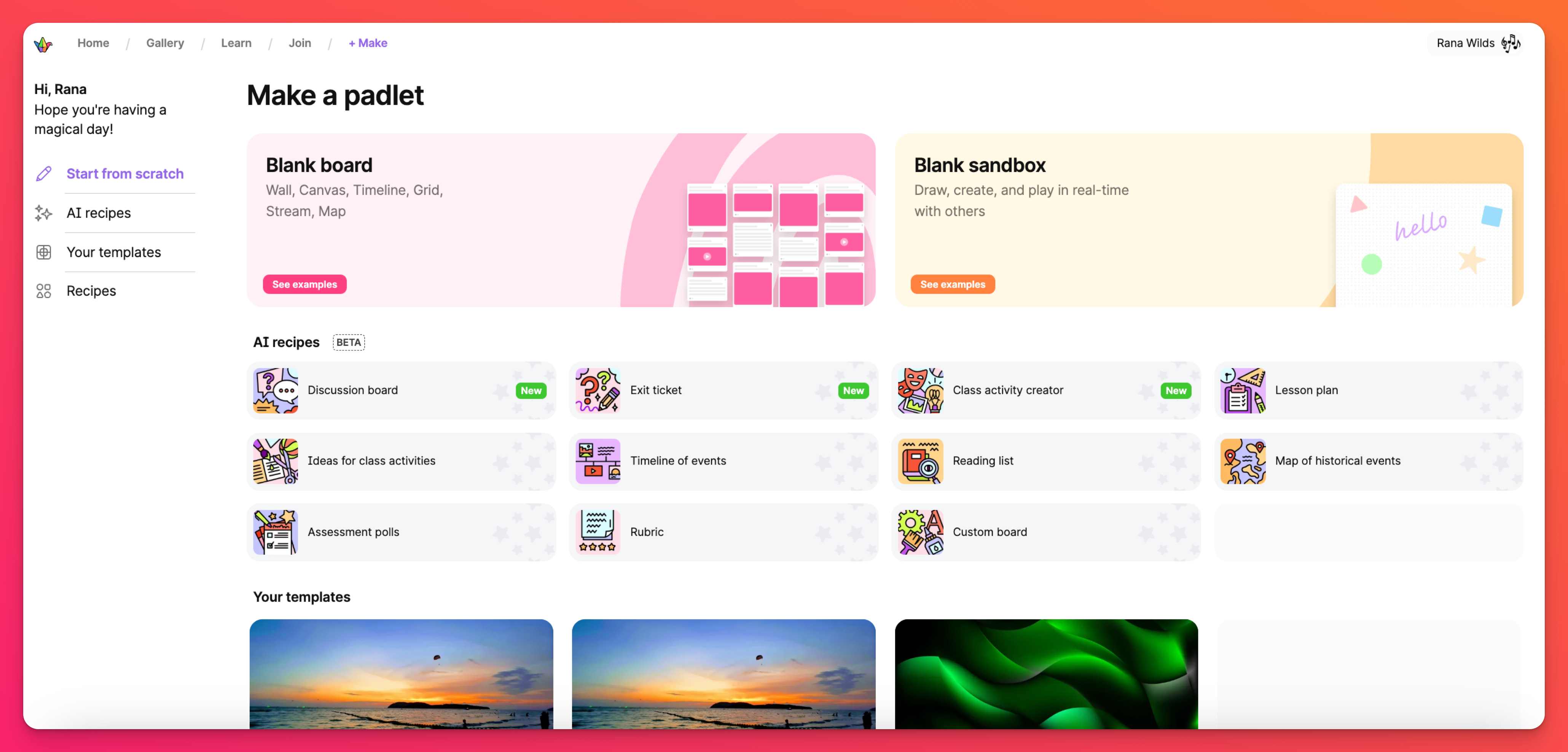
Criar um quadro de raiz
Oquadro em branco leva-o para um bloco em branco com todas as suas opções de formatação.
O formato que escolher determinará a estrutura do seu quadro. A maneira mais fácil de aprender sobre os formatos é brincar com eles! E não se preocupe, pode sempre alterar o formato do seu quadro em qualquer altura.
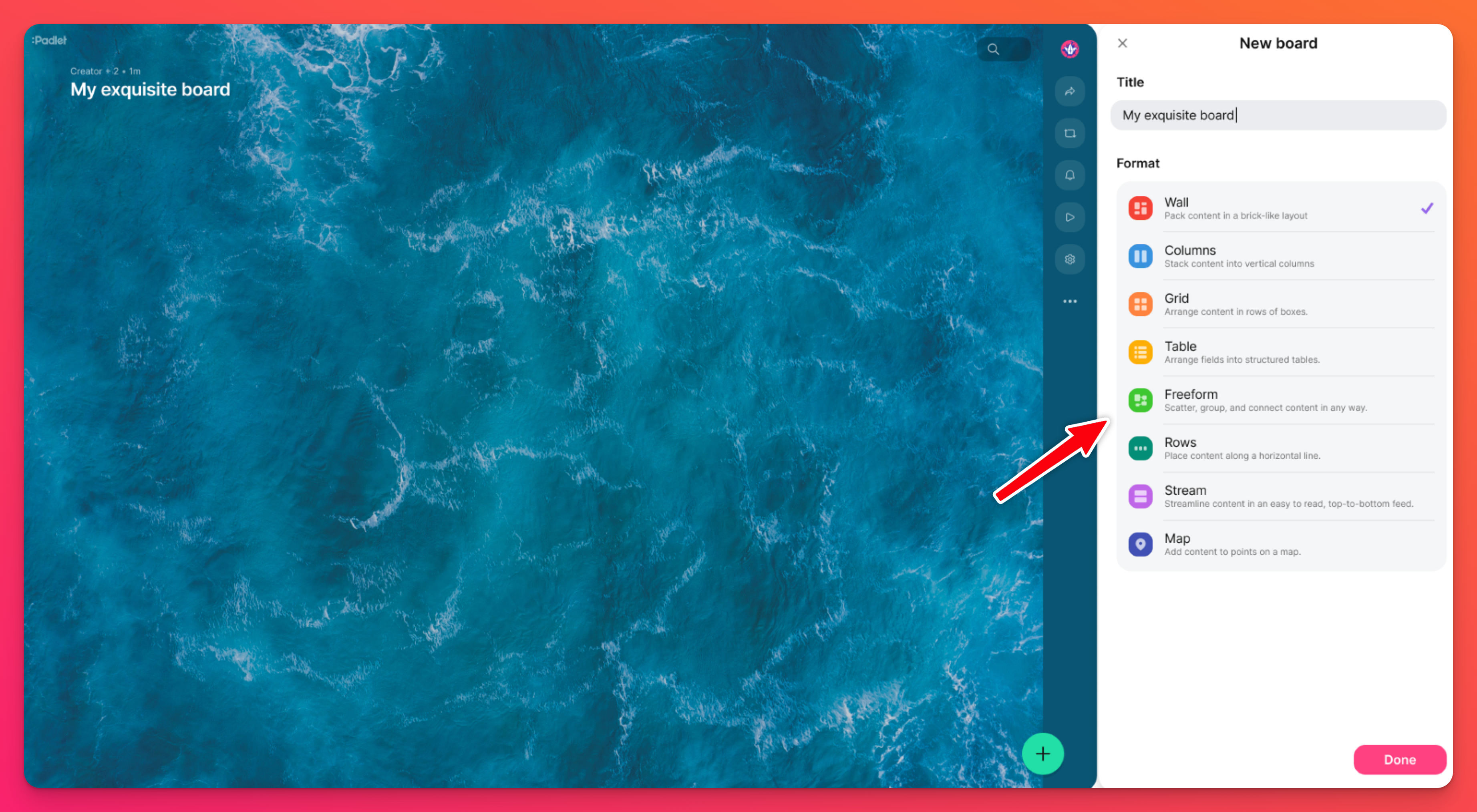
Desenhar o padlet
Utilize o ícone de engrenagem Definições (⚙️) para editar o título, o papel de parede e outras definições de aspeto. Ajuste o tamanho das mensagens, escolha o tipo de letra que prefere e decida como as mensagens serão ordenadas dentro do mesmo menu.
Utilize o botão(+) para adicionar mensagens. As mensagens podem conter praticamente qualquer tipo de ficheiro ou ligação. Isto inclui texto, imagens, vídeo, ligações Spotify, ligações YouTube, PDFs, outros padlets e muito mais!
As possibilidades são infinitas para as histórias que conta e a beleza que cria!
Privacidade e permissões
Controle a privacidade de um padlet no menu Partilhar.
Aceda às opções de 'Privacidade da ligação' selecionando a seta Partilhar no canto superior direito do seu padlet > clique no menu pendente junto a 'Privacidade da ligação ' .
Clique no menu pendente junto a ' Permissões dos visitantes ' para escolher o que os outros podem fazer no padlet. Escolha entre Leitor, Comentador, Escritor [a predefinição], Moderador ou não ter qualquer acesso ao padlet!
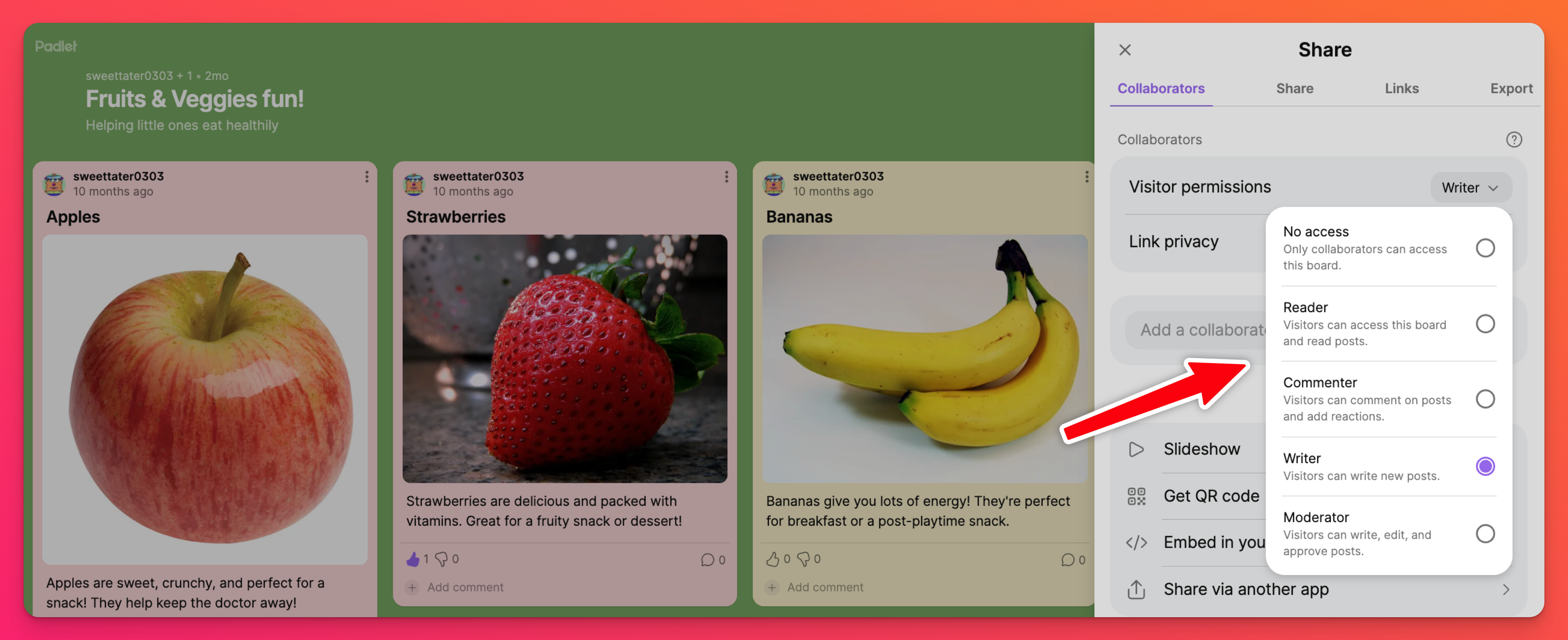
Partilhar o seu padlet
Quando estiver pronto para partilhar o seu padlet fora do seu círculo íntimo, clique na seta Partilhar no canto superior direito do ecrã do seu padlet. Isto abrirá o menu Partilhar, mostrado abaixo, que lhe dá uma grande variedade de opções de partilha.
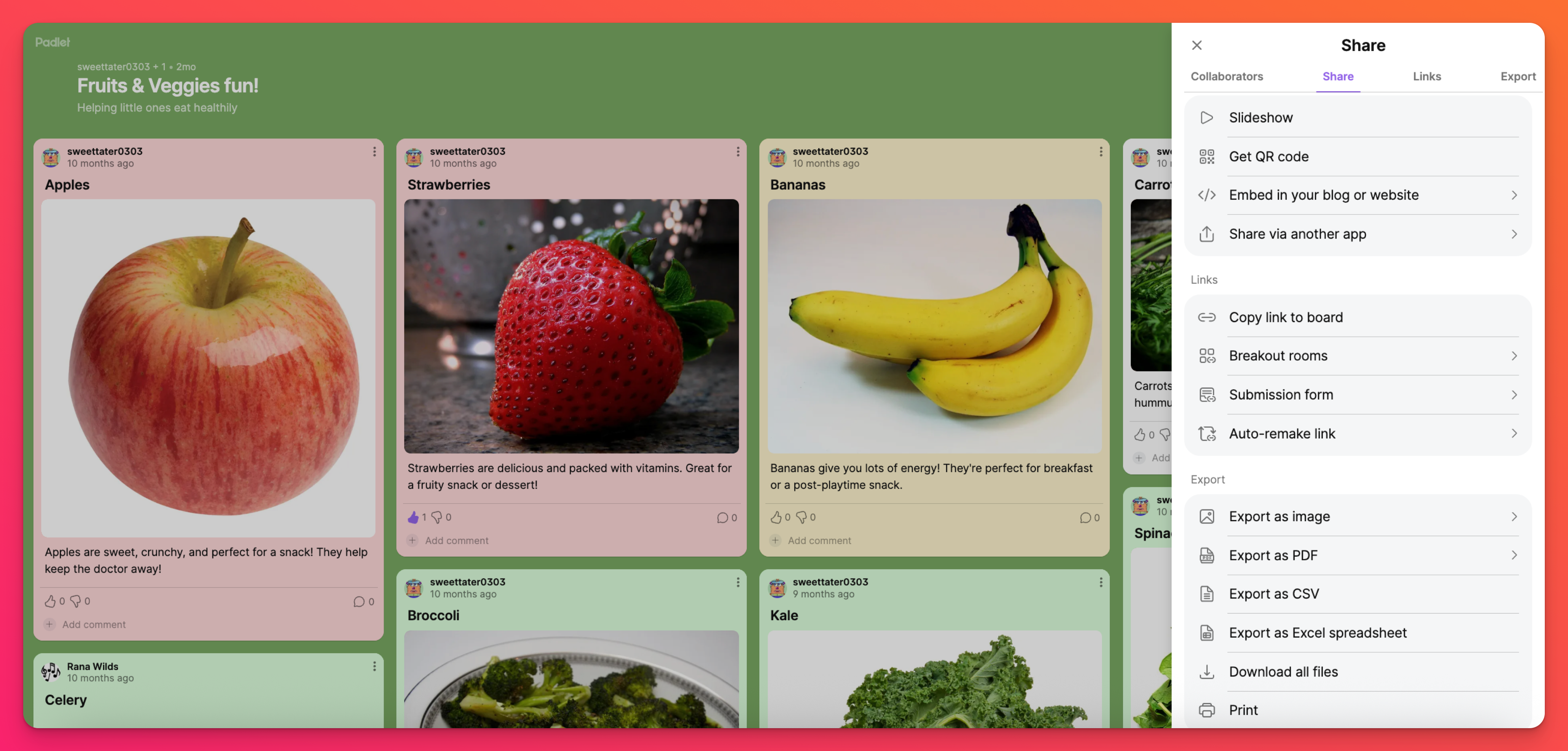
A forma mais simples de partilhar o seu padlet é selecionar Copiar ligação para o quadro e enviar essa ligação diretamente. Se a sua Privacidade e Permissões estiverem definidas como Secreto e Escritor [as predefinições], qualquer pessoa com a ligação poderá ver e publicar no seu padlet.
Outras opções de partilha incluem a distribuição de um código QR, a exportação do padlet como um ficheiro PDF ou o envio do padlet para as redes sociais.
É isso mesmo! Agora vai fazer algo magnífico!

